Installation Windows
Registrierung
Um das Revvity Signals Download Center nutzen zu können und eine Lizenz zu erhalten, ist eine Registrierung erforderlich. Um sich zu registrieren, besuchen Sie bitte https://connect.revvitysignals.com/sitesubscription/.
Nachdem Sie die Seite aufgerufen haben, können Sie in das Suchfeld “TU Braunschweig” eingeben, um nach dem Eintrag für die TU Braunschweig zu suchen. Die Suchfunktion sollte Ihnen dann den Eintrag anzeigen, wie in der Abbildung unten dargestellt.
Bitte wählen Sie den Link [Register], um sich zu registrieren. Sie werden dann zum entsprechenden Anmeldeformular weitergeleitet. Das Feld [Account ID] muss bereits ausgefüllt sein.
Nachdem Sie das Registrierungsformular vollständig ausgefüllt und auf [Submit] geklickt haben, erhalten Sie eine E-Mail an Ihre @tu-braunschweig.de E-Mail-Adresse mit einem Aktivierungslink für Ihren Account. Bitte folgen Sie den Anweisungen.
Nach erfolgreicher Aktivierung können Sie sich unter https://revvitysignals.flexnetoperations.com/ mit Ihrem Account einloggen und werden zur Downloadseite von ChemDraw weitergeleitet.
Installation
Auf dieser Seite finden Sie nicht nur die Installationsdatei, sondern auch die Information, wo Sie den Aktivierungsschlüssel finden.
Um die Installationsdatei herunterzuladen, wählen Sie zunächst unten unter "Latest Version” [ChemDraw Professional] aus.
Sie werden auf eine weitere Seite weitergeleitet, auf der Sie je nach Betriebssystem die gewünschte Installationsdatei auswählen können.
Führen Sie die heruntergeladene Installationsdatei aus und folgen Sie den Anweisungen. Nach der Installation werden Sie beim ersten Start von ChemDraw nach der Lizenzierungsmethode gefragt. Wählen Sie hier den Aktivierungsschlüssel.
Den Aktivierungsschlüssel finden Sie auf der Downloadseite links im Navigationsmenü unter [List Entitlements] (auch direkt über der vorherigen Versionsauswahl auf der Downloadseite verlinkt). Wählen Sie das gewünschte Produkt aus. Den Aktivierungsschlüssel finden Sie dann rechts in der Tabelle unter [Product_Activation].
Füllen Sie die erforderlichen Felder aus und klicken Sie auf [Activate]. Ihnen wird eine Bestätigung angezeigt, dass das Produkt erfolgreich aktiviert wurde.
Befolgen Sie nun noch die letzten Anweisungen, um die Installation von ChemDraw erfolgreich zu beenden.

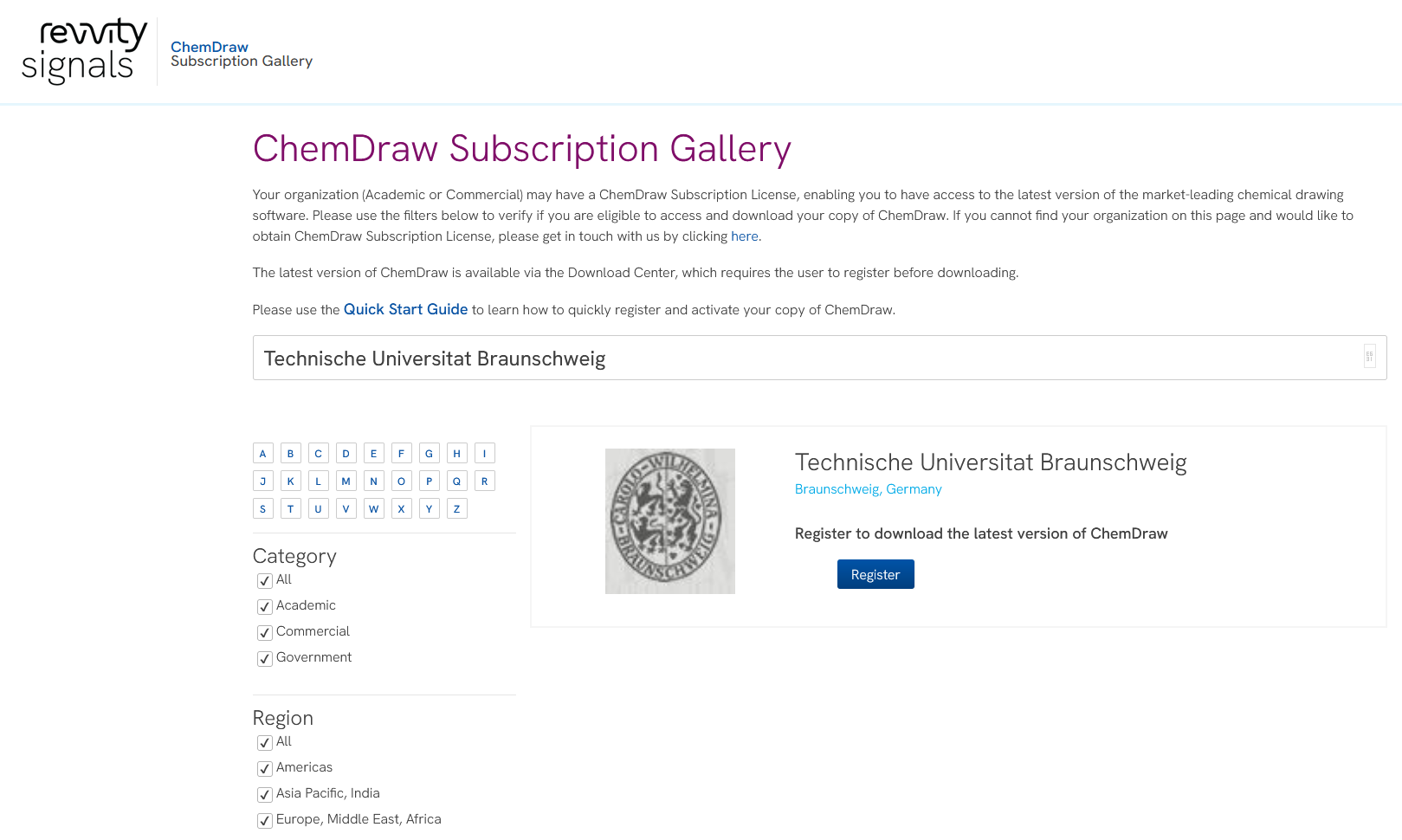
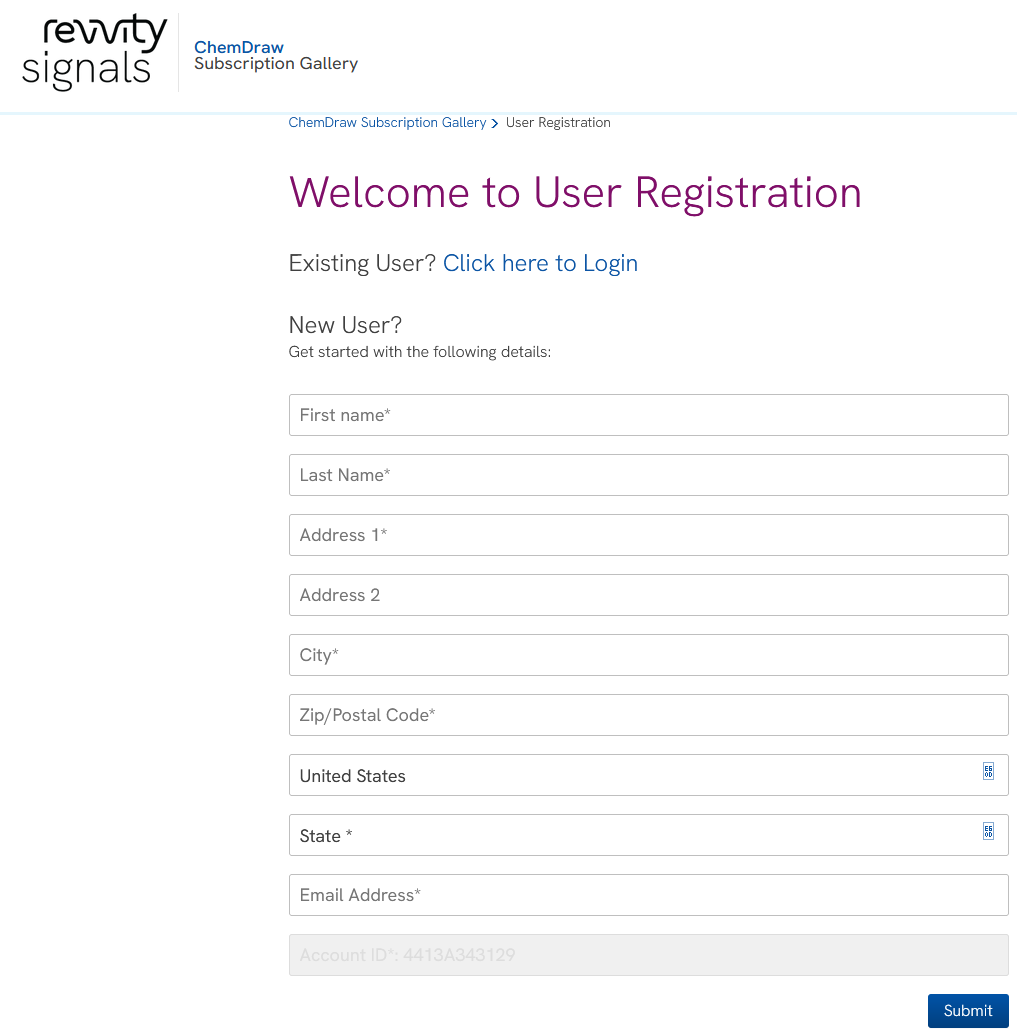

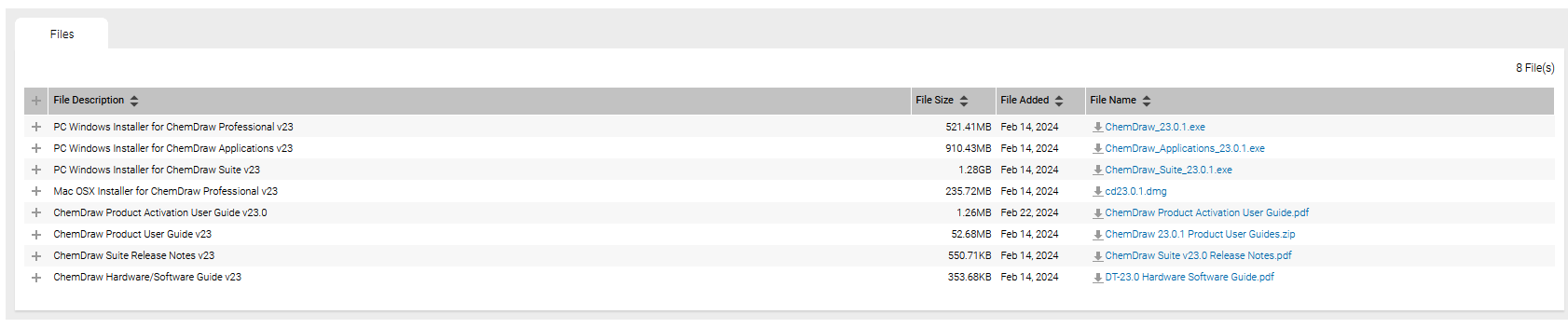
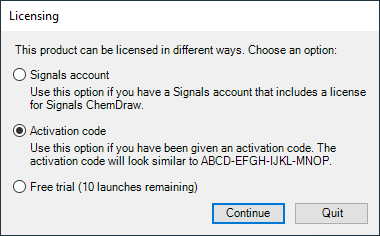
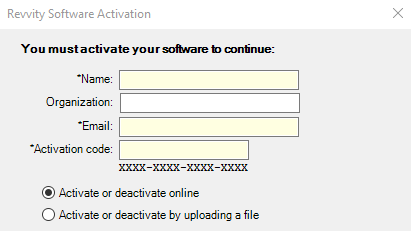
No comments to display
No comments to display