Installation Windows
Die Matlab-Lizenzen (Academic und Classroom), die in dieser Anleitung aufgeführt werden, dürfen nur auf Geräten der TU Braunschweig, einschließlich der Dienstgeräte von Mitarbeitern, installiert und genutzt werden. Auf privaten Rechnern von Studierenden oder Mitarbeitenden, ist eine Installation mit Nutzung der universitären Lizenz nicht gestattet!
Vorbereitung
Sie benötigen:
- Ein Installationsmedium: Download von Campus-Software
- Den Lizenzschlüssel [File Installation Key] zur Matlab-Version (zu finden in file-installation-key.txt (Research) und file-installation-key-classroom.txt (Teaching)).
- Die Lizenzdatei (License File) der TU-Braunschweig (Datei lokal speichern: matlab.lic (Research) und matlab-classroom.lic Teaching)).
ISO-Dateien können Sie in vielen Betriebssystemen einfach einbinden. Alternativ sind sie mit einem freien Programm wie 7-zip (http://7-zip.org) zu entpacken.
Installation
Das Installationsprogramm setup.exe starten. Gehen Sie zu [Advanced Options] und wählen Sie die Option zur Verwendung des Lizenzschlüssels [I have a File Installation Key].
Akzeptieren Sie im nächsten Fenster die Lizenzvereinbarung.
Geben Sie den Lizenzschlüssel (File Installation Key) an.
Den aktuellen File Installation Key finden Sie unter Campus Software. Je nach Installation (Forschung/Lehre) nutzen Sie den Key aus der Datei [file-installation-key.txt] (Research) oder aus [file-installation-key-classroom.txt] (Teaching).
Geben Sie den Pfad zu der heruntergeladenen Lizenzdatei (License File) auf Ihrem Rechner an.
SIe finden die Lizenzdatei ebenfalls unter Campus Software. Die Lizenzdatei muss ebenfalls je nach Installation (Forschung/Lehre) gewählt werden. Für die Forschung nutzen Sie [matlab.lic] (Research) und für die Lehre auf Geräten, die Studierenden bereit gestellt werden, nutzen Sie [matlab-classroom.lic] (Teaching).
Geben Sie den Installationsordner an.
Wählen Sie benötigte Programme und Toolboxen aus.
Wählen Sie, ob eine Desktop-Verknüpfung erstellt werden soll und ob Diagnosedateien an MathWorks gesendet werden dürfen.
Im nächsten Fenster erscheint eine Übersicht auf welcher Sie mit [Begin Install] die Installation der ausgewählten MathWorks-Produkte starten können.
Die Installation von Matlab ist nun abgeschlossen. Für einige Produkte ist eine zusätzliche Konfiguration erforderlich, auf die in diesem Fenster direkt verwiesen wird. Mit [Close] können Sie den Installationsvorgang beenden.


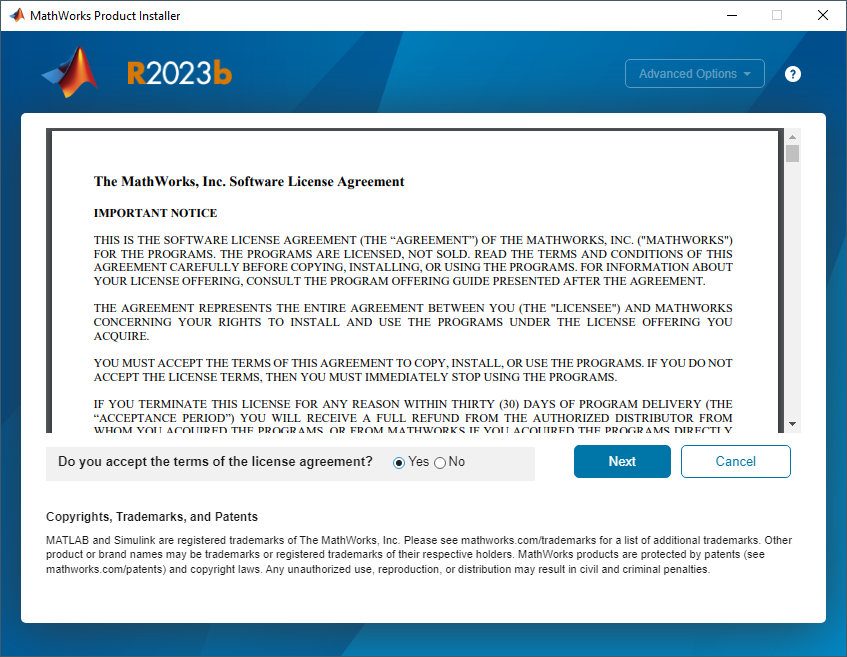

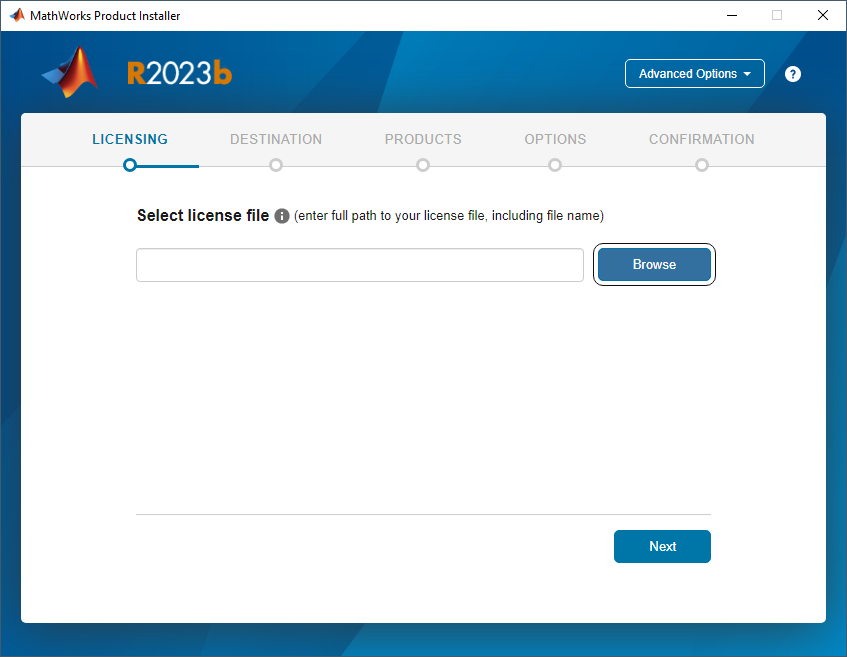

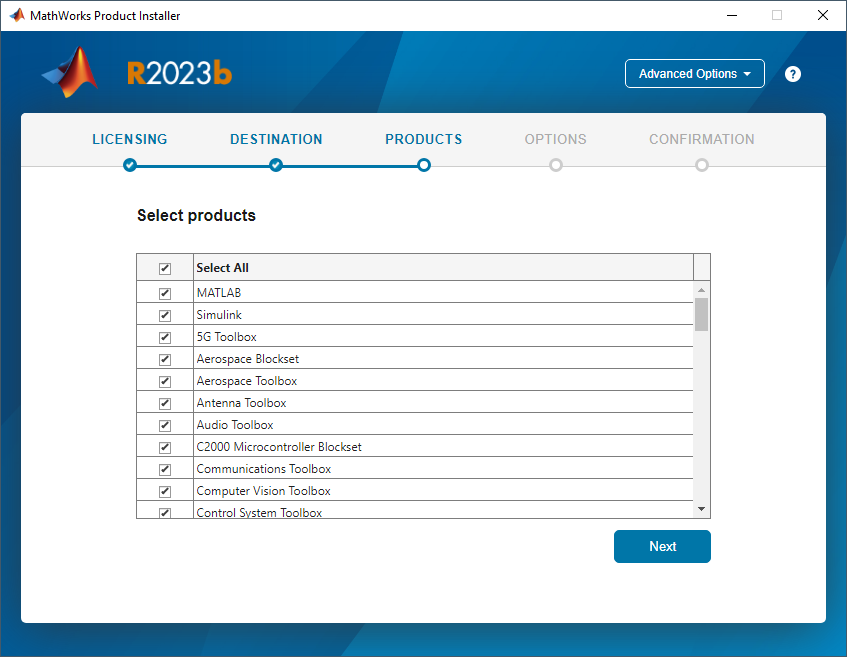
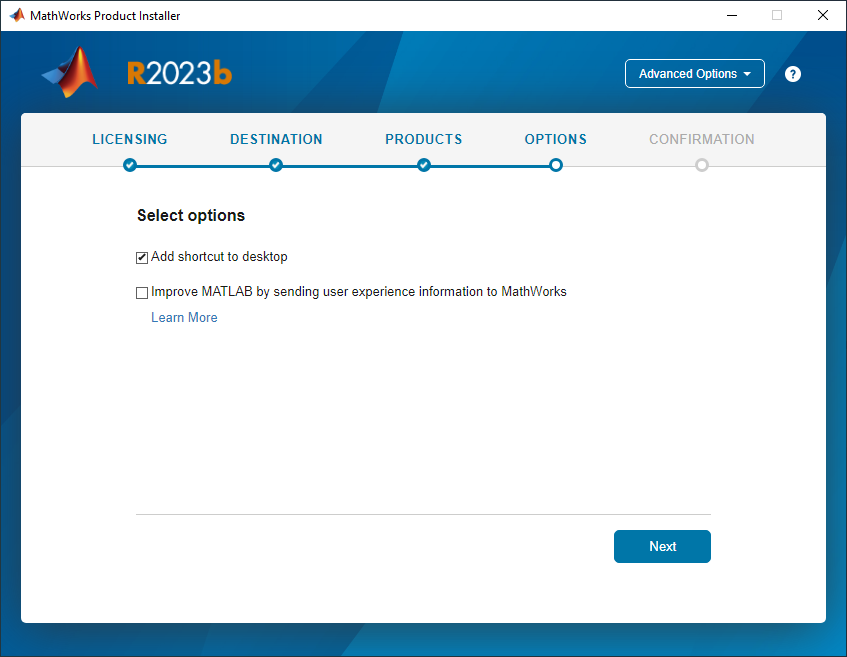
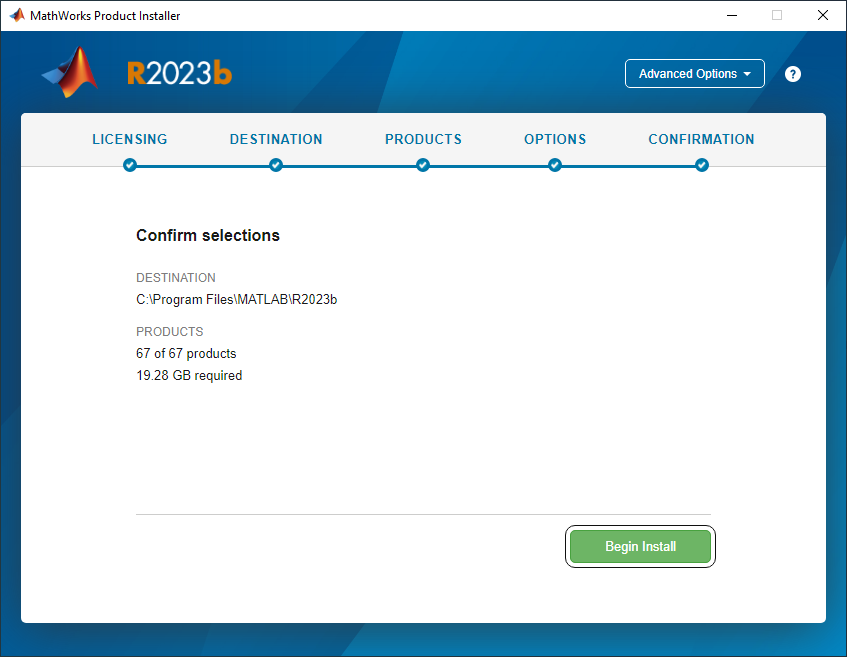
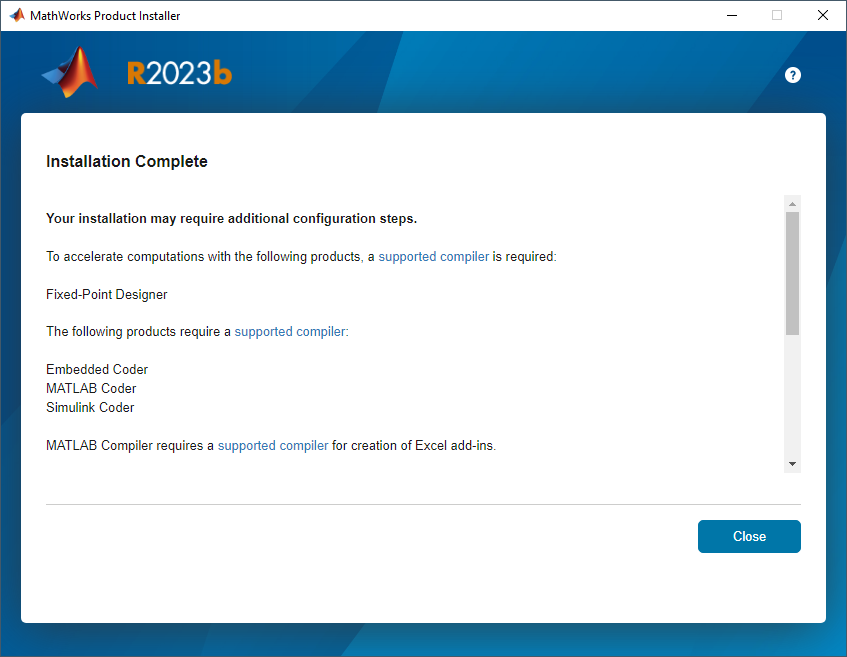
No comments to display
No comments to display