Installation Windows
Alle benötigten Installationsdateien sowie zusätzliche Komponenten finden Sie unter Campus Software.
Übersicht der zusätzlichen ArcGIS Pro Komponenten:
- ArcGIS_Coordinate_Systems_Data_Windows_xxx_xxxxxx.exe – sollte installiert werden
- ArcGISPro_34_Data_Interop_Ext_xxxxxx.exe – sollte installiert werden
- ArcGIS_Workflow_Manager_Classic_Admin_for_Pro_34_xxxxxx.exe – optional
- ArcGISProHelp_34_192918.exe – optional für offline Hilfe
- ArcGIS_Raster_Data_Windows_114_xxxxxx.exe – optional, globale Höhendaten
- Patches:
- ArcGIS _ Pro _343 192915.msp - Patch 1 (3.4.1)
- ArcGIS _ Pro _343 192916.msp - Patch 2 (3.4.2)
- ArcGIS _ Pro _343 192917.msp - Patch 3 (3.4.3)
- ArcGIS _ Pro _343 192915.msp - Patch 1 (3.4.1)
Übersicht der zusätzlichen Drone2Map Komponenten:
- ArcGIS_Drone2Map_20242_DJI_193091.exe – support für DJI Drohnen
- ArcGIS_Coordinate_Systems_Data_Windows_xxx_xxxxxx.exe für ArcGIS Pro – sollte installiert werden
- ArcGIS_Raster_Data_Windows_114_xxxxxx.exe für ArcGIS Pro – sollte installiert werden
Für die Basisinstallation benötigen Sie die Datei „ArcGISPro_34_xxxxxx.exe“ (englische Sprachausgabe) oder „ArcGISPro_34_de_xxxxxx.exe“ (deutsche Sprachausgabe). ESRI bietet noch eine Vielzahl weiterer Sprachpakete zur Nachinstallation an, welche auf Anfrage gerne bereitgestellt werden können. Wenden Sie sich dazu bitte an lizenzen@tu-braunschweig.de.
Die folgende Anleitung zeigt beispielhaft die Schritte zur Installation und Lizenzierung von ArcGIS Pro in der deutschen Sprachausgabe von Version 3.4. Das Vorgehen zur Installation von Drone2Map und CityEngine ist analog durchzuführen.
Installation
Nach dem Start des Installationsprozesses wählen Sie zunächst den Zielordner der Installation aus. Klicken Sie auf [Weiter].
Nachdem die Installationsdateien auf Ihrem Computer extrahiert wurden, bestätigen Sie das Ausführen des Installationsprogramms mit [Schließen].
Das Setup zur Installation von ArcGIS Pro öffnet sich. Klicken Sie auf [Weiter].
Bestätigen Sie den Willkommens-Bildschirm mit einem Klick auf [Weiter].
Akzeptieren Sie die Lizenzvereinbarung und klicken anschließend auf [Weiter].
Wählen Sie, für welche Anwender des Gerätes die Installation durchgeführt werden soll. Bestätigen Sie mit [Weiter].
Im nächsten Fenster wählen Sie aus, welche Funktionen installiert werden sollen. Bestätigen Sie mit [Weiter].
Starten Sie die Installation mit einem Klick auf [Installieren].
Nachdem die Installation abgeschlossen ist, erscheint diese Meldung. Wählen Sie [Fertig stellen].
Lizenzierung
Beim ersten Programmstart von ArcGIS öffnet sich automatisch der Anmeldebildschirm, um die Lizenzierung des Programms vorzunehmen. Wählen Sie das Untermenü "URL Ihrer ArcGIS-Organisation" und geben dort tu-braunschweig an. Klicken Sie auf [Weiter].
Im nächsten Fenster bestätigen Sie Ihre Auswahl mit einem Klick auf [Anmeldung per TU Braunschweig].
Melden Sie sich im nächsten Fenster mit Ihrer TUBS-ID an und bestätigen Sie mit [Anmelden].
Die Installation ist nun abgeschlossen und ArcGIS Pro ist einsatzbereit.

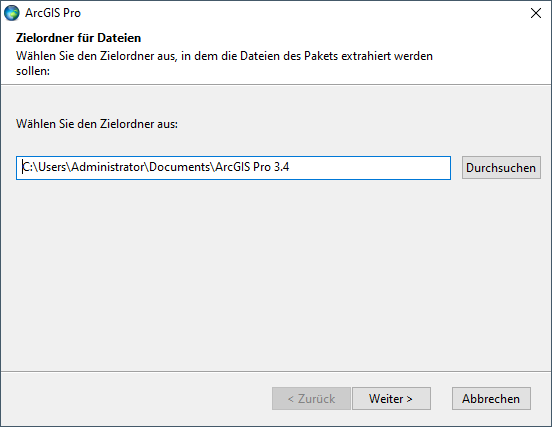
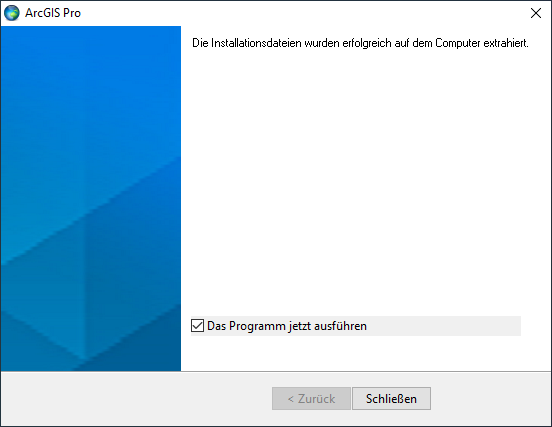
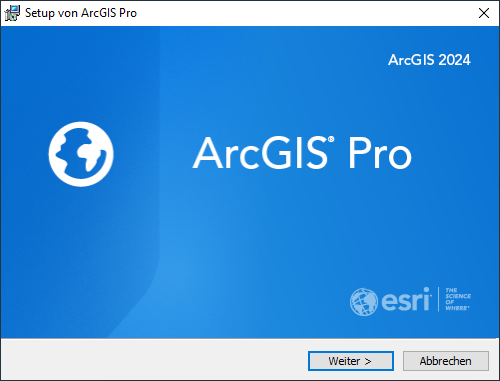
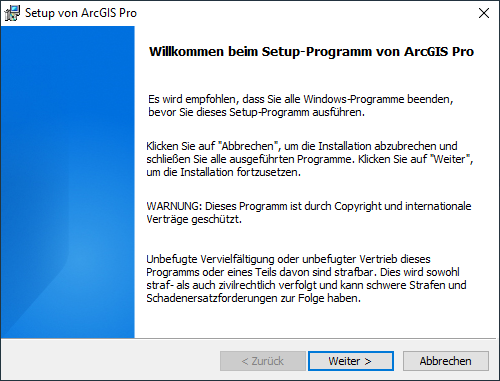
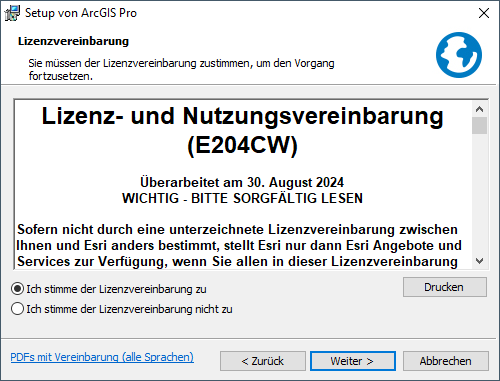
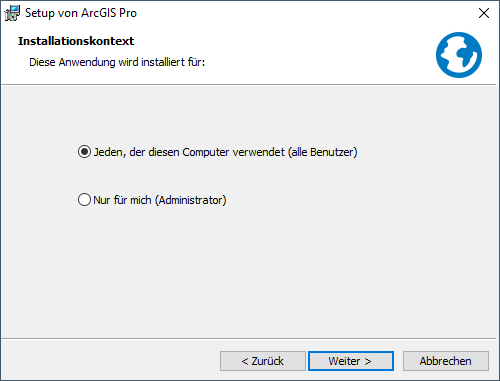
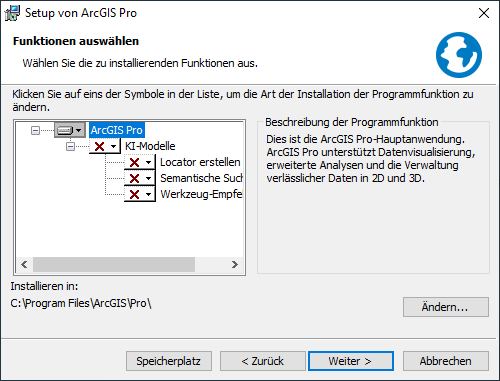
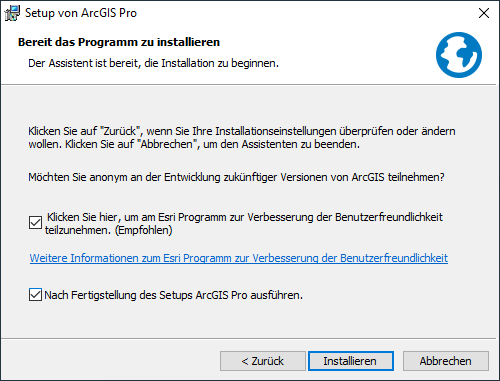
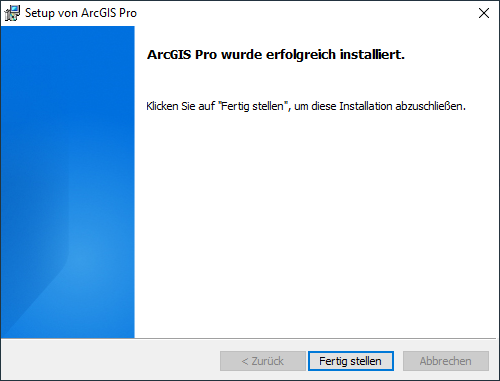
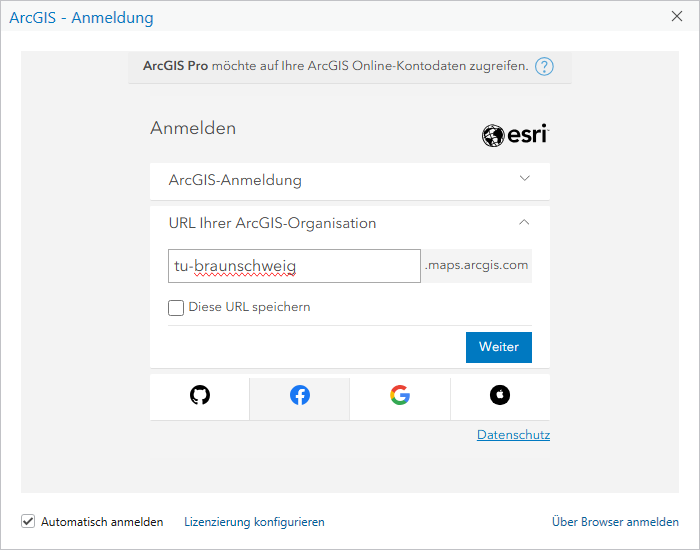
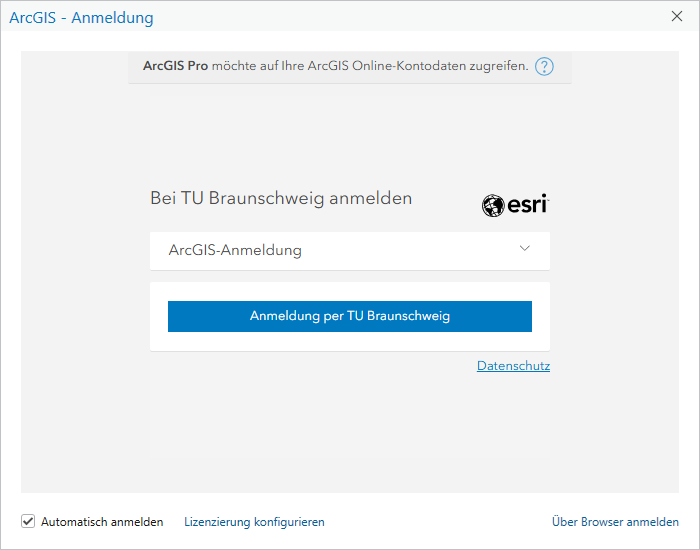
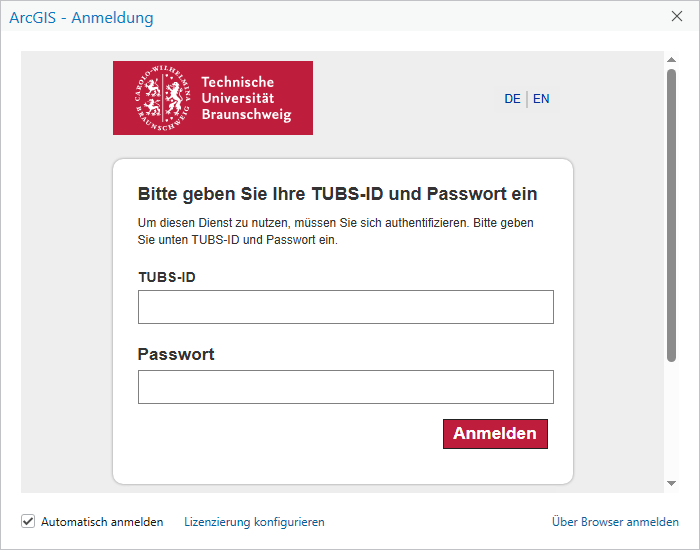
No comments to display
No comments to display