Installation Windows
ProEngineer darf nur von den teilnehmenden Instituten verwendet werden.
In dieser Anleitung zeigen wir Ihnen wie Sie PTC Creo 10.0 unter Windows installieren können.
Wichtig: Für die Installation und Nutzung müssen Sie sich im Netzwerk der TU Braunschweig befinden, damit eine Verbindung zum Lizenzserver hergestellt werden kann. Alternativ installieren Sie bitte den VPN-Client, um von außerhalb auf den Lizenzserver zugreifen zu können.
Laden Sie zunächst die gewünschte Installation von Campus-Software herunter.
Entpacken Sie die ZIP-Datei und führen dann die darin vorhandene setup.exe aus.
Wählen Sie unter [Aufgabe auswählen] den Punkt [Neue Software installieren] aus und bestätigen Sie Ihre Wahl mit einem Klick auf [Weiter].
Stimmen Sie dem Softwarelizenzvertrag zu und setzen Sie einen Haken bei dem Exportvertrag. Klicken Sie dann auf [Weiter].
Für die Lizenzierung geben Sie unter [Zusammenfassung über Lizenzen] bei der Quelle 7788@gitzlicptc.tu-braunschweig.de ein. Rechts daneben sollte dann unter Status [Verfügbar] angezeigt werden. Setzen Sie die Installation mit einem Klick auf [Weiter] fort.
Als nächstes können Sie die zu installierenden Komponenten auswählen. Setzen oder entfernen Sie das Häkchen im unteren Bereich, falls Sie die Sammlung von Diagnosedaten aktivieren beziehungsweise deaktivieren wollen. Bestätigen Sie Ihre Wahl mit einem Klick auf [Weiter].
Wenn gewünscht, können Sie im nächsten Schritt die ausgewählten Anwendungen anpassen. Starten Sie die Installation von PTC Creo 10.0 mit einem Klick auf [Installieren].
Nach erfolgreicher Installation können Sie das Setup mit einem Klick auf [Beenden] abschließen.

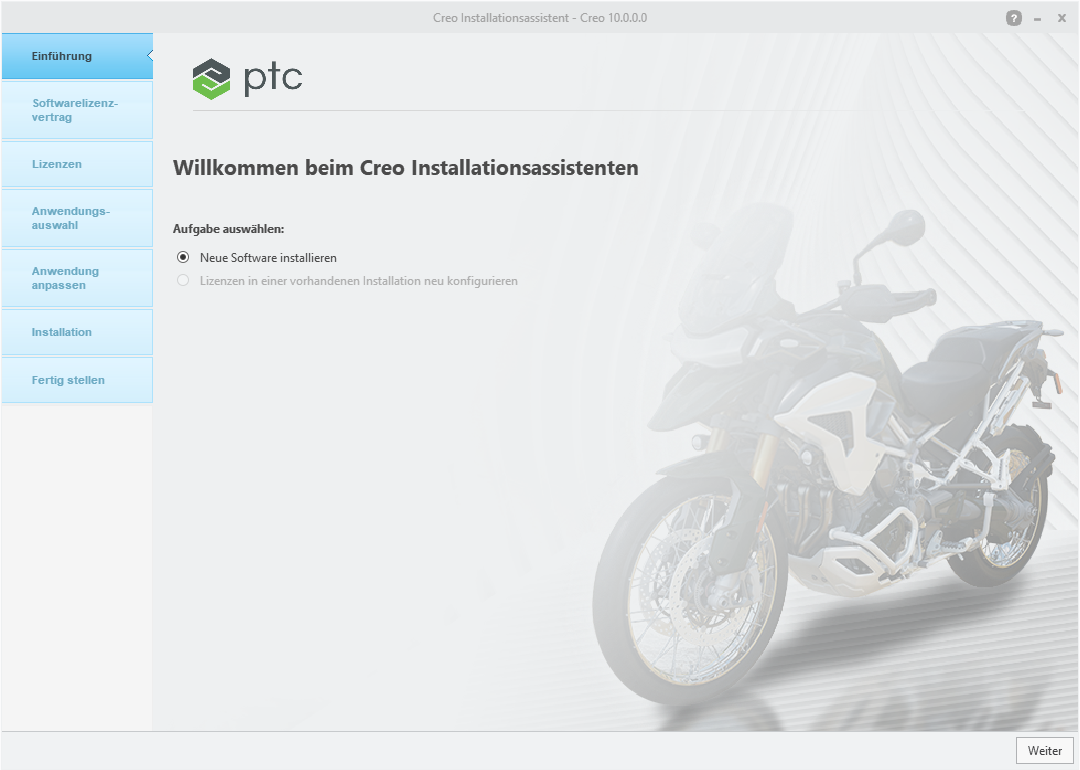
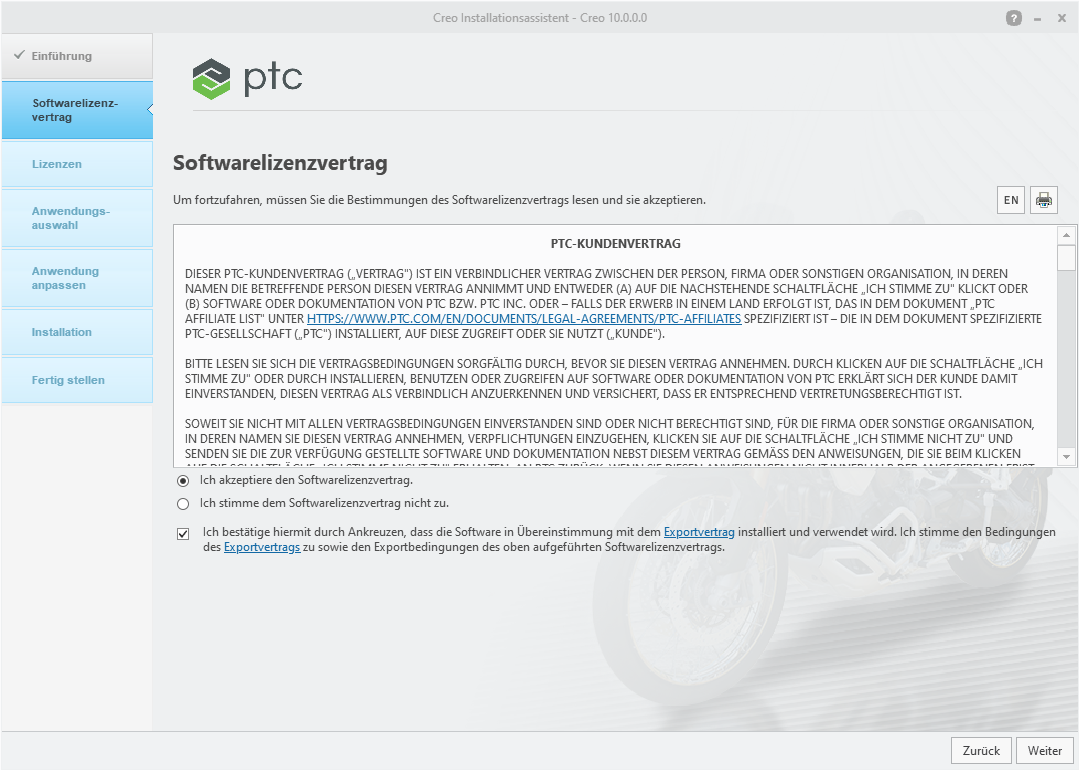
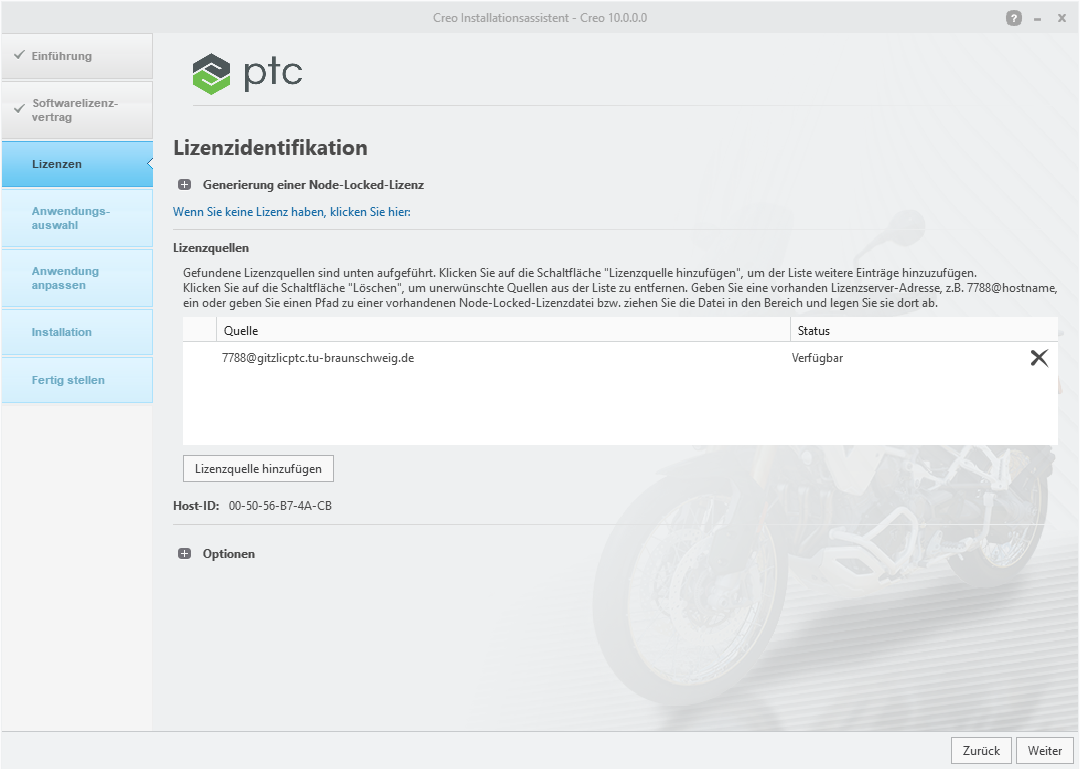
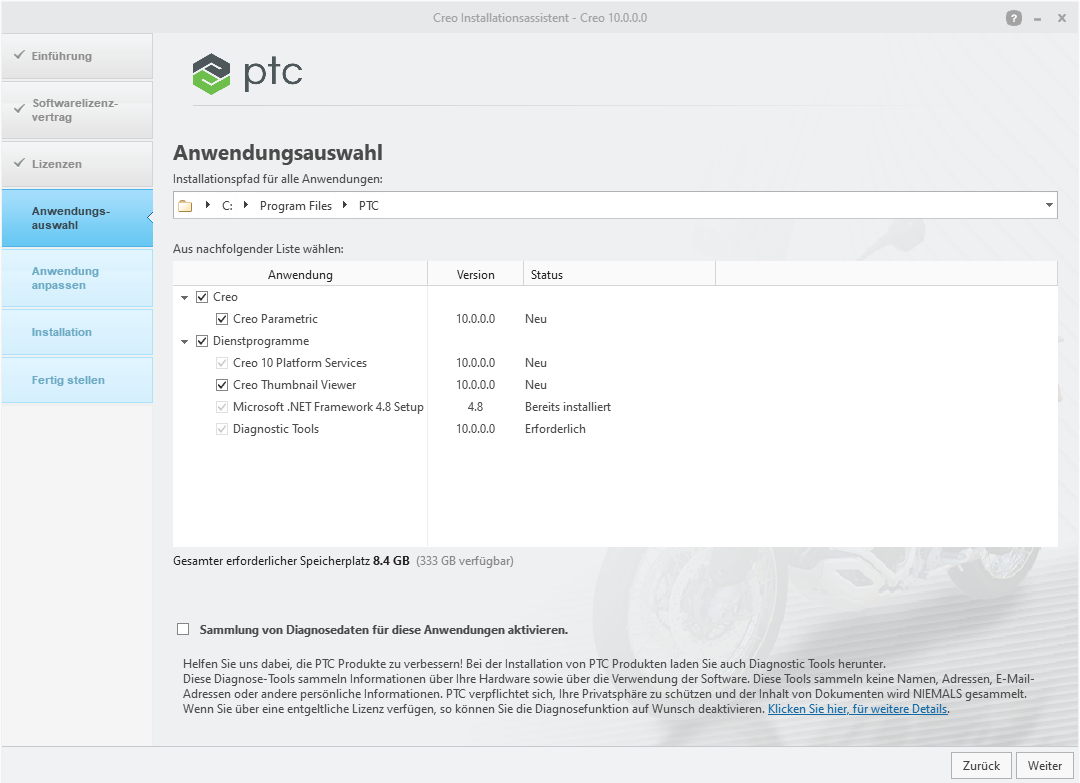
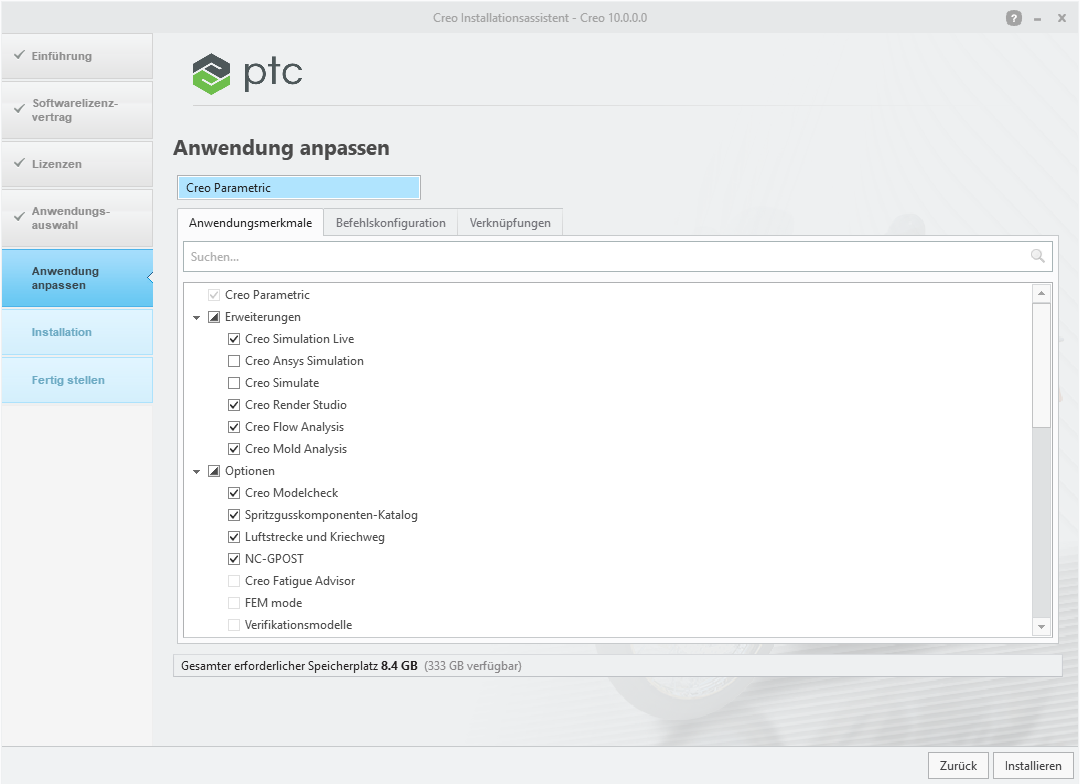
No comments to display
No comments to display