Rolle Lehrperson
In der Rolle Lehrperson können Sie semesterabhängige Veranstaltungsdaten, eigene Dozentenpläne und die Hochschulstruktur
sowie Räume inkl. Raumpläne einsehen. Sie können Ausfalltermine einstellen für Veranstaltungen, in denen Sie ein durchführender Dozierender sind. Voraussetzung ist, Sie sind im HIS-System als Lehrperson angelegt und einer Organisationseinheit zugeordnet.
Soll eine Lehrperson angelegt werden, damit sie einer Veranstaltung zugeordnet werden kann, so schreiben Sie bitte eine E-Mail an h1-lehrperson@tu-braunschweig.de. Voraussetzung: Die Person besitzt eine TUBS-ID.
1. Im Portal anmelden
 (1) Rufen Sie https://connect.tu-braunschweig.de/ im Browser auf und melden Sie sich mit Ihrer TUBS-ID an.
(1) Rufen Sie https://connect.tu-braunschweig.de/ im Browser auf und melden Sie sich mit Ihrer TUBS-ID an.
2. Rolle auswählen
Wählen Sie die Rolle Lehrperson aus, sofern Sie mehrere Rollen im Portal haben.
Haben Sie nur diese eine Rolle, wird Ihnen die Auswahl nicht angeboten.
3. Meine Veranstaltungen und Prüfungen
Funktion [Lehrorganisation] > [Meine Veranstaltungen und Prüfungen] aufrufen. Es wird die Semesterplanung angezeigt.
(1) Im ersten Reiter findet der/die Dozierende die Veranstaltungen für die er/sie verantwortlich ist, im zweiten Reiter die Veranstaltungen, die er/sie durchführt
(2) Filter für die Semesterauswahl, sowie Sortier- und Filteroptionen
(3) Das Anklicken des Veranstaltungstitels führt zur Detailansicht
Detailansicht
(1) Ausklappbare Grunddaten der Veranstaltung
(2) Liste der Parallelgruppen mit Terminsätzen der Veranstaltung
(3) Link zum Raumbelegungsplan (anklickbar)
(2) Hinweis: Tagesaktuelle oder zukünftige Einzeltermine mit Änderungen (anklickbar)
(1) Änderungen in Einzelterminen
(1) Der Reiter Vorlesungsverzeichnis zeigt die aufklappbare Struktur und den Einhängepunkt der Veranstaltung
(2) Hier findet man die Nummer des jeweiligen Objektes
(1) Der Reiter Module / Studiengänge zeigt die Zuordnung der Veranstaltung zu Modulen und Studiengängen
Die Anzeige ist sehr unübersichtlich und zeigt auch viele Studiengänge an, die für Lehrpersonen nicht relevant sind.
Interessant sind nur die Studiengänge mit Studienform "Erststudium" und "Konsekutiver Master", alles andere kann
ignoriert werden.
4. Meinen Dozentenplan anzeigen
Funktion [Lehrorganisation] > [Meinen Dozentenplan anzeigen] aufrufen. Es wird der Dozentenplan angezeigt.
5. Ausfalltermine einstellen/bearbeiten
Wenn eine Lehrperson als durchführende/-r Dozent/-in einem Termin zugeordnet ist, kann die Lehrperson einen Ausfalltermin erzeugen.
Die Einrichtungszuordnung der Veranstaltung wird nicht ausgewertet, daher können auch Ausfalltermine für einrichtungsfremde Veranstaltungen erzeugt werden.
Aufruf der Funktion: [Lehrorganisation] > [Veranstaltungen] > [Ausfalltermine bearbeiten]. Es öffnet sich eine Suchmaske.
(1) Suchparameter eingeben und Suche über den Knopf [Suchen] ausführen. Es öffnet sich eine weitere Suchmaske für die Einstellung des Zeitraumes.
(1) Einstellen des Zeitraums und Bestätigung über den Knopf [Veranstaltungen suchen] aktualisiert die Ergebnisliste
(2) In der Ergebnisliste können die Termine, die ausfallen sollen, über eine Checkbox ausgewählt werden. Im Feld Bemerkung kann ein Grund für den Ausfalltermin angegeben werden.
Über den Knopf (3) [Termin ausfallen lassen] werden die Ausfalltermine erstellt. Sie erscheinen in einer weiteren Ergebnisliste.
Beide Tabellen können angepasst werden.
6. Räume suchen
Aufruf der Funktion: [Organisation] > [Räume suchen]. Es öffnet sich eine Suchmaske.
Erweiterte Suchmaske
Ergebnisliste
(1) Liste der Ergebnisse zum gesuchten Raum mit Angabe bestimmter Eigenschaften
(2) Wurden Räume der Ergebniszeile über die Checkbox (bei (1)) markiert, können von dieser Ebene aus Raumpläne angezeigt bzw. exportiert und gedruckt werden
(3) Raum-Link ist anklickbar und führt zu den Raumattributen (z.B. Grunddaten, Raumdetails, Lage und Ausstattung)
Raumattribute
(1) Ausstattungsmerkmale des Raumes
(2) Link [Zum Raumplan] führt zum Raumplan
Raumbelegungsplan
(1) Filter für Semesterauswahl (aktuelles Semester ist voreingestellt)
(2) Filter: Auswahl der Ansicht (z.B. Wochenauswahl, Vorlesungszeitansicht oder Semesteransicht)
(3) Hier sind selbsterklärend verschiedene Aktionen möglich
(4) Raumauswahl (welcher Raumplan angezeigt werden soll)
7. Raumpläne anzeigen (Direktfunktion)
Aufruf der Funktion: [Organisation] > [Räume und Gebäude] > [Raumpläne anzeigen]. Es öffnet sich eine Suchmaske.
8. Tagesaktuelle Veranstaltungen anzeigen
Funktion [Studienangebot] > [Tagesaktuelle Veranstaltungen anzeigen] aufrufen. Diese Tabelle kann angepasst werden.
9. Vorlesungsverzeichnis anzeigen
Funktion [Studienangebot] > [Vorlesungsverzeichnis anzeigen] aufrufen. Es öffnet sich eine Baumstruktur.
Über die Pfeile ist es möglich sich über die verschiedenen Ebenen (Studiengang > Prüfungsordnung > Konto > Modul > Veranstaltung) bis zu den Parallelgruppen und Terminen durchzuklicken.
10. Hochschulstruktur anzeigen
Funktion [Organisation] > [Hochschulstruktur anzeigen] aufrufen. Es öffnet sich eine interaktive Baumstruktur.
11. Organisationseinheiten suchen
Funktion [Organisation] > [Organisationseinheiten suchen] aufrufen. Es öffnet sich eine Suchmaske.
(1) Ein Klick auf den [Namen der Organisationseinheit] öffnet die Detailansicht der Organisationseinheit mit Anschrift


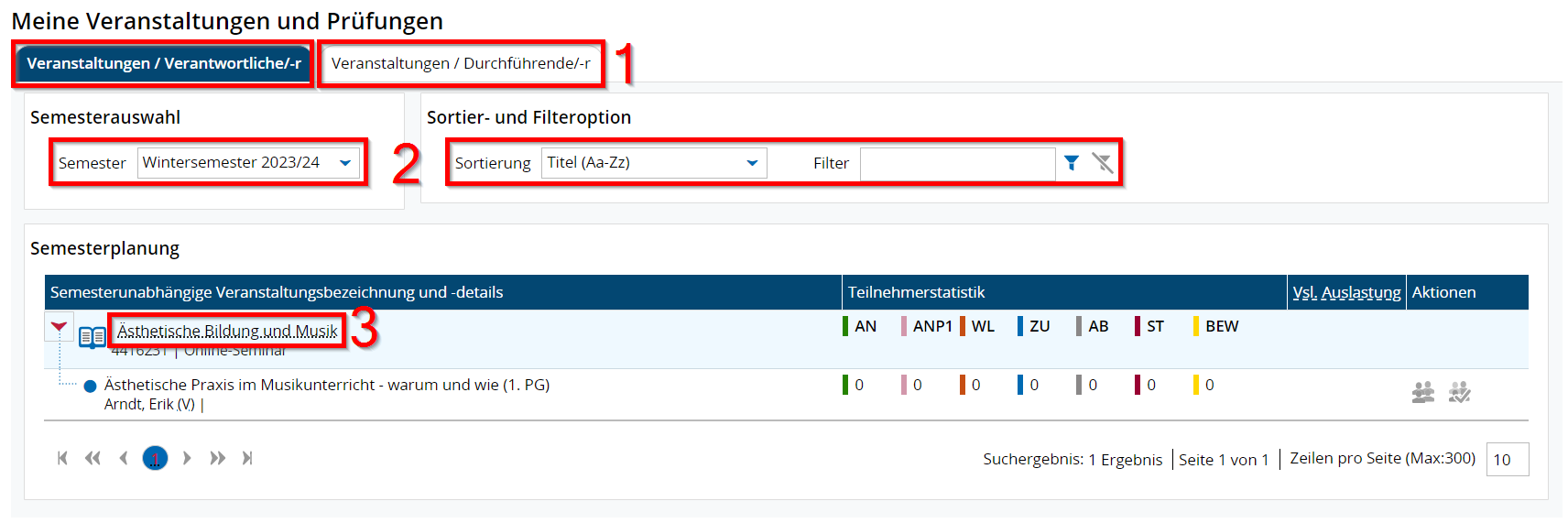
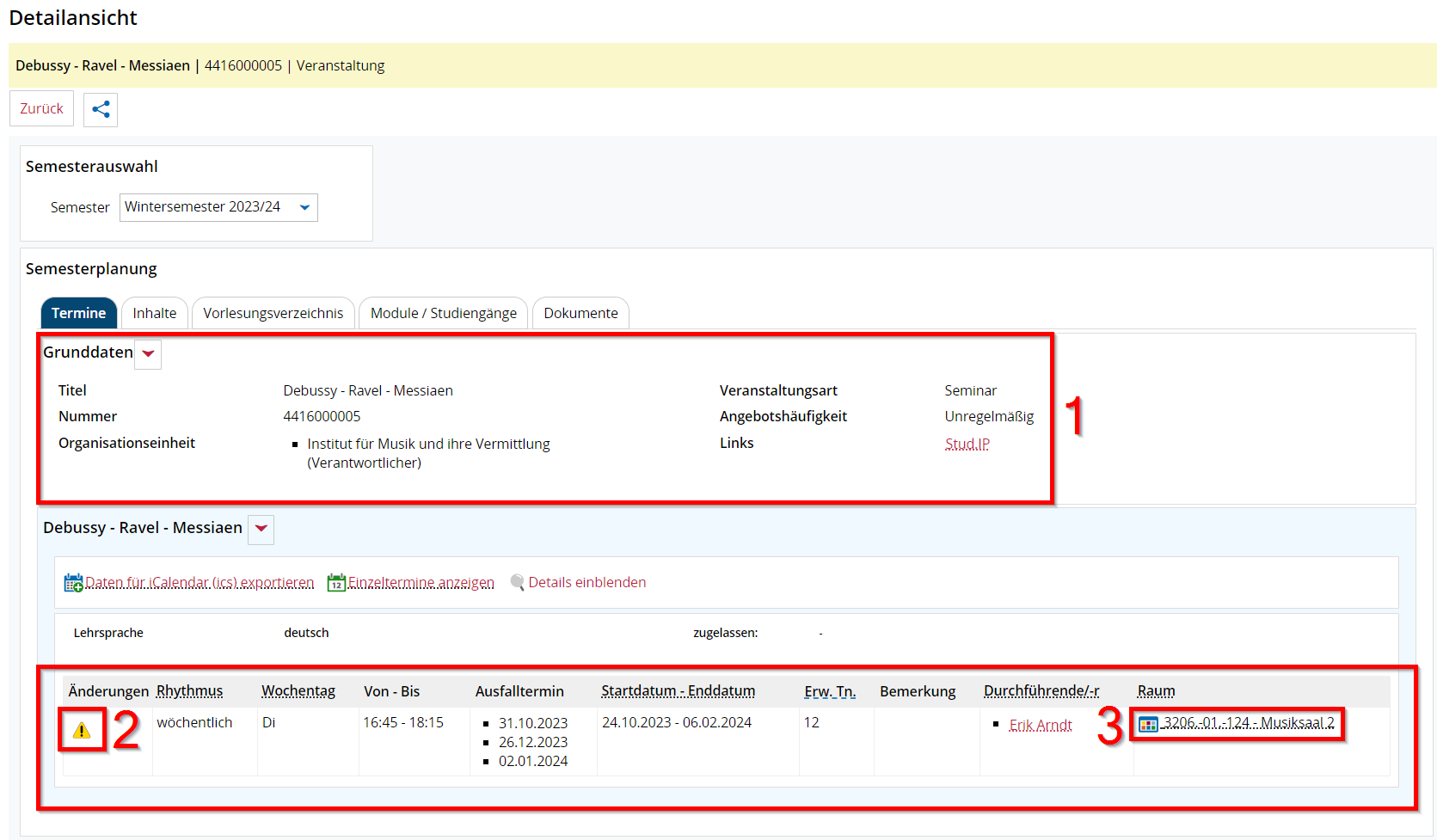

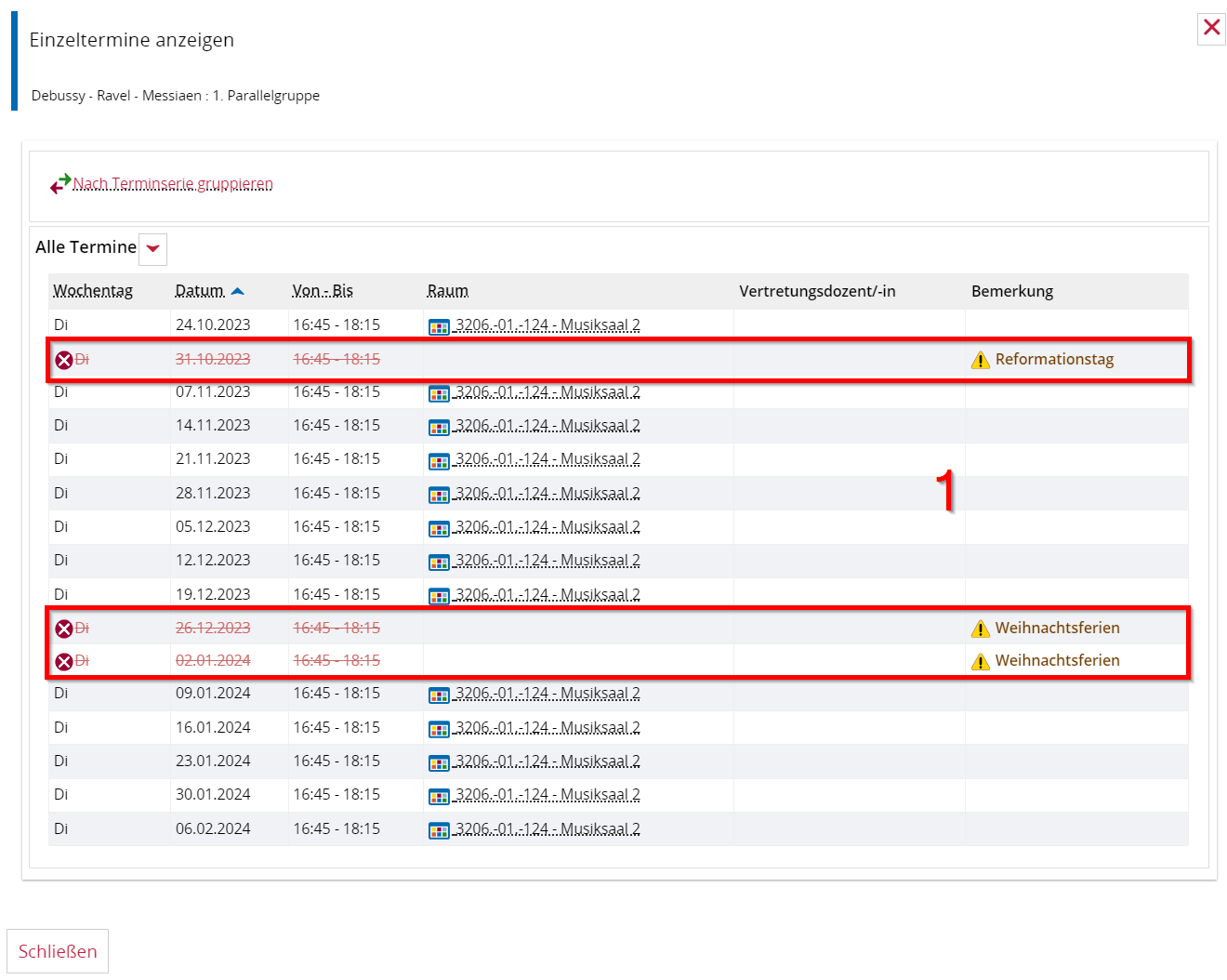
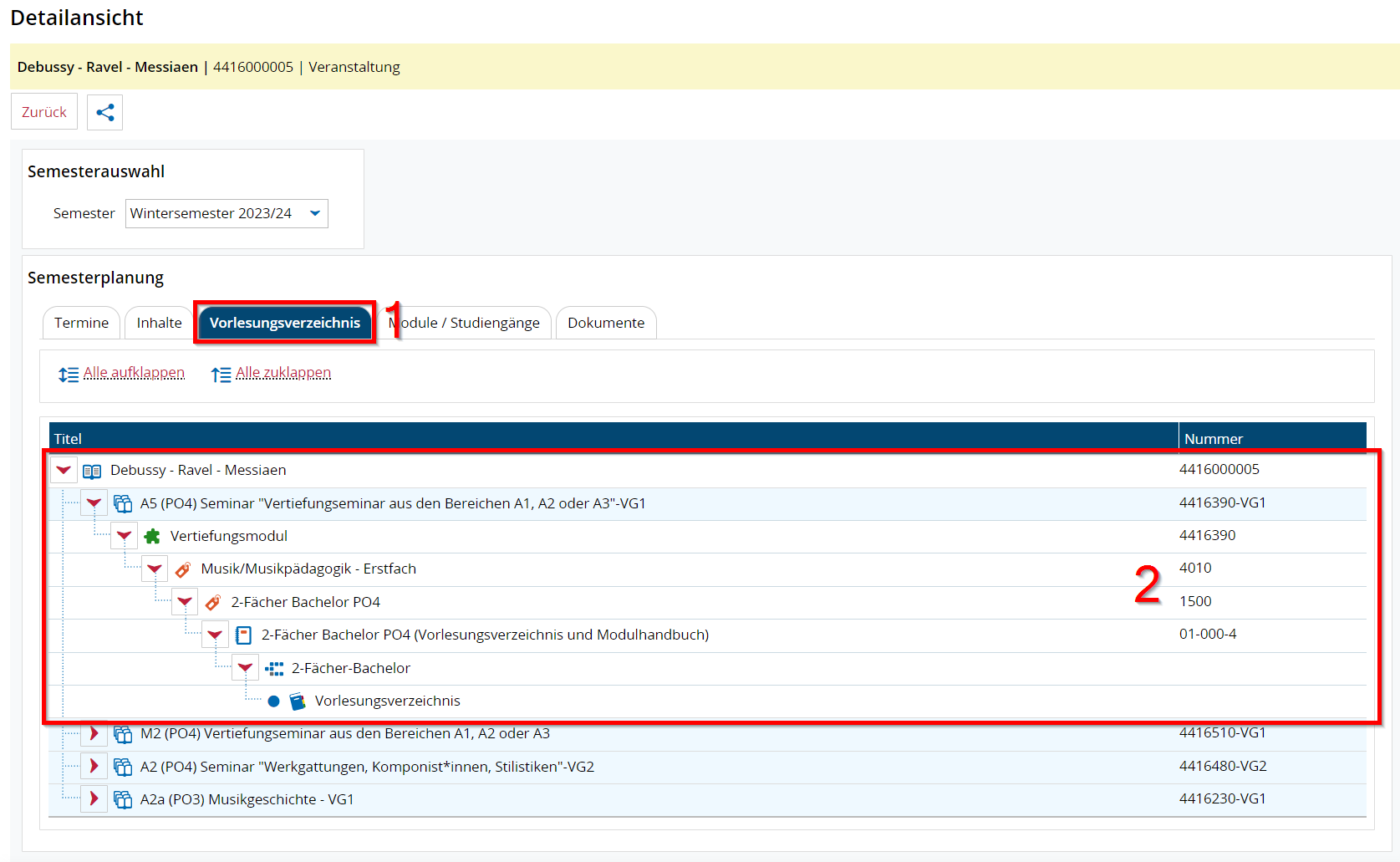
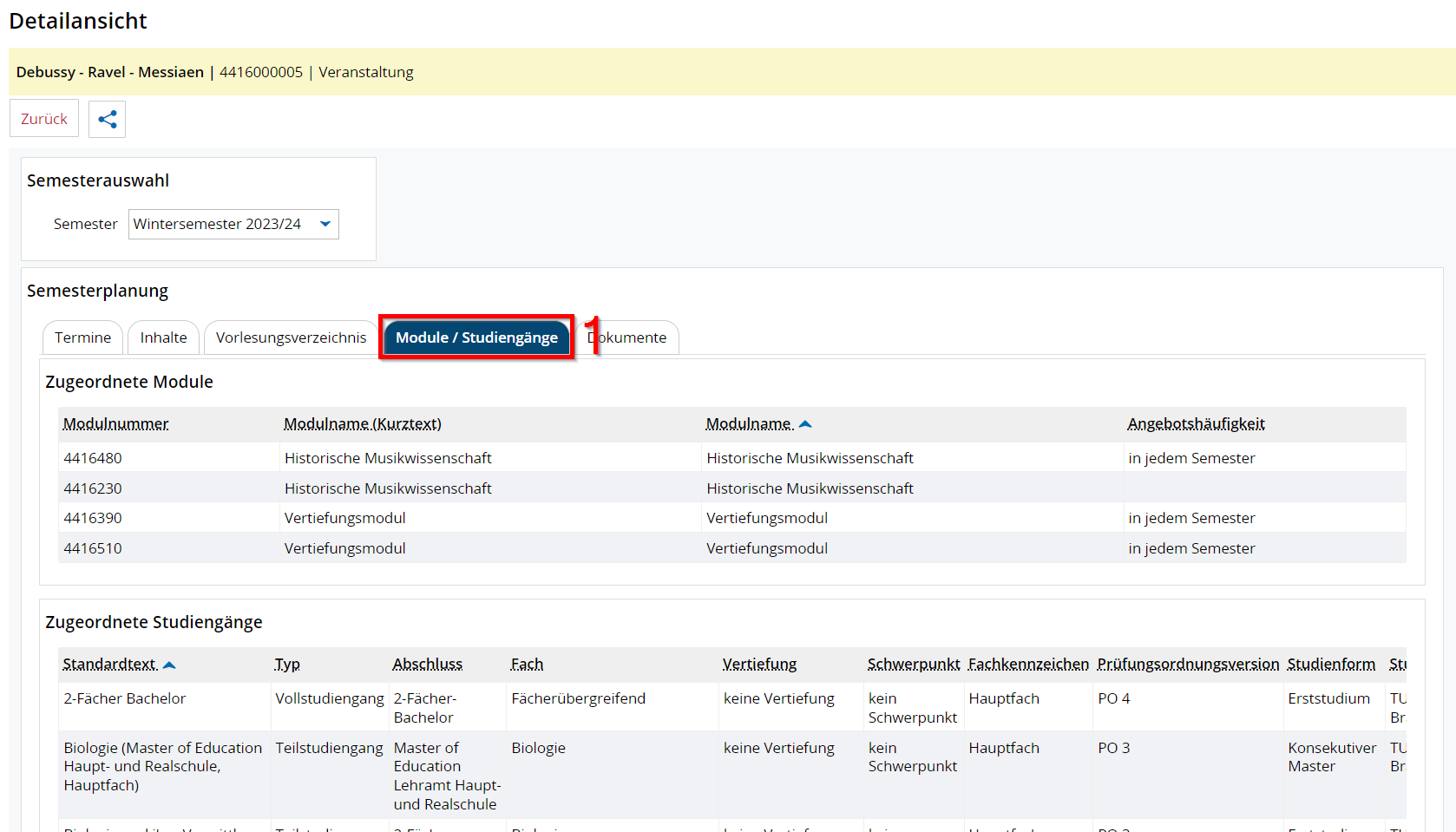

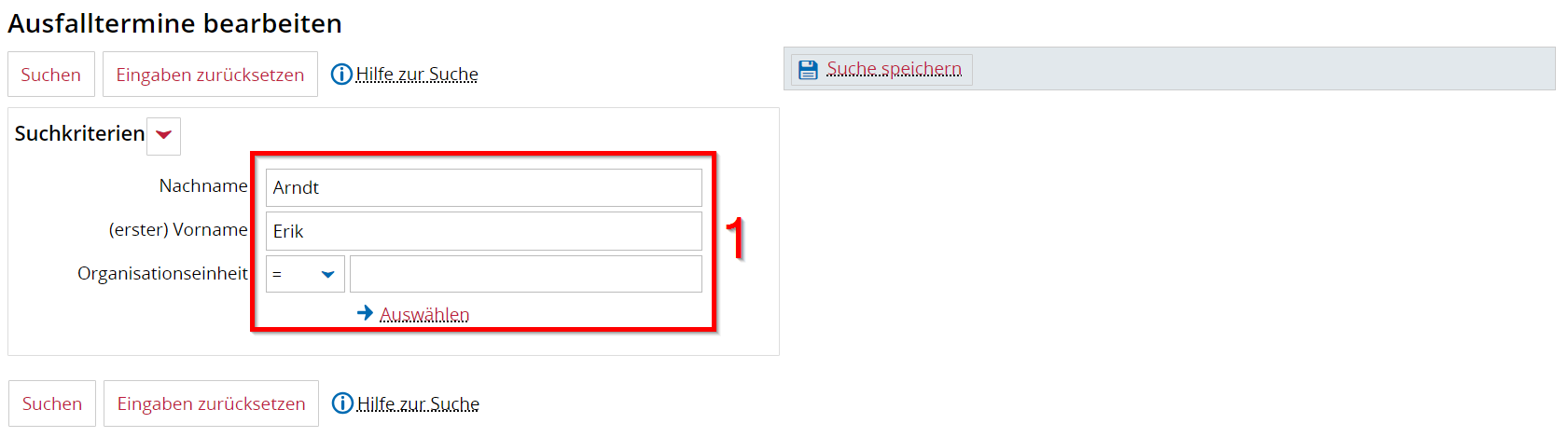
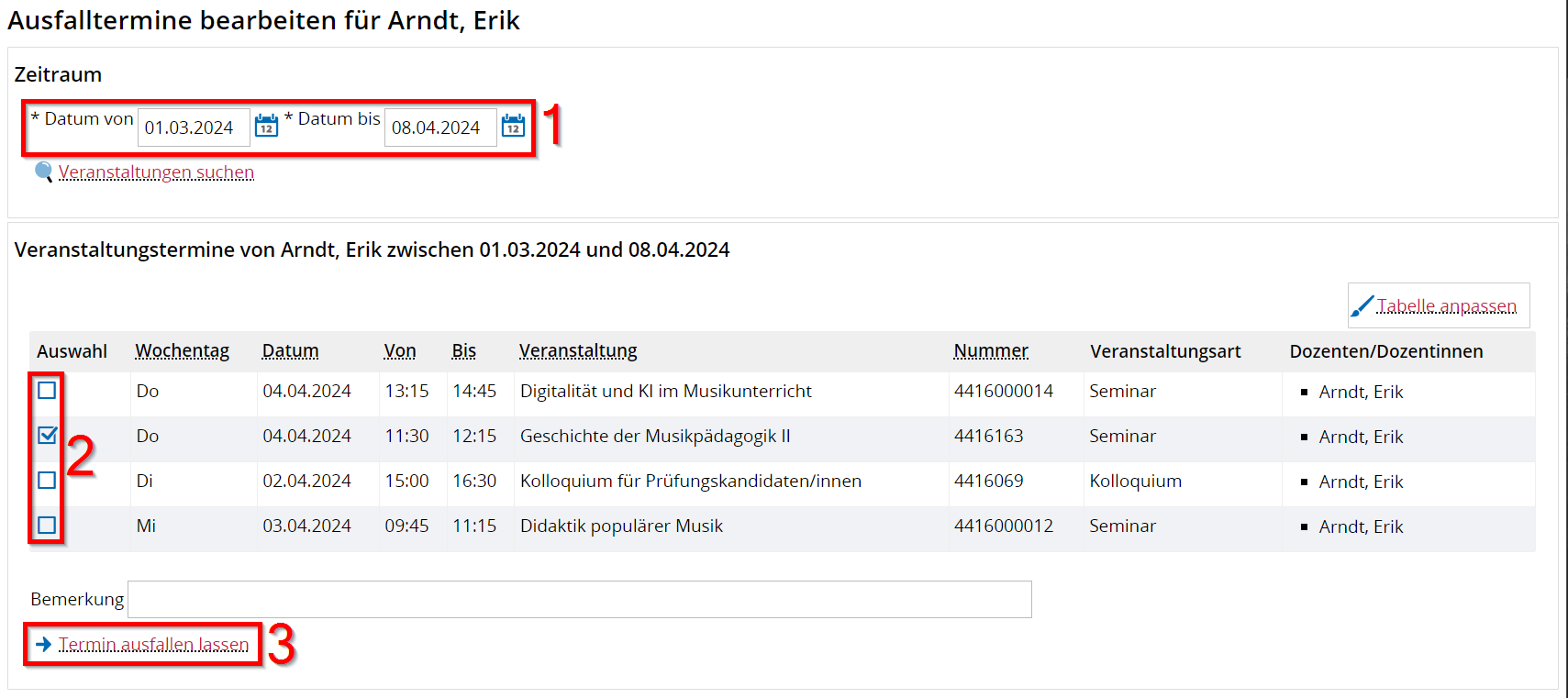

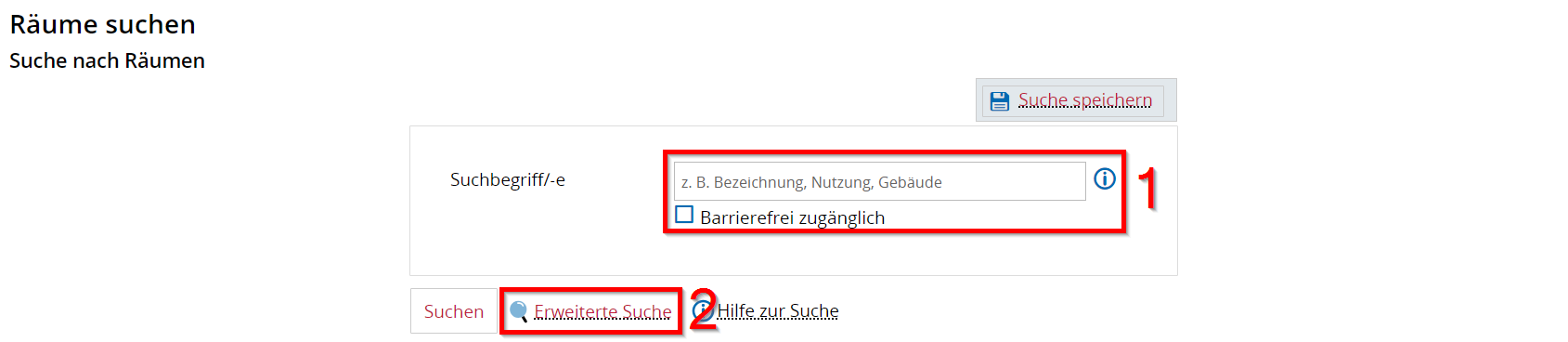
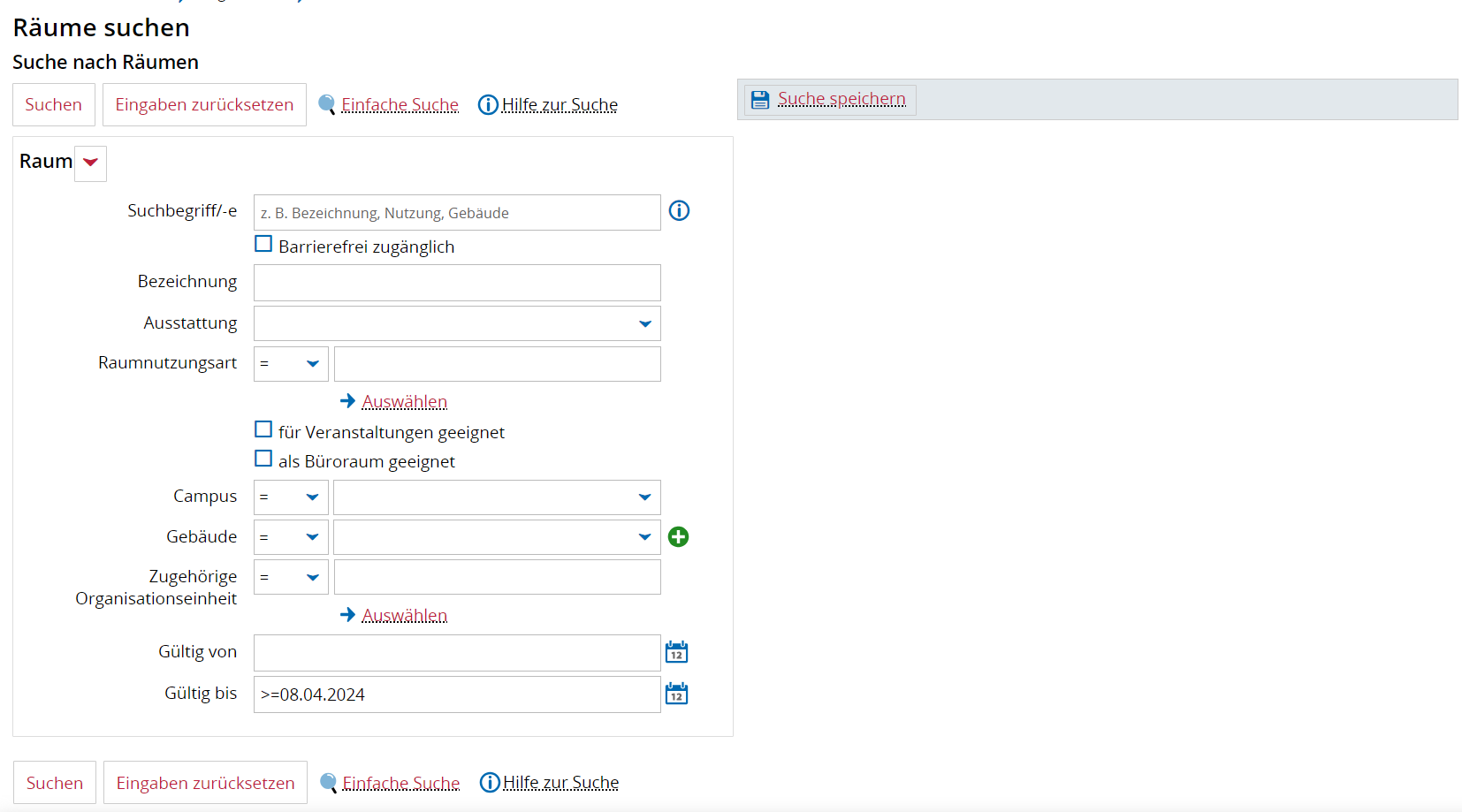
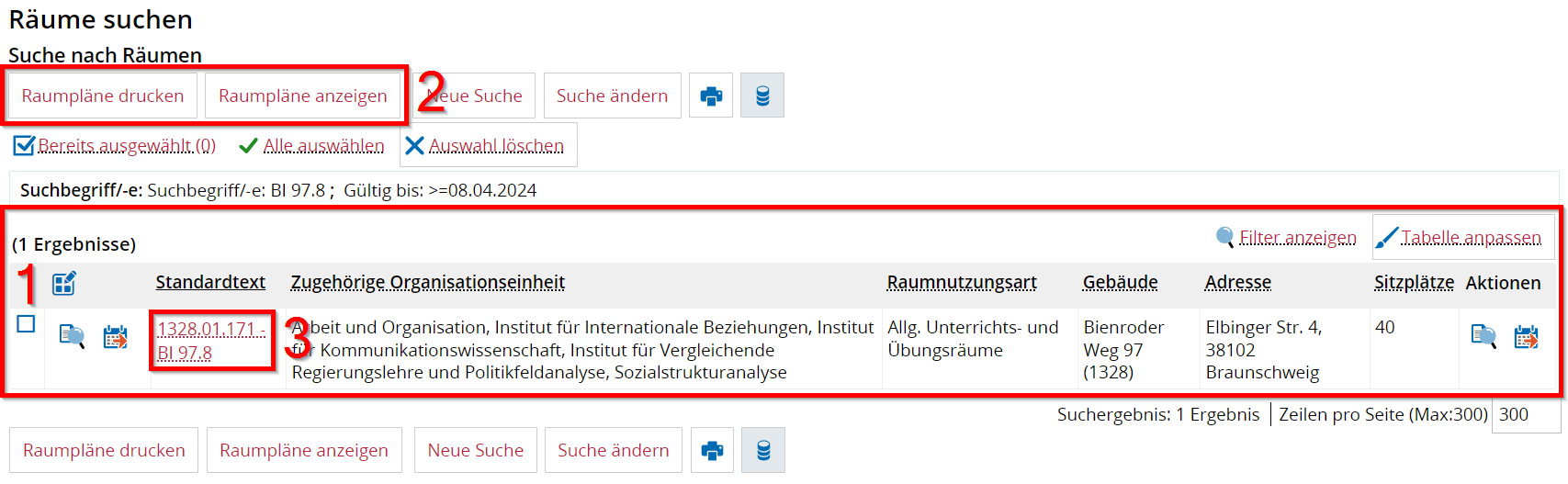
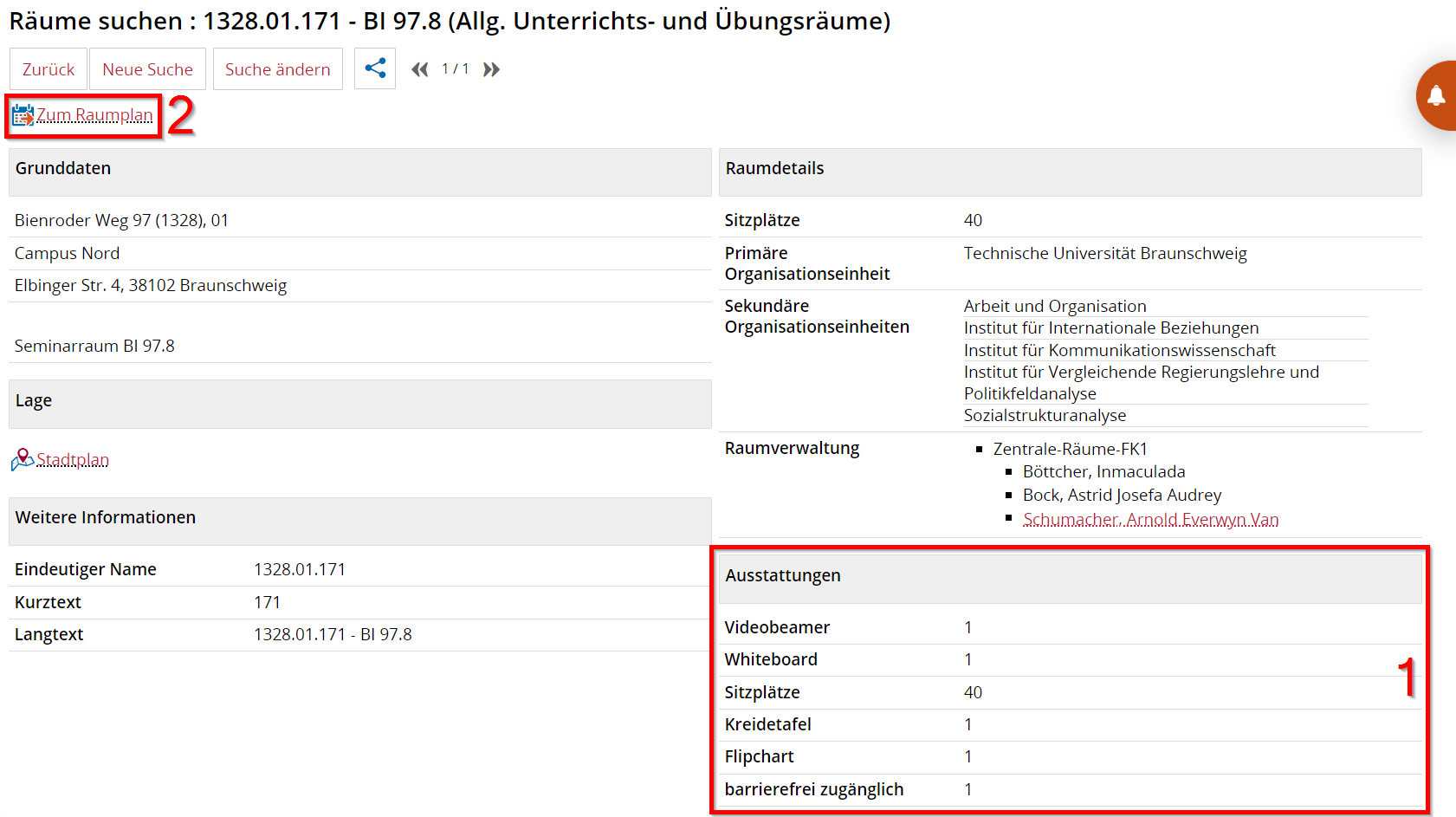

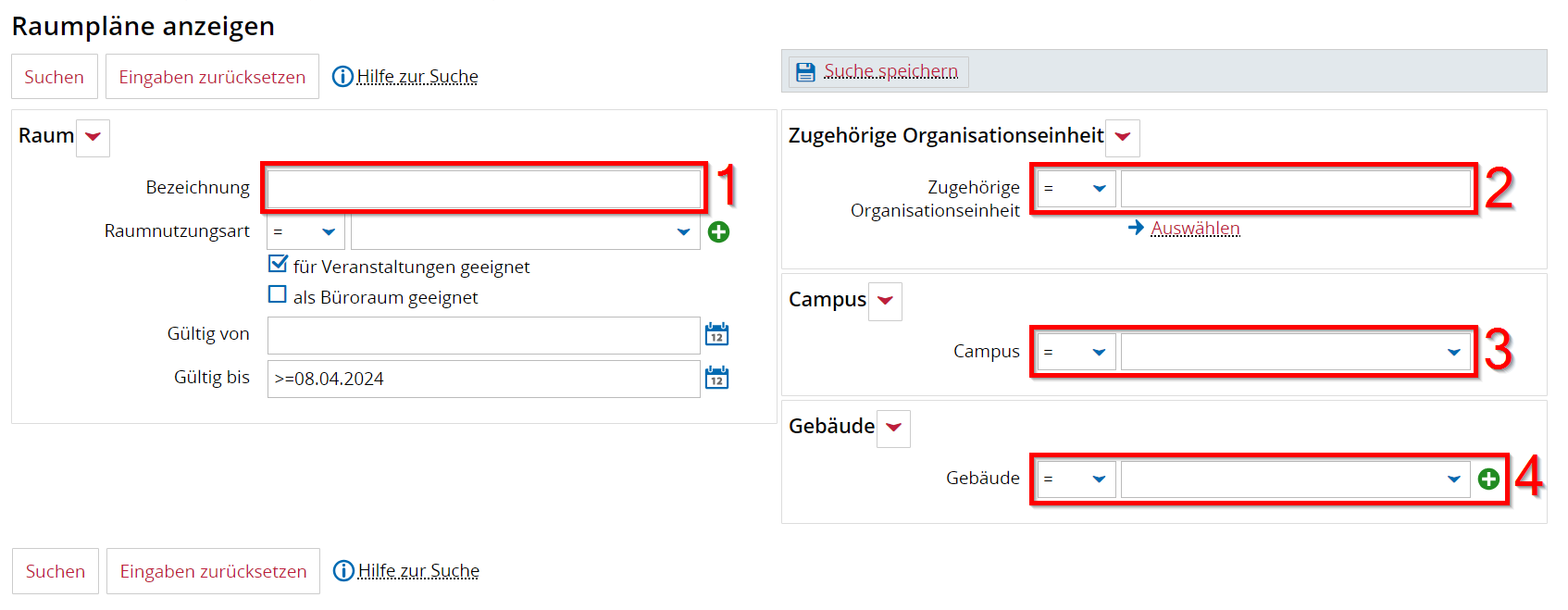
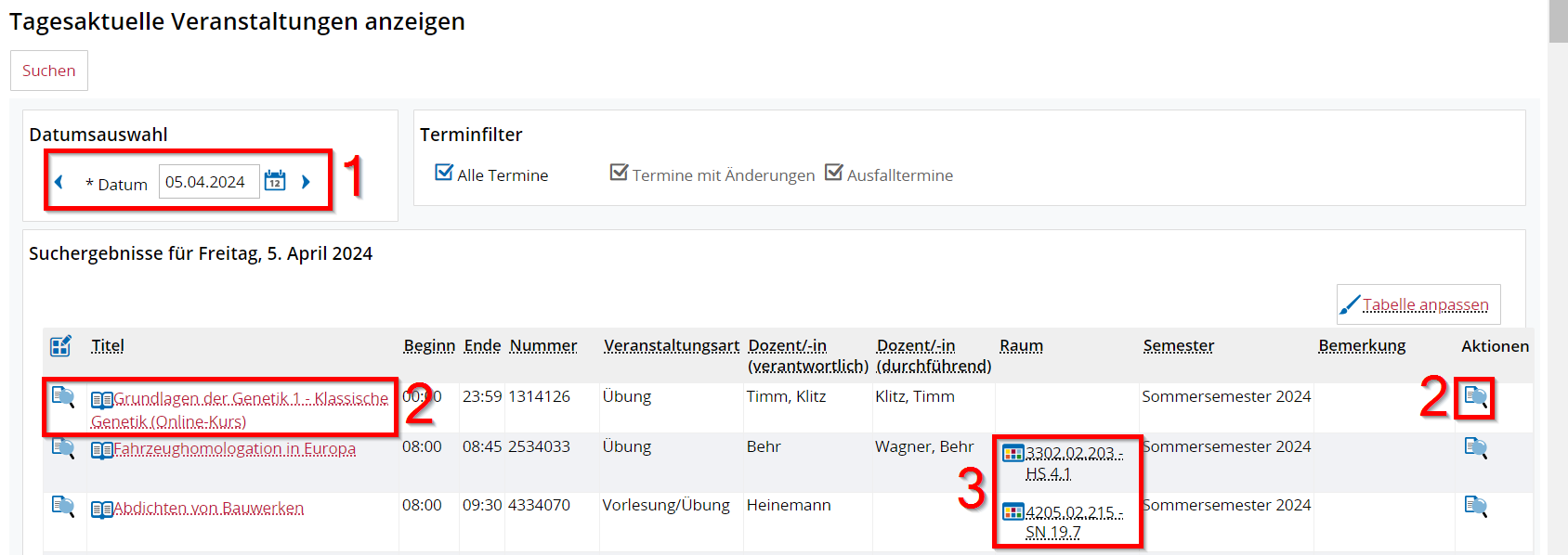

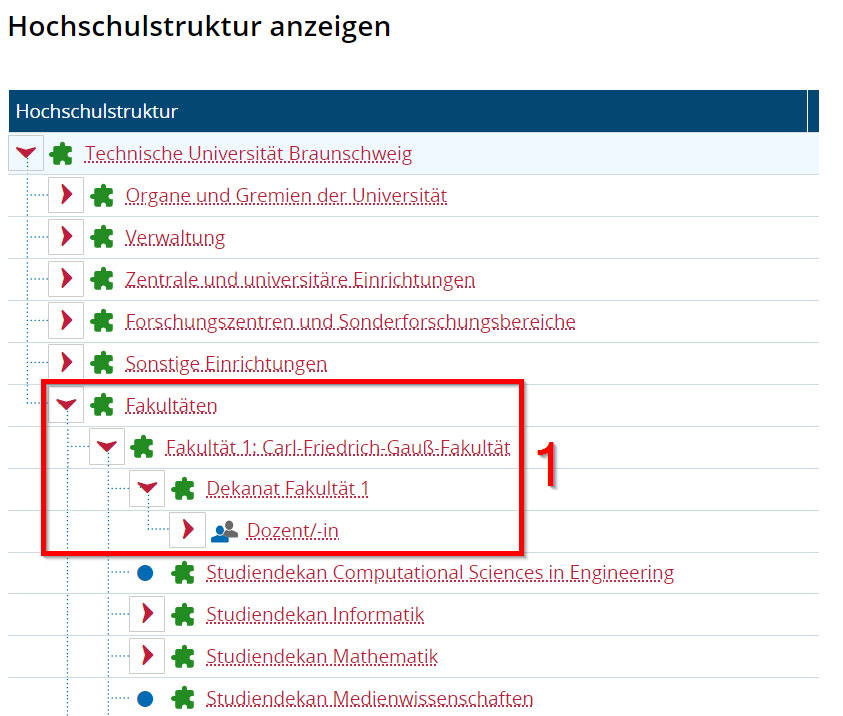
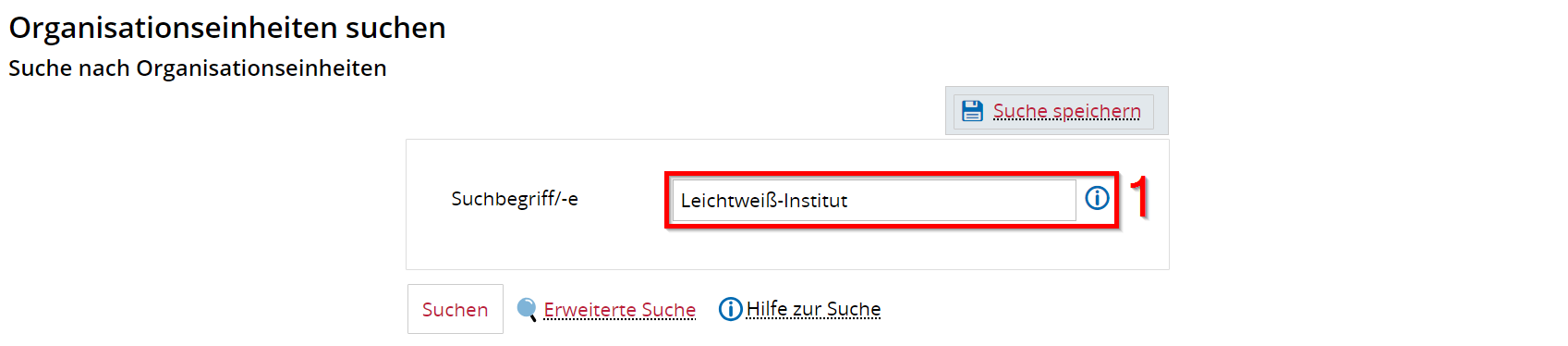
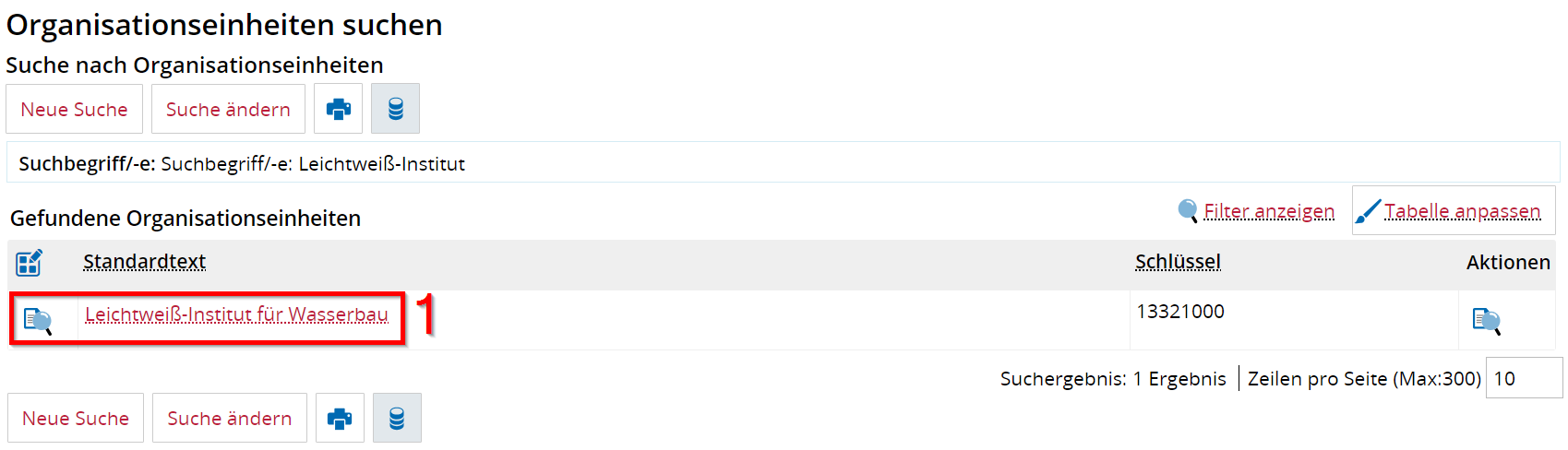
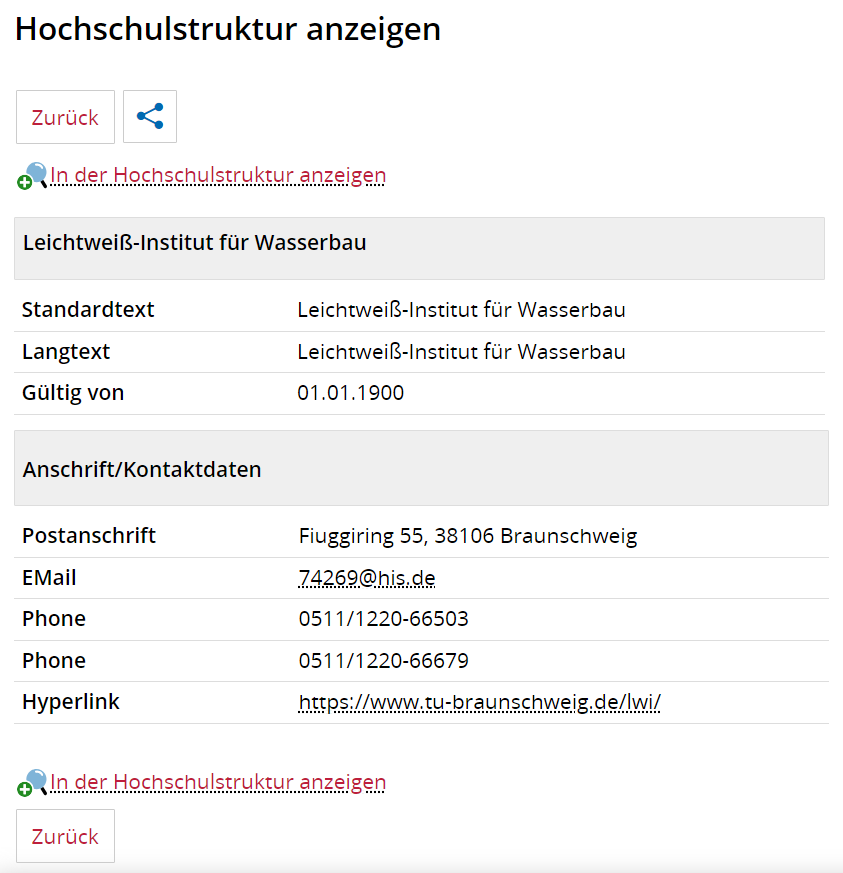
No comments to display
No comments to display