Rolle LV-Bearbeiter/-in
In der Rolle LV-Bearbeiter/-in können Sie Ihre Veranstaltungen ausplanen ohne Raumzuweisungen bzw. Raumanfragen durchzuführen. Voraussetzung ist, Sie sind im HIS-System als LV-Bearbeiter/-in angelegt und Organisationseinheiten zugeordnet.
Hier können Sie Rechte als LV-Bearbeiter/-in für das Portal TUconnect beantragen, sofern noch nicht vorhanden.
1. Anmelden und Veranstaltungen zu meiner Institution(en) suchen
(1) Anmelden in TU-Connect und Rolle „LV-Bearbeiter/-in“ auswählen
(2) Funktion [Lehrorganisation] > [Veranstaltungen] > [Veranstaltungen bearbeiten] aufrufen
(3) Das Feld Semester leeren! Es MUSS leer bleiben!
(4) Organisationseinheit (OE) eingeben zum Eingrenzen der Suche
(5) Suche über den Knopf [Suchen] starten
(6) Hilfe finden Sie unter: [Service] > [Dokumentation und Hilfe] (z.B. im Absatz 7 "Glossar fachlicher Begriffe aus der Hochschulwelt")
2. Auswahl der Veranstaltung
(1) Zur gewünschten Veranstaltung gehen und die Funktion [Parallelgruppen bearbeiten] ![]() aufrufen.
aufrufen.
Anmerkung zur Parallelgruppe: Wenn eine Aufteilung der Studierenden in mehrere Gruppen notwendig wird und deswegen die Veranstaltung oder Prüfung aufgeteilt werden muss, dann sind mehrere Parallelgruppen zu erstellen. Aus Prüfungs- und Veranstaltungssicht ist es gleich, welche dieser Parallelgruppen ein/eine Student:in besucht. Jeder Parallelgruppe können mehrere Veranstaltungs- bzw. Prüfungstermine zugeordnet werden. Auch Veranstaltungen mit nur einem Termin benötigen zwingend eine Parallelgruppe, weil sonst kein Termin angelegt werden kann.
Jede freigegebene Parallelgruppe in HISinOne wird als eigene Veranstaltung nach Stud.IP übertragen, wo sie dann weiterbearbeitet werden kann.
3. Anlegen/Bearbeiten von Terminen
(1) Semester überprüfen und ggf. ändern
(2) Um einen Veranstaltungstermin anlegen zu können, muss zuvor zwingend eine Parallelgruppe angelegt werden
(3) Später kann eine vorhandene Parallelgruppe dupliziert werden:
(1) Zu duplizierende Parallelgruppe anhaken
(2) Knopf [Weiter] muss zwingend angeklickt werden, um weitere Kopierfunktionen auszuwählen
(3) Gewünschte Kopieroption anhaken
(4) [Neue Parallelgruppe anlegen] anklicken
4. Terminsatz eingeben
(1) Reiter Termine & Räume auswählen
(2) Neuen Termin anlegen
(3) Parallelgruppe auswählen (falls mehr als eine vorhanden)
(4) Rhythmus auswählen
(5) Wochentag auswählen
(6) Beginn- und Endzeit eintragen
(7) Ersten und letzten Termin überprüfen und ggf. anpassen > Vorlesungszeit ist voreingestellt
(8) Erwartete Anzahl der Teilnehmenden ggf. angeben
(9) Eingaben [Speichern]
5. Termin bearbeiten
(1) Reiter [Termine & Räume] aufrufen
(2) Grunddaten der Terminserie bearbeiten (z.B. Vor- und/oder Nachbereitungszeit)
(3) Bemerkung zur Terminserie eingeben (Achtung! Ist sichtbar für die Studierenden!)
(4) Durchführende Dozenten der Terminserie bearbeiten
(5) Parallelgruppe löschen
(6) [Interne Notiz]: nur hier kann der Wunschraum angegeben werden, sodass er nicht für Außenstehende (z.B. Studierende)
sichtbar ist
Hinweis: Ein „LV-Bearbeiter“ kann einen vorhandenen Termin nur bearbeiten, solange es für diesen noch keine Raumanfrage gibt bzw. noch kein Raum zugeordnet wurde. Ansonsten ist nur noch das Bearbeiten der erwarteten Teilnehmendenanzahl und der akademischen Zeit im Terminsatz möglich.
Sollten Sie eine Lehrperson für die Zuordnung als Dozent/-in in TUconnect vermissen, so schreiben Sie bitte eine Mail an: h1-lehrperson@tu-braunschweig.de . Wir werden die fehlende Lehrperson dann im System ergänzen.
6. Einzelne Termine der Terminserie bearbeiten
(1) Termine der Terminserie ausklappen
(2) Grunddaten des Termins bearbeiten
(3) Vertretungsdozierende(n) pro Termin zuordnen
(4) Ausfalltermin (ggf. mit Grund) angeben
7. Personenkonflikte
(1) Personenkonflikt > Ein:e Dozent:in hat zwei Veranstaltungen am gleichen Tag zur gleichen Zeit > das betrifft 14 Termine
(2) Konflikt akzeptieren! > die Personen mit den Rollen LV-Bearbeiter/-in und Stundenplaner/-in lösen Konflikte auf
(3) Personenkonflikt wird im Termin angezeigt. Klick auf den Knopf öffnet detaillierte Anzeige des bestehenden Personenkonflikts
8. Warnhinweise
(1) Reiter Termine & Räume
(2) Vorbereitungs-/Nachbereitungszeit
(3) Tagesaktuelle oder zukünftige Einzeltermine mit Änderungen enthalten
9. Veranstaltungen und Prüfungen meiner Organisationseinheit (OE) suchen und bearbeiten
(1) Veranstaltungen (semesterabhängig)
(2) Filter für das Semester
(3) Filter für die Sortierung
(4) Filter für Freitext
(5) Aufruf der Veranstaltungsdetails
(6) Aufruf der Veranstaltungsbearbeitung
(7) Veranstaltungen (semesterunabhängig, ungeplant) > d.h. sie müssen für das betreffende Semester noch ausgeplant werden
(8) Filter für das Semester
(9) Filter für die Angebotsfrequenz (z.B. jedes 2. Semester)
(10) Filter für Freitext
(11) Aufruf der Veranstaltungsbearbeitung
(12) Aufruf der Veranstaltungsbearbeitung und der Veranstaltungsdetails
Hinweis: Die Rolle LV-Bearbeiter/-in hat nicht das Recht Parallelgruppen (semesterabhängige Veranstaltung) freizugeben bzw. kann auch keine freigegebenen Parallelgruppen bearbeiten.
Allgemein: Eine Freigabe wird benötigt, damit Gäste/Studierende usw. im jeweiligen Semester die Veranstaltung sehen können und damit sie nach Stud.IP übertragen wird.
10. Excel-Exporte der Veranstaltungen
Excel-Export „Liste der geplanten Veranstaltungen
(1) Anklicken [Liste der geplanten Veranstaltungen]
Das Ergebnis ist eine Excel-Liste aller geplanten Veranstaltungen der zuvor angegebenen Einrichtung in dem zuvor angegebenen Semester.
Für diesen Export muss zuvor in der Funktion [Veranstaltung bearbeiten] das gewünschte Semester und die gewünschte Einrichtung eingegeben werden!
Erzeugter Excel-Export
Excel-Export „Veranstaltungen meiner Einrichtung“
(2) Anklicken [Veranstaltungen meiner Einrichtung]
Das Ergebnis ist eine Excel-Liste aller Veranstaltungen der eigenen Einrichtung, d.h. sowohl die ungeplanten Veranstaltungen
als auch die geplanten Veranstaltungen sind enthalten. Die ungeplanten Veranstaltungen erkennt man daran, dass die Spalten
„SAV*-Titel“ und „Status“ leer sind.
* SAV=semesterabhängige Veranstaltung
Erzeugter Excel-Export
Allgemeiner Hinweis zu den Veranstaltungen: Es gibt nur noch eine einzige semesterunabhängige Veranstaltung (SUV), die zugehörig zur Prüfungsordnung ist und die zentral gepflegt wird durch die Studienkoordinatoren. Zu dieser SUV werden dann semesterabhängig Parallelgruppen angelegt mit ggf. anderer Zeit, Ort, etc..
11. Sonderveranstaltungen
Sonderveranstaltungen anlegen
Alle Felder mit einem Stern (*) sind Pflichtfelder und müssen vor dem Speichern ausgefüllt werden.
(1) Sie haben die Wahl zwischen 3 Sichtbarkeiten: Nur "Teilnehmer/innen“, "Hochschulintern" und "Öffentlich"
(2) Titel der Sonderveranstaltung
(3) Hier werden die Termindaten hinterlegt mit Rhythmus, Datum und Uhrzeit.
Auf eine Angabe eines Wochentages wird verzichtet, da HISinOne dies selbst ermittelt. Bei Sonderveranstaltungen mit einem wöchentlichen Rhythmus oder bei Blockveranstaltungen werden aus dem Feld „Datum“ zwei Felder mit „* Erster Termin am“ und „Letzter Termin am“. HISinOne ermittelt dann die Einzeltermine.
(4) Die Eingabe bei „Erwartete Teilnehmer/-innen“ hat Einfluss auf die Raumsuche
(5) Die Bemerkung wird in der Detailansicht unter dem Titel der Veranstaltung ausgegeben
(6) Knopf [Speichern]. Nach dem Abspeichern gelangen Sie direkt in die Bearbeitungsansicht
Sonderveranstaltungen bearbeiten
Der Bearbeitung von Sonderterminen ist eine Suchmaske vorgeschaltet:
(1) Suchfilter: Titel
(2) Suchfilter: Organisationseinheit
(3) Suchfilter: Raum
(4) Suchfilter: Veranstaltungsdatum
(5) Suche unter Berücksichtigung der gewünschten Einschränkung (nicht zwingend erforderlich) ausführen
(6) Direkt eine neue Sonderveranstaltung anlegen (siehe oben)
Bei Aufruf der gesuchten Sonderveranstaltung erscheint die Bearbeitungsmaske:
(1) Grunddaten der Sonderveranstaltung bearbeiten: Dazu gehören die Sichtbarkeit, der Titel und die Bemerkung
(2) Es können andere Einrichtungen ausgewählt werden
(3) Organisator/-innen hinzufügen]: hier gibt es eine Auswahl von Personen > Stundenplaner auswählen, der für die Sonderveranstaltung einen Raum zuordnen bzw. anfragen soll
(4) Bei mehreren Terminen kann der Terminsatz, der bearbeitet werden soll, ausgewählt werden
(5) [Neuen Termin anlegen]
(6) [Die Grunddaten des Termins bearbeiten]: Dazu gehören der Rhythmus, das Datum, die Uhrzeit, die Vor- und Nachbereitungszeit und die Anzahl der erwarteten Teilnehmenden Personen
(7) Hier kann dem Terminsatz ein Raum zugeordnet werden
(8) Der Knopf [Termin löschen] ist ausgegraut, falls nur ein Termin existiert. Existieren mehr, ist der Knopf aktiv geschaltet und Sie können den ausgewählten Termin löschen. Es muss also mindestens einen Termin geben.
(9) Liste der Einzeltermine: Wenn der Terminsatz aus mehreren Terminen besteht, werden die Einzeltermine hier aufgelistet.
(10) Die Grunddaten des jeweiligen Termins bearbeiten: Dazu gehören das Datum, die Uhrzeit, die Vor- und Nachbereitungszeit. Außerdem kann für den ersten Termin eine Bemerkung angegeben werden, die dann auch in der Ansicht sichtbar ist
(11) Raumzuweisung für einen Einzeltermin
(12) Ausfalltermin erzeugen
12. Vorlesungsverzeichnis anzeigen
Funktion [Studienangebot] > [Vorlesungsverzeichnis anzeigen] aufrufen. Es öffnet sich eine Baumstruktur.
Über die Pfeile ist es möglich sich über die verschiedenen Ebenen (Studiengang > Prüfungsordnung > Konto > Modul > Veranstaltung) bis zu den Parallelgruppen und Terminen durchzuklicken.
13. Synchronisation der Daten aus TUconnect nach Stud.IP
Die Synchronisation der Veranstaltungsdaten erfolgt mehrmals täglich. Jede Parallelgruppe in TUconnect wird als eigene Veranstaltung nach Stud.IP übertragen, wo sie im Anschluss weiterbearbeitet werden kann.
Nur freigegebene Parallelgruppen werden nach Stud.IP synchronisiert. Die Freigabe von Parallelgruppen kann nur die Rolle Stundenplaner/-in erteilen.

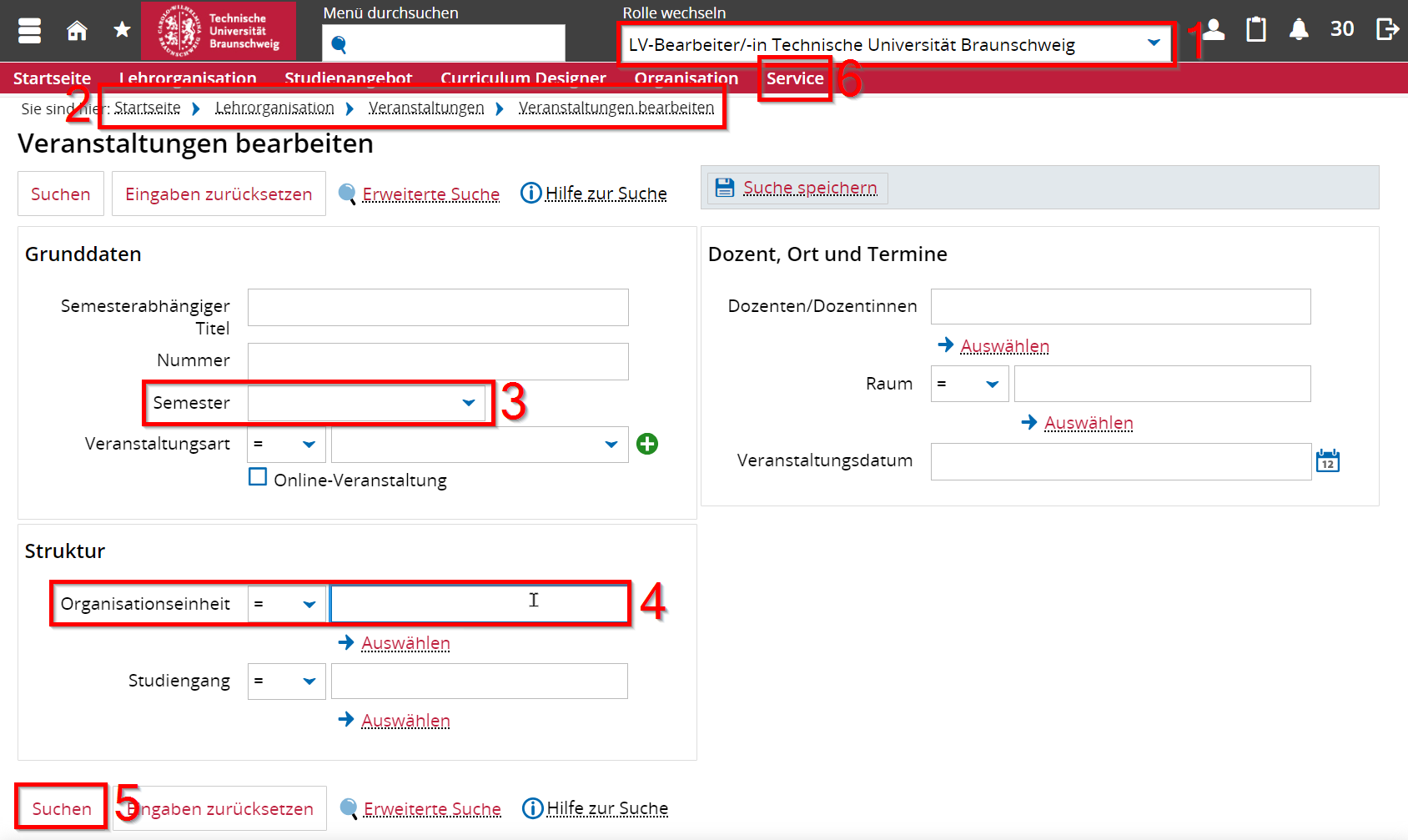
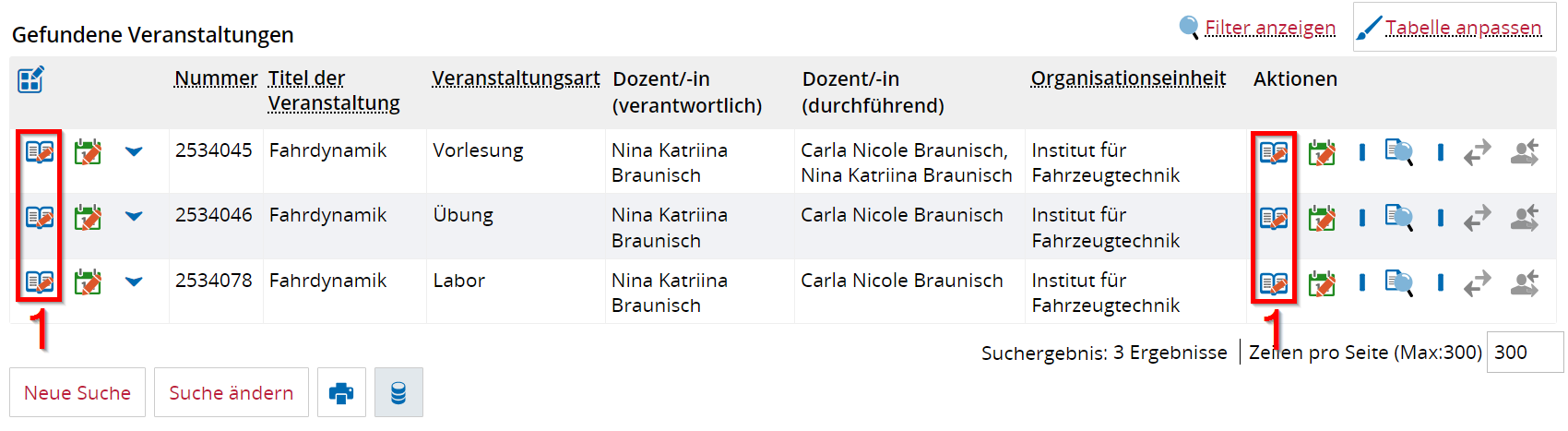
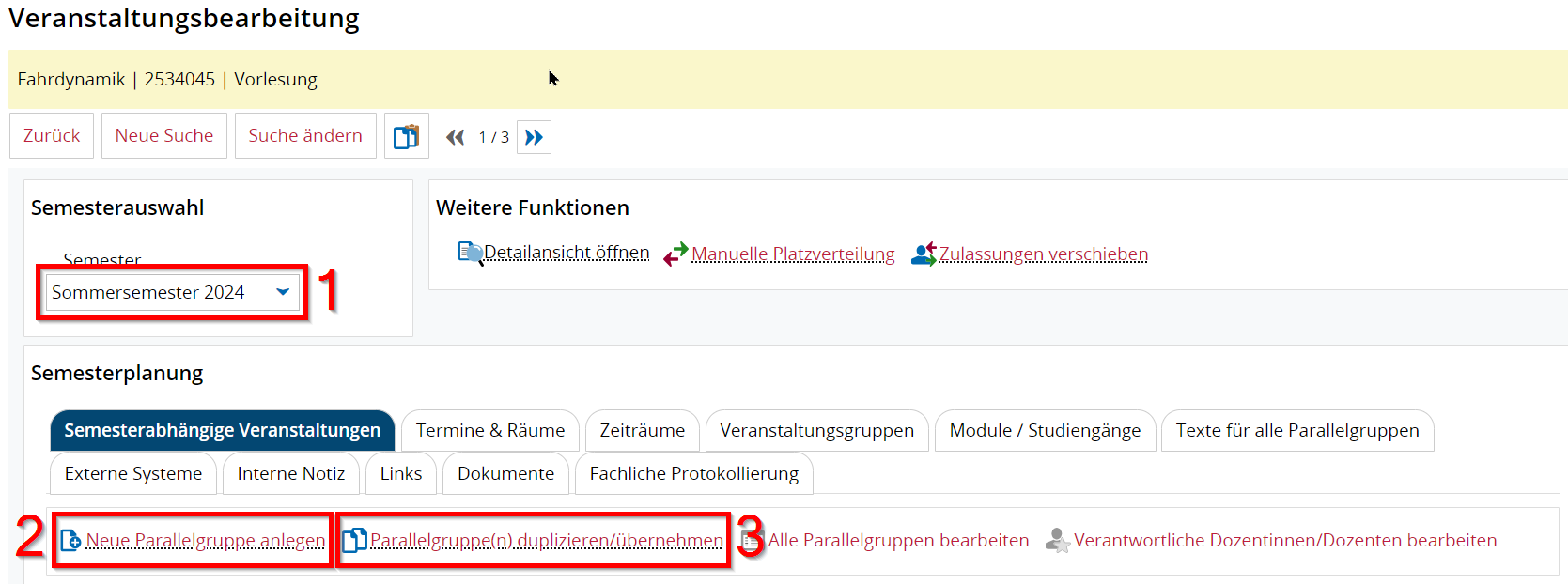
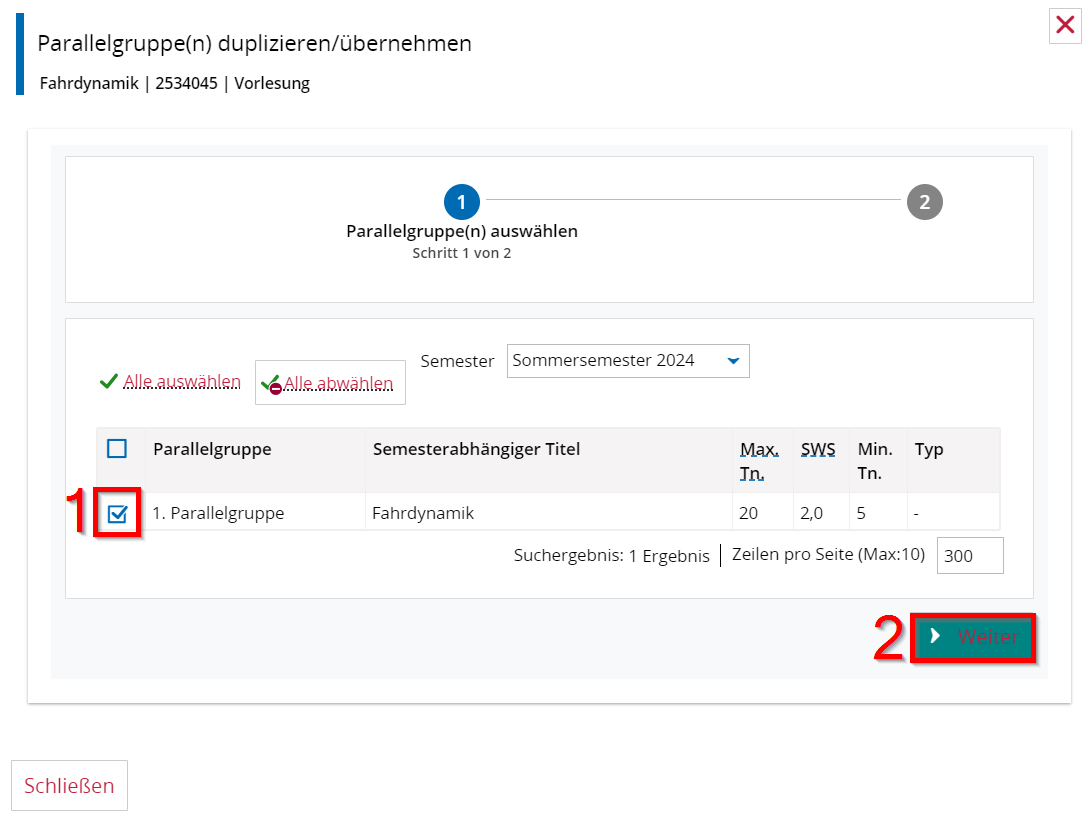
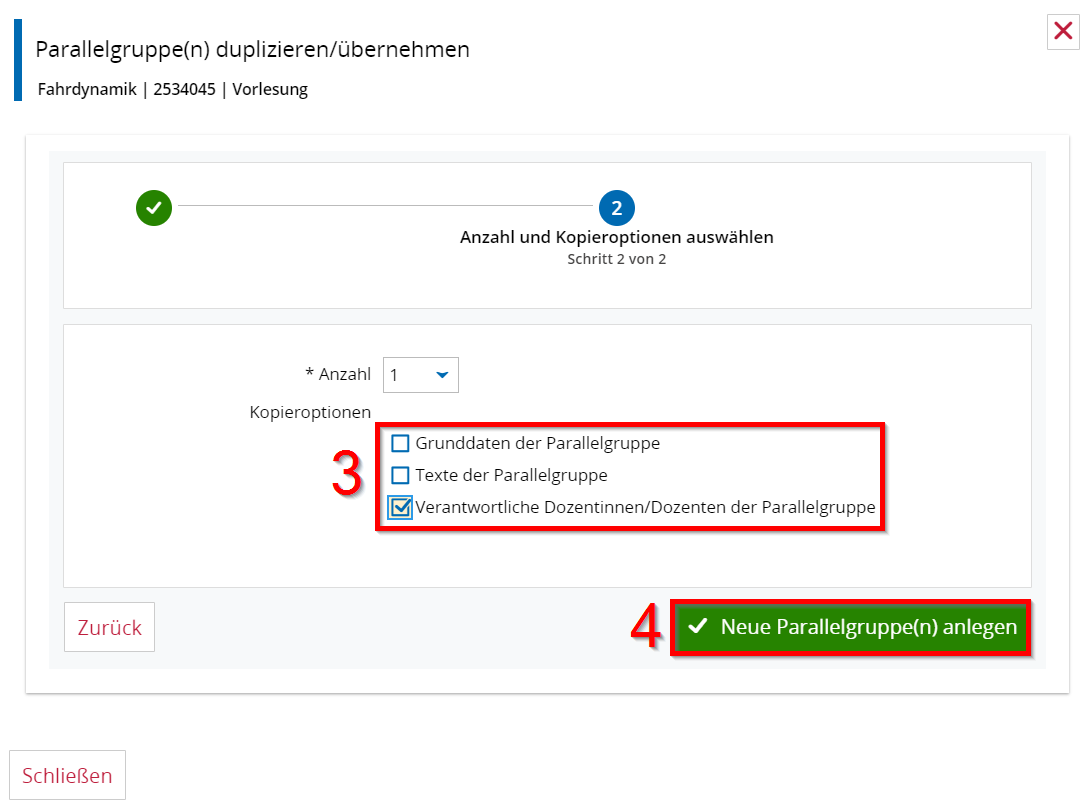


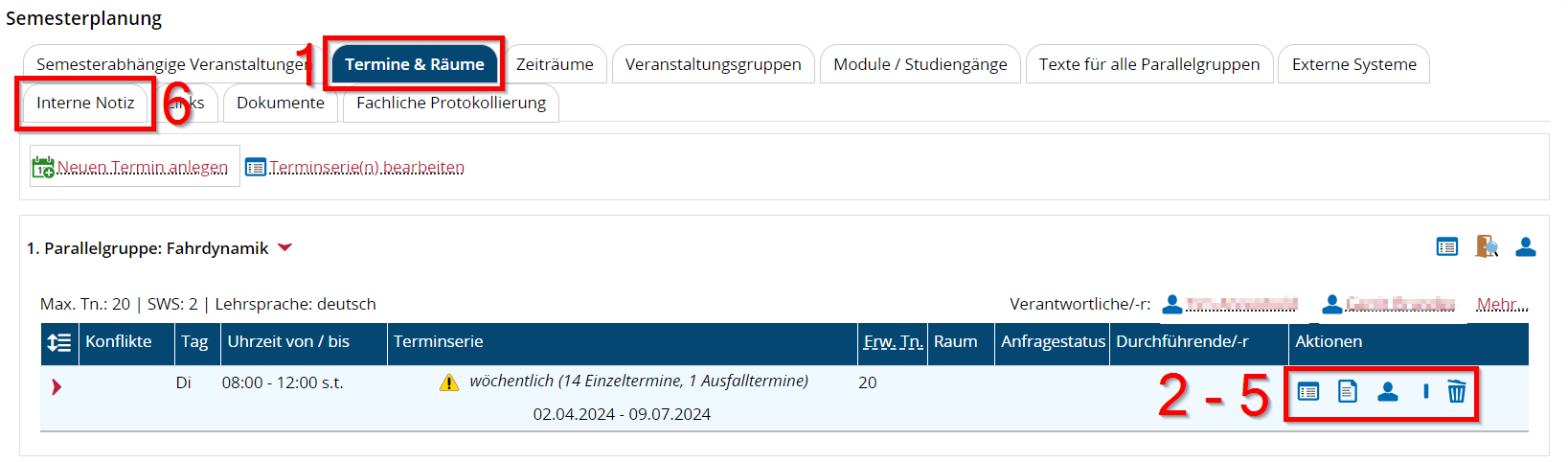
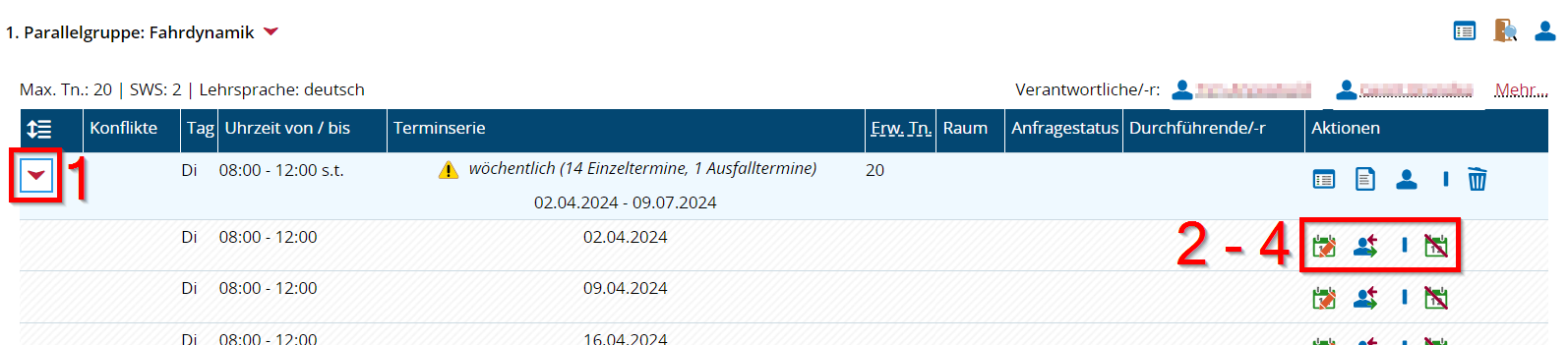
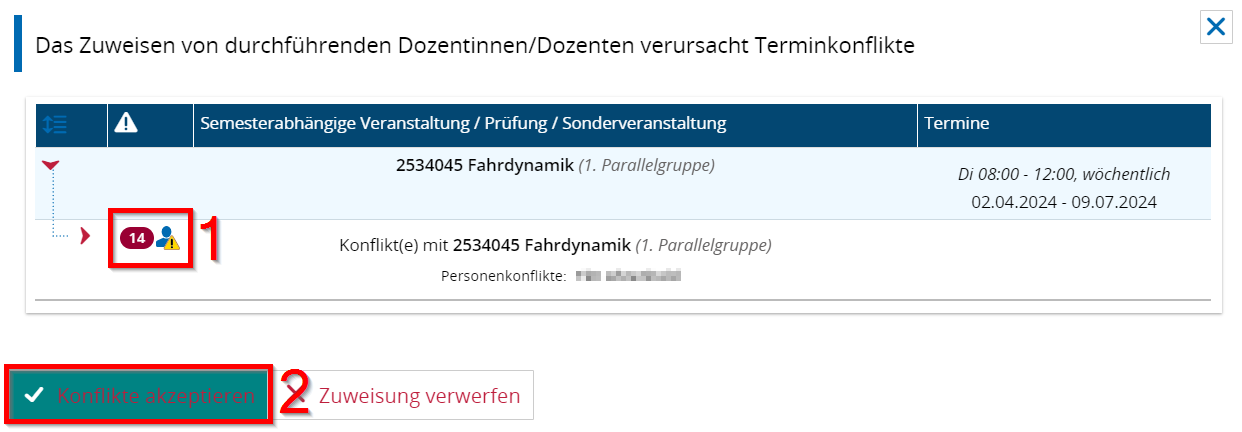
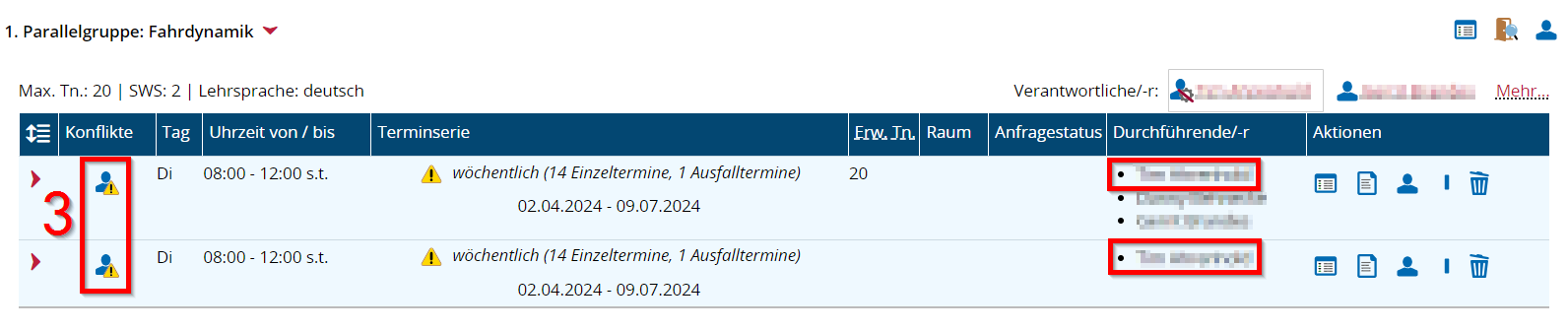
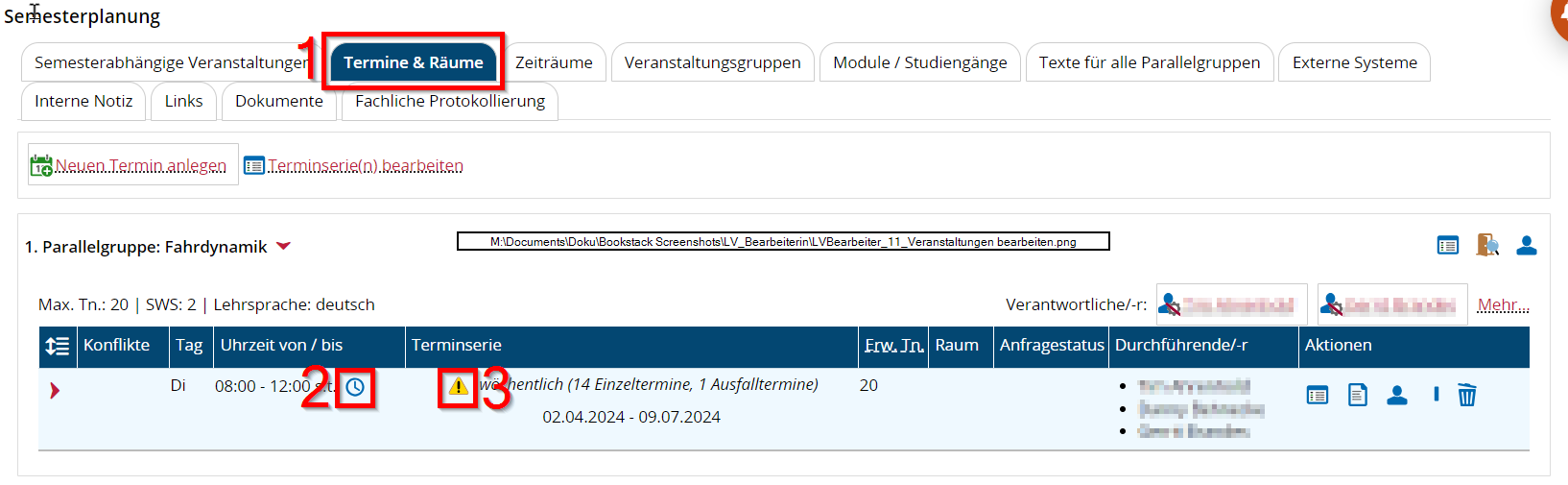

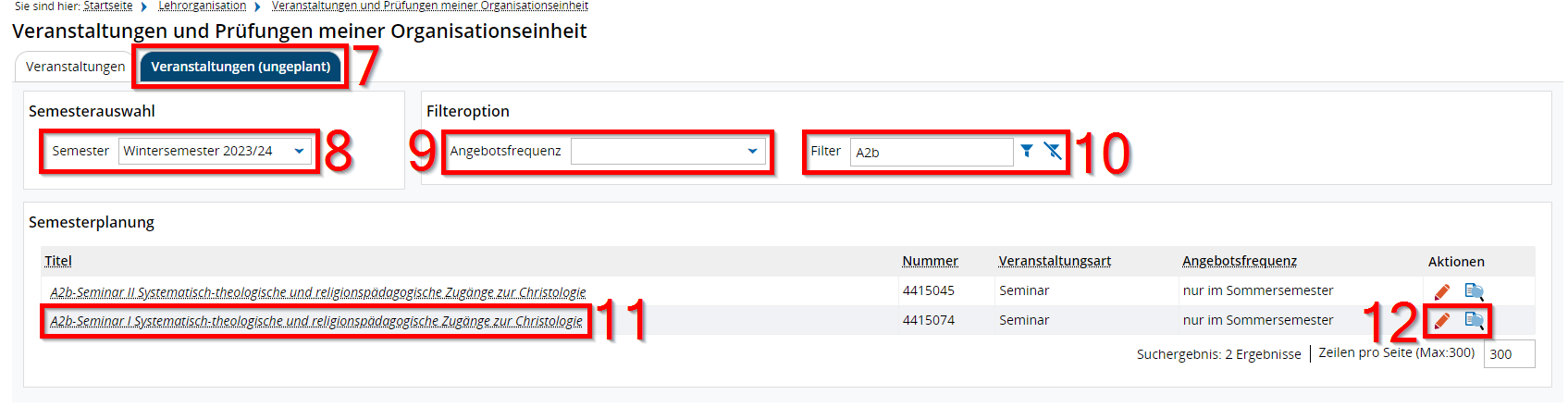
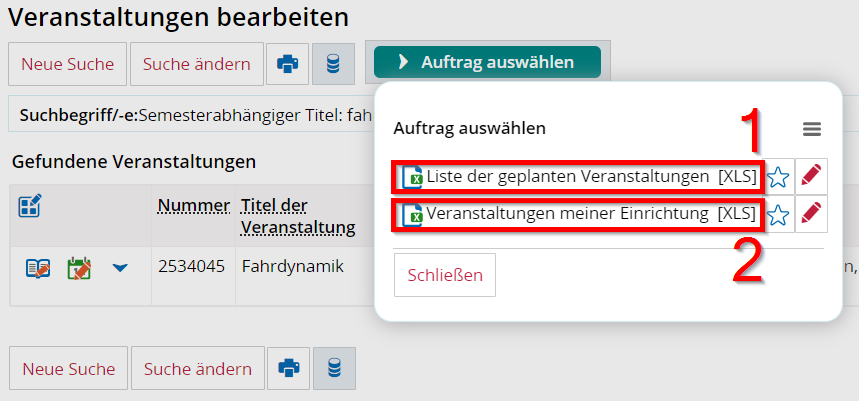




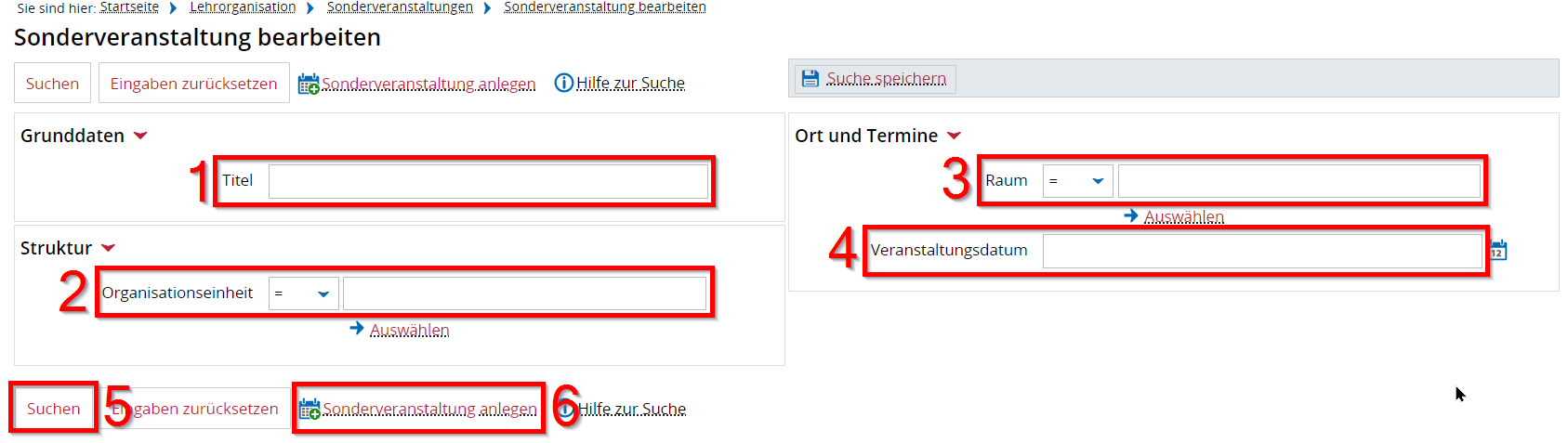
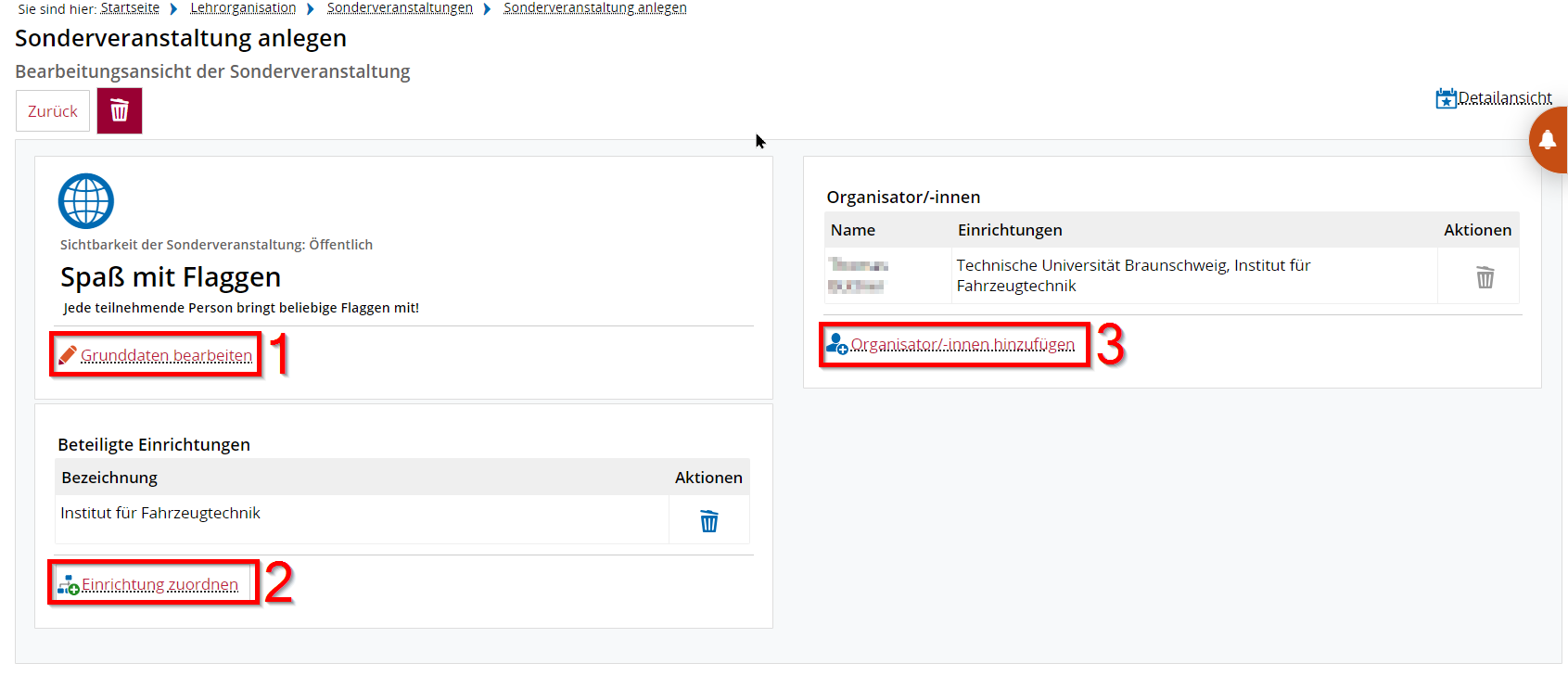
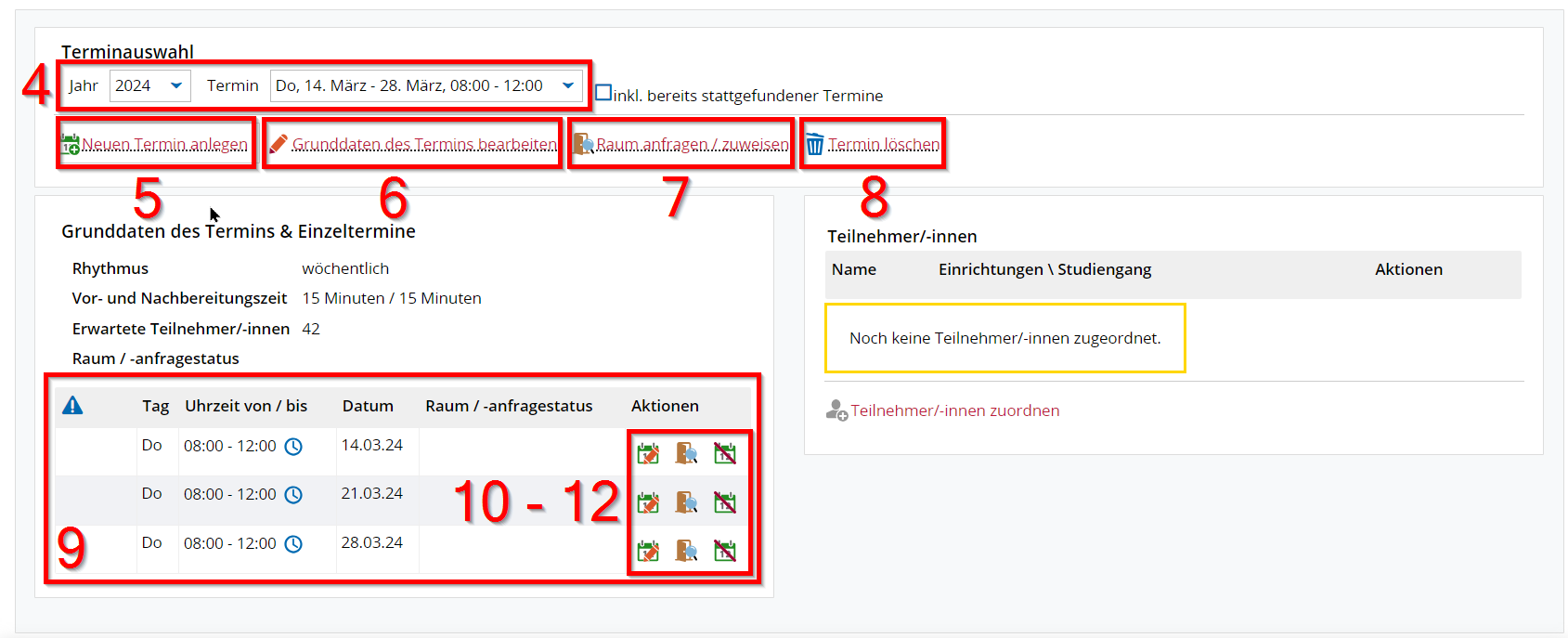

No comments to display
No comments to display