Einrichtung der E-Mail-Archivierung
Bitte öffnen Sie den Mailstore Client und tragen Sie den Ihnen mitgeteilten Servernamen in das entsprechende Feld ein (im folgenden Screenshot beispielsweise mailarc2.rz.tu-bs.de) und klicken Sie auf [OK].
Falls Sie im Mailstore Client den Servernamen gespeichert haben, können Sie diesen, falls Sie sich mit einer anderen TUBS-ID auf einem anderen Mailstore Server einloggen wollen, durch Doppelklick auf das Mailstore Client Icon mit gedrückter Shift-Taste umstellen.
Melden Sie sich anschließend mit Ihren Zugangsdaten beim Mailstore Client an, indem Sie auf [Anmelden] klicken.
Wählen Sie nun im Mailstore Client [E-Mails archivieren] aus.
Für die E-Mail-Archivierung muss ein sogenanntes Archivierungsprofils erstellt werden. Klicken Sie hierfür bei [E-Mail Server] auf den kleinen Pfeil, um das Menü zu öffnen und wählen Sie dann [Microsoft Exchange] aus.
Tragen Sie bitte Folgendes ein:
Servername: mail.tu-braunschweig.de (Achtung: Nicht der mitgeteilten Servername!)
Benutzername: AD\TUBS-ID
Kennwort: Passwort der TUBS-ID
Postfach: Bitte nichts eintragen.
Bitte beachten Sie, dass das hier gesetzte Passwort für Ihr Archivierungsprofil manuell angepasst werden muss, wenn Sie das Passwort Ihrer TUBS-ID ändern. Wenn Sie das Passwort nicht manuell ändern, wird die E-Mail-Archivierung fehlschlagen. Eine Anleitung zum Ändern des Passworts finden Sie in den FAQ.
Jetzt kann zum Testen der Verbindung auf [Test] geklickt werden. Klicken Sie anschließend auf [Weiter].
Jetzt muss bei [Ordner] unter […] entschieden werden, welche Ordner archiviert werden sollen. Per Voreinstellung werden die Ordner „Gelöschte Objekte, Entwürfe, Junk-E-Mail und Postausgang“ nicht archiviert.
Bei der Auswahl der zu archivierenden Ordner gibt es zwei Strategien:
-
Im oberen Feld nichts eintragen, also das gesamte Postfach mit allen darin befindlichen Ordnern archivieren. Dann müssen ggf. im unteren Feld die Ausnahmen eingetragen werden.
-
Im oberen Feld nur die zu archivierenden Ordner eintragen. Dann muss im unteren Feld nichts eingetragen werden.
Bei der Archivierung vom Exchange Postfach müssen, anders als bei der Archivierung über IMAP-SSL, die Ordner, die keine E-Mail-Ordner sind, also „Kalender, Kontakte, Aufgaben und Notizen“ nicht als Ausnahmen eingetragen werden. Bei dieser Verbindung erkennt Mailstore, welche Ordner E-Mail-Ordner sind.
Klicken Sie zum Hinzufügen von Ordnern auf [Hinzufügen] hinter dem jeweiligen Feld. Klicken Sie dann auf [OK].
Als nächstes müssen die Filtereinstellungen unter [Filter] konfiguriert werden. Dazu setzen Sie bitte ein Haken bei [Auch ungelesene E-Mails archivieren] und [Nur E-Mails archivieren, die älter sind als]. Anschließend wählen Sie den [Zeitraum] aus, nach dem E-Mails archiviert werden sollen.
Als nächstes muss die Löschoption im E-Mail Postfach unter [Löschen] eingestellt werden. Dazu klicken Sie bitte zunächst auf das [...] hinter dem [Es werden keine E-Mails im Exchange-Postfach gelöscht]. Hier empfehlen wir, erstmal [Nie] auszuwählen.
Wenn Sie nach der 1. Archivierung kontrolliert haben, dass alle gewünschten Ordner - und nur die - archiviert wurden, sollten Sie unbedingt unter [Eigenschaften] des Profils, die Löschoption auf [Unmittelbar nach der Archivierung] setzen.
Der unter Verbindung voreingestellte Timeout von 300 Sekunden kann beibehalten werden. Dann auf [Weiter] klicken.
Die Konfiguration Ihres Archivierungsprofils ist jetzt abgeschlossen. Jetzt bitte einen Haken bei [Nach dem Klick auf Fertigstellen starten] setzen und auf [Fertigstellen] klicken. Das Profil wird nun einmal ausgeführt.
Nun erscheint das erstellte Profil in der Übersicht.
Ob die Archivierung erfolgreich war, können Sie auch unter [Letzte Ergebnisse] sehen.

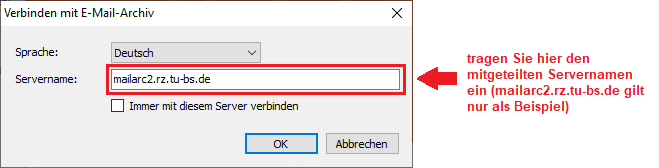
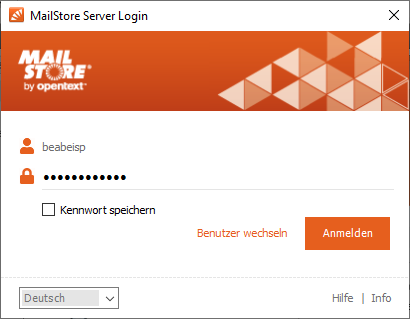
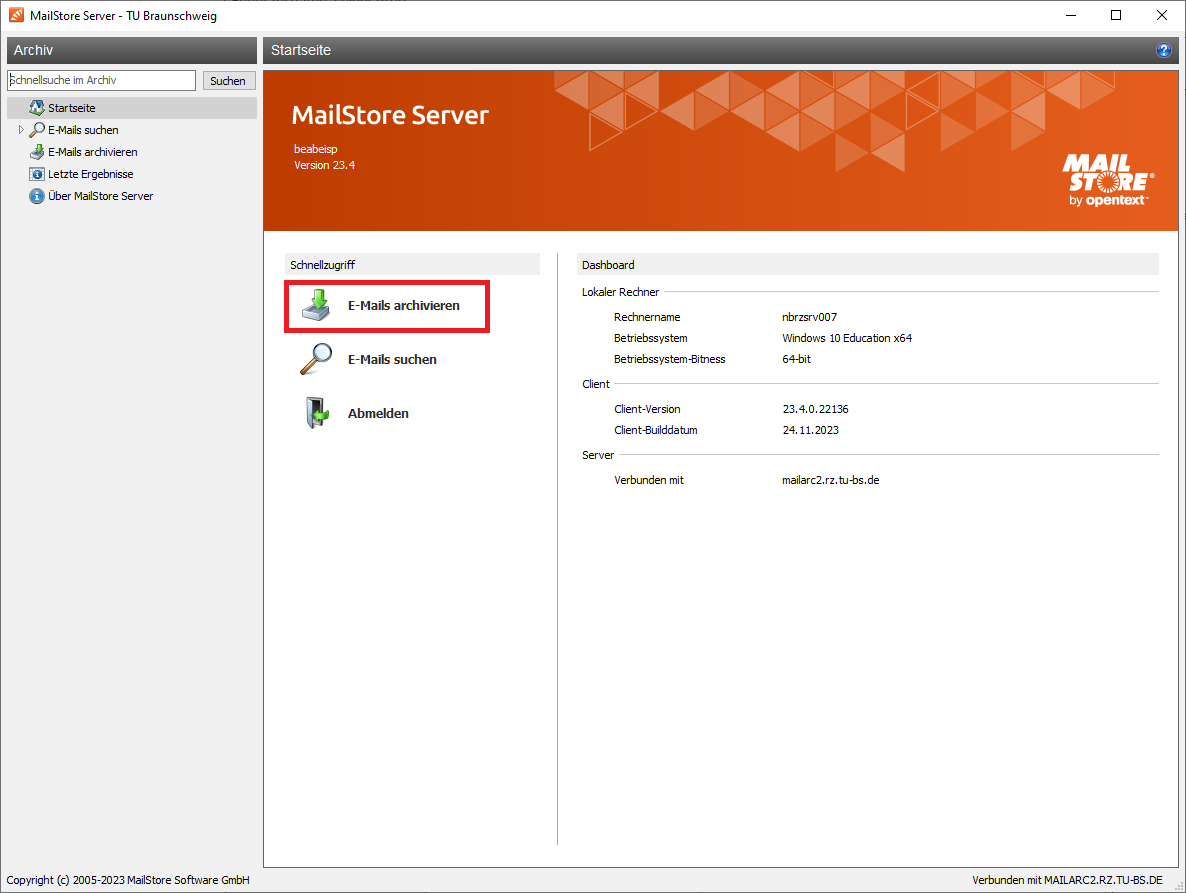
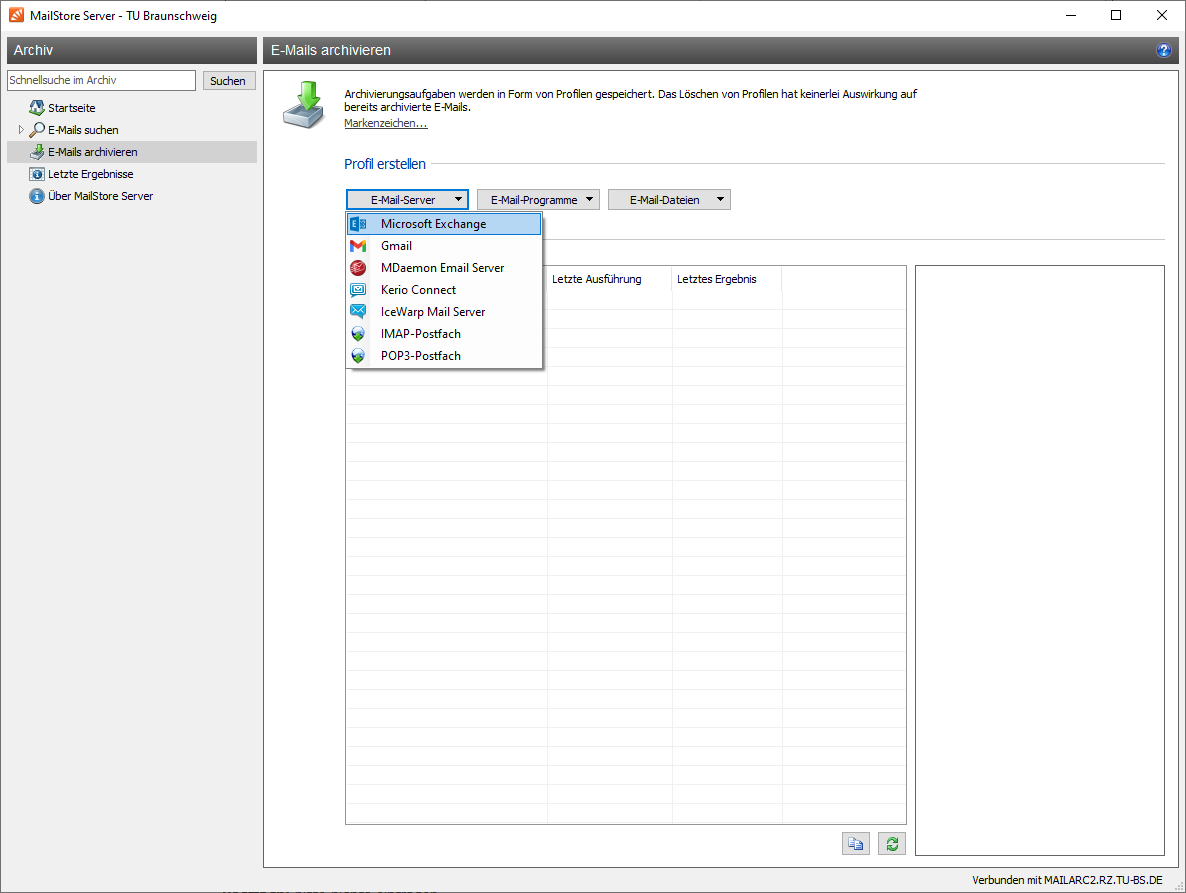
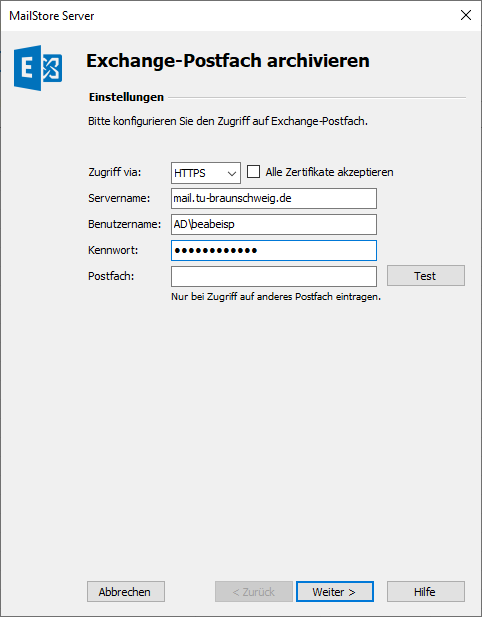

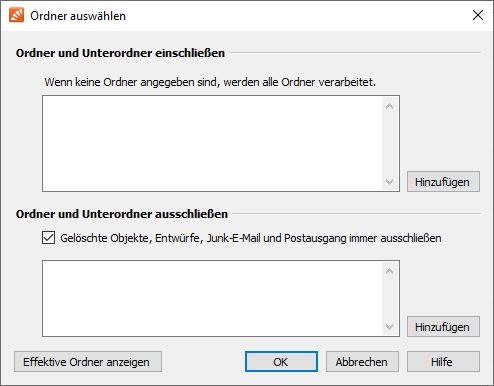
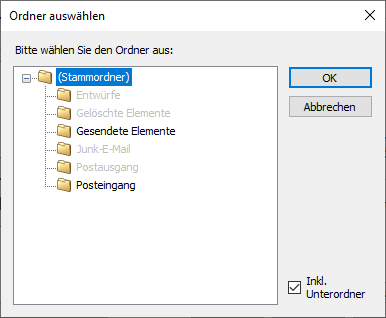
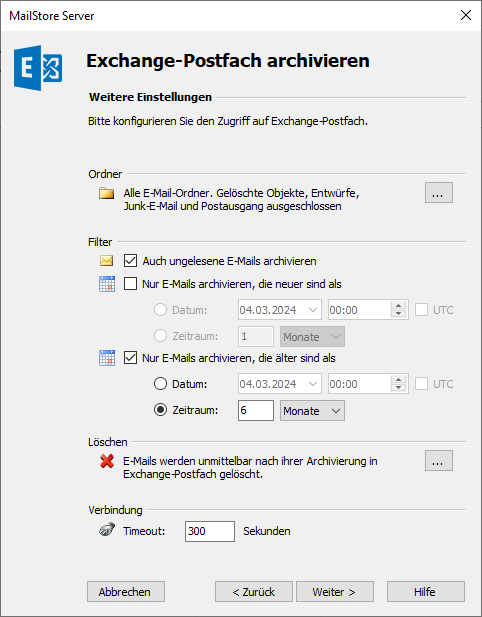
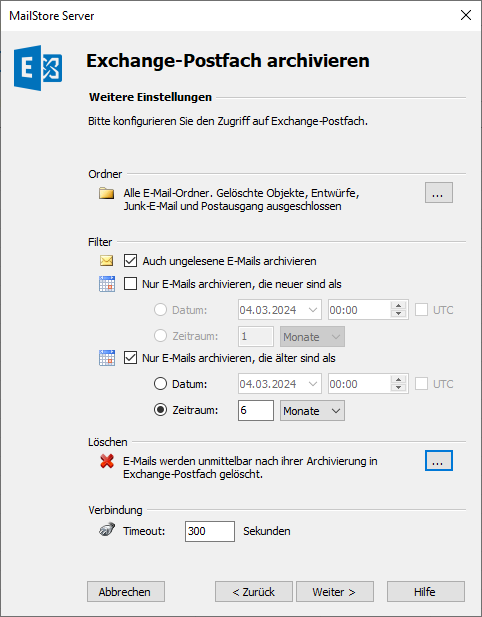
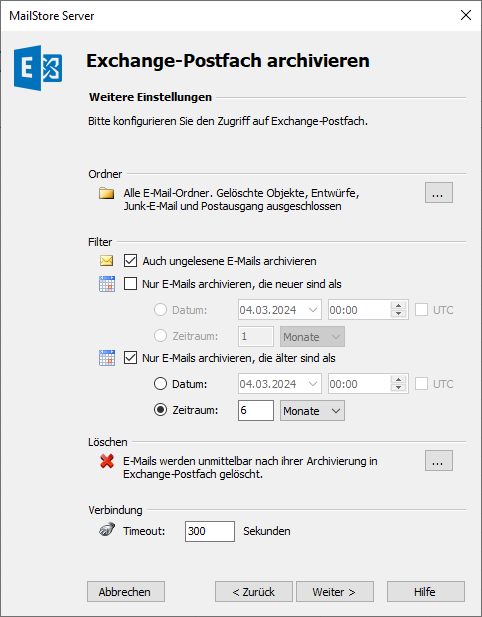
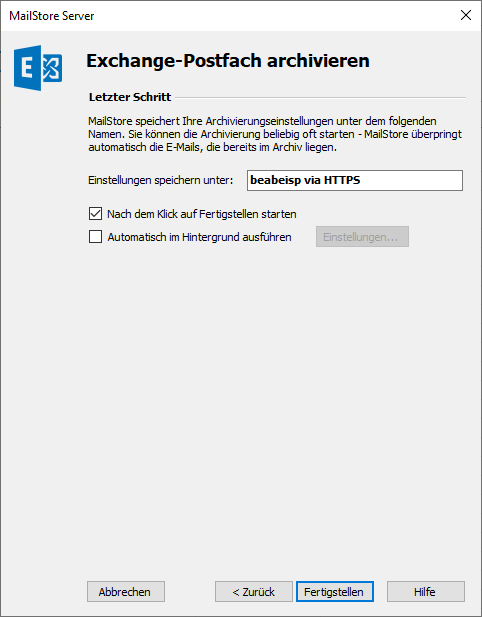
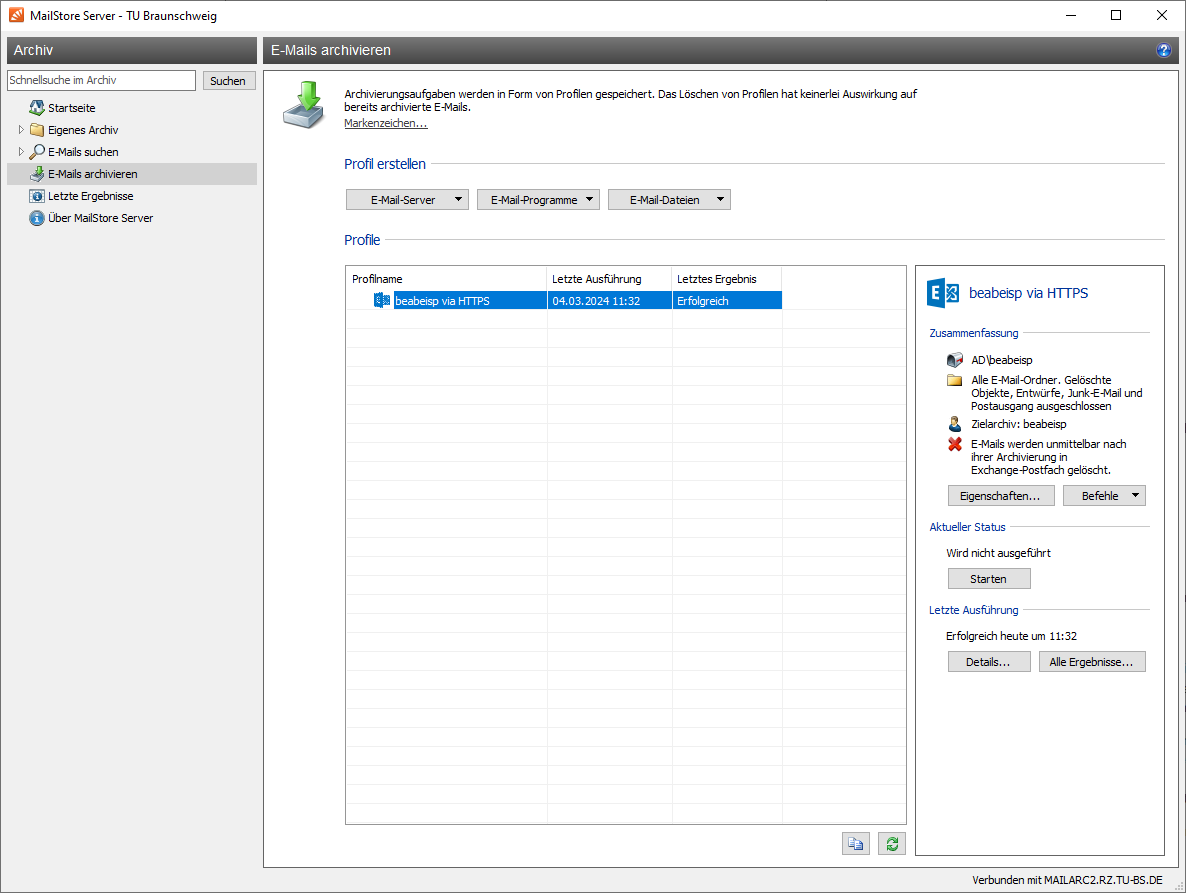
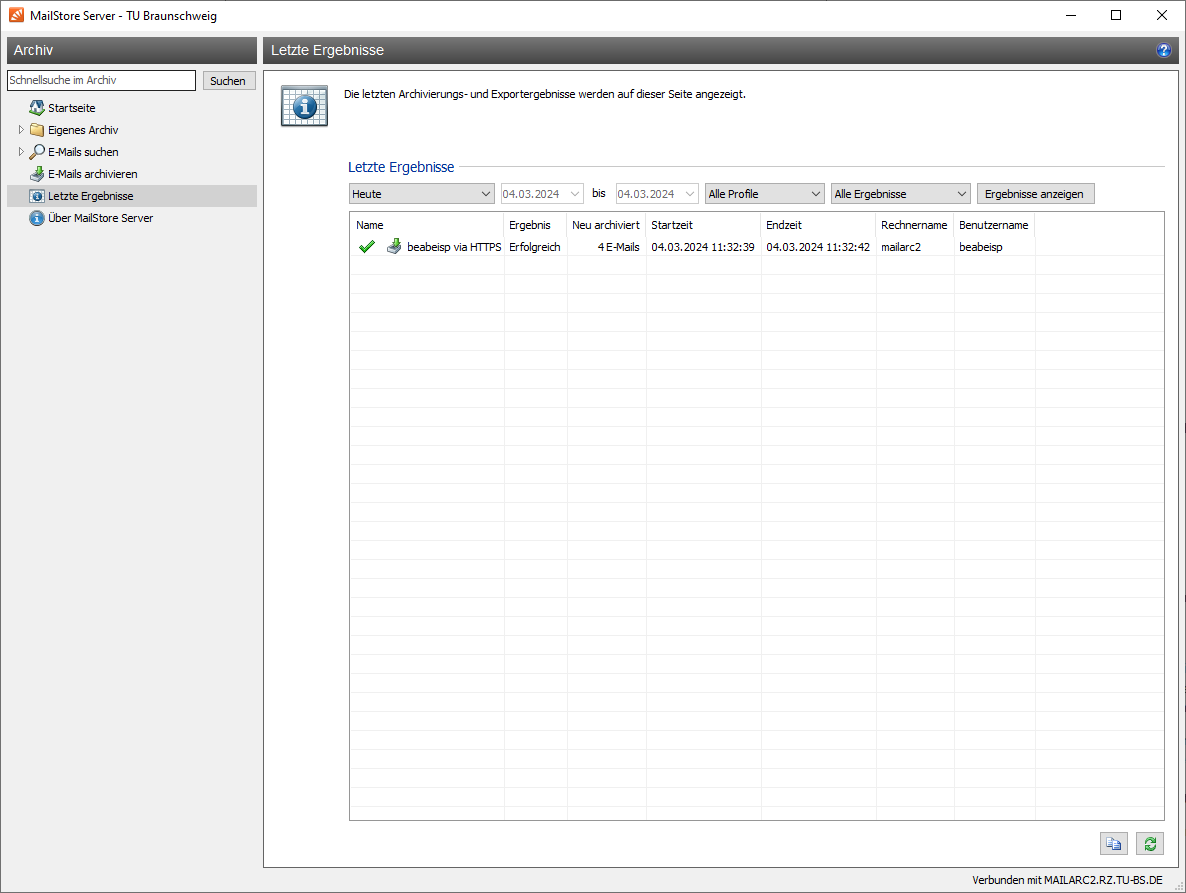
No comments to display
No comments to display