Beispiel: Wiederherstellen von E-Mails aus dem Mailstore Mailarchiv mit dem Outlook Add-In
Wiederherstellen von E-Mails aus dem Mailstore Mailarchiv mit dem Outlook Add-In
Falls Sie eine bereits archivierte E-Mail aus dem Mailstore Mailarchiv wiederherstellen möchten, dann können Sie unter anderem das Outlook Add-In nutzen.
Melden Sie sich zunächst in Outlook bei dem Add-In mit Ihren Zugangsdaten an. Klicken Sie auf in der oberen Menüleiste auf die Registerkarte [Mailstore].
Mit einem Klick auf [Einstellungen] können Sie den Mailstore Server angeben, an dem Sie sich anmelden möchten.
Tragen Sie hier den Ihnen mitgeteilten Servernamen in das entsprechende Feld ein (im folgenden Screenshot beispielsweise mailarc2.rz.tu-bs.de) und klicken Sie auf [OK].
Klicken Sie als nächstes auf [Archivordner], um zum Anmeldefenster zu gelangen.
Geben Sie zunächst Ihre TUBS-ID ein, mit der Sie für Mailstore freigeschaltet wurden und klicken Sie auf [Weiter]. Anschließend tragen Sie noch das dazugehörige Kennwort ein und bestätigen Ihre Angaben mit einem Klick auf [Anmelden].
Ihnen wird nun das Archiv mit der entsprechenden Ordnerstruktur angezeigt. Finden Sie die E-Mail, die Sie gerne wiederherstellen möchten und wählen diese aus. Wenn die E-Mail blau hinterlegt ist, wie im Beispiel im Screenshot zu sehen, wurde sie ausgewählt. Klicken Sie anschließend in der oberen Menüleiste auf [E-Mail wiederherstellen].
Es öffnet sich ein Fenster, in dem Sie ein [E-Mail-Symbol (Briefumschlag)] sehen können.
Dieses E-Mail-Symbol können Sie nun entweder in einen Outlook-Ordner oder in einen lokalen Windows Explorer-Ordner ziehen, um die E-Mail wiederherzustellen. Klicken Sie dazu mit der linken Maustaste auf das E-Mail-Symbol und halten Sie die Maustaste gedrückt. Ziehen Sie das Symbol nun zum Ordner, wo die E-Mail wiederhergestellt werden soll. Lassen Sie die Taste wieder los, wenn Sie direkt über dem Ordner sind, um die E-Mail in diesem Ordner wiederherzustellen.
Bitte ziehen Sie die E-Mail nicht direkt aus der Leseansicht in einen Ordner. Nutzen Sie bitte die hier beschriebene Methode mit dem E-Mail-Symbol. Ansonsten lässt sich die E-Mail aus Sicherheitsgründen nicht öffnen.
Die E-Mail wird Ihnen dann im entsprechenden Ordner angezeigt. Im folgenden Screenshot wurde das E-Mail-Symbol in einen Outlook-Ordner verschoben und zeigt wie es nach der Wiederherstellung in dem entsprechenden Ordner wieder angezeigt wird.



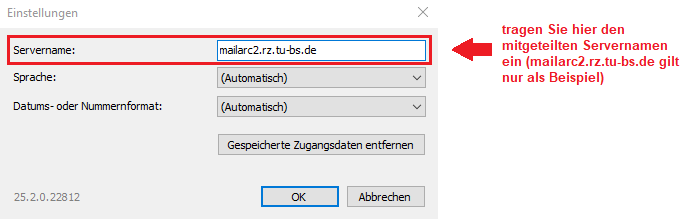

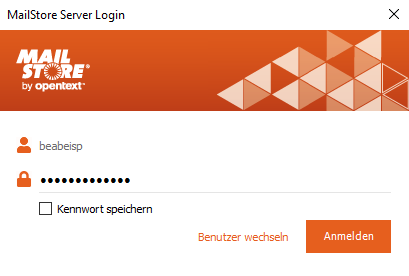
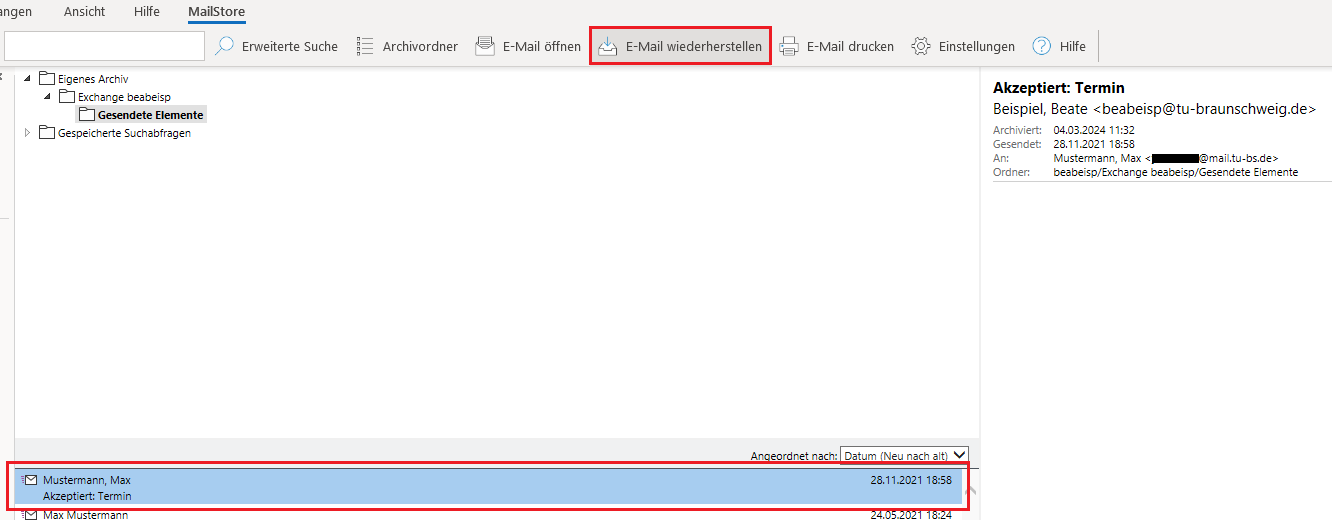
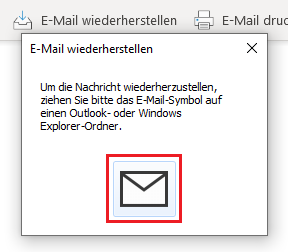
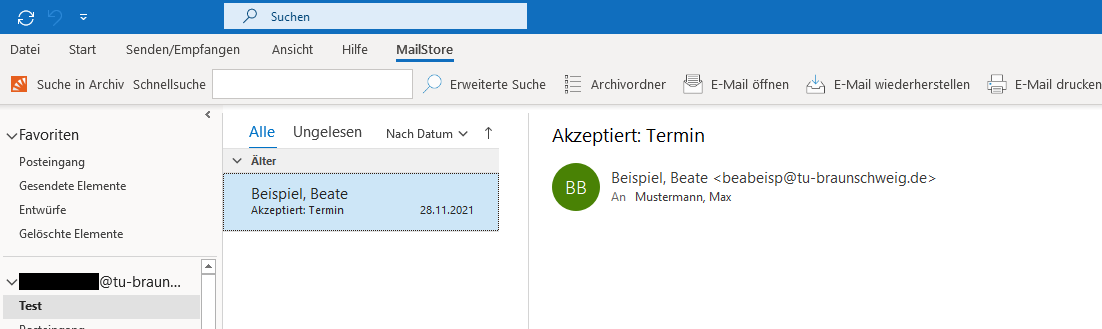
No comments to display
No comments to display