Mac OS
Für die (erstmalige) Installation des Cisco Secure-Clients laden Sie die zugehörige Installations-Datei zunächst von unserer Webseite herunter. Öffnen Sie die Datei durch Doppelklick.
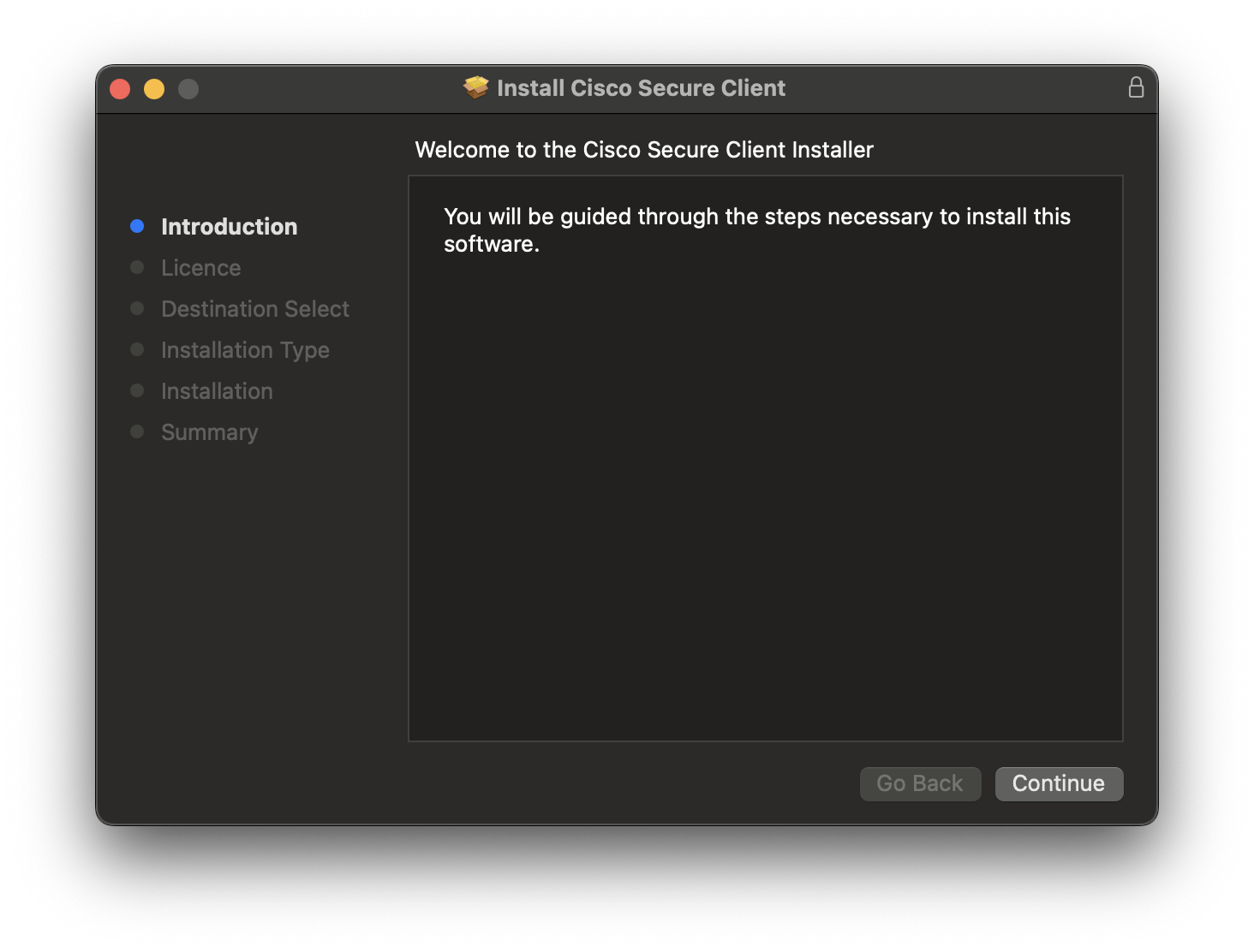
|
1. Klicken Sie [Continue]. |
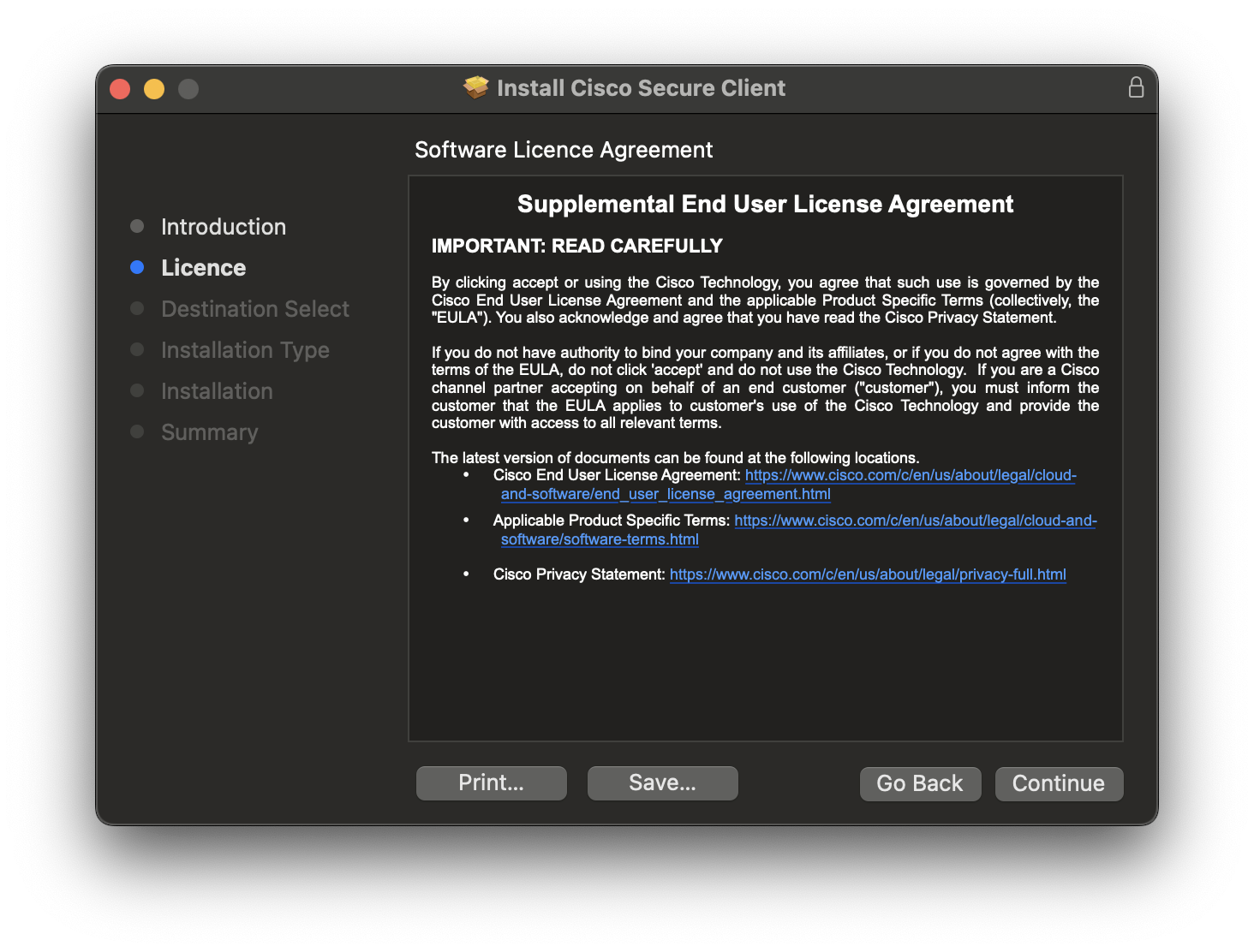
|
2. Klicken Sie [Continue]. |
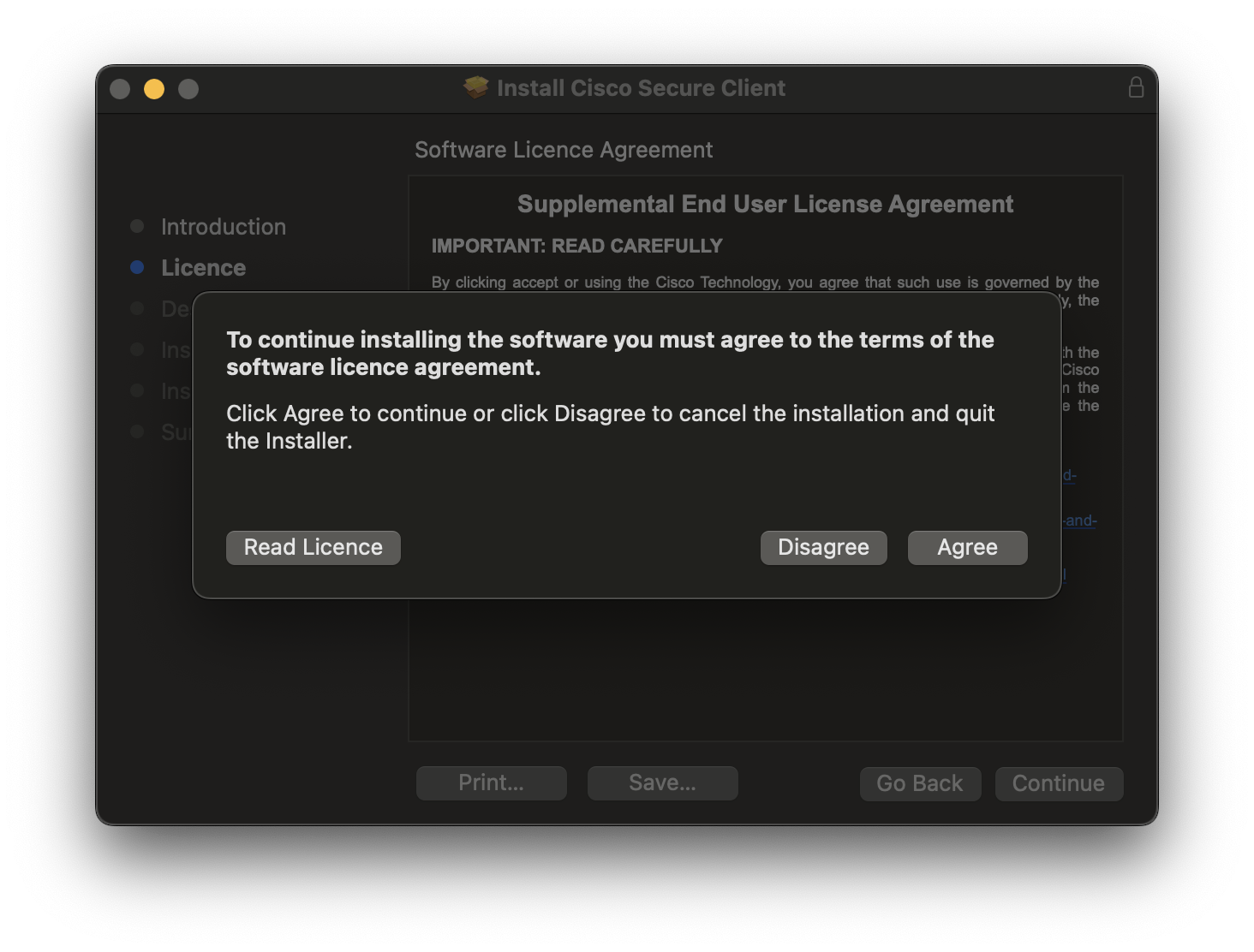
|
3. Zum Fortfahren müssen Sie die Lizenz-Vereinbarung akzeptieren. |
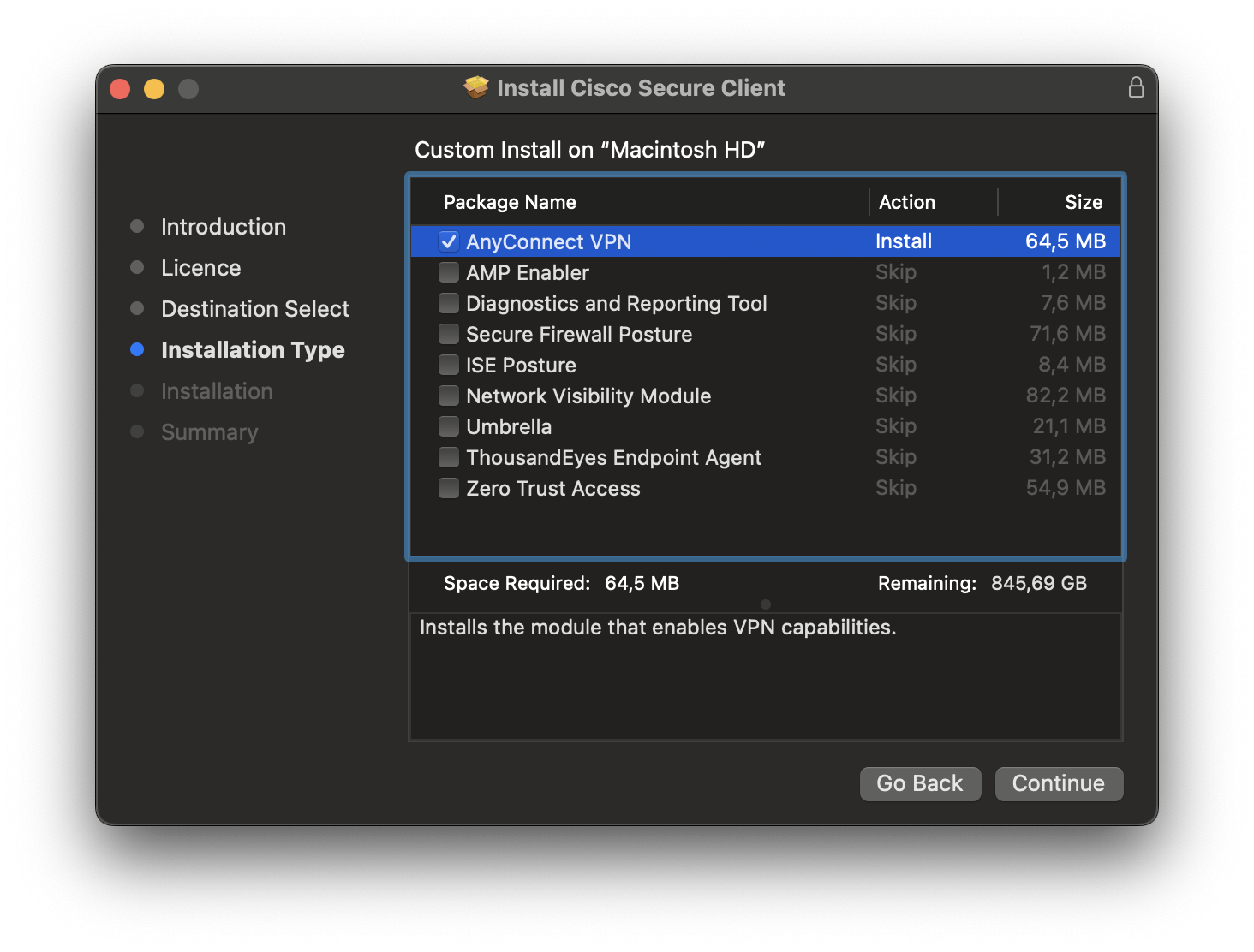
|
4. Der Cisco Secure-Client bietet nun eine Reihe von Zusatzmodulen zur Installation an. Ggf. wählen Sie hier zusätzlich noch das "Diagnostics and Reporting Tool", das bei Problemen dabei hilft, Log-Daten zusammenzustellen, die zur Ursachenfindung genutzt werden können.
Klicken Sie anschließend auf [Continue]. |
 |
5. Klicken Sie [Continue]. |
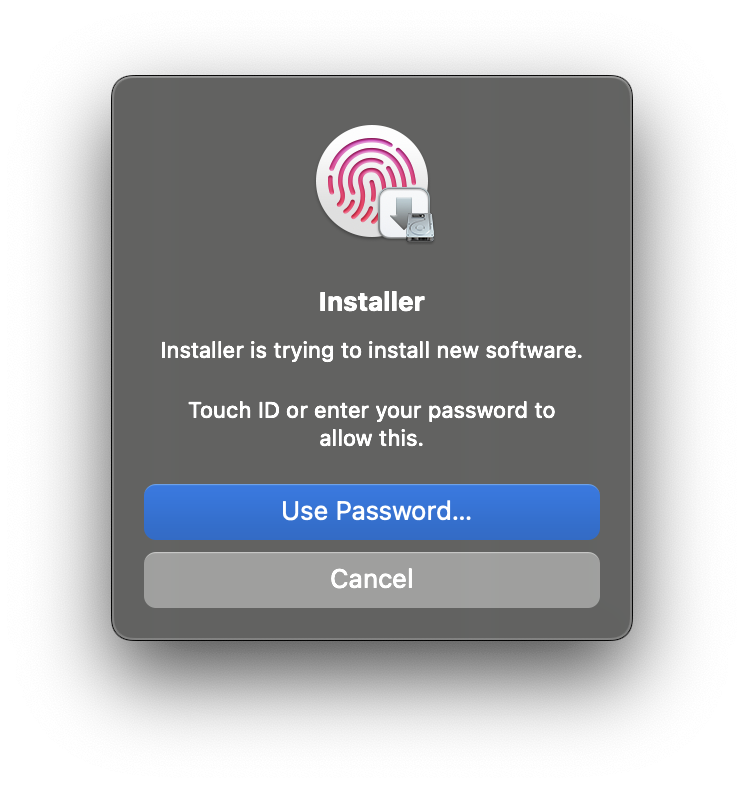
|
6. Im nächsten Schritt wird Ihnen eine Sicherheitsabfrage präsentiert. Hier geht es darum, dass Sie zustimmen, dass Software aus dieser Quelle installiert werden darf. Zuvor werden Sie noch aufgefordert Ihr Passwort bzw. das Passwort eines Administrators einzugeben (oder Sie nutzen Ihren Fingerabdruck zur Authentifizierung).
|
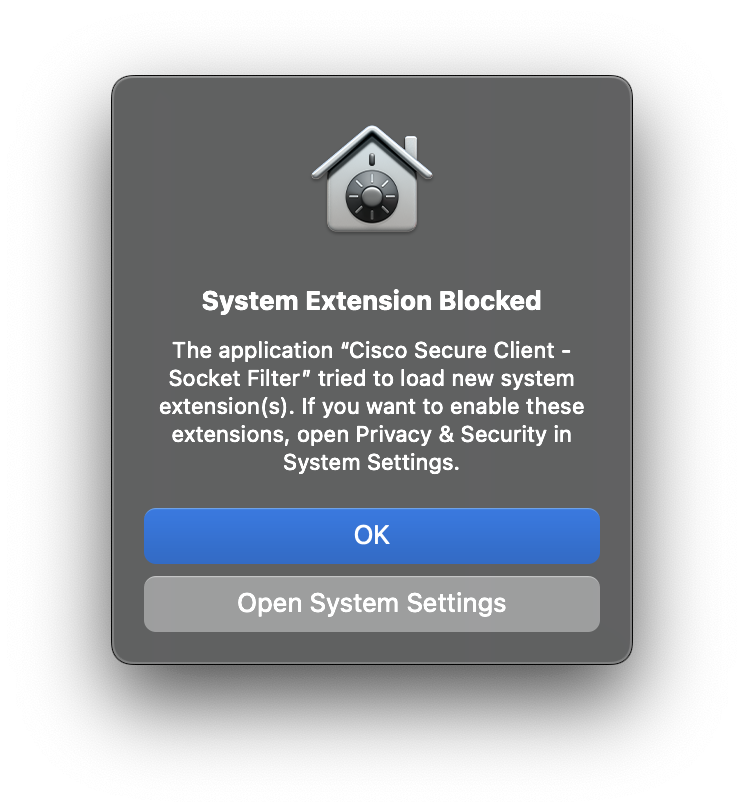 |
7. Danach erscheinen mehrere Einblendungen im Zusammenhang mit der Sicherheitsabfrage. Falls Sie folgendes Pop-up oben rechts eingeblendet sehen, können Sie hier gleich auf [OK|Erlauben] klicken. Die Installation wird dann gestartet. Allerdings erhalten Sie in diesem Fall die gleichen Anfragen bei zukünftigen Aktualisierungen des Clients immer wieder. Alle folgenden Schritte werden übersprungen, und der Client wird installiert.
Alternativ können Sie über [Open System Settings] die Installation aus der Quelle „Cisco“ dauerhaft erlauben:
|
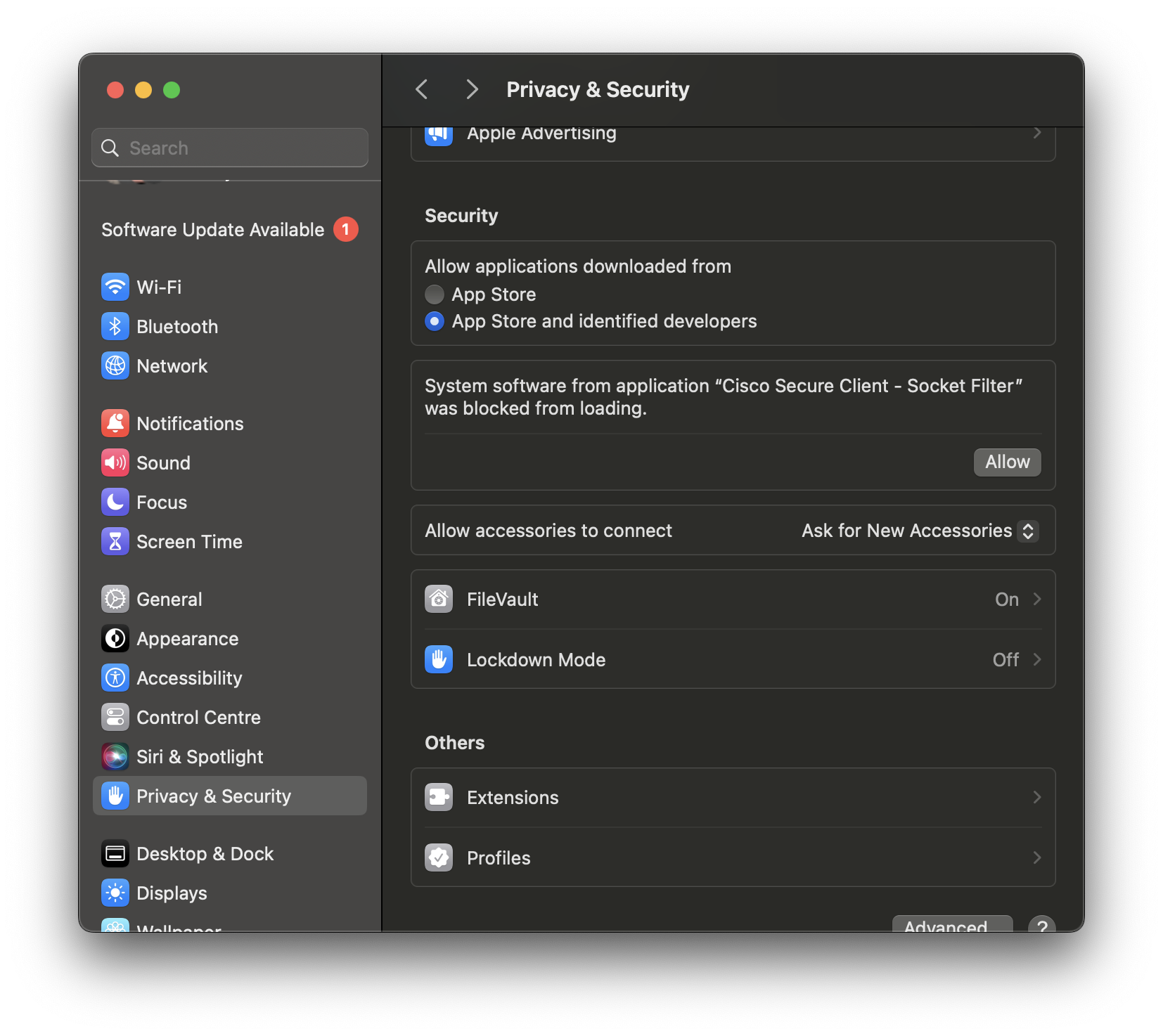 |
8. Klicken Sie auf [Erlauben/Allow]. |
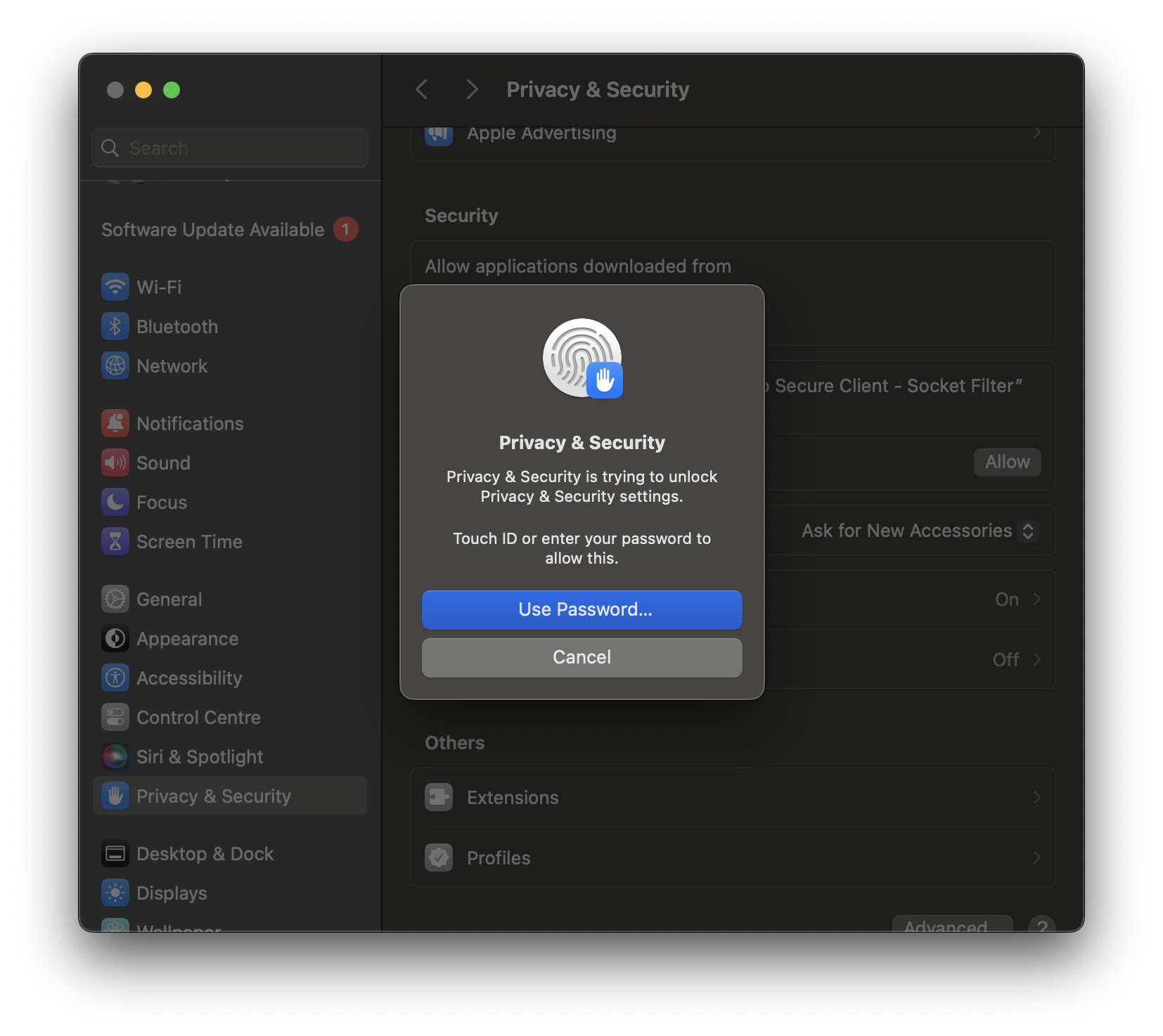 |
9. Geben Sie ggf. Ihr Passwort ein oder nutzen sie die Fingerabdruck-Funktion. |
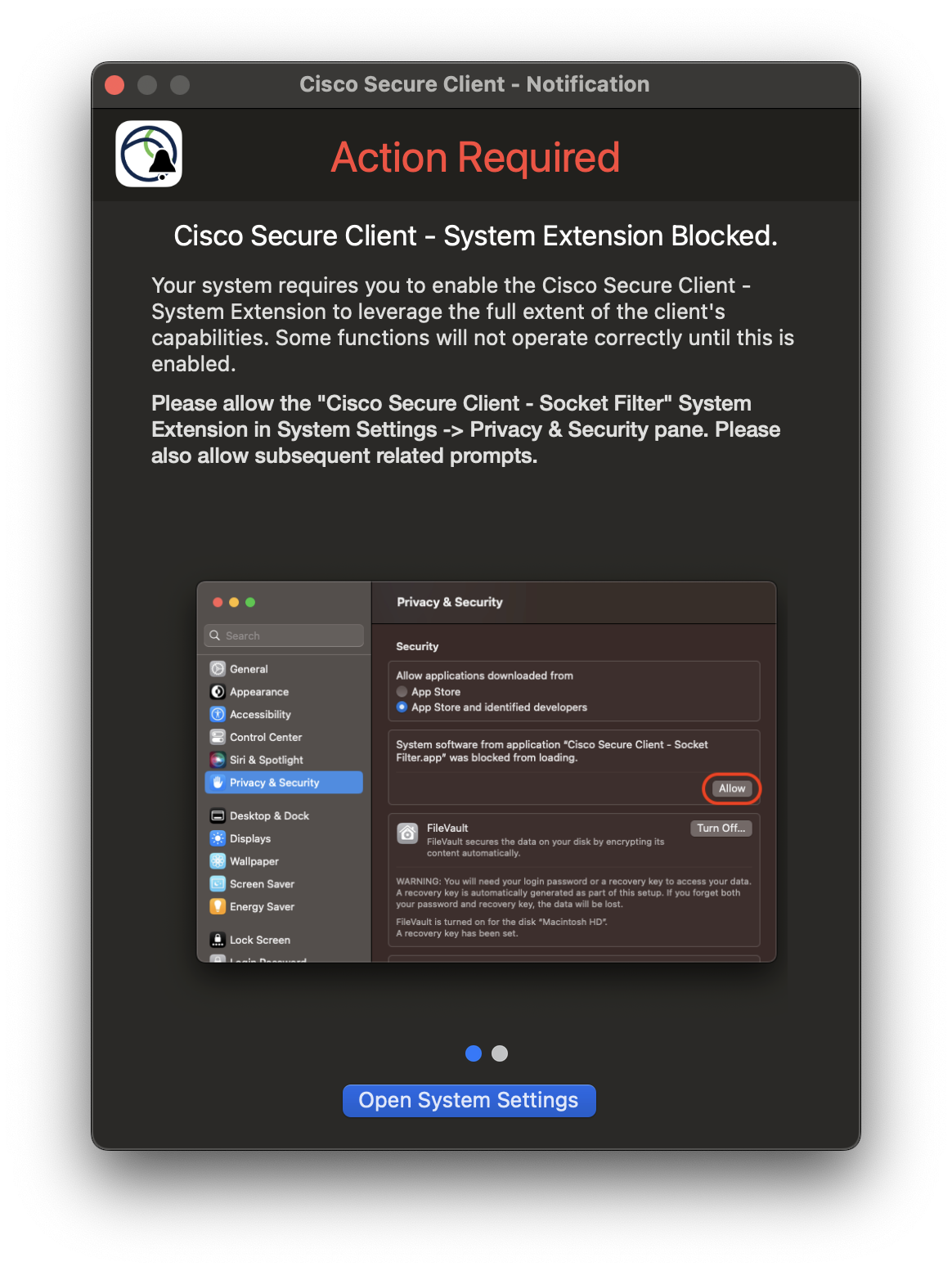 |
10. Klicken Sie auf [Open System Settings] um fortzufahren. |
 |
11. Klicken Sie auf [Open System Settings] um fortzufahren. |
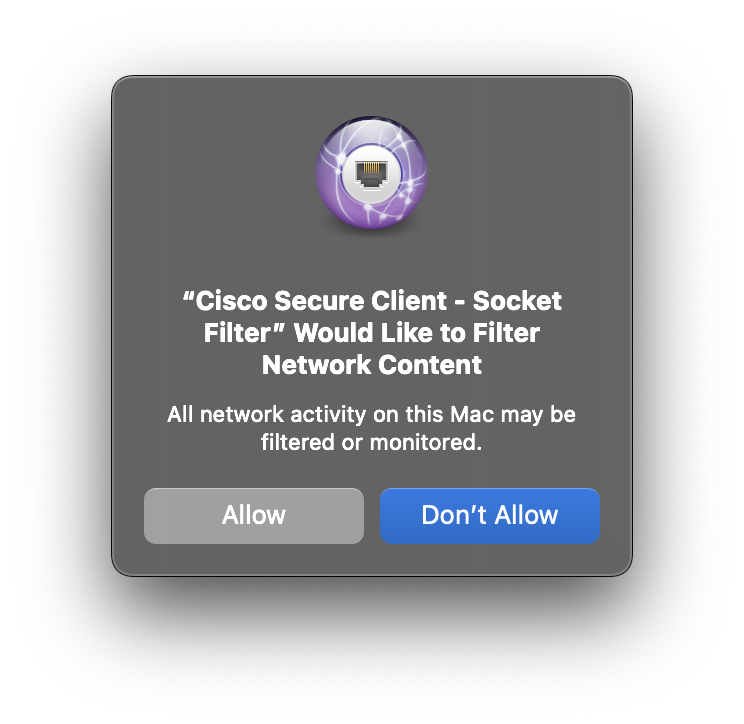 |
12. Clicken Sie auf [Erlauben/Allow]. |
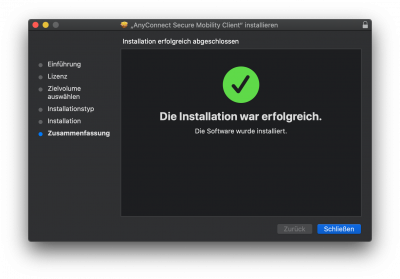
|
13. Der Client ist nun installiert.
|

|
Der Client sollte sich nun von selbst starten und minimiert sich dabei gleich oben in der Programmleiste. Beim ersten Start müssen Sie noch einige Einstellungen machen:
|
| Hier geht es weiter: |
VPN-Client "Cisco Secure Client" erstmals starten
|
Wenn Sie den Client beendet haben, können Sie ihn zukünftig über Programme → Cisco → Cisco Secure-Client starten.

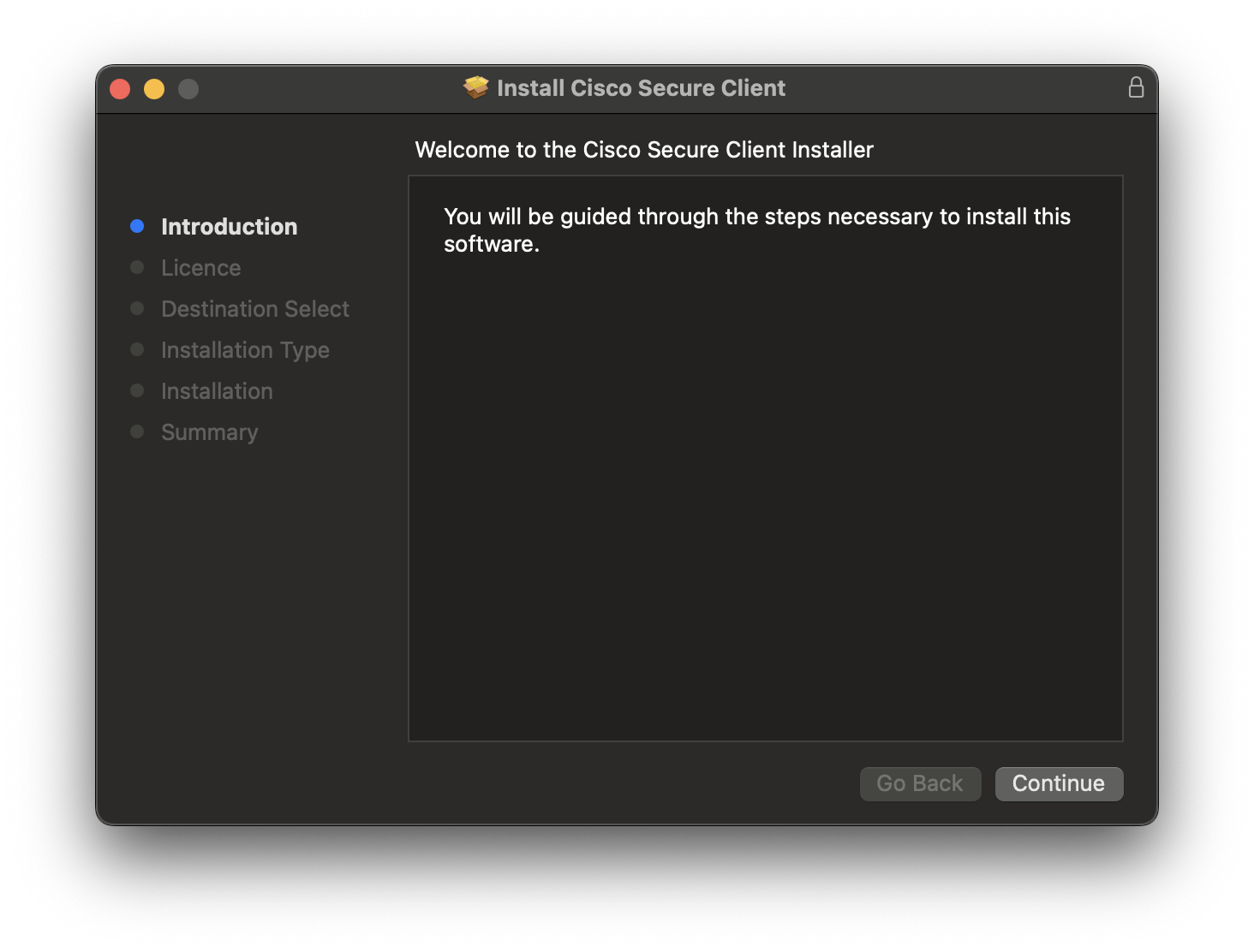
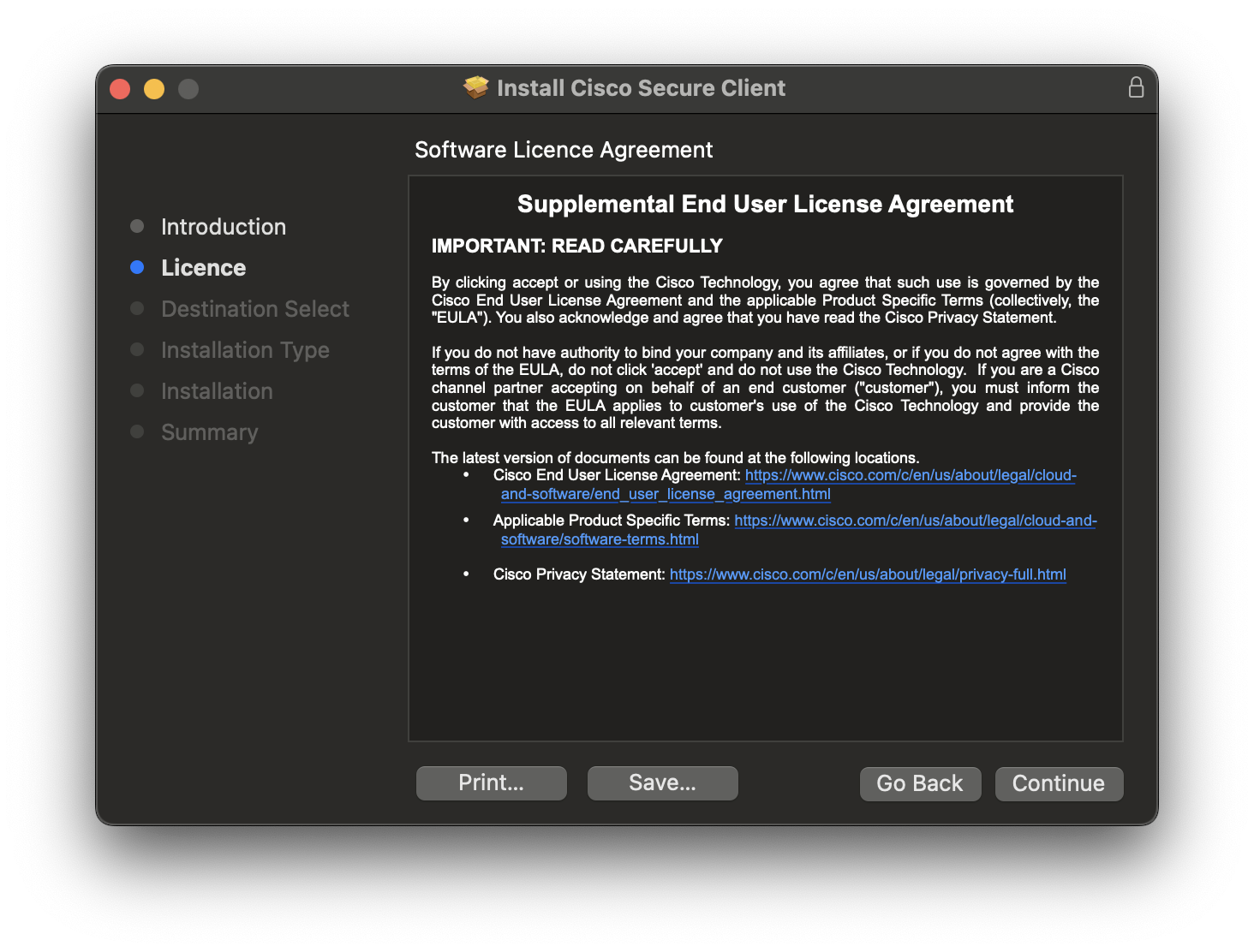
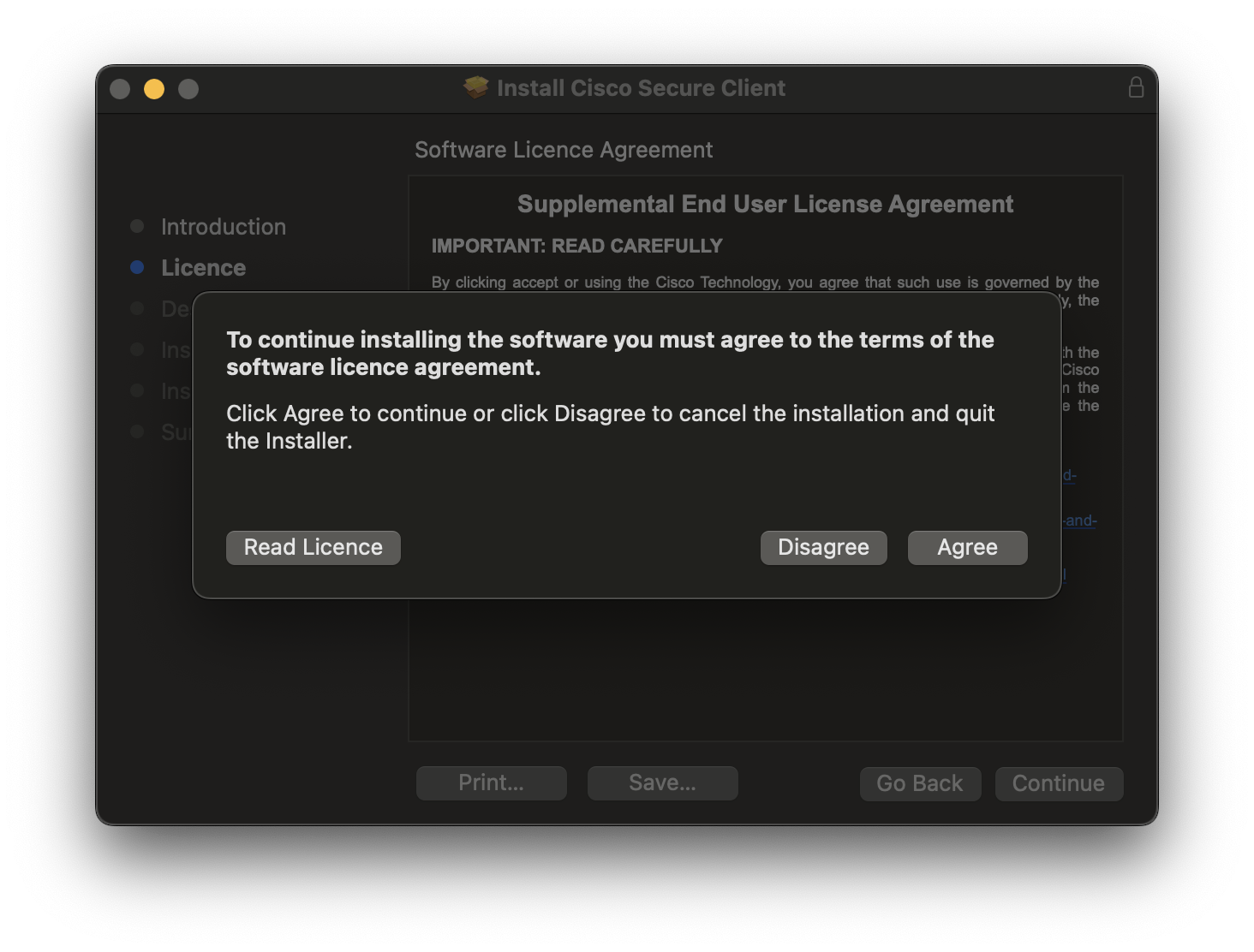
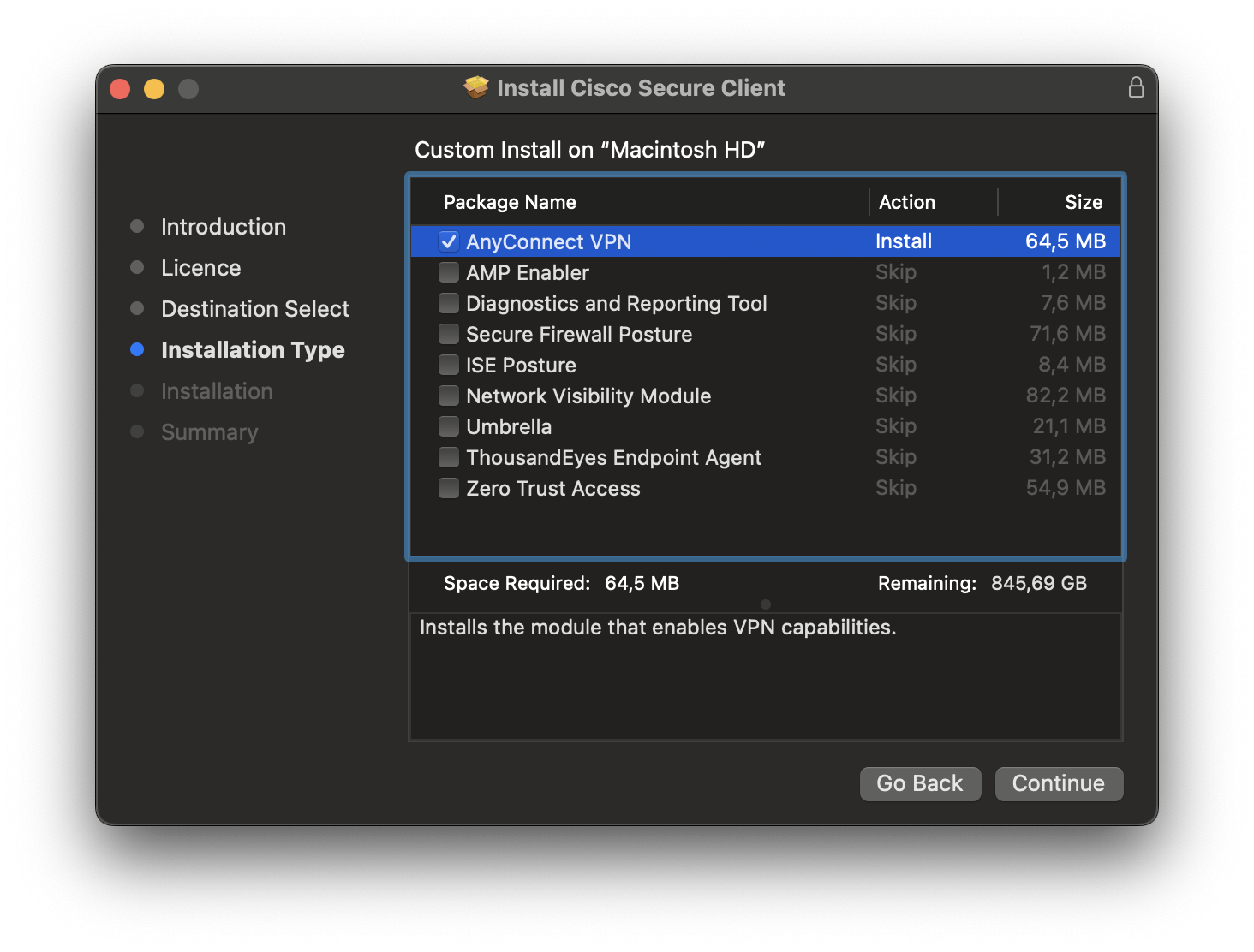

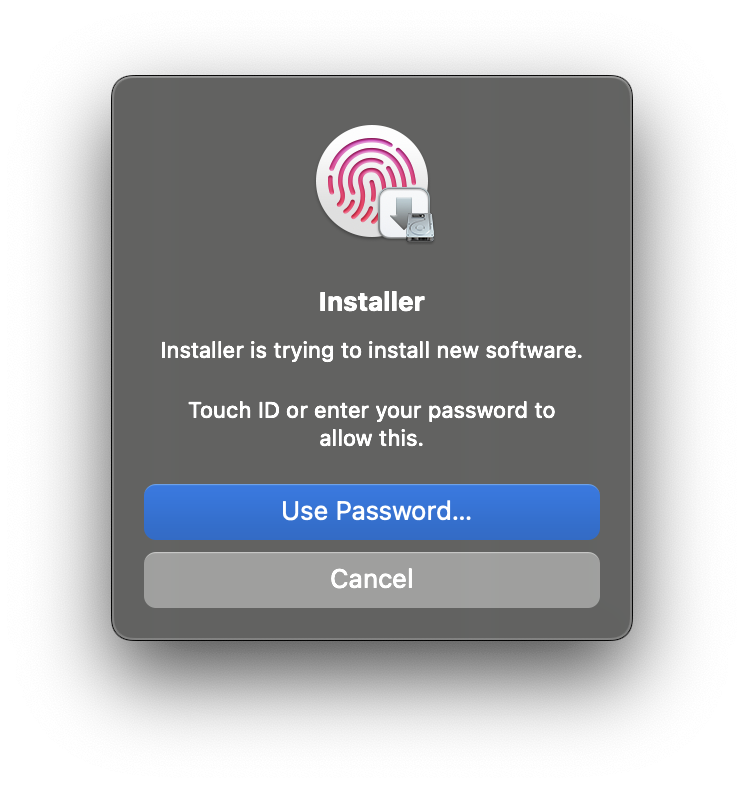
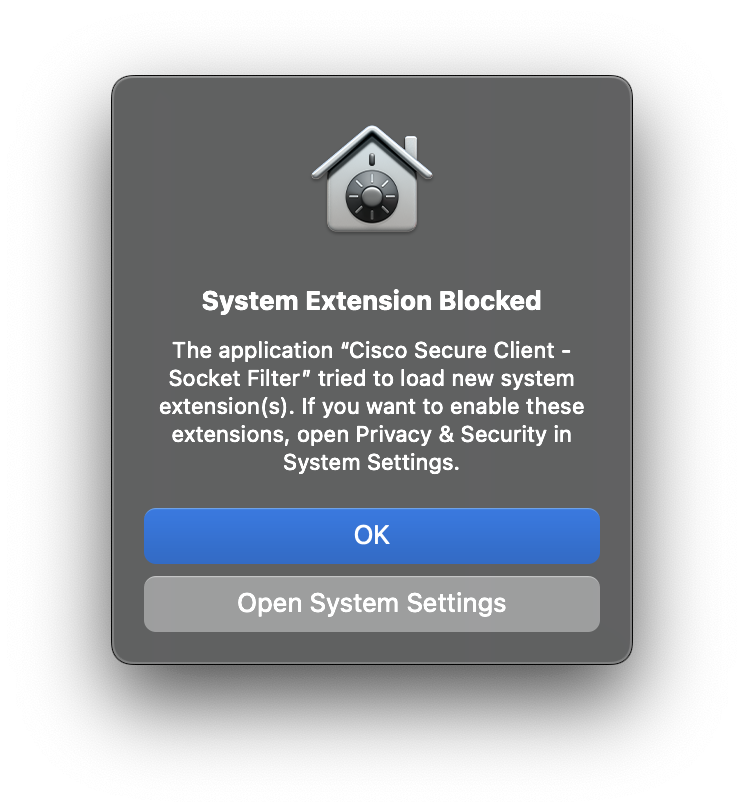
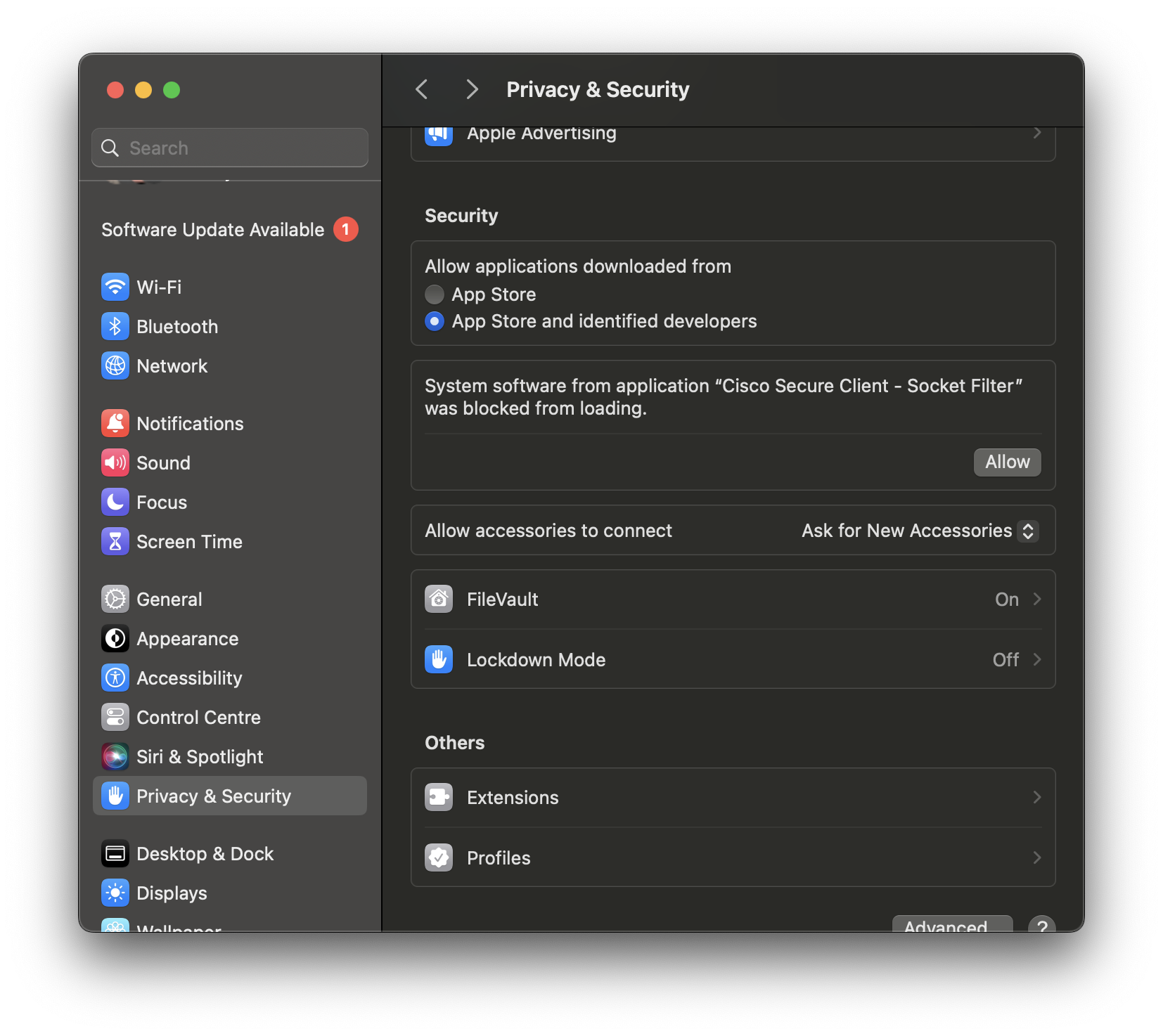
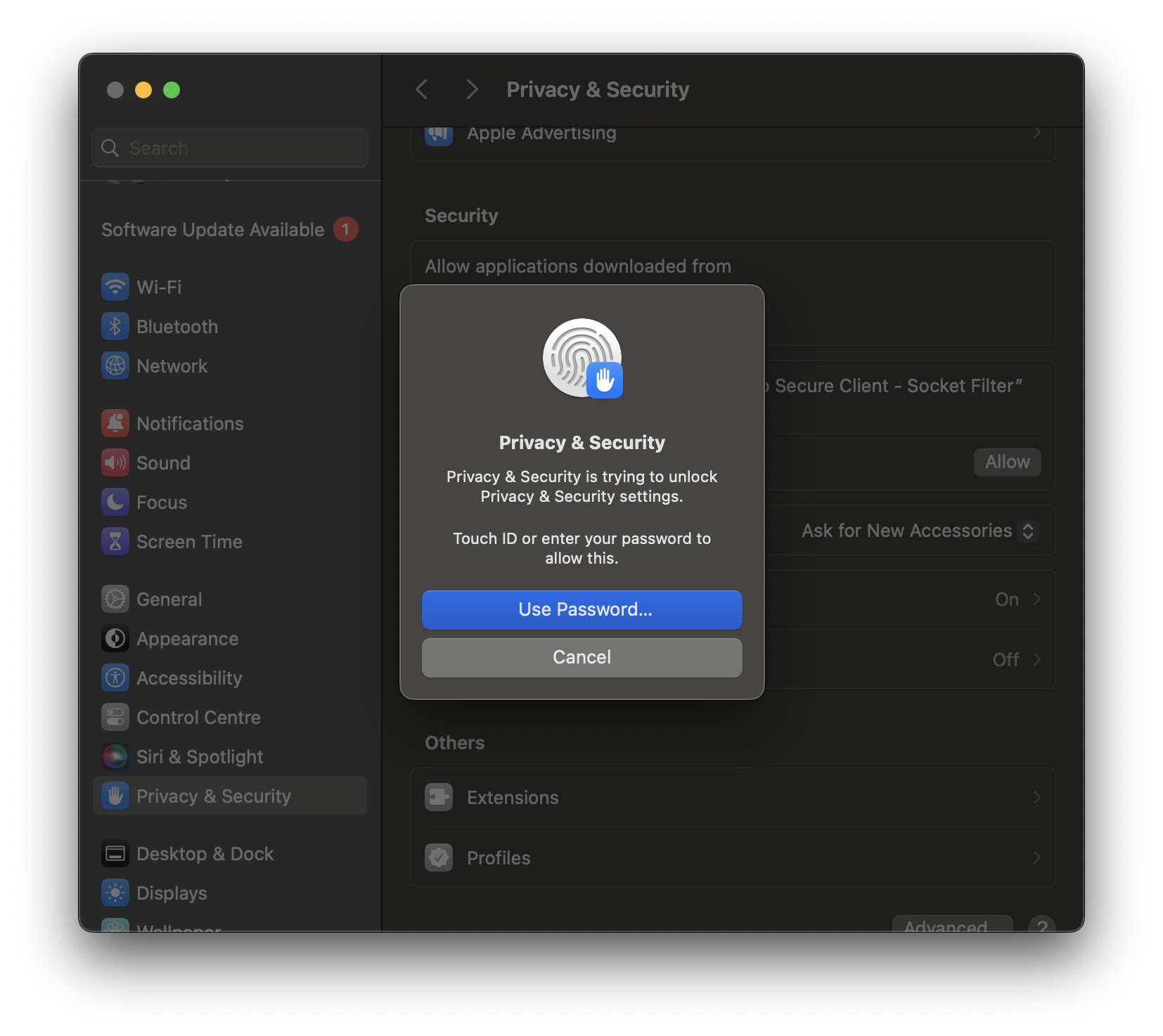
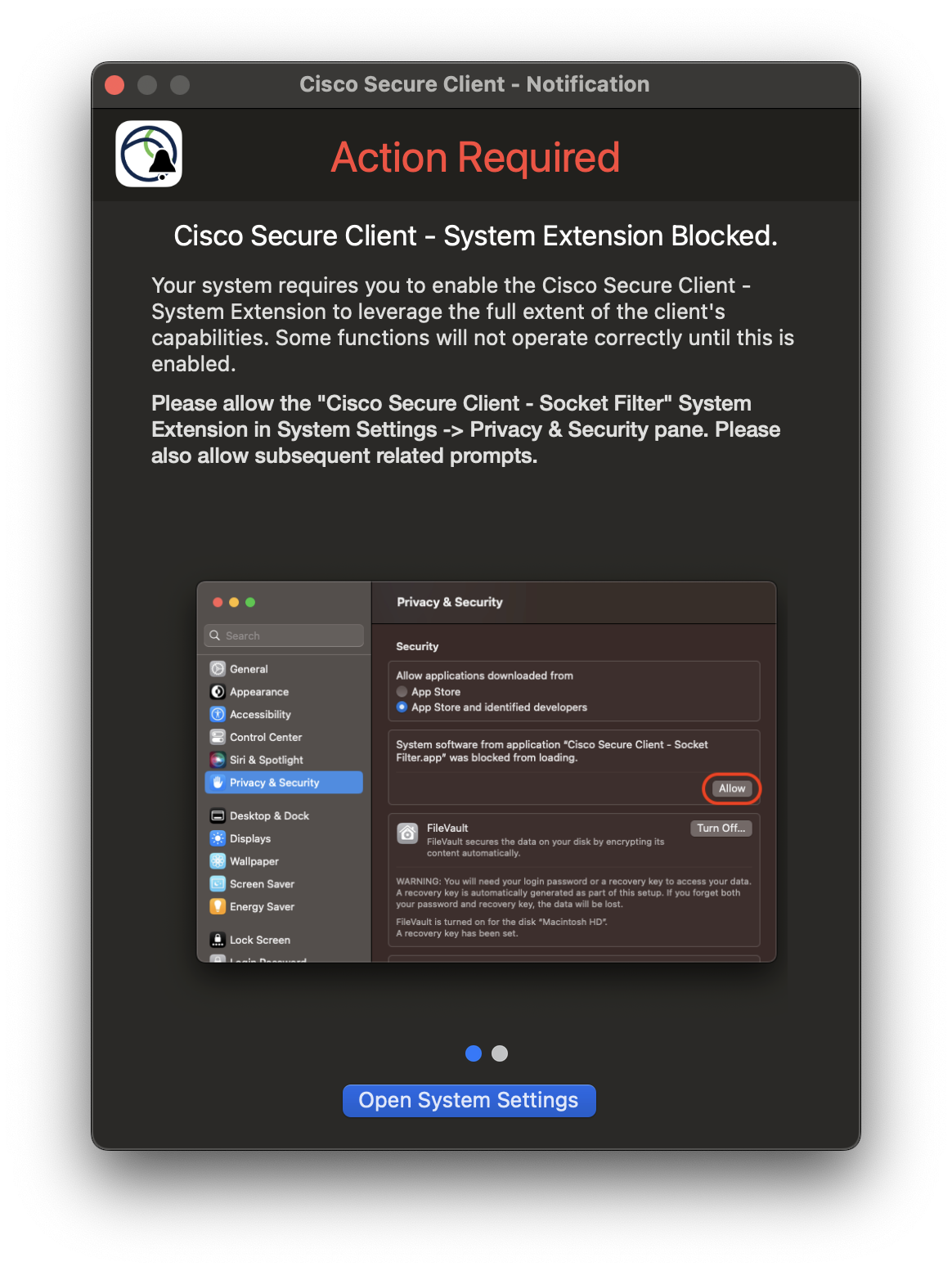

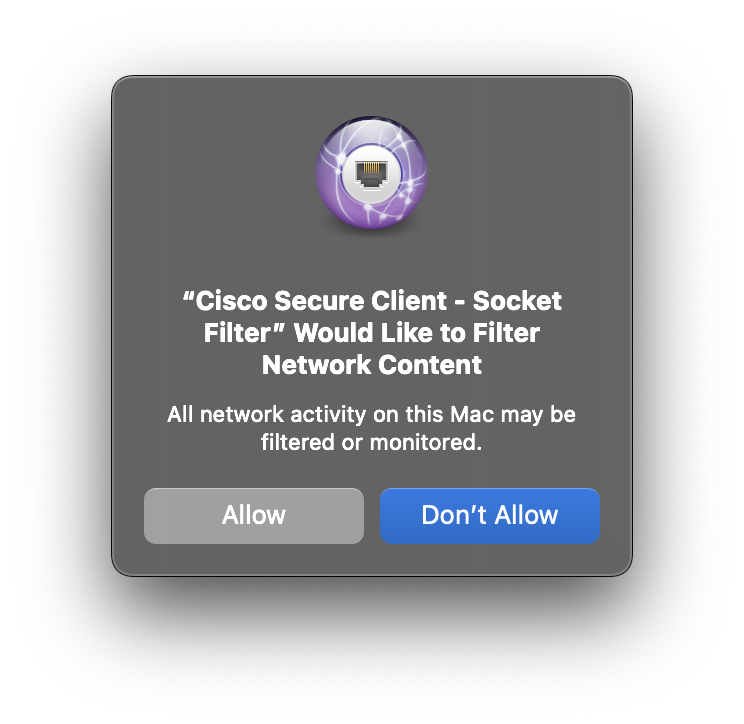
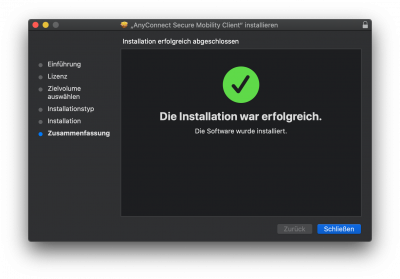

No comments to display
No comments to display