Installation (Windows)
Auf der Download-Seite des Gauß-IT-Zentrums befindet sich ein vorkonfiguriertes Installationspaket für Bitdefender Endpoint Security für Windows zum Herunterladen. Bitdefender Endpoint Security löst Sophos Endpoint Security als Nachfolger ab. Es ist geeignet für alle Windows-Versionen ab Windows 7 mit Service Pack 1. Insbesondere gilt das natürlich für Windows 8, 8.1, 10 und Windows 11. Die Installation erfolgt in deutscher Sprache, sie lässt sich aber problemlos anpassen.
Diese Installationsanleitung ist gleichermaßen auf Windows Server anwendbar.
Das Serverpaket kann auf allen Windows Server Versionen ab Windows Server 2008 R2 installiert werden, einschließlich der Core Versionen ohne grafische Oberfläche.
Für die Installation muss sich Ihr System im Netzwerk der TU Braunschweig befinden.
Während der Installation von Bitdefender Endpoint Security wird Sophos Endpoint Security, sowie andere Virenscanner, automatisch deinstalliert. Diese müssen im Vorfeld nicht manuell deinstalliert werden.
Die Installation dauert einige Minuten und wird im Hintergrund ausgeführt.
Nach der Installation sollte das System neu gestartet werden.
Starten Sie danach einen vollständigen Viren-Scan des Systems mit Bitdefender Endpoint Security.
Diese Installationsanleitung gilt nicht für vom Gauß-IT-Zentrum verwaltete Geräte.
Installation
Entpacken Sie das heruntergeladene Zip-Archiv über das Kontextmenü (Rechtsklick → „Alle extrahieren“):
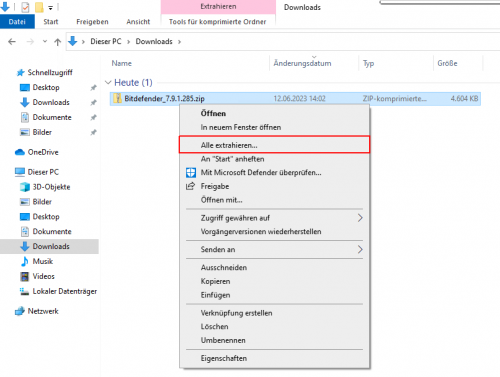
Gehen Sie dann in den neuen Ordner und führen Sie das Installationsskript install.bat mit einem Doppelklick aus:

Gegebenenfalls müssen Sie die Ausführung bestätigen, indem Sie auf [Weiteren Informationen] und dann auf [Trotzdem ausführen] klicken:
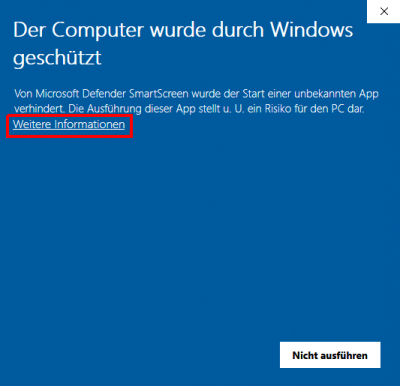
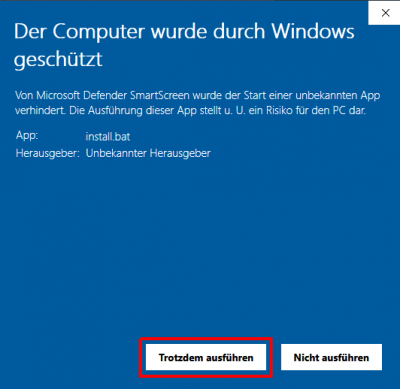
Bestätigen Sie die Installation mit der Eingabe einer Administratorkennung:
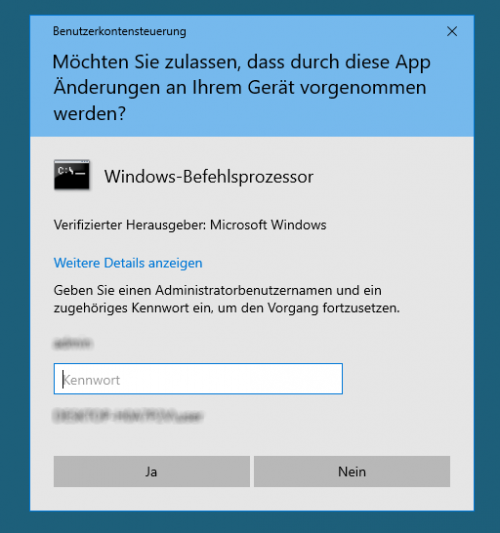
Nachdem das Fenster verschwunden ist, warten Sie einige Minuten, bis die Installation abgeschlossen und Bitdefender in der Taskleiste unter den ausgeblendeten Symbolen zu finden ist. Wenn Bitdefender dort nach zehn Minuten nicht zu finden ist, starten Sie das System neu.
Inbetriebnahme
Hier finden Sie die Steuerung zu Bitdefender:
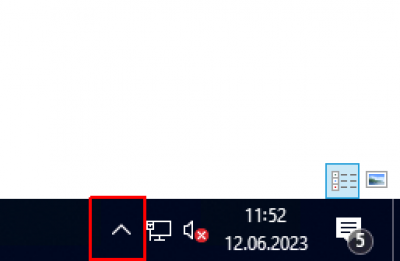
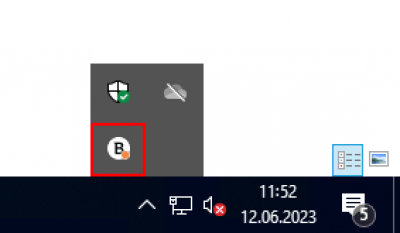
Klicken Sie mit der rechten Maustaste auf das Bitdefender-Symbol und danach auf [Anzeigen], um zur Client-Steuerung zu gelangen.
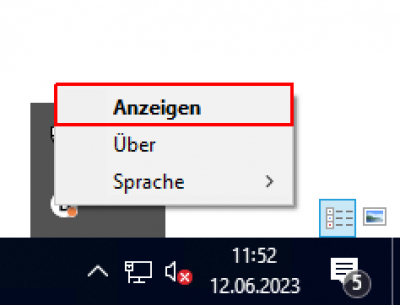
Klicken Sie im Menü auf [Alle beheben] und dann auf [Vollständiger Scan], um das System initial zu scannen.
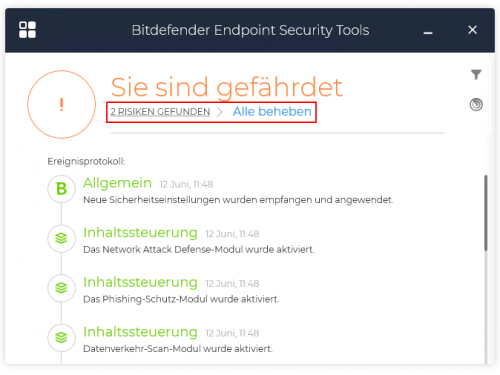
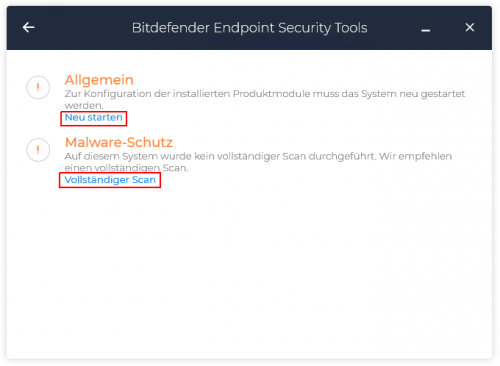
Aktive Bitdefender Module
Für Bitdefender werden verschiedene Pakete verteilt, welche unter anderem verschiedene Module in Bitdefender aktiviert haben.
Nach der Installation des Pakets für Mitarbeiter sollten die Module, wie unten aufgeführt, an oder aus sein:
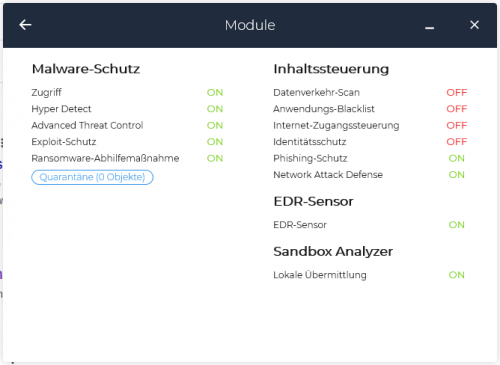
Nach der Installation des Pakets für Studenten sollte die Liste der Module wie folgt aussehen:

Nach der Installation des Pakets für Server sollte die Liste wie folgt aussehen:
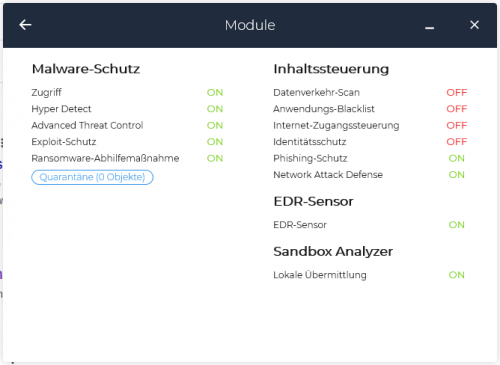
Hinweis: Das Firewall-Modul ist nicht für Windows Server-Versionen verfügbar.
Gleichgültig welches Paket Sie auf Windows Server einsetzen.

No comments to display
No comments to display