Projektanzeige stellen
Projekt öffnen
Projektanzeige anlegen
Wechseln Sie in den Reiter „Anträge“, und klicken Sie auf [Projektanzeige anlegen].
Die Ansicht wechselt zu einem Eingabe-Formular mit mehreren Reitern, bei dem die meisten Felder mit Angaben aus dem zugehörigen Projekt vorausgefüllt sind. Es kommen jedoch einige Felder hinzu, die neu auszufüllen sind. Hinweis: Es ist möglich eine Projektanzeige als Entwurf zu speichern, ohne das alle Pflichtangaben (*) gemacht sind.
Hinweise zum Projektanzeigen-Formular
- Änderungsgrund angeben:
Wählen Sie oben den *Änderungsgrund, z. B. „Erstantrag/Drittmittelanzeige“. Tragen Sie im Kommentarfeldeine kurze Beschreibung wie „Erstantrag“ ein.

-
Zusätzliche Pflichtfelder:
Nach der Erstellung der Projektanzeige werden weitere Pflichtfelder aktiviert die vor dem Stellen der Anzeige auszufüllen sind. beachten Sie hier ins besondere den Finanzreiter und die Erklärungen der Projektleitung. -
Finanzreiter:
Spätestens jetzt muss die Mittelherkunft definiert werden (wenn noch nicht im Projekt erfolgt) und es sind alle Angaben auszufüllen. Felder mit der Bezeichnung: "Wirtschaftliche Projekte: …" müssen nur bei Projekten ausgefüllt werden, die unter Hauptdaten/Wirtschaftlich mit „ja“ angegeben sind.
Für wirtschaftliche Projekte gilt: Laden Sie über den Link "hier" im Hinweistext des Finanzreiters die Kalkulationsschema_Vorlage.xls herunter, füllen Sie diese aus und speichern Sie diese Datei ab. Die Gesamtsumme (7.) aus der Kalkulation ist in der Mittelherkunft als „Mittel allgemein“ einzutragen. Vergessen Sie nicht, die ausgefüllte Kalkulation im Reiter Dokumente hochzuladen.
-
Begleitende Dokumente:
Laden Sie hier die erforderlichen Dokumente hoch und vergeben Sie die entsprechenden Dokumentenkategorien. Eine Übersicht auf der Seiten und eine Checkliste zum Download unterstützt Sie dabei.
Unterstützte Dateiformate: PDF, Text- und Tabellendokumente (Microsoft Office, Open Document), JPEG, PNG, Plain Text (TXT). Die Dateigröße ist beschränkt auf 50Mb, falls es zu folgender Fehlermeldung kommen sollte "Ungültiges REST-Datenformat." müssten Sie die Datei verkleinern mit Hilfe von beispielsweise PDF24.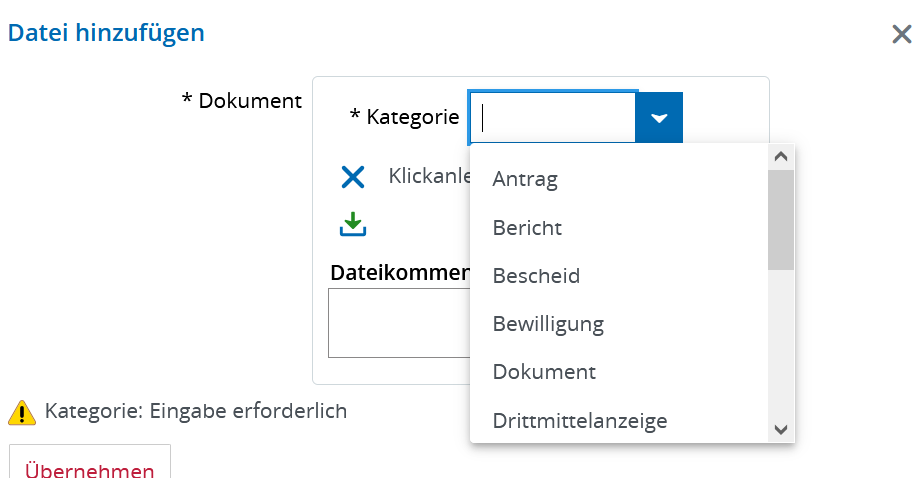
- Erklärungen der Projektleitung:
Diese Pflichtfelder sind von der Projektleitung auszufüllen. - Workflow einstellen:
Sobald alle Eingaben abgeschlossen sind, ändern Sie den Bearbeitungsstatus im Reiter „Workflow“ auf Projektleitung.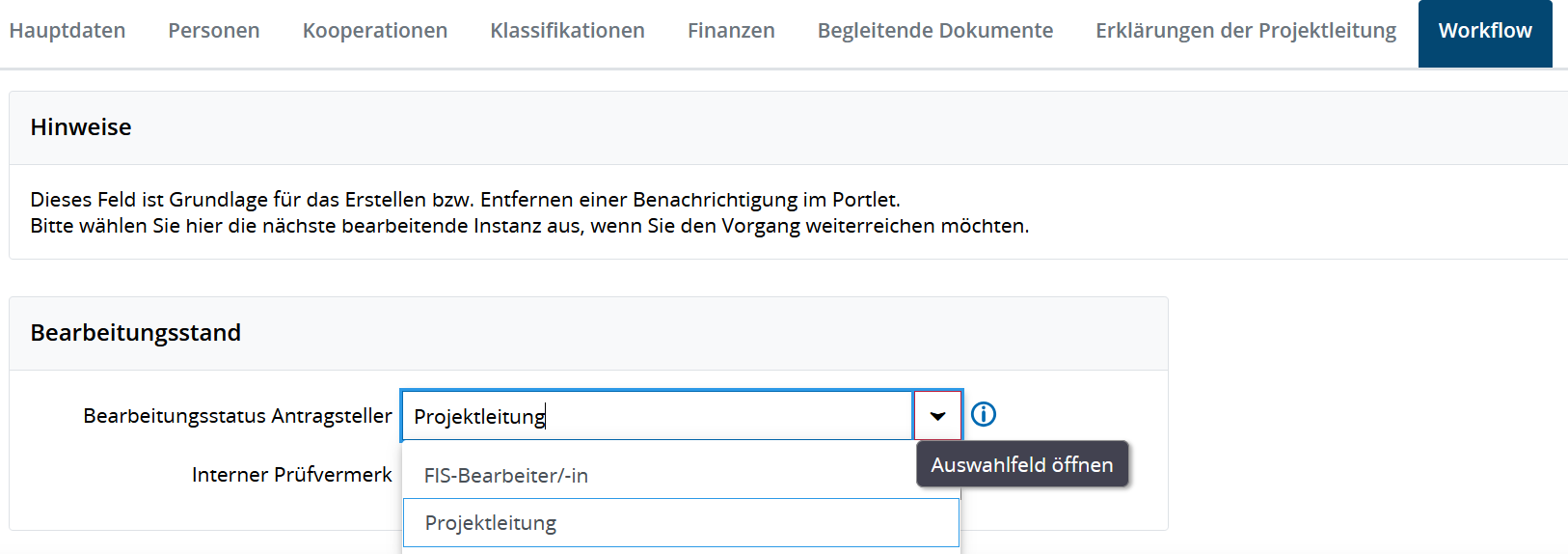 Falls gewünscht können Sie im Feld Prüfvermerk einen Kommentar hinterlassen.
Falls gewünscht können Sie im Feld Prüfvermerk einen Kommentar hinterlassen.
Hinweis: Der Workflow ist Grundlage für die Portlet-Benachrichtigung der Projektleitung. Es erfolgt keine Benachrichtigung per E-mail!
Wichtig: Klicken Sie abschließend auf [Entwurf speichern], um die Projektanzeige für die Projektleitung freizugeben. - Aufgabe der Projektleitung:
Ist der Workflow eines Projektanzeigen-Entwurfs auf „Projektleitung" gestellt, erscheint sie für diese Rolle im Portlet „Aufgaben Projektleitung“ auf der TUconnect Startseite (nach dem Login). Klicken Sie auf [Projektanzeige prüfen und stellen] und das Anzeigenformular öffnet sich.
Überprüfen Sie die Daten und wechseln Sie dann in den Reiter „Erklärungen der Projektleitung“. Beantworten Sie die Fragen. Klicken Sie oben links auf [Entwurf speichern].
Falls Rückfragen an den FIS-Bearbeiter sind: Im Reiter Workflow unter "Bearbeitungsstatus Antragsteller" den Wert "FIS-Bearbeiter/-in wählen" und einen Kommentar bei Prüfvermerk hinterlassen. Entwurf speichern. Die Projektanzeige verschwindet aus dem Portlet der Projektleitung und erscheint im Portlet des FIS-Bearabeiters unter „Nachzubearbeitende Projektanzeigen“. Diese Rolle kann die Anzeige nun nachbearbeiten und über Workflow/ "Bearbeitungsstatus Antragsteller" den Vorgang wieder an die Projektleitung übergeben (speichern nicht vergessen!).
Wenn alle Angaben in der projektanzeige finalisiert wurden, klickt die Projektleitung oben links auf [Prüfen & Stellen]. Es erscheint eine Zusammenfassungsseite. Bestätigen Sie den Vorgang, indem Sie unten links erneut auf [Projektanzeige stellen] klicken. (siehe Screenshot)
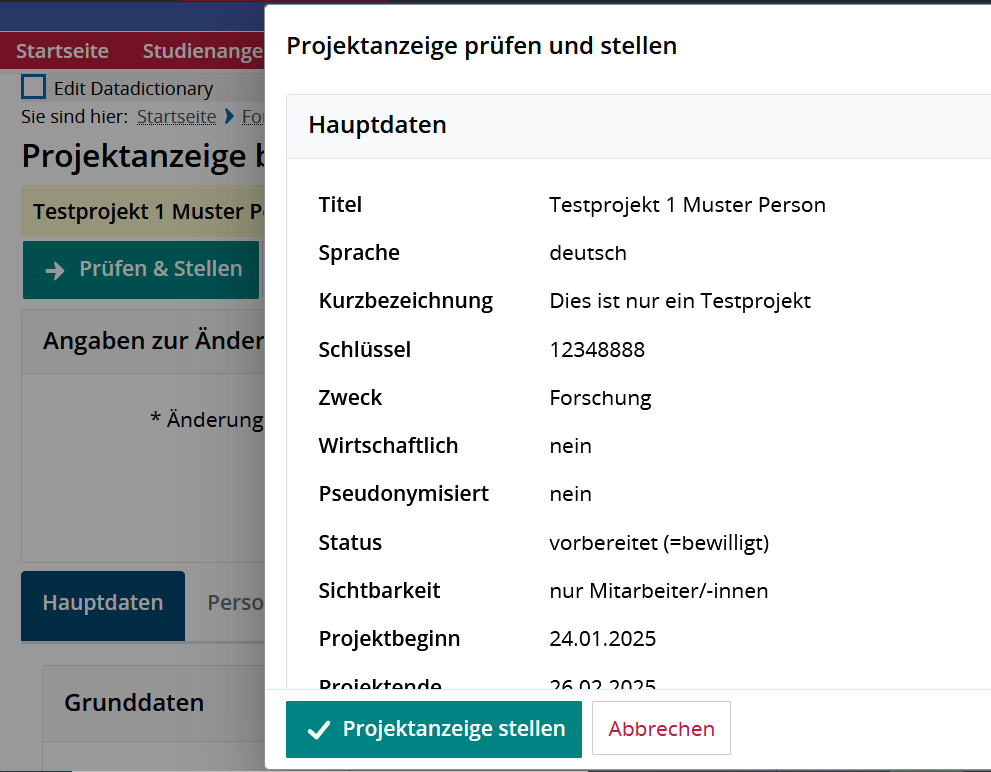
Wenn Sie nicht sicher sind, ob der/die zuständige „Prüfer 1“ (entspricht zum Beispiel der OEL) Ihre Projektanzeige zeitnah prüfen wird, schicken Sie ihm bitte eine E-Mail mit der Bitte um Login im FIS. Die Anzeige sollte in seinem Portlet zu sehen sollen (bei entsprechend gewählter Rolle).


No comments to display
No comments to display