Installation und Konfiguration des Clients
Hier finden Sie den Ablauf zur Installation unter Windows, macOS und Linux.
Installation des Clients
Installation unter Windows
Der Client kann unter https://nextcloud.com/install/#install-clients heruntergeladen werden.
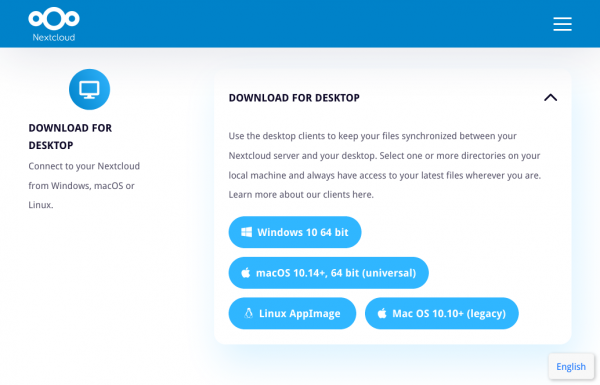
Klicken Sie auf [Download for Desktop] und wählen Sie dort [Windows 10 64 bit] aus.
Durch Doppelklick auf die heruntergeladene msi-Datei starten Sie das Setup des Desktop-Clients.
Klicken Sie auf [Next].
Im nächsten Fenster können Sie die Einstellungen für den Desktop-Client vornehmen, die nur den Client selbst betreffen und nicht Ihre zu synchronisierenden Ordner. Klicken Sie auch hier auf [Next].
Nun kann das Programm mittels [Install] installiert werden.
Beenden Sie die Installation über den Knopf [Finish].
Installation unter MacOS
Der Client kann unter https://nextcloud.com/install/#install-clients heruntergeladen werden.
Klicken Sie auf [Download for Desktop] und wählen Sie dort [macOS 10.14+, 64 bit (universal)] aus.
Durch Doppelklick auf die heruntergeladene pkg-Datei starten Sie das Setup des Desktop-Clients.
Klicken Sie auf [Fortfahren].
Nun kann das Programm mittels [Installieren] installiert werden.
Beenden Sie die Installation über den Knopf [Schließen].
Installation unter Linux
Der Client kann unter https://nextcloud.com/install/#install-clients heruntergeladen werden.
Klicken Sie auf [Download for Desktop] und wählen Sie dort [Linux AppImage] aus.
Benennen Sie die Datei in Nextcloud.AppImage um.
Durch [chmod +x Nextcloud.AppImage] geben Sie dem Programm die Nötigen rechte, um die Applikation direkt starten zu können.
Desktop Client einrichten
Nach dem Starten der Applikation erfolgt die Einrichtung.
Klicken Sie auf [Log in to your Nextcloud].
Geben Sie die Serveradresse https://cloud.tu-braunschweig.de ein.
Melden Sie sich im automatisch geöffneten Browserfenster an.
Wählen Sie SSO-TU Braunschweig oder Gast aus.
Geben Sie nun Ihre TUBS-ID und das dazugehörige Passwort ein.
Klicken Sie auf "Ja, ich stimme zu".
Gewähren Sie Zugriff auf Ihren Account durch klick auf den Knopf [Zugriff gewähren]
Machen Sie grundlegende Angaben zum Synchronisierungsverhalten und zur Lage des Ordners.

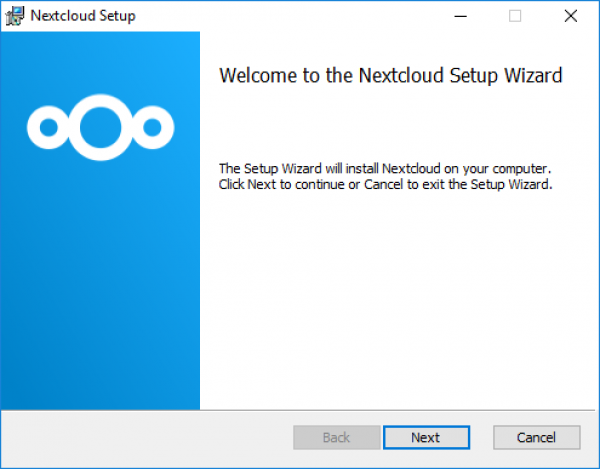

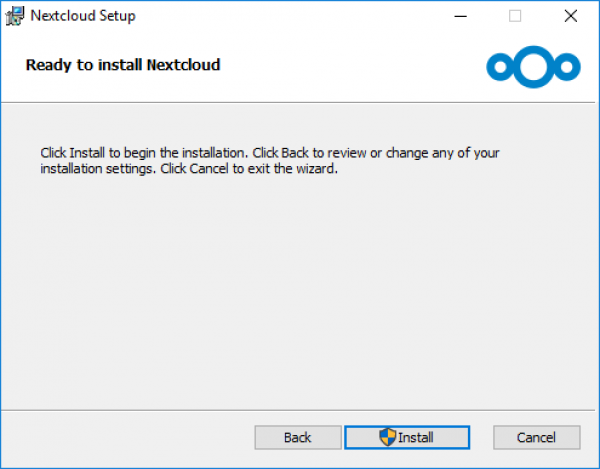
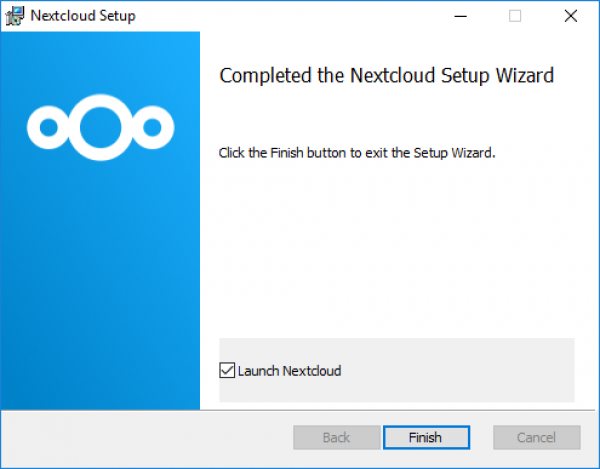
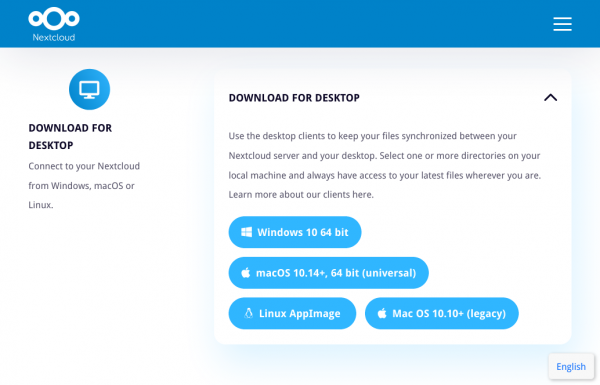
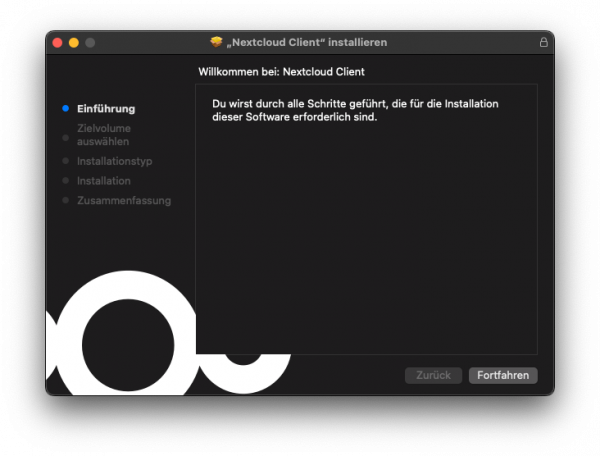
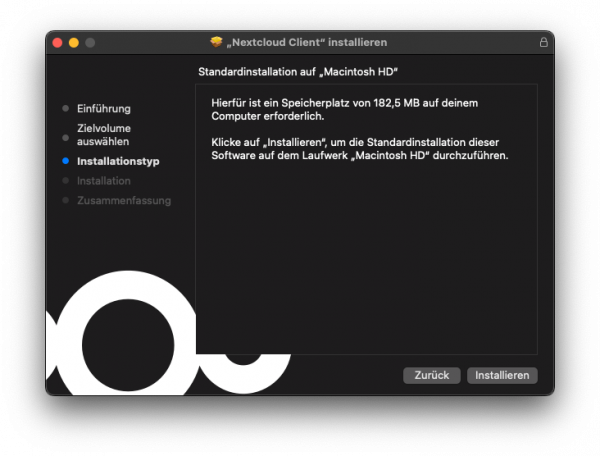
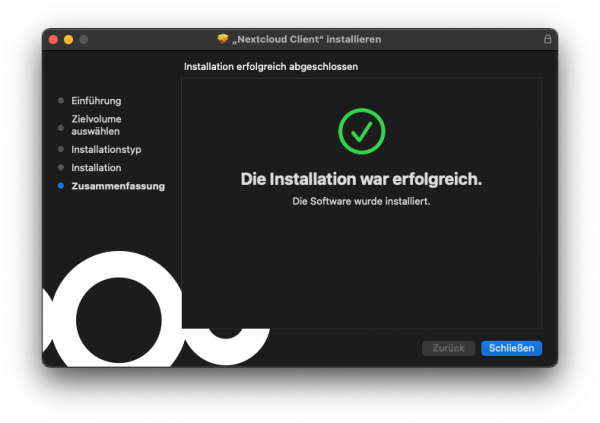
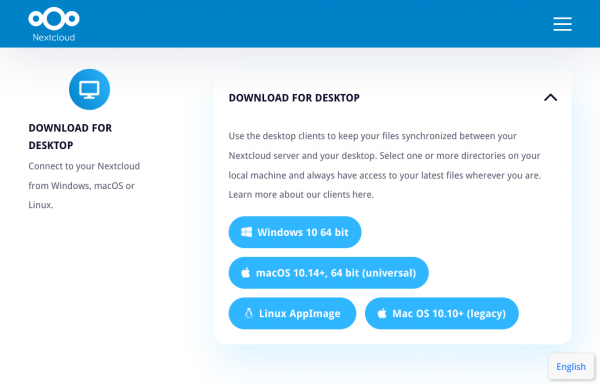

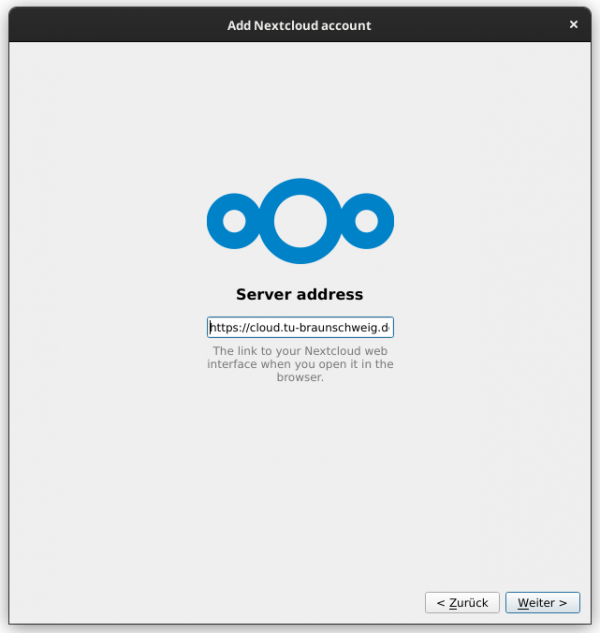
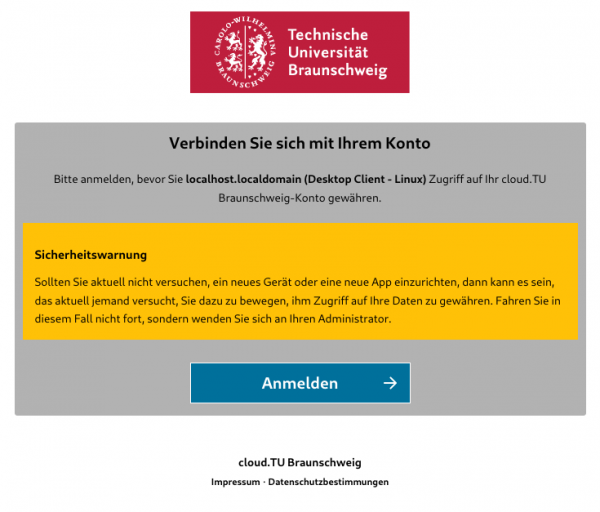
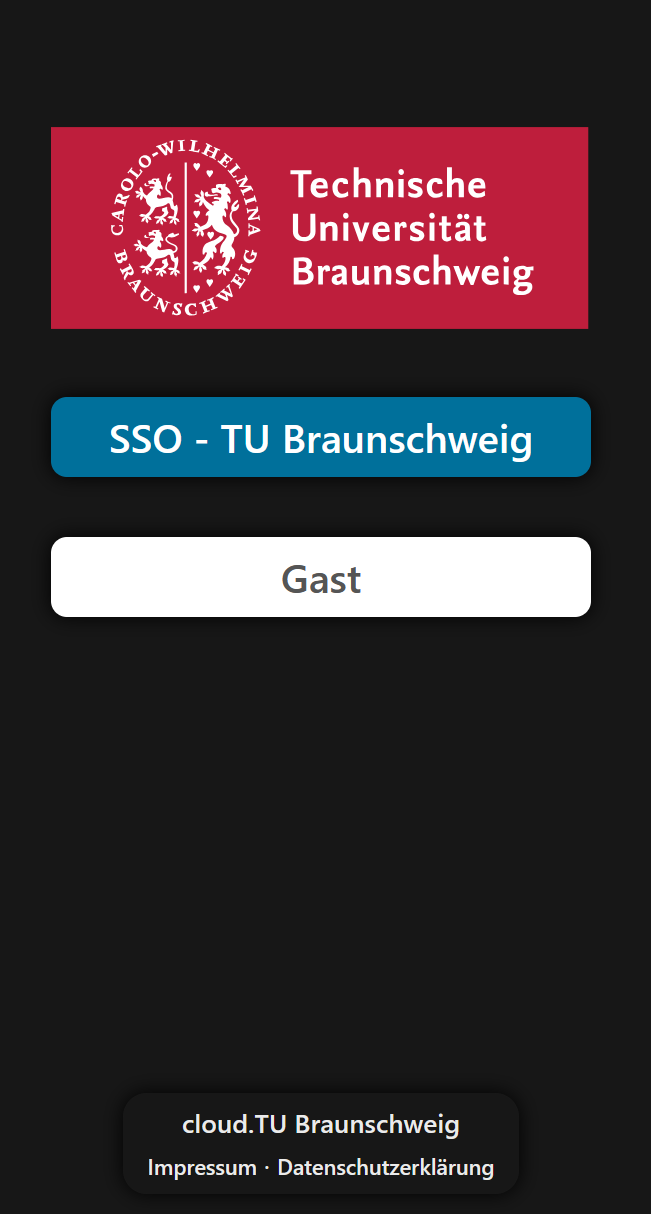
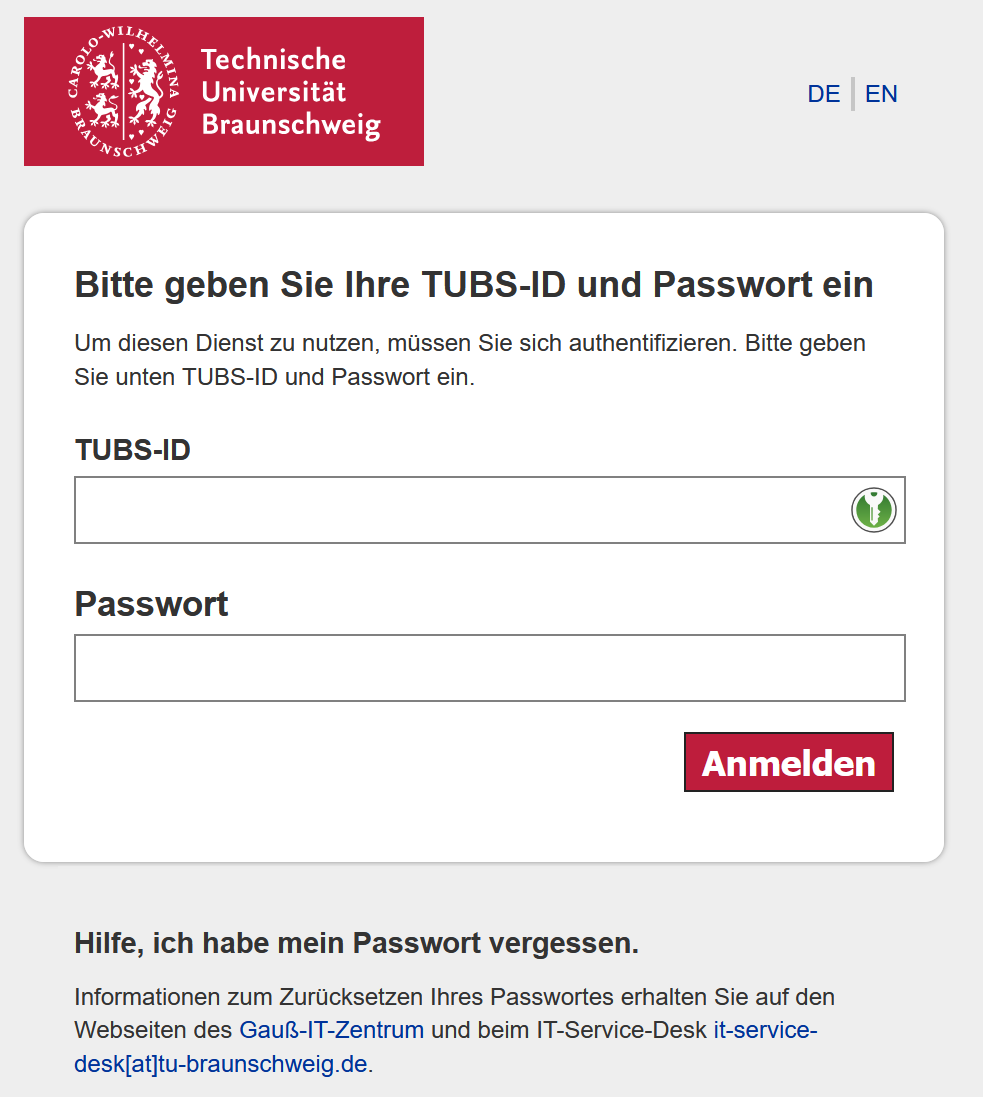
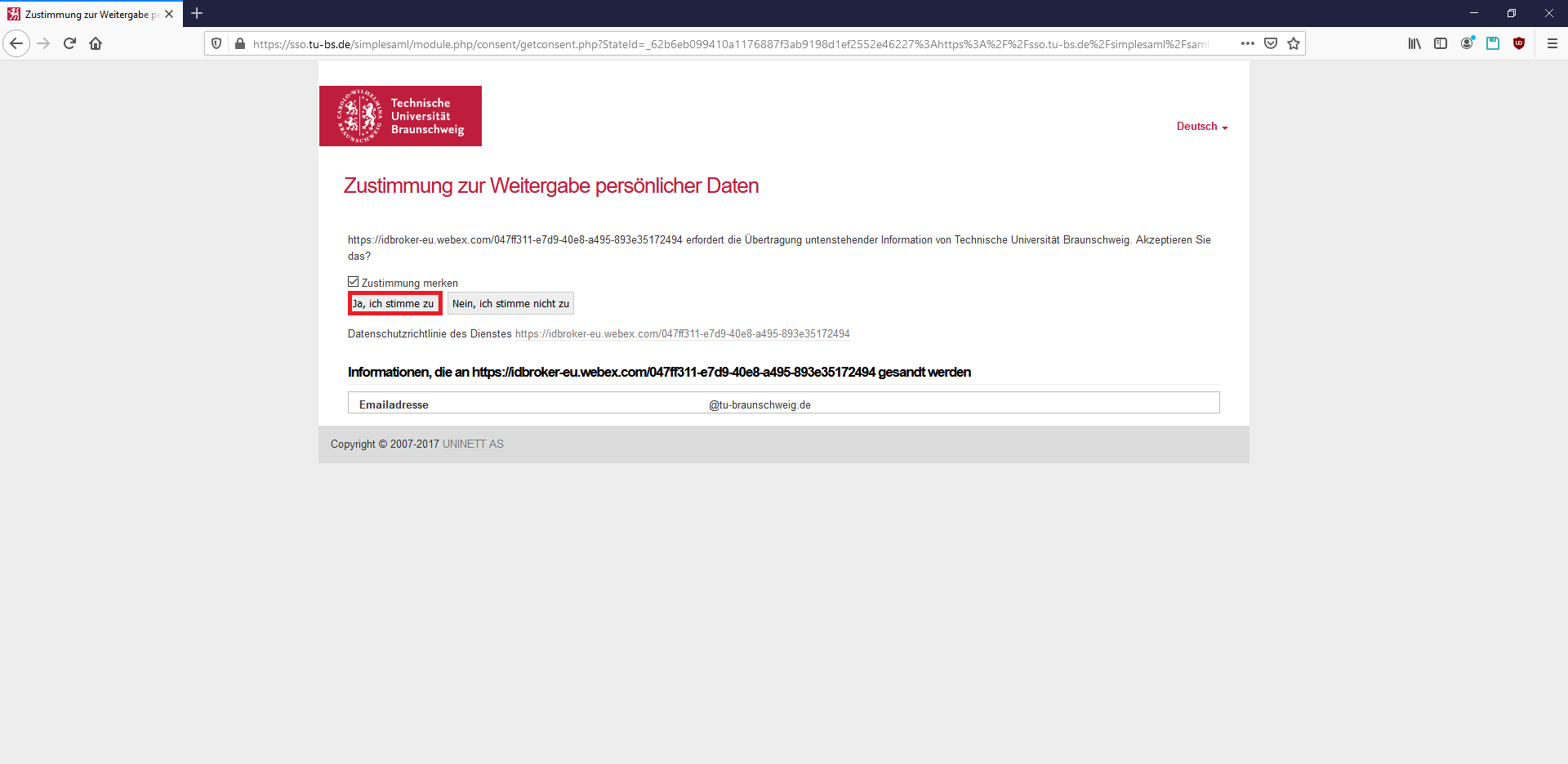
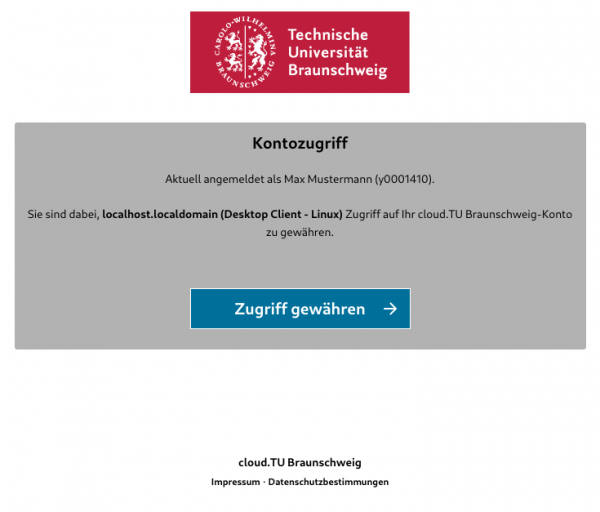
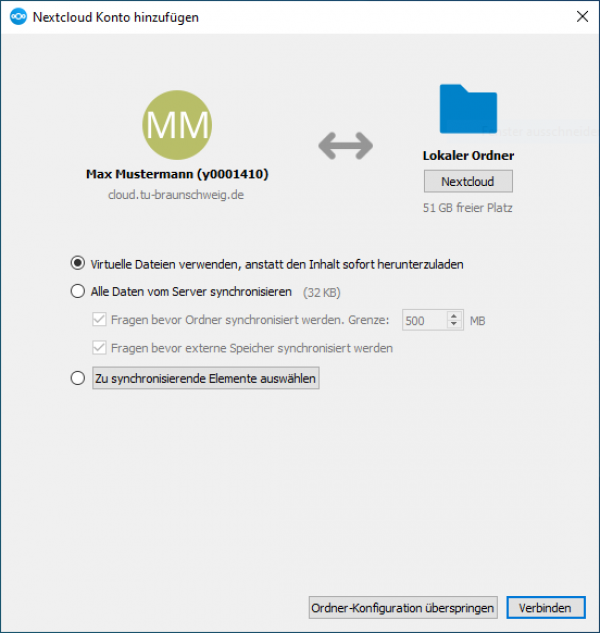
Unter Linux wird die Einbindung über WebDAV empfohlen, um mit virtuellen Dateien arbeiten zu können. D.h. im lokalen Datei-Browser werden alle Dateien angezeigt, aber das gesamte Verzeichnis muss nicht mit der lokalen Festplatte synchronisiert werden. Nur die Dateien, die benutzt werden, werden auf den lokalen Computer heruntergeladen und während der Bearbeitung synchronisiert.
Einbindung am Beispiel Linux Mint:
"Systemeinstellungen" -> "Internetkonten" -> "Nextcloud"
Nun wird die Server-Adresse und ein App-Passwort benötigt. Dazu im Webbrowser "cloud.tu-bs.de" aufrufen und unten links unter "Datei-Einstellungen" zu "WebDAV" navigieren. Hier findet sich die Netzwerkadresse zu deinem Account. Darunter folgst du dem Link zum 2FA-Passwort.
Beides in der Internetkontenverwaltung der Linux-Oberfläche eingeben und schon kann über den Dateibrowser auf das Cloud-Laufwerk zugegriffen werden.
No comments to display
No comments to display