Web-Client Einführung
Anmeldung und Erstellen eines Ordners
Um auf cloud.TU Braunschweig zu gelangen, geben Sie bitte die folgende Adresse in die Adressleiste ihres Browsers ein (oder klicken Sie auf den Link): https://cloud.tu-braunschweig.de
Nun sollten Sie die folgende Webseite sehen.
Personen mit einer TUBS-ID melden sich über SSO - TU Braunschweig an.
Gäste nutzen den direkten Login von Nextcloud über den Knopf „Gast“.
Nachdem Sie sich angemeldet haben, erscheint typischerweise die folgende Seite.
Um einen Ordner anzulegen, klicken Sie bitte auf das Plus-Symbol und anschließenden auf den sich öffnenden Punkt Neuer Ordner.
Vergeben Sie einen Namen für den Ordner und klicken Sie anschließend auf [Enter]. Der Ordner wurde jetzt erstellt.
Freigaben erstellen
Es sind unterschiedliche Rechtevergaben für entsprechende Freigaben möglich (z.B. Bearbeiten, Erstellen, Löschen).
Für anderen Personen freigeben
Geben Sie in das Feld Name, E-Mail-Adresse oder Federated-Cloud-ID die E-Mail der einzuladenden Person ein oder bei Mitgliedern der TU Braunschweig ihre TUBS-ID.
Standardmäßig werden die Berechtigungen Bearbeitung erlauben, Erstellen erlauben und Löschen erlauben gegeben.
Ausstehende Freigaben einsehen und akzeptieren
Wenn man eine Benachrichtigung zur "Freigabe mit Ihnen" wegklickt, ist die Anfrage folgendermaßen zu finden und anzunehmen:
- Klicken Sie zur Einsicht aller ausstehenden Freigaben in der linken Navigation auf "Ausstehende Freigaben".
- Klicken Sie in der Liste der ausstehenden Freigaben bei der gewünschten Freigabe auf "Freigabe akzeptieren"
Upload von Dateien und Verzeichnissen
Klicken Sie auf das Plus-Symbol und wählen Sie Datei hochladen aus.
Das Hochladen von Dateien/Verzeichnissen kann ebenso per Drag'n'Drop aus dem Dateiexplorer ins Browserfenster erfolgen.
Dokumente bearbeiten
Office-Dokumente (Texte, Tabellen, Präsentationen) können über den bereitgestellten Dokumentenserver direkt im Browser bearbeitet werden.
Es können nur aktuelle Formate bearbeitet werden.
Dokumente wiederherstellen
Gelöschte Dokumente können über die Sektion Gelöschte Dateien wiederhergestellt werden.
Wählen Sie bei der gewünschten Datei/Ordner/Unterordner auf [Wiederherstellen].
Ordner an andere User übertragen
Klick oben rechts (Kugel mit Buchstaben oder Avatar-Bild), um zu den Einstellungen zu gelangen.
Im erscheinenden Menü auf der linken Seite „Teilen“ auswählen.
Im Bereich „Dateien“ kann der Besitz an andere Personen übergeben werde. Bitte die zu übergebenden Dateien oder Ordner auswählen und dann den User auswählen, der die Dateien erhalten soll.
Achtung, nach erfolgreichem Akzeptieren, gehören die Dateien bzw. Ordner dann dem neuen User. Der ursprüngliche User verliert sämtliche Berechtigungen an den Daten und muss u.U. neu berechtigt werden.
Übertragen Ordner annehmen
Um die eingehende Besitzübertragung zu akzeptieren, klicken sie oben auf das Glockensymbol und danach auf Akzeptieren.

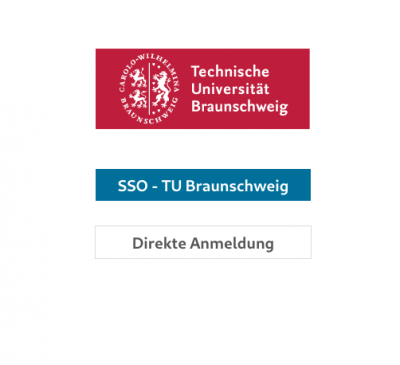
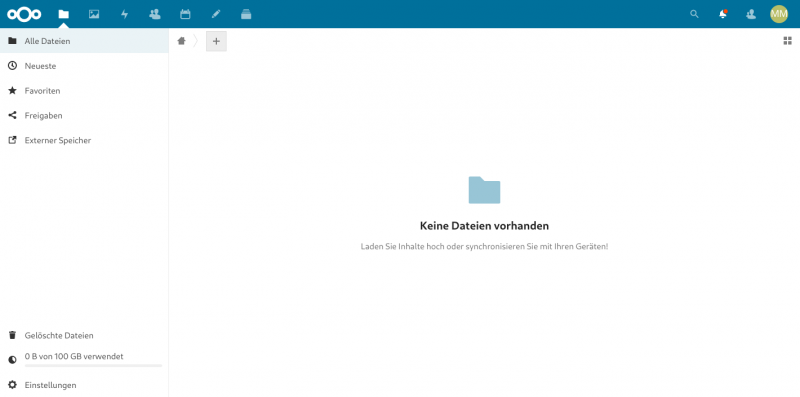
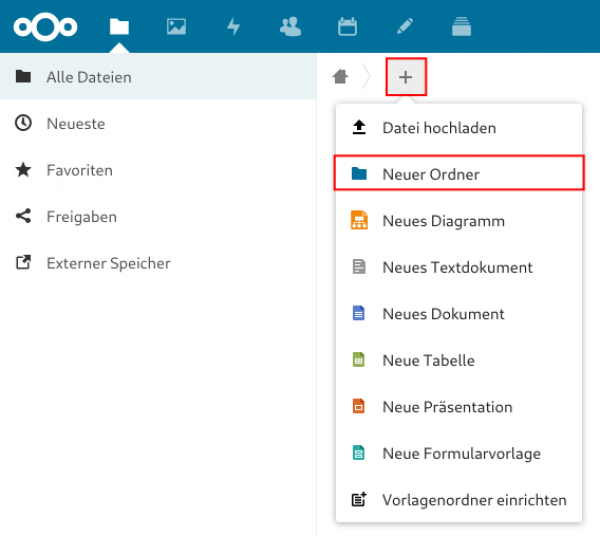
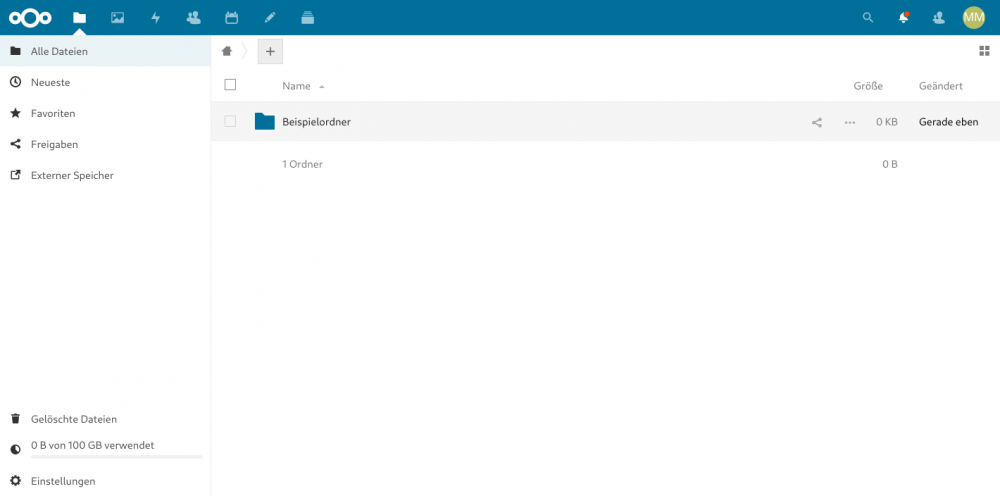
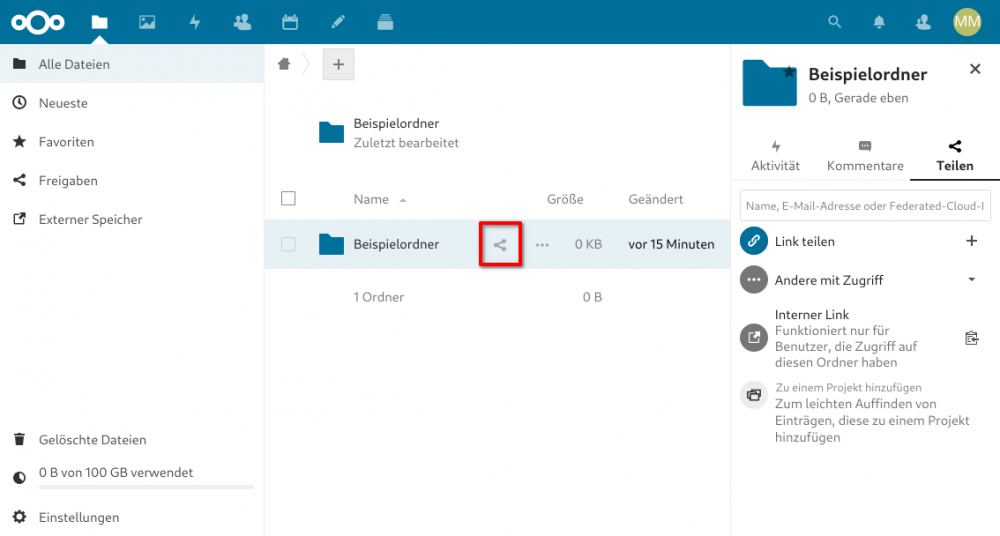
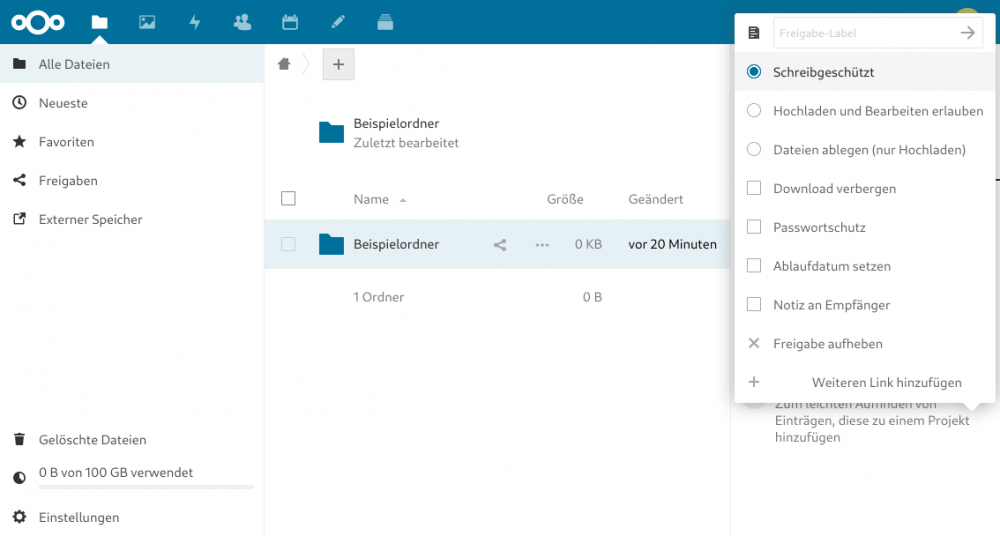
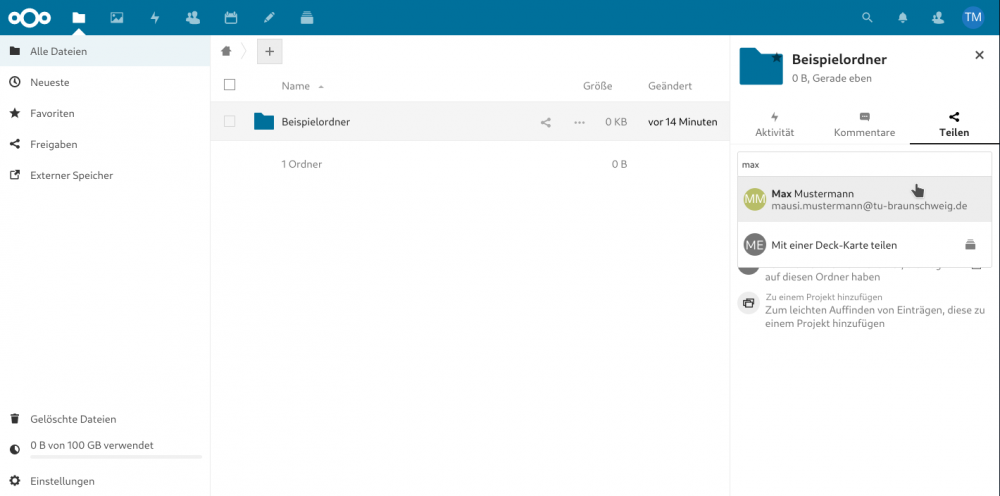
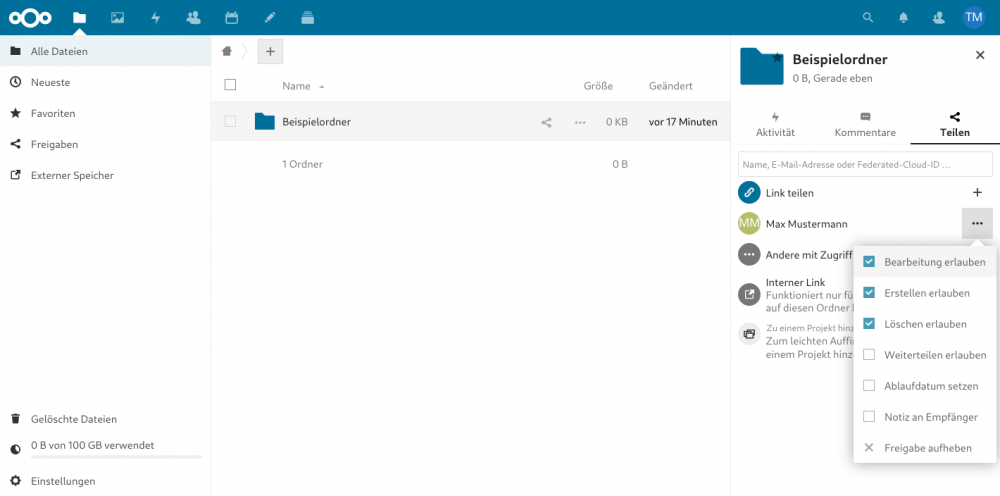
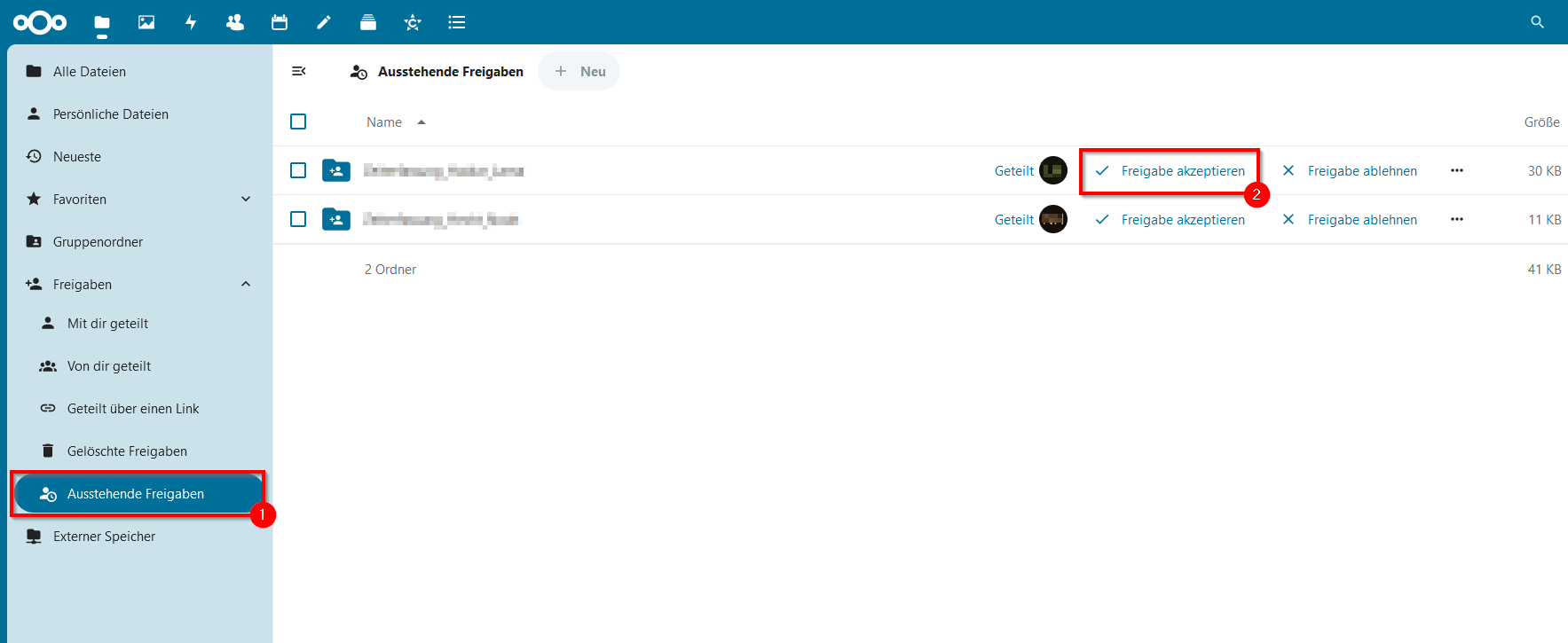
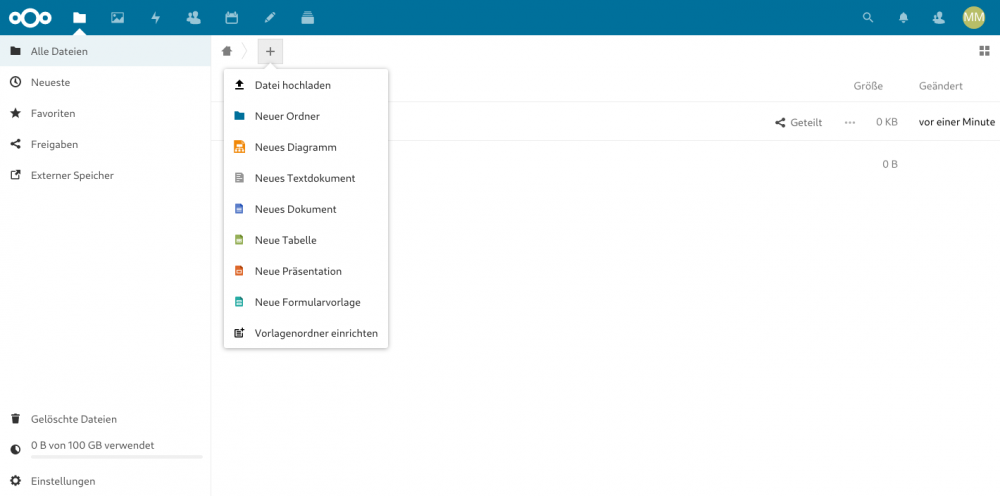
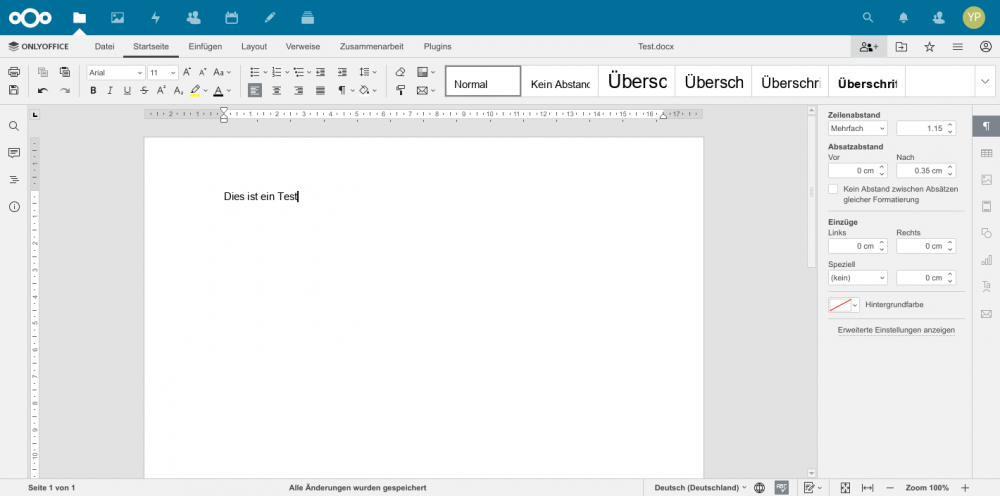
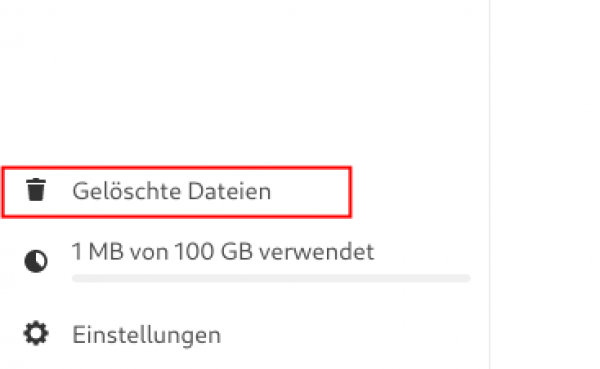
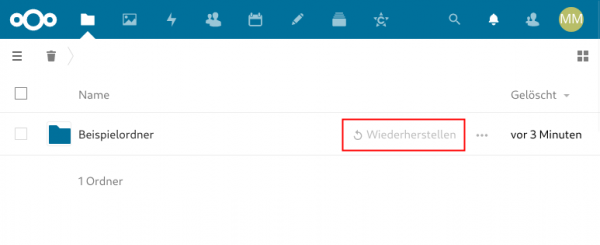
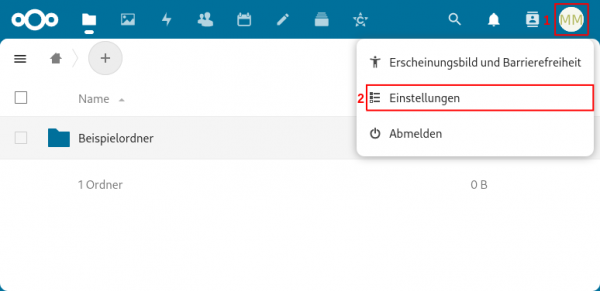
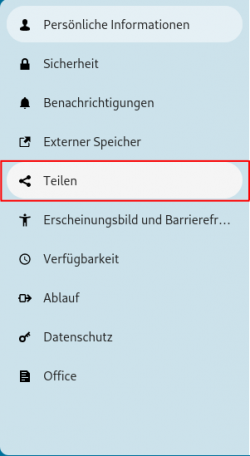
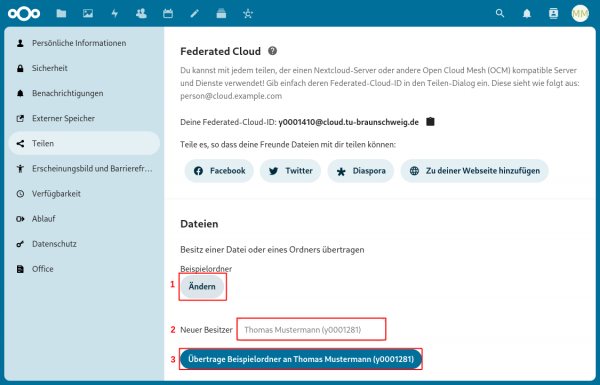
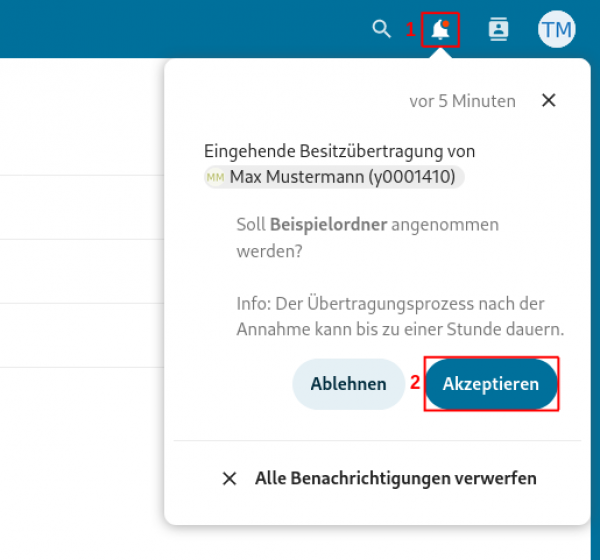
No comments to display
No comments to display