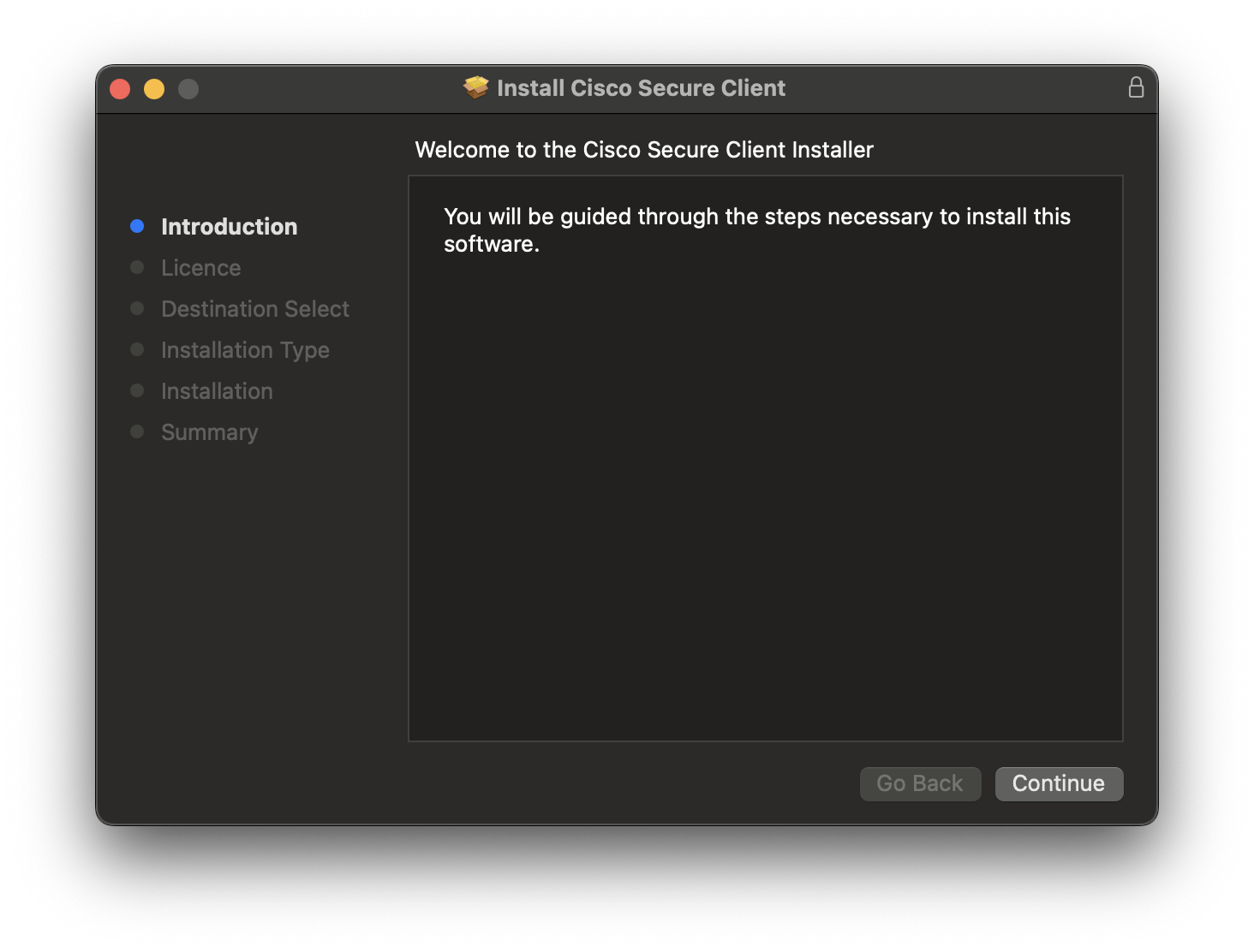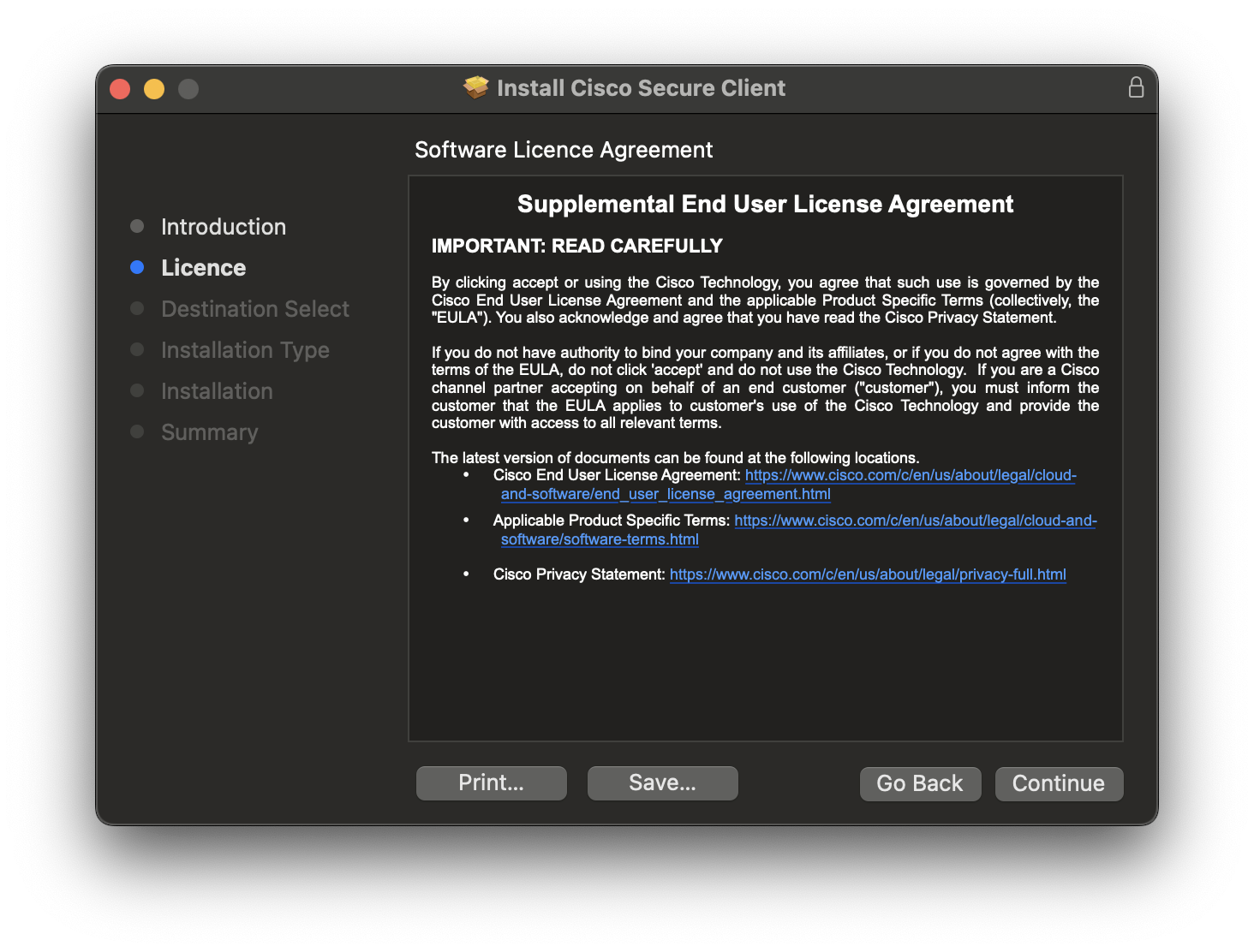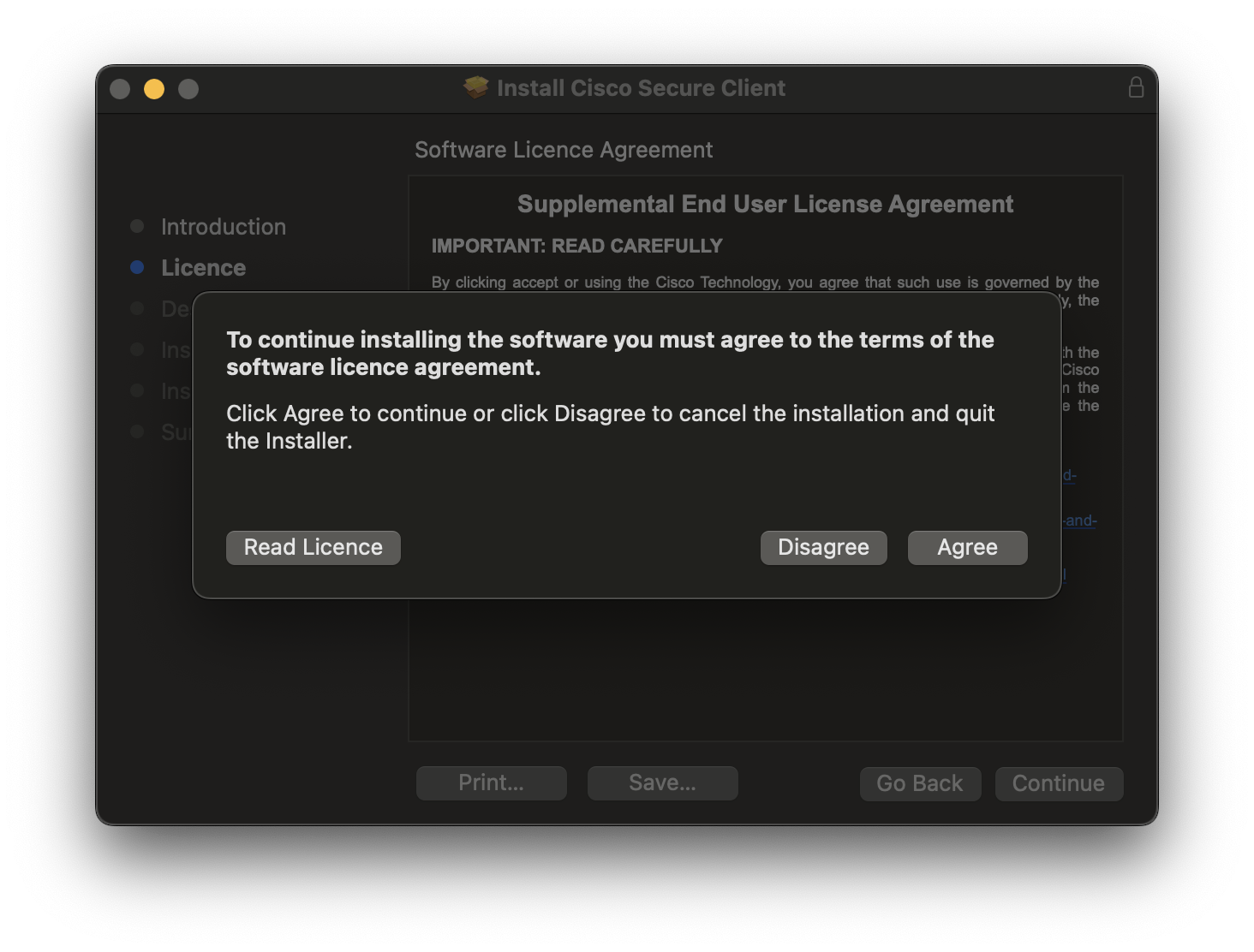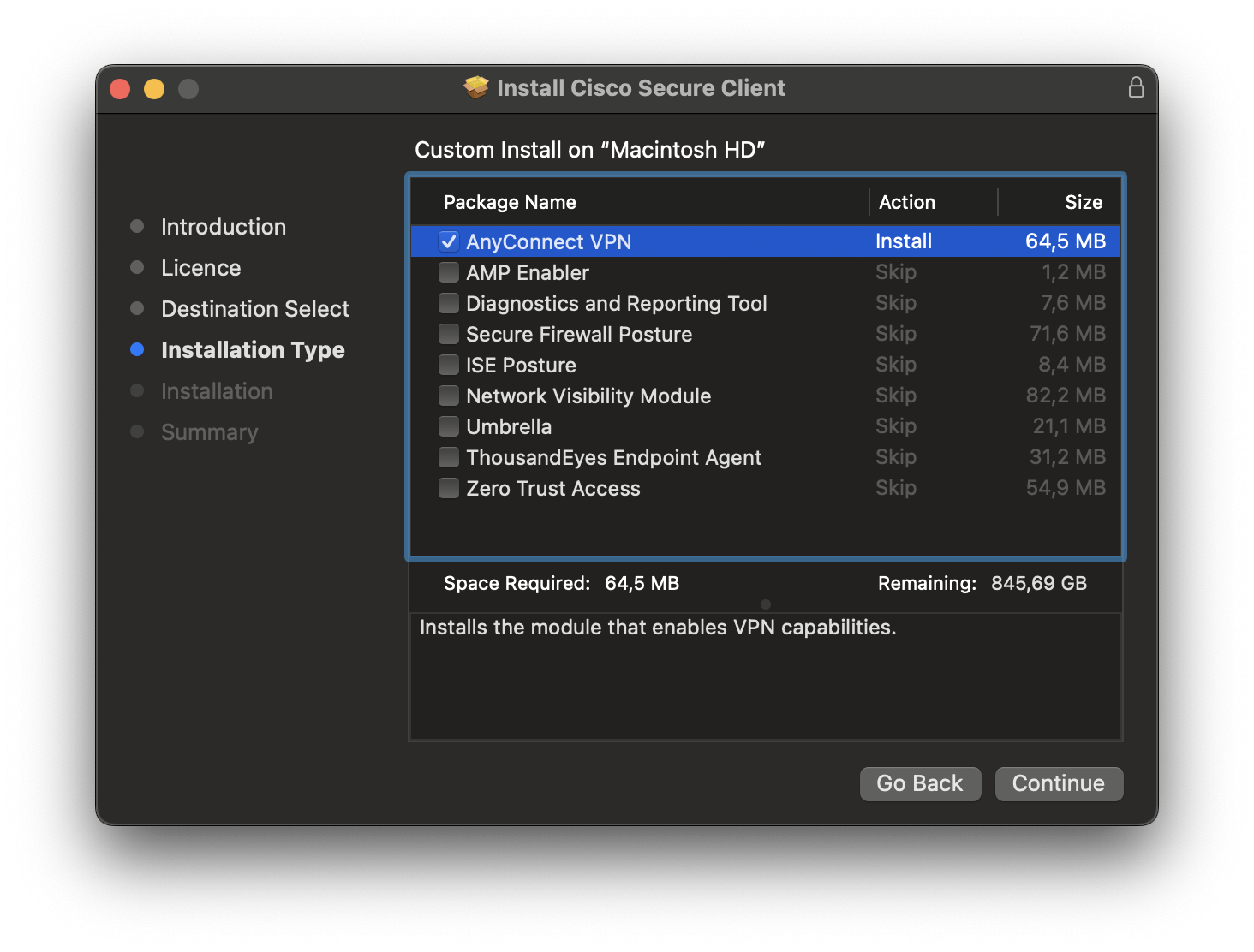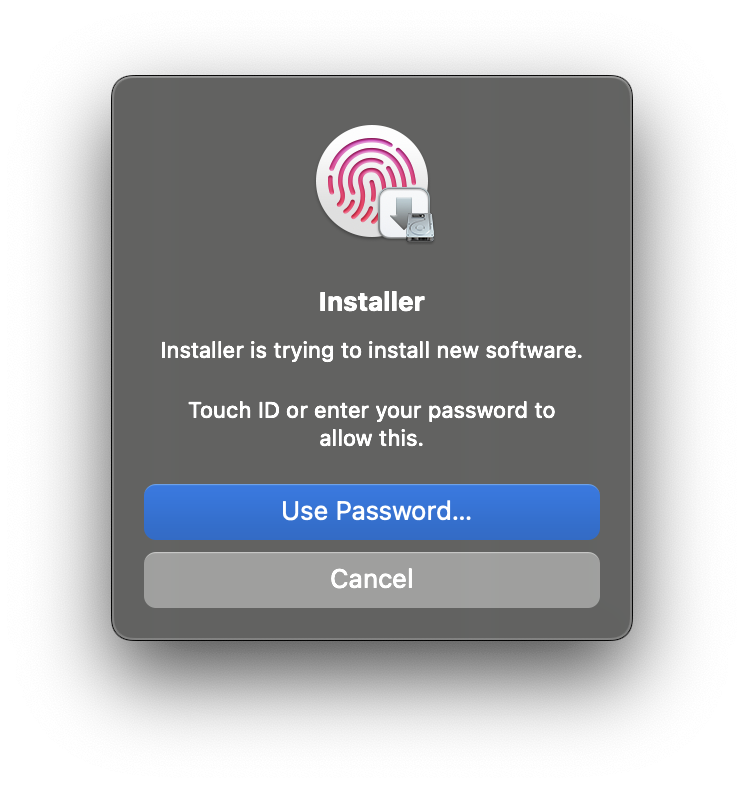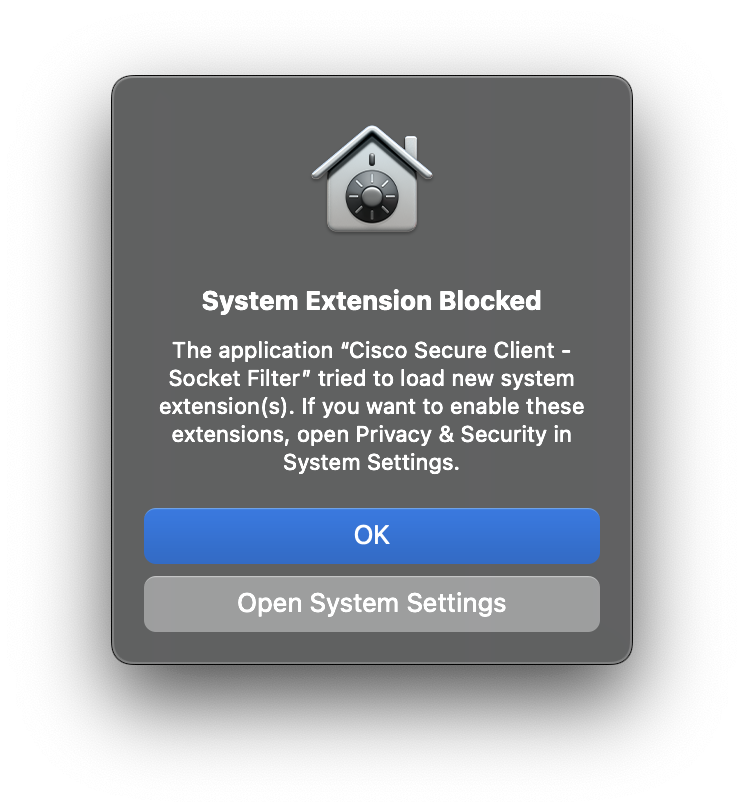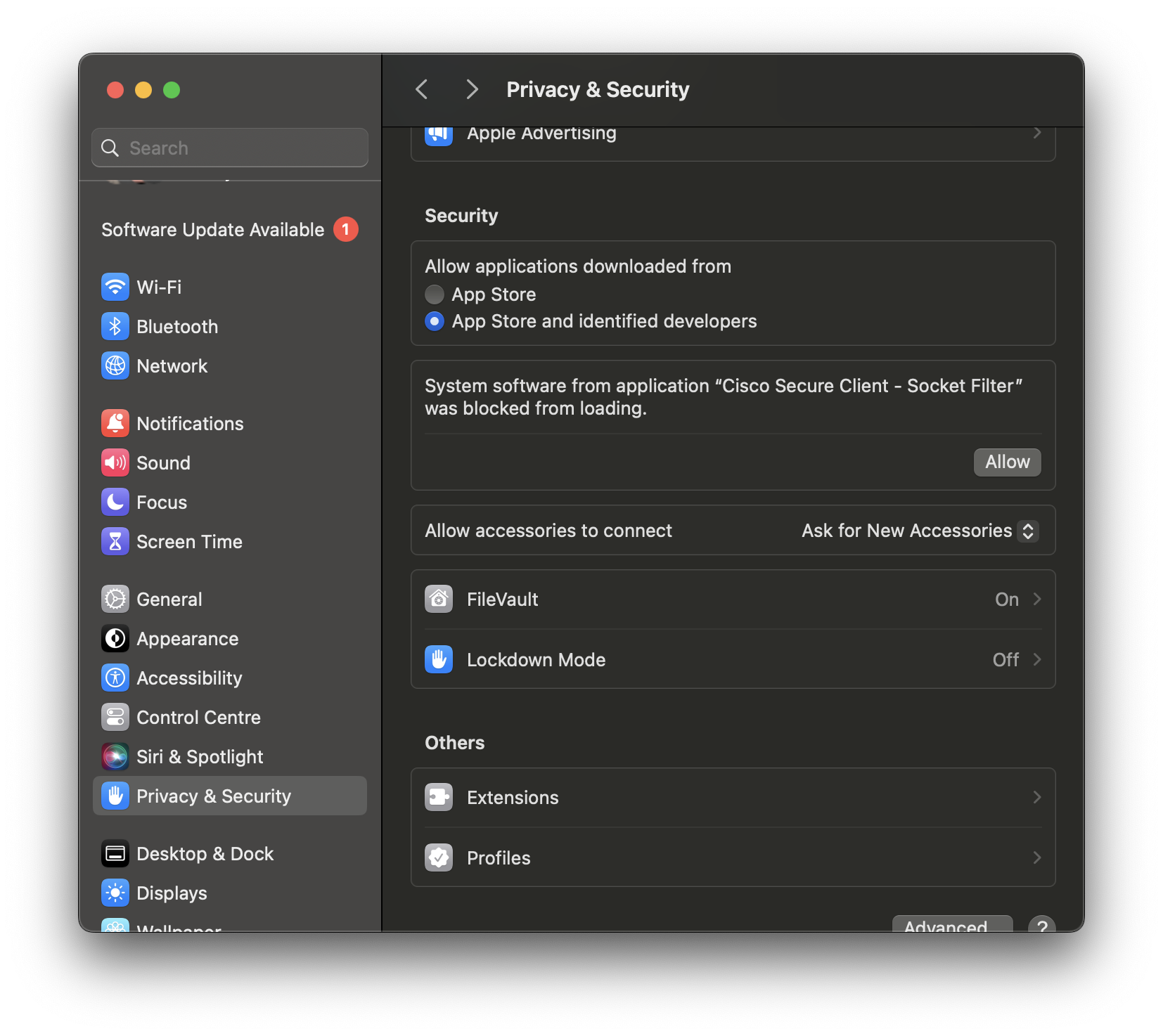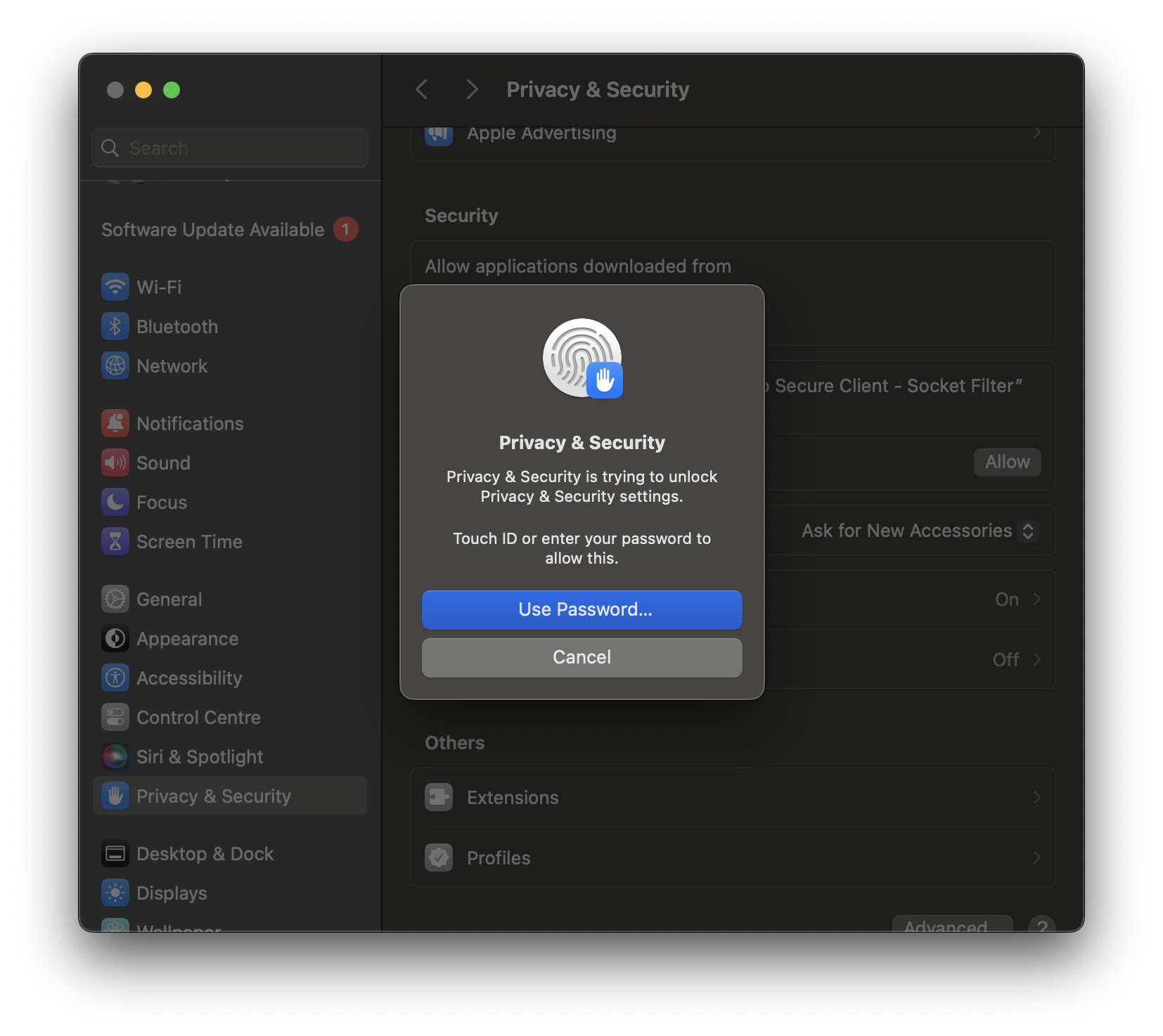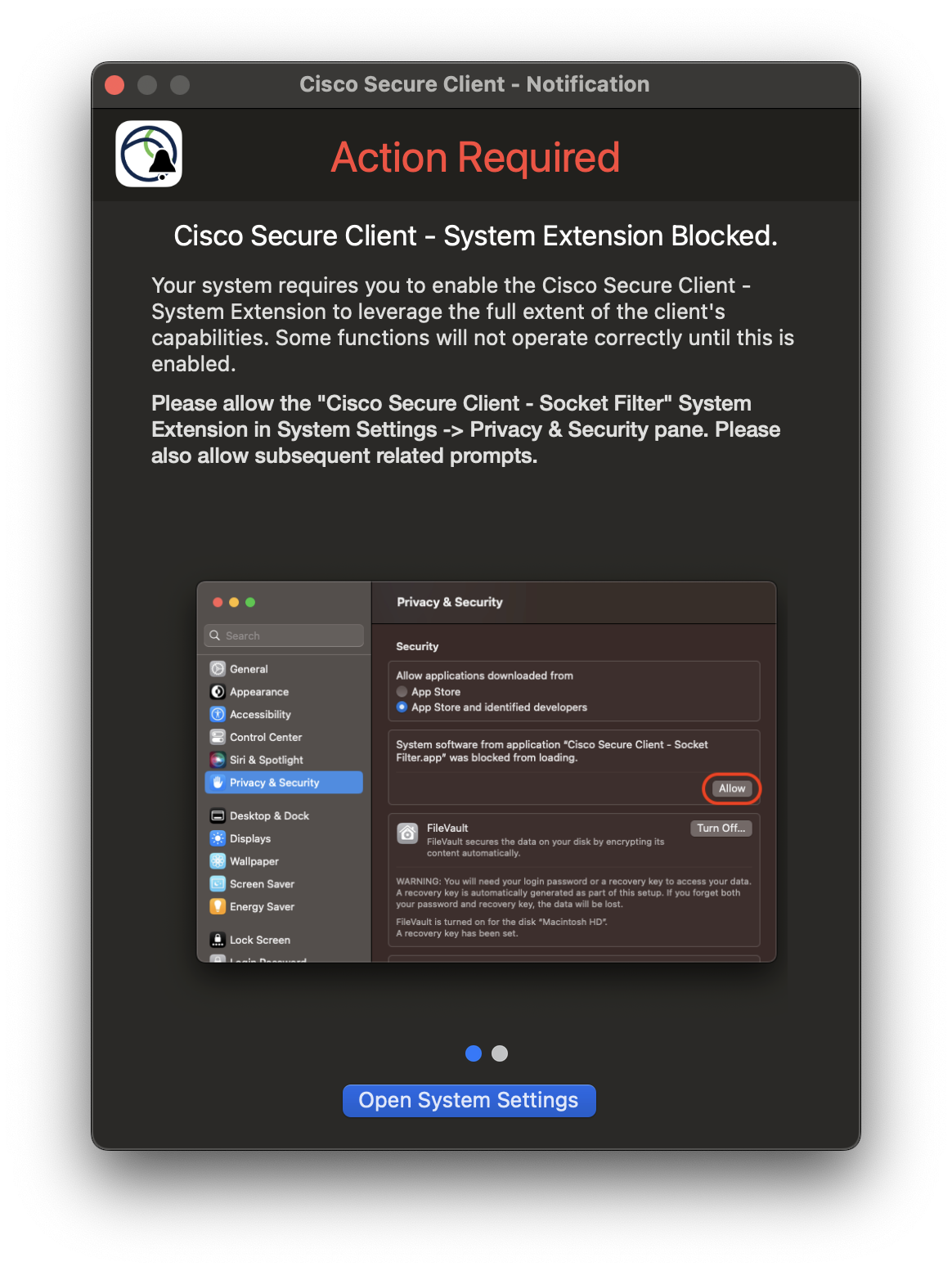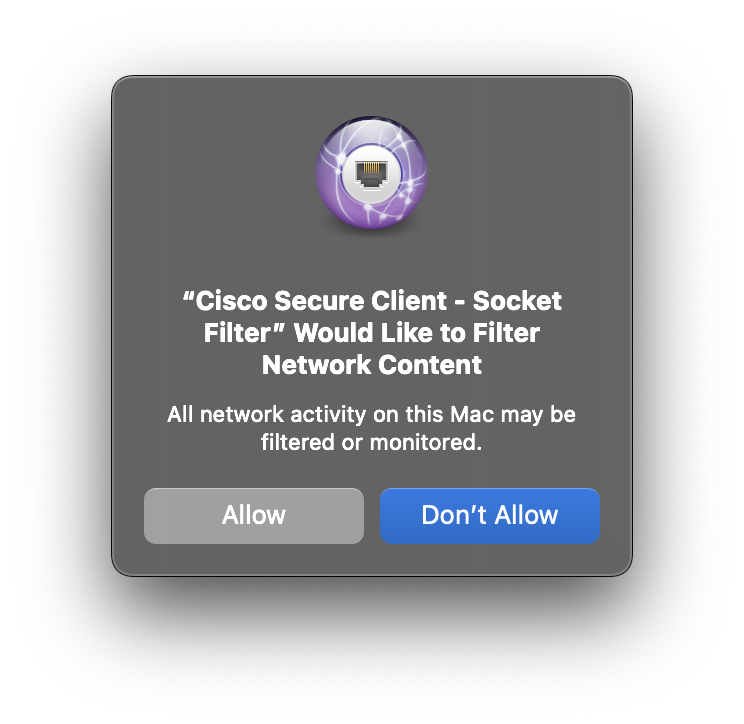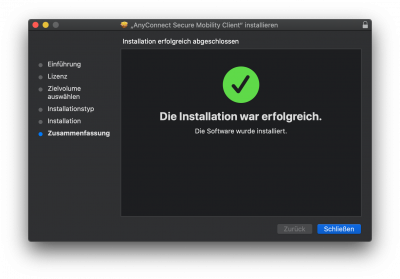Mac OS
Für die (erstmalige) Installation des Cisco Secure-Clients laden Sie die zugehörige Installations-Datei zunächst von unserer Webseite herunter. Öffnen Sie die Datei durch Doppelklick.
Der Client sollte sich nun von selbst starten und minimiert sich dabei gleich oben in der Programmleiste.
Ein Klick auf das Icon öffnet das Programmfenster des Clients. Hier können Sie u.a. die VPN-Verbindung trennen und erneut (z.B. mit anderem Profil) aufbauen. Wenn Sie den Client beendet haben, können Sie ihn zukünftig über Programme → Cisco → Cisco AnyConnect Secure Mobility Client starten.