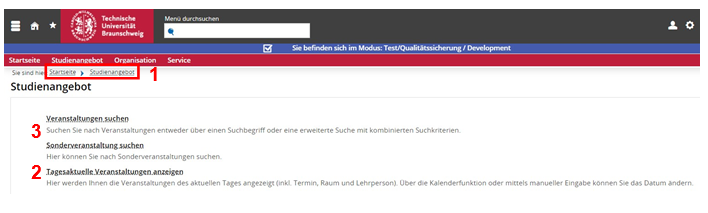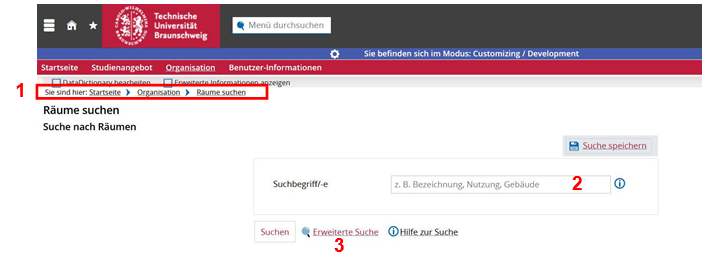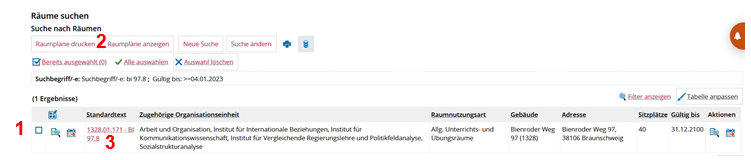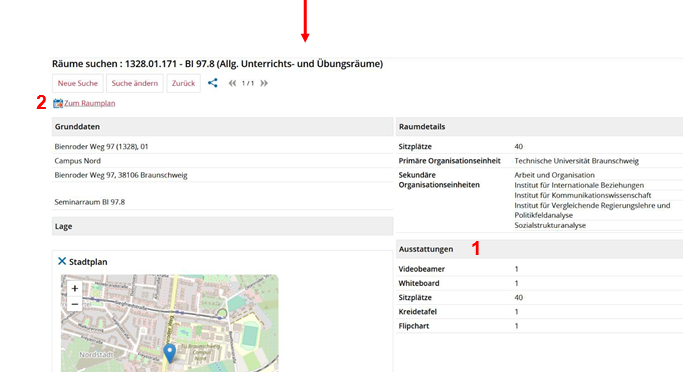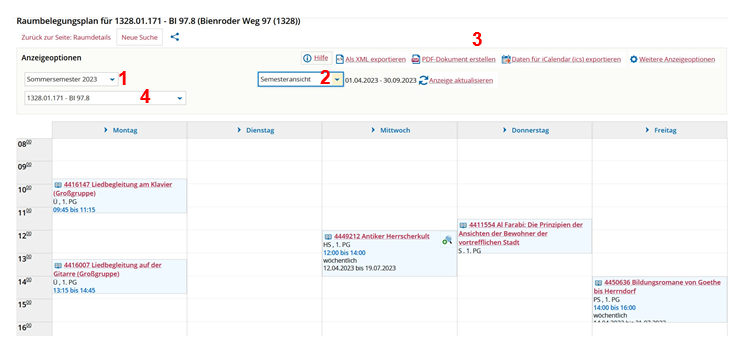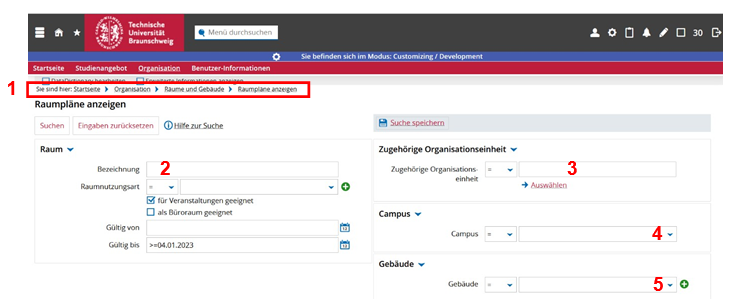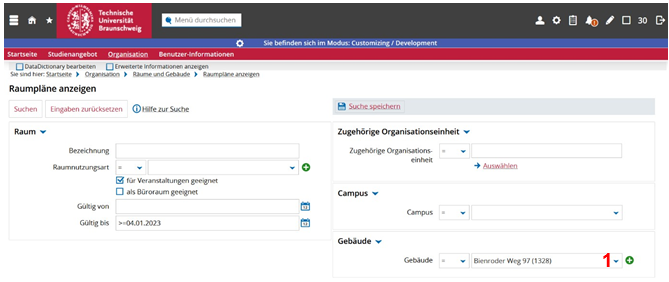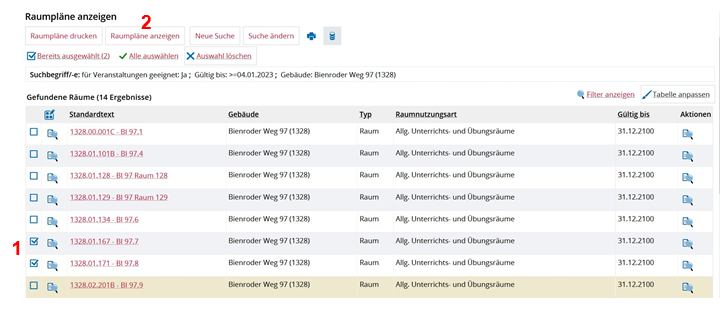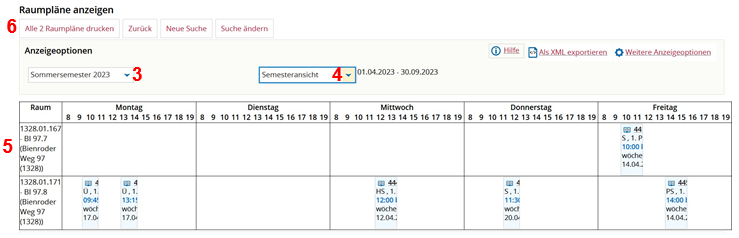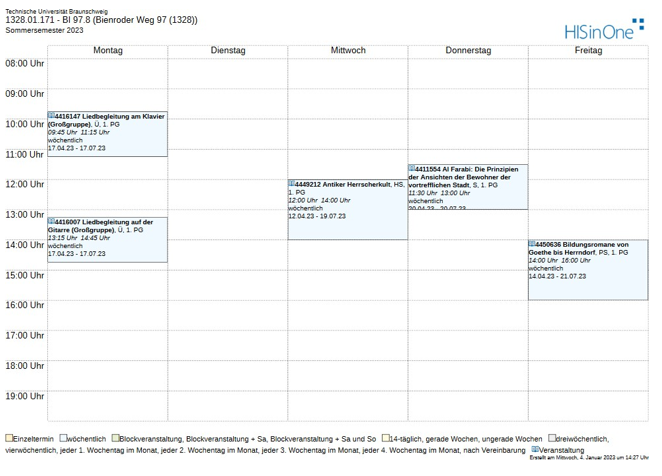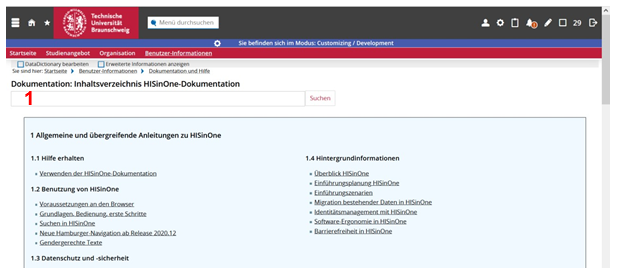Rolle Pförtner/-in
In der Rolle Pförtner/-in können Sie sich Raumpläne anzeigen und ausdrucken lassen, aber auch Räume mit ihren Raumausstattungen suchen und finden. Voraussetzung ist, Sie sind im HIS-System als Pförtner/-in angelegt und für zu verwaltende Räume zugeordnet.
Hier können Sie Rechte als Pförtner/-in für das Portal TUconnect beantragen, sofern noch nicht vorhanden.
1. Anmelden
(1) Anmelden im TUconnect: https://connect.tu-braunschweig.de
2. Bei Nutzung mehrerer Rollen die gewünschte Rolle auswählen
(1) Durch Anklicken des Pfeils die Rolle „Pförtner/-in“ auswählen, wenn Sie mehrere Rollen nutzen.
(2) Hauptmenü
3. Tagesaktuelle Veranstaltungen anzeigen und Veranstaltungen suchen
4. Räume suchen
(1) Ergebniszeile zum gesuchten Raum mit Angabe bestimmter Eigenschaften
(2) Wurde der Raum bei (1) angehakt, kann man auch von dieser Ebene aus seinen Raumplan anzeigen bzw. drucken lassen
(3) Raum-Link führt zu den Raumattributen wie Grunddaten, Raumdetails, Lage und Ausstattung – siehe unten
(1) Ausstattungsmerkmale des Raumes sichtbar
(2) Link führt zum Raumplan
(1) Voreingestelltes aktuelles Semester ist änderbar
(2) Voreingestellter Zeitraum ist änderbar auf einen anderen Zeitraum, wie z.B. auf Wochenauswahl, Vorlesungszeitansicht u.a.
(3) Hier sind selbsterklärend verschiedene Aktionen möglich
(4) Hier ist der Raum änderbar, für den man den Raumplan sehen möchte
5. Raumpläne anzeigen durch direkte Navigation dorthin
6. Raumpläne anzeigen am Beispiel der Gebäudeangabe
(1) Gebäude Bienroder Weg 97 ausgewählt nach Anklicken des Pfeils - Alle anderen Eingabefelder bleiben leer
(1) Die gewünschten Räume anhaken – Mehrfachauswahl möglich
(2) Button „Raumpläne anzeigen“ anklicken
(3) Voreingestelltes aktuelles Semester ist änderbar
(4) Voreingestellter Zeitraum ist änderbar auf einen anderen Zeitraum, wie z.B. auf Wochenauswahl, Vorlesungszeitansicht u.a.
(5) Raumpläne für die beiden angehakten Räume werden nach Wochentag und Uhrzeit angezeigt
(6) Button „Alle 2 Raumpläne drucken“ anklicken
Raumpläne werden als PDF exportiert und können dann ausgedruckt werden. Pro PDF-Seite wird ein Raum angezeigt.
7. Dokumentation und Hilfe
(1) Eingabe von Suchbegriffen, um dazu Hilfestellungen zu erhalten