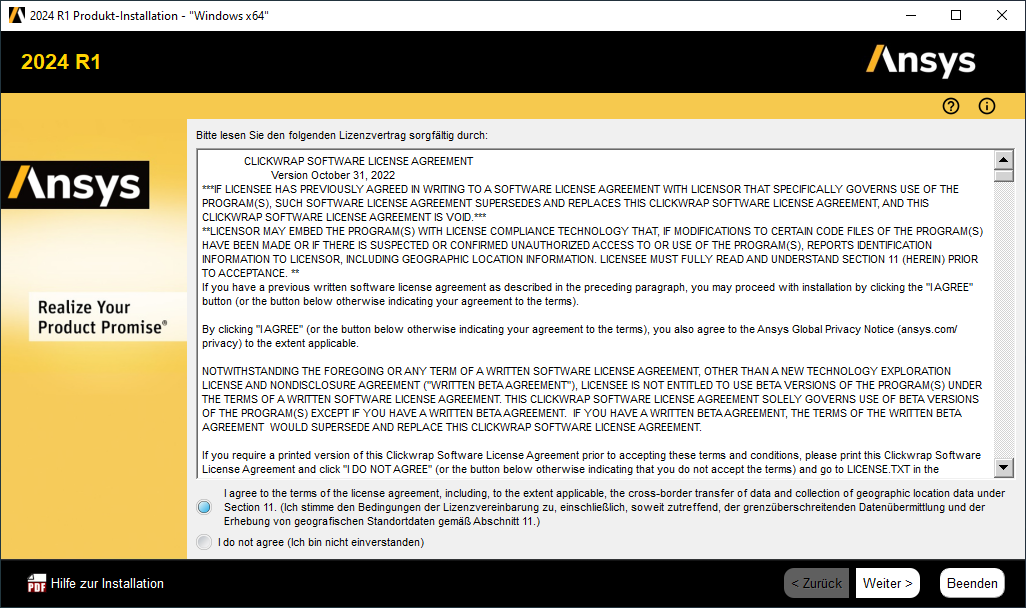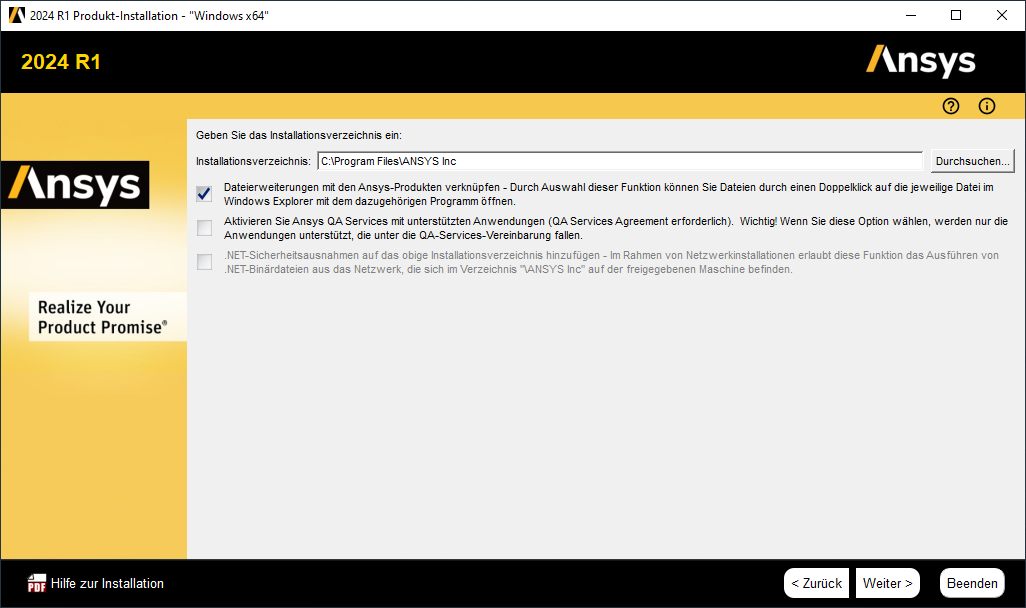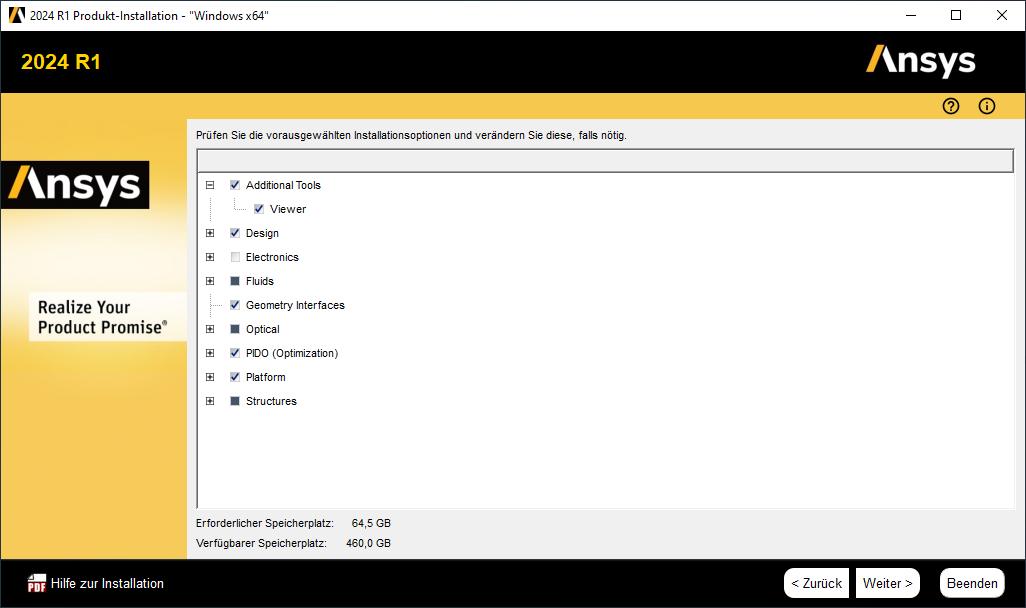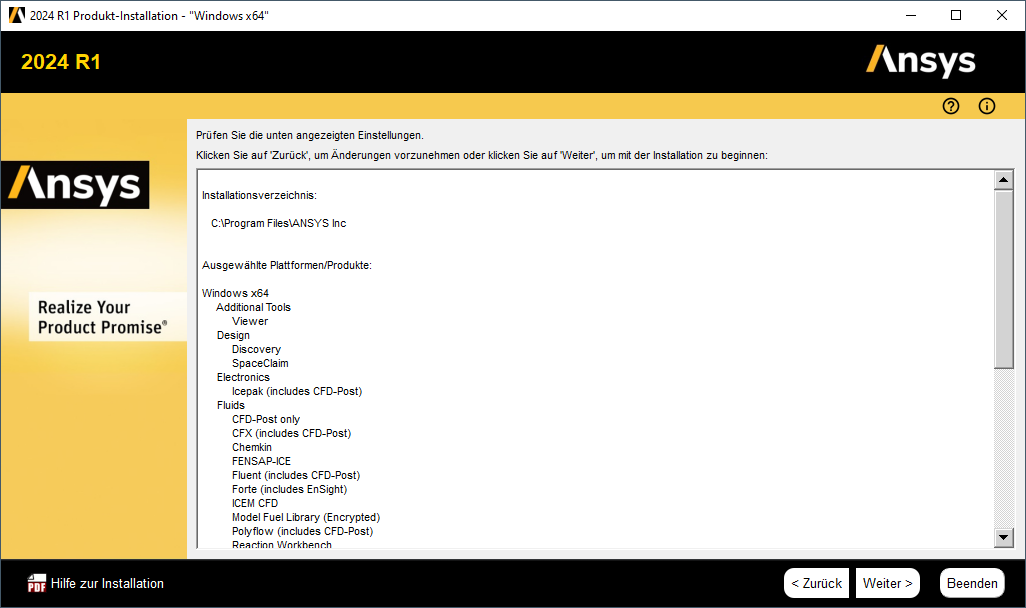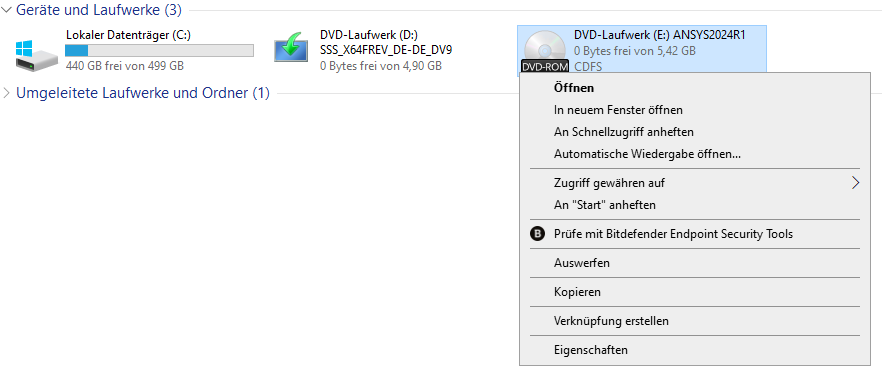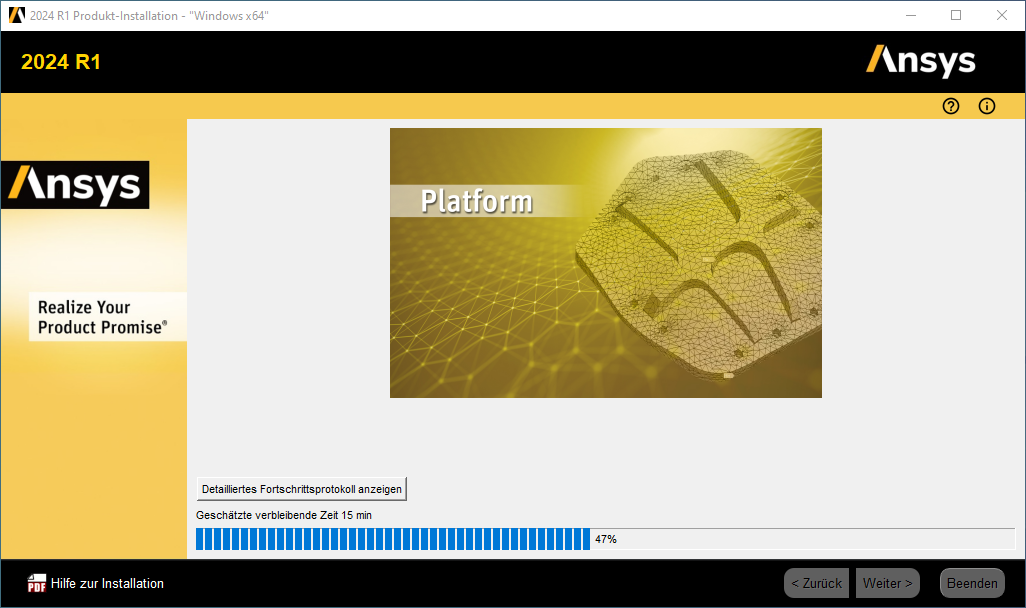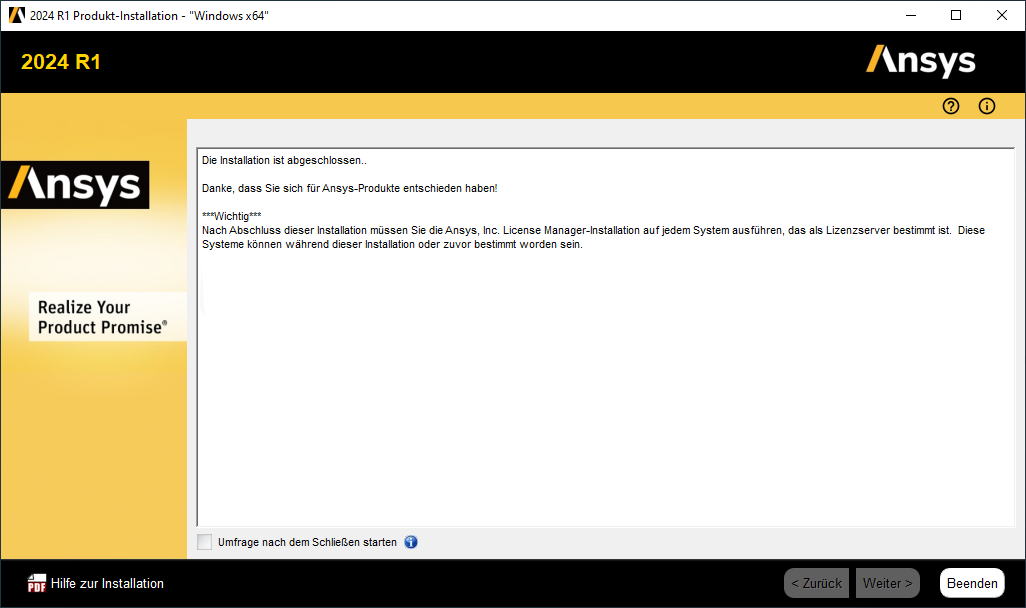Installation Windows
Installation
In dieser Anleitung zeigen wir Ihnen wie Sie ANSYS 2024 R1 unter Windows installieren können.
Laden Sie zunächst alle ISO-Dateien aus dem Ordner https://campus-software.tu-braunschweig.de/s/Wissenschaftliche%20Software/ANSYS/Ansys%202024%20R1/Windows herunter.
Machen Sie einen Doppelklick auf die ISO-Datei „ANSYS2024R1_WINX64_Disk1.iso“, um Sie einzubinden. Alternativ können Sie auch einen Rechtsklick auf die ISO-Datei machen und „Bereitstellen“ auswählen.
Führen Sie nun die Datei „setup.exe“ aus. Wählen Sie „Installation ANSYS Produkte“ aus, um die Installation zu starten.
Stimmen Sie den Lizenzbestimmungen zu.
Wählen Sie einen Installationsort aus.
Nun tragen Sie unter Hostname den entsprechenden Lizenzserver ein. Wenn Sie die ANSYS-Teaching Lizenz nutzen möchten, dann tragen Sie gitzlicteach.tu-bs.de ein. Für die ANSYS-Research Lizenz tragen Sie gitzlicans.tu-bs.de ein. Die Ports lauten 2325 und 1055.
Als nächstes können Sie die zu installierenden Komponenten auswählen. Im Zweifelsfall bestätigen Sie die Standardauswahl.
Nun werden Sie aufgefordert, weitere Einstellungen vorzunehmen (z.B. Pro/ENGINEER oder Unigraphics NX Daten). Wenn Sie sich nicht sicher sind, können Sie diese Einstellungen überspringen. Bestätigen Sie mit „Weiter“.
Um die Installation von Ansys zu starten, müssen Sie Ihre Auswahl noch einmal mit „Weiter“ bestätigen. (Unter Umständen werden während der Installation Microsoft Visual C++ Redistributable Pakete installiert.)
Während der Installation, die selbst auf schnellen Systemen etwas mehr Zeit in Anspruch nehmen kann, werden Sie dazu aufgefordert, der Reihe nach die zwei weiteren Installationsmedien einzubinden.
Hierzu können Sie das erste Installationsmedium „ANSYS2020R1_WINX64_Disk1.iso“ auswerfen und dann das nächste Installationsmedium „ANSYS2020R1_WINX64_Disk2.iso“ einbinden. Für das Auswerfen führen Sie einen Rechtsklick auf das virtuelle Laufwerk aus und wählen „Auswerfen“ aus.
Binden Sie nun das Installationsmedium „ANSYS2020R1_WINX64_Disk2.iso“ wie oben beschrieben ein und wählen Sie im Ansys-Fenster den entsprechenden Pfad des virtuellen Laufwerks aus, in das die ISO eingebunden wurde.
Klicken Sie anschließend auf „OK“, um mit der Installation fortzufahren. Wiederholen Sie die Schritte für „ANSYS2020R1_WINX64_Disk3.iso“.
Nachdem alle erforderlichen Daten installiert wurden, erscheint nun das folgende Fenster. Klicken Sie auf „Weiter“, um die Installation abzuschließen. 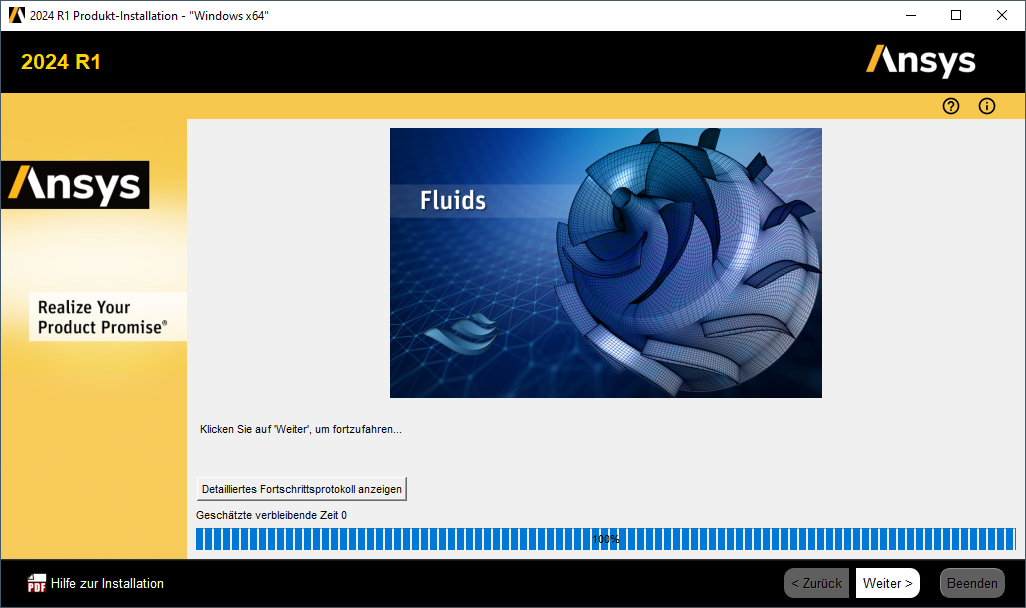
Abschließend werden Sie von Ansys gefragt, ob Sie an einer Umfrage teilnehmen möchten. Sie können diesen Punkt überspringen, indem Sie das Häkchen entfernen und auf „Beenden“ klicken.
Ansys ist nun installiert. Die Workbench kann jetzt über das Startmenü gestartet werden. Beim ersten Start muss der Zugriff durch die Windows Firewall bestätigt werden.
Nachträglich Lizenzserver konfigurieren
Sollten Sie während der Installation die Konfiguration des Lizenzservers übersprungen oder einen falschen angegeben haben können Sie dies nachträglich korrigieren. Bitte gehen Sie dazu wie folgt vor:
Klicken Sie im Startmenü auf den Ansys Ordner. Suchen Sie nun die Anwendung „Client ANSLIC_ADMIN Utility“ und klicken Sie mit einem Rechtsklick darauf und wählen „Als Adminstrator ausführen“ aus.
Wählen Sie links im Menü „Lizenzserversystem angeben“ aus. Unter „Serversystemspezifikation hinzufügen“ können Sie den Eintrag des Lizenzservers neu anlegen. Unter „Ausgewähltes Serversystem bearbeiten“ oder „Ausgewähltes Serversystem löschen“ können Sie bereits vorhandene bzw. fehlerhafte Lizenzserver bearbeiten oder löschen.
Um den Vorgang abzuschließen und eventuelle Fehler zu vermeiden wählen Sie bitte im Menüpunkt „Extras“ die Option „Konfiguration der unvollendeten Client-Lizenzinstallation durchführen“ aus.
Sie sollten nun unter „Lizenzvoreinstellungen für Benutzer […] festlegen“ die gewünschten Lizenzen angezeigt bekommen. Zur Überprüfung können Sie unter „Satus-/Diagnoseoptionen anzeigen“ den Unterpunkt „Lizenzstatus anzeigen“ ausführen.