Installation ISP-Client unter Windows 10
Die Installation des ISP-Clients unter Microsoft Windows gestaltet sich vergleichsweise einfach und unterscheidet sich für Windows 10, Windows Server 2016,2019,2022 NICHT.
Laden Sie die Client-Software herunter.
Öffentlicher Download der Clientsoftware (Nur mit Registrierung): https://public.dhe.ibm.com/storage/tivoli-storage-management/maintenance/client/
Hier finden Sie die ISP Clients auf der TU Website: https://cloud.tu-braunschweig.de/s/JnaQFzwfs7XwTNb
Führen Sie die Datei mittels Doppelklick aus.
Es wird sich ein schwarzes Konsolenfenster öffnen. Hierbei erstellt es einen Ordner mit den Installations-Dateien im selben Ordner wie die ausgeführte Datei. Das schwarze Konsolen Fenster schließt sich automatisch wenn es fertig ist.
Gehen Sie jetzt in den neuerstellten Ordner „TSMClient“.
Starten Sie anschließend die Datei spinstall.
Wählen Sie Deutsch aus.
Klicken Sie auf [Installieren] um die weiteren benötigten Elemente zu Installieren.
Jetzt fängt die eigentliche Installation an. Nachdem Sie auf [Weiter] geklickt haben, haben Sie die Möglichkeit den Installationsort anzupassen.
Alle weiteren Anleitungen benutzen den Standardinstallationsort.
Danach sind keine weiteren Einstellungen zu tätigen. Durchlaufen Sie die Installation bis zum [Fertigstellen].
Erststart und Konfiguration des ISP-Clienten
Mit dem ersten Aufruf der Sichern-Archivieren - GUI startet der Configuration Wizard.
Da in der Regel kein Option File vorliegt, muss dieses neu erstellt werden. Achtung: für Windows existiert nur das Optiondatei dsm.opt, nicht aber die Datei dsm.sys.
Der (ISP-Knoten-)Name des Rechners muss angegeben werden, dieser entspricht in der Regel dem Fully Qualified Domain Name (FQDN), also dem Rechnernamen plus dem vollständigen Domainnamen, wie der Rechner im DNS registriert ist (unter Windows kann dieser Name mittels des Kommandos nslookup <eigene IP-Adresse> erfragt werden).
Die Verbindung zum Server geschieht über TCP/IP.
Der ISP-Server hat die Adresse rzisp1.rz.tu-bs.de, der Port ist 2121.
Die vorgeschlagene Liste der ein- und auszuschließenden Dateien und Verzeichnisse kann in der Regel erstmal übernommen werden.
Danach werden auszuschließende Dateien anhand ihres Typs (genauer der Dateiendung) konfiguriert, hier müssen Sie selbst entscheiden.
Als Backup-Typ ist Teilsicherung zu wählen, so werden nur Dateien gesichert, die sich seit der letzten Sicherung geändert haben (zur Erläuterung der Backup-Strategien siehe Wikipedia), andernfalls erfolgt jedes Mal die Übertragung sämtlicher Dateien. (Windows ändert sowieso die Datums-Zeit-Stempel sehr vieler Dateien, so dass sehr viele Daten gesichert werden) Außerdem müssen Sie die Partitionen festlegen, die gesichert werden sollen. SYSTEM STATE ist nur für die Herstellung des gesamten Systems, z.B. nach einem Hardware-Defekt, wichtig.
Wählen Sie danach [Anwenden] und im nächsten Fenster [Fertig Stellen] aus.
Danach erfolgt die Verbindungsaufnahme des Clients mit dem Server, die Knotenadministrator-ID entspricht dem (ISP-)Knotennamen (als FQDN), das Kennwort haben Sie vom GITZ mitgeteilt bekommen.
Sie können auch selbst die SSL-Zertifikatsdateien auf ein anderes System kopieren, wenn Sie die Systemwiederherstellung nur testen möchten. Die dazu benötigte Dateien sind bei der Verwendung des Standardinstallationspfad unter dem folgendem Pfad zu finden:
C:\Program Files\Tivoli\TSM\baclient\dsmcert.idx dsmcert.kdb dsmcert.pdb dsmcert.sth
Natürlich schlägt der Verbindungsaufbau auch fehl, wenn Sie falsche Anmeldeinformationen benutzen.
Danach steht die GUI zur Verfügung, diese ist, wie man sieht, selbsterklärend.
Um ein Backup während des laufenden Betriebs machen zu können, muss der Unterstützung offener Dateien konfiguriert werden, am besten per Wizard in der GUI.
Wählen Sie den Menüpunkt Unterstützung offener Dateien aus.
Wählen Sie nun den Menüpunkt VSS aus.
Wählen Sie danach [Anwenden] und im nächsten Fenster [Fertig stellen] aus.
Wiederholen Sie den Vorgang dann noch einmal für die Online-Image-Unterstützung.
Danach müssen Sie Ihren Rechner neu starten.
Weitere Einstellungen können anschließend über den Menüpunkt Editieren → Clientvorgaben eingestellt werden…
…z.B. weitere Einschluss/Ausschluss-Regeln…
…oder die Verschlüsselung einzelner Dateien bei der Übertragung einzelner Dateien. Über die Browse-Schaltfläche können Sie einzelne Dateien auswählen, im Textfenster können Sie dann durch Wildcards die Auswahl erweitern oder den Namen / die Adresse des Backup-Servers.
Nicht zu vergessen, die Kompression bei der Übertragung zum Server.
Zum Schluss sollte das Passwort geändert werden, welches Sie von dem GITZ bekommen haben. Gehen Sie hierzu auf Dienstprogramme → Kennwort ändern…
Das Fenster hierzu erklärt sich selbst. Das von Ihnen neu erstellte Passwort sollten Sie sich aufschreiben oder in einem Passwort-Manager wie KeePassXC speichern.
Die Einrichtung ist nun abgeschlossen.

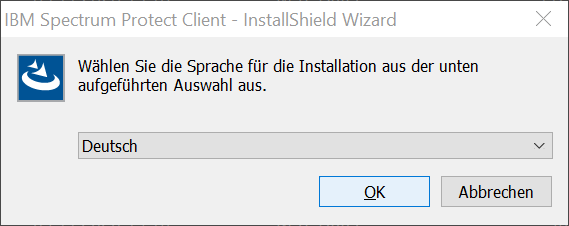
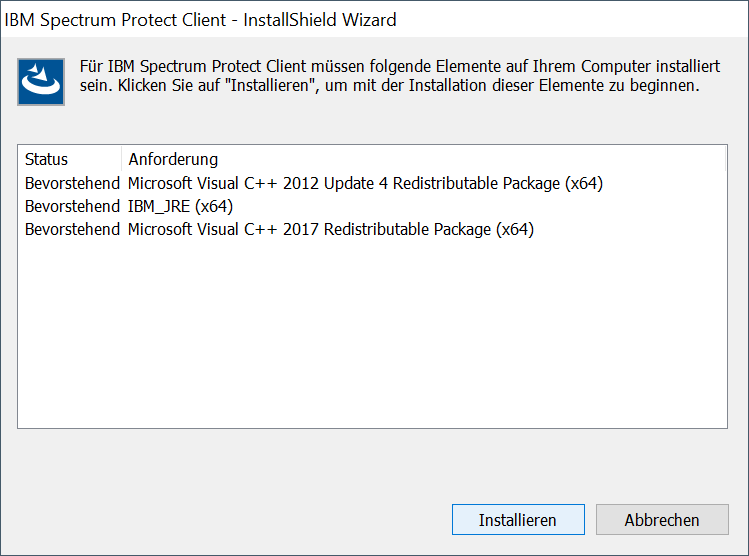
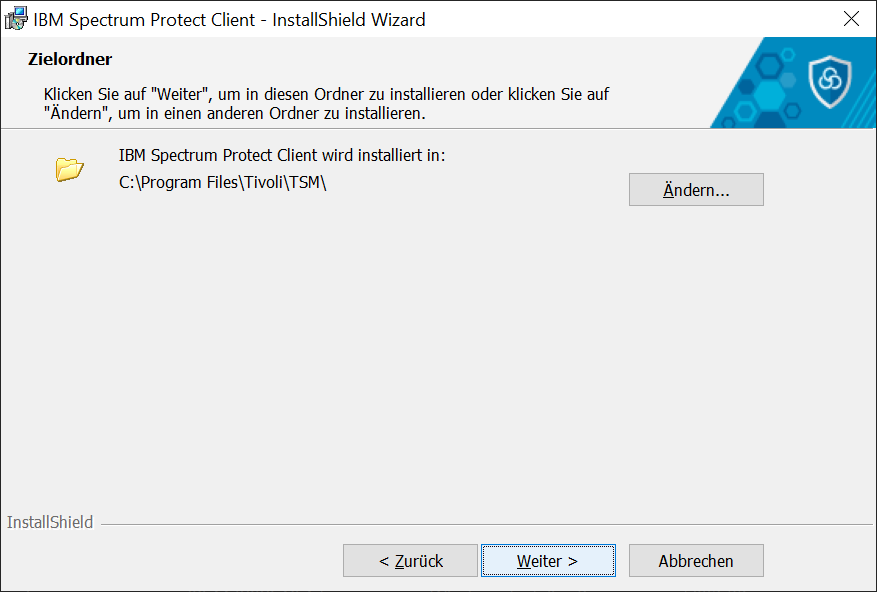
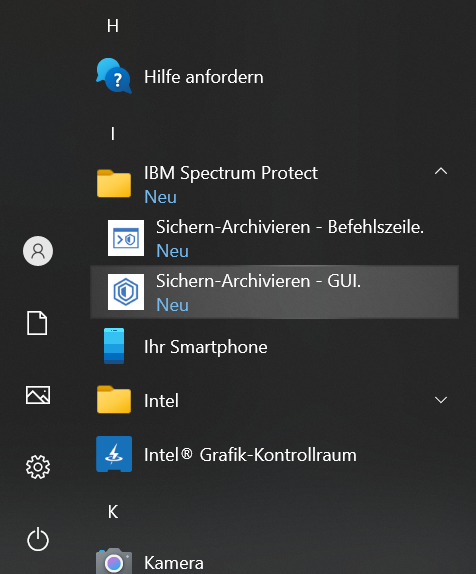

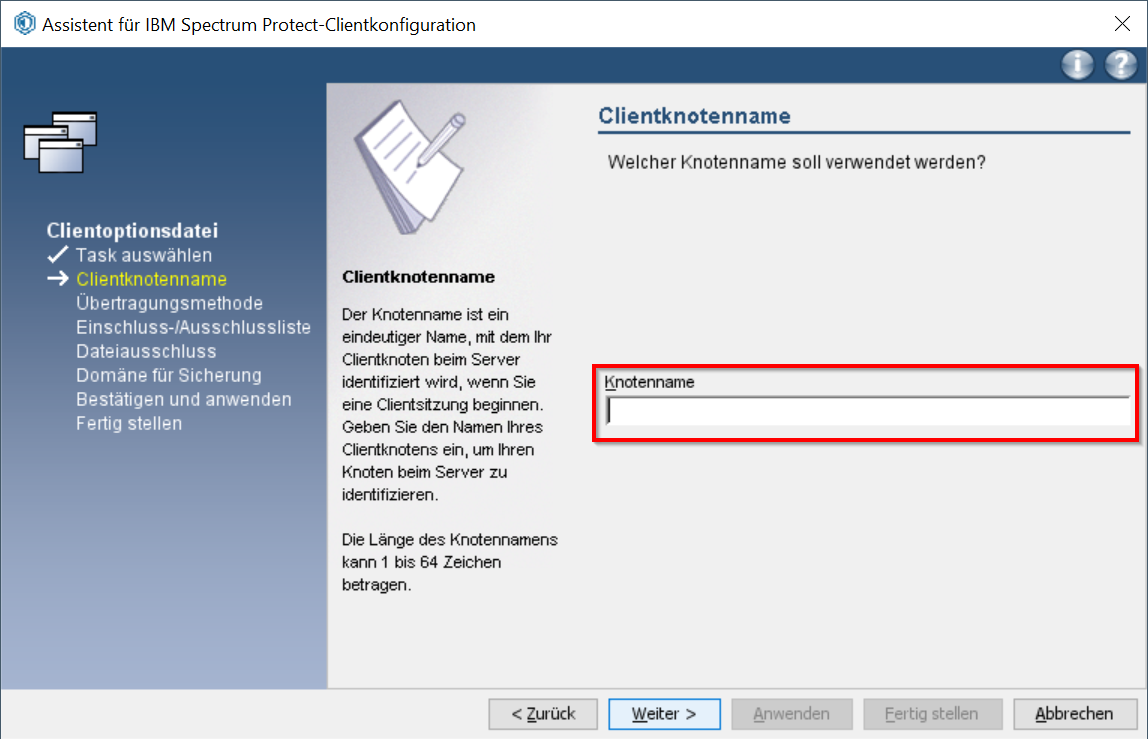

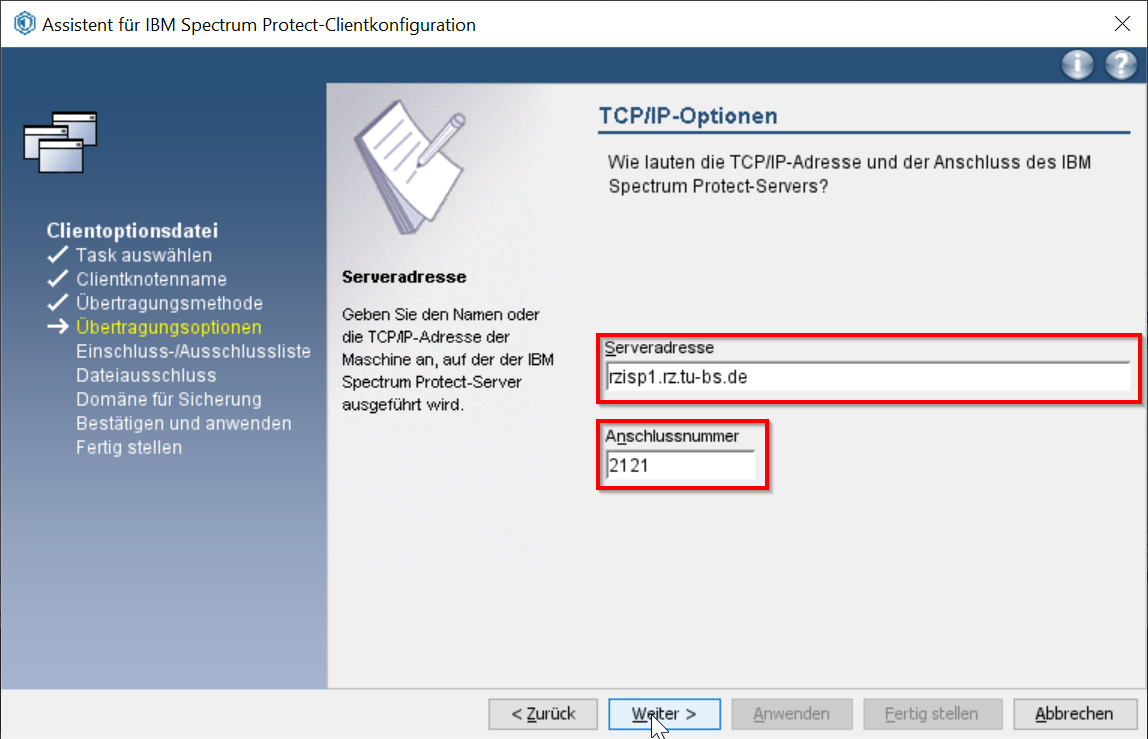
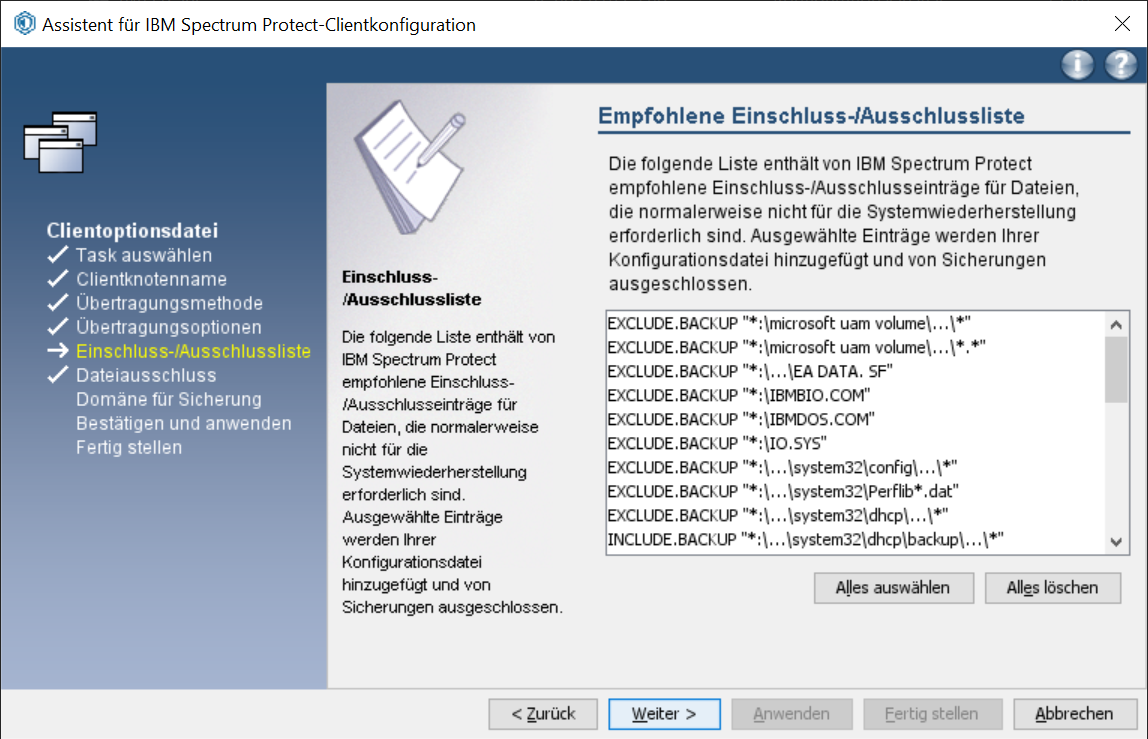
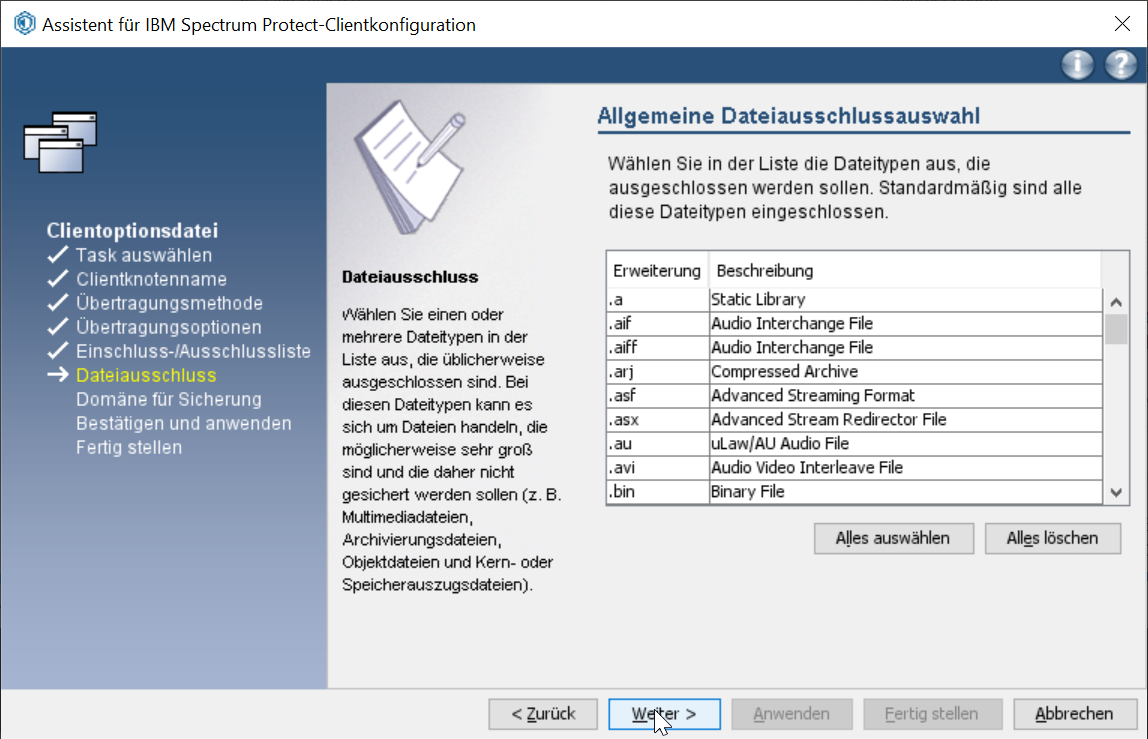
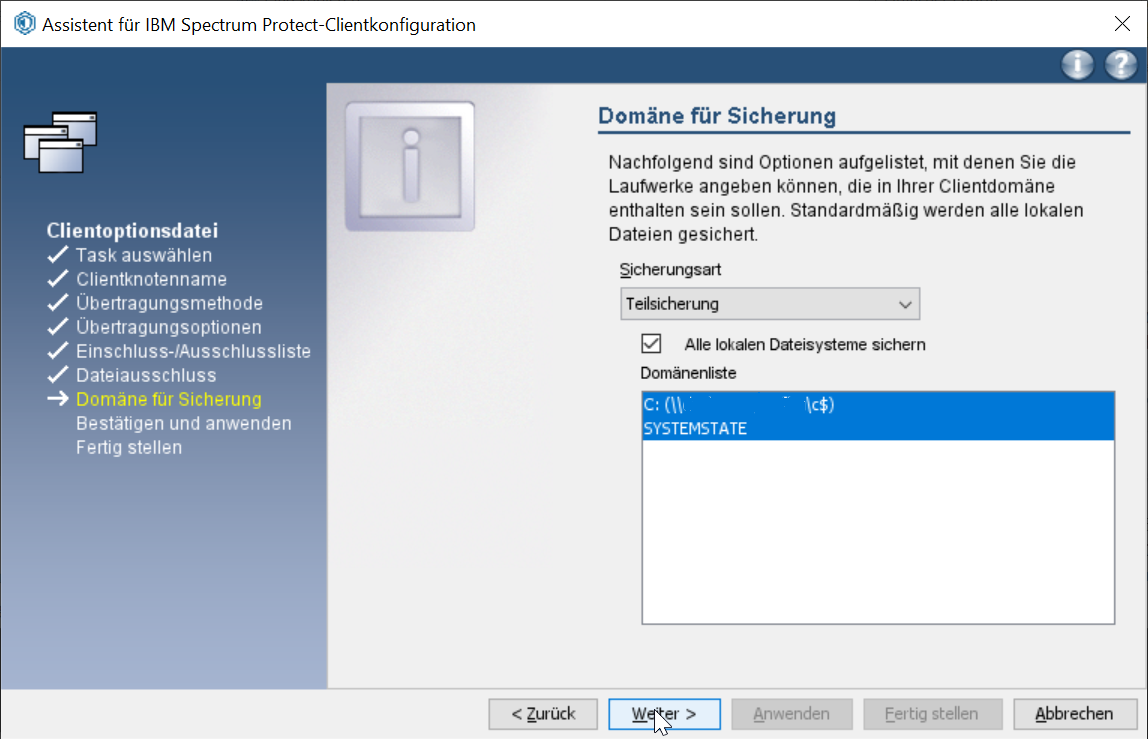
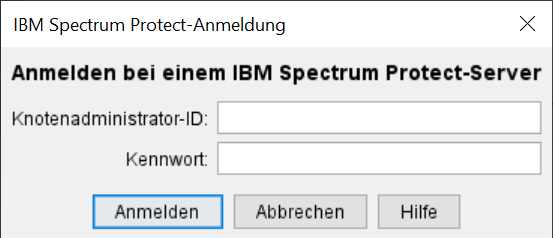
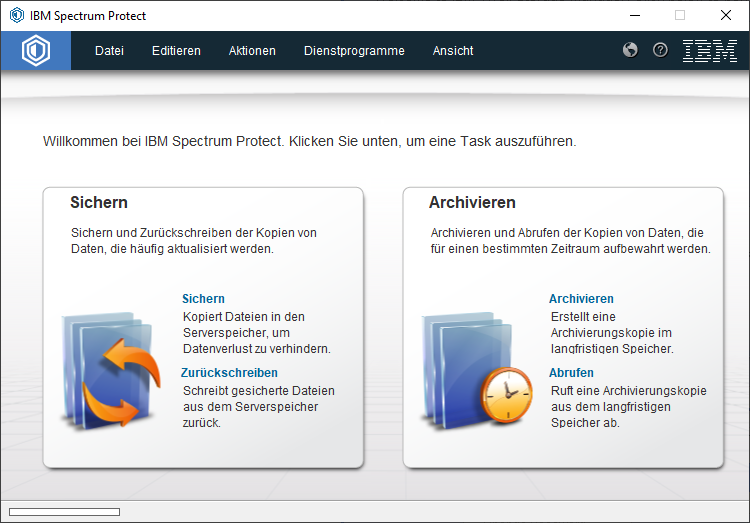

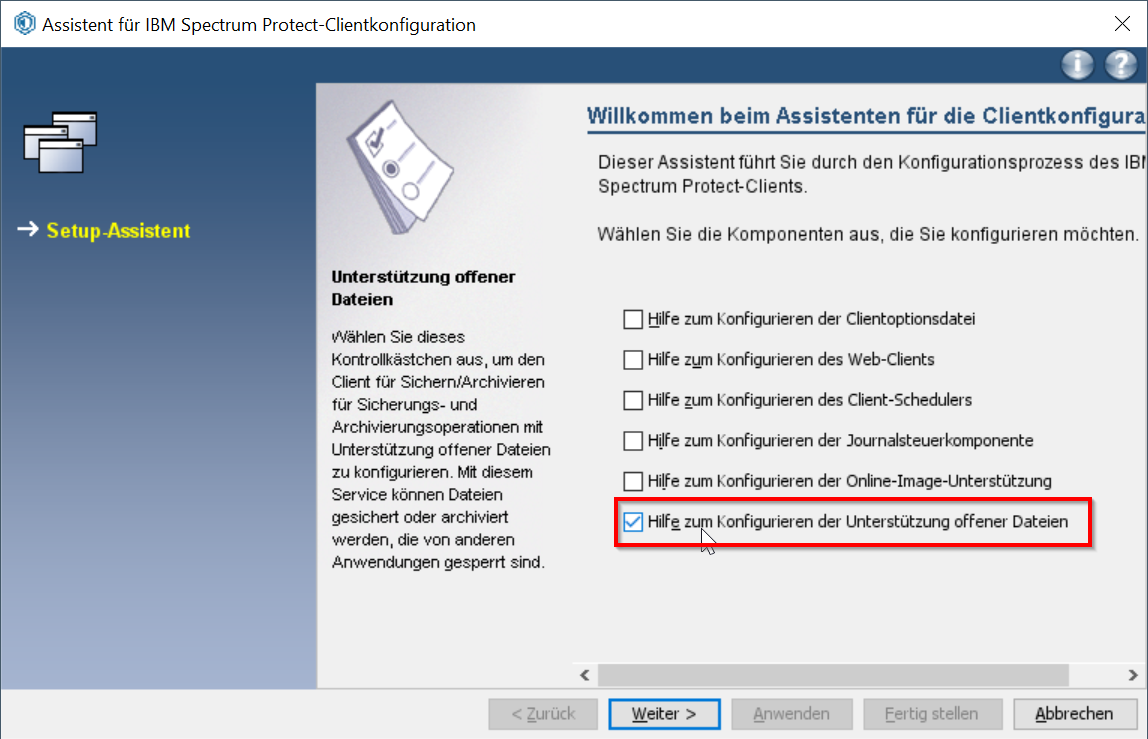

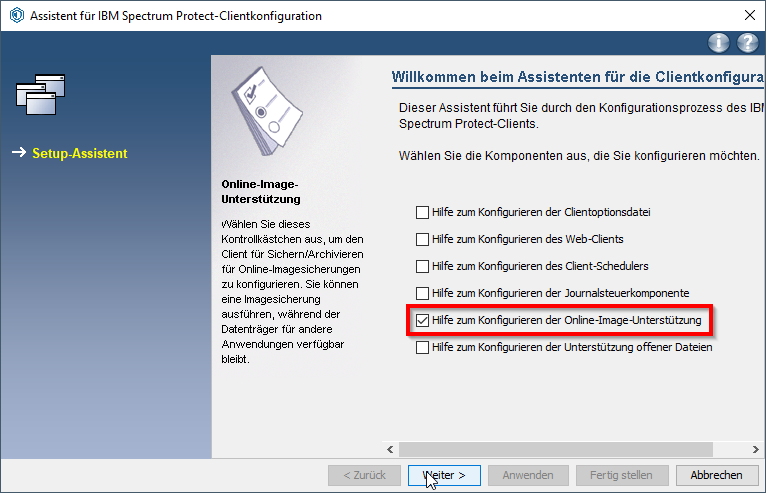
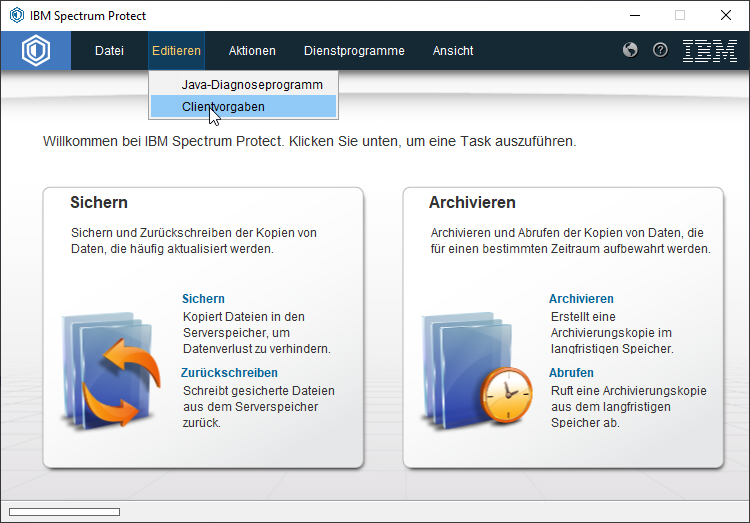
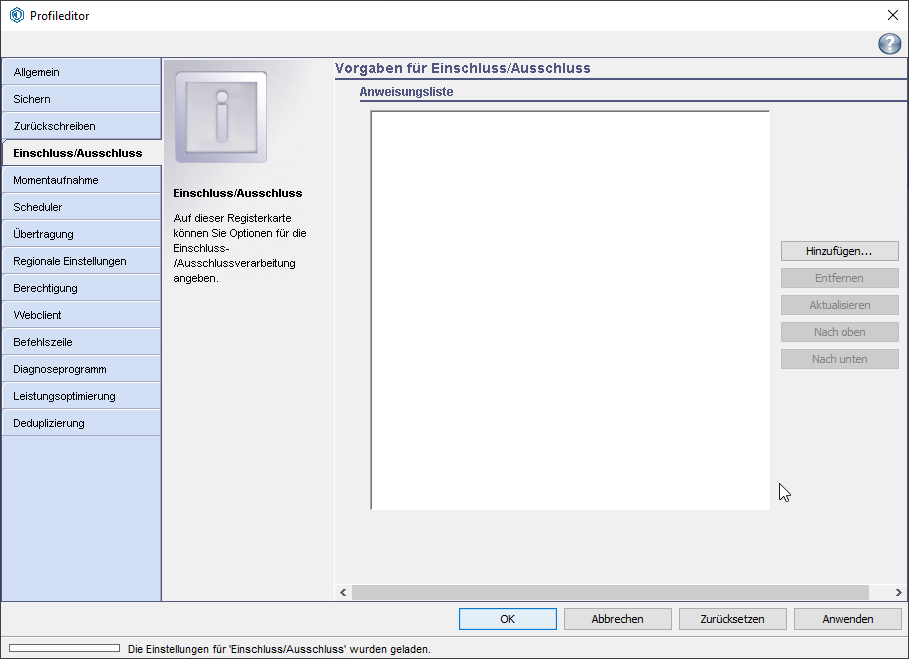

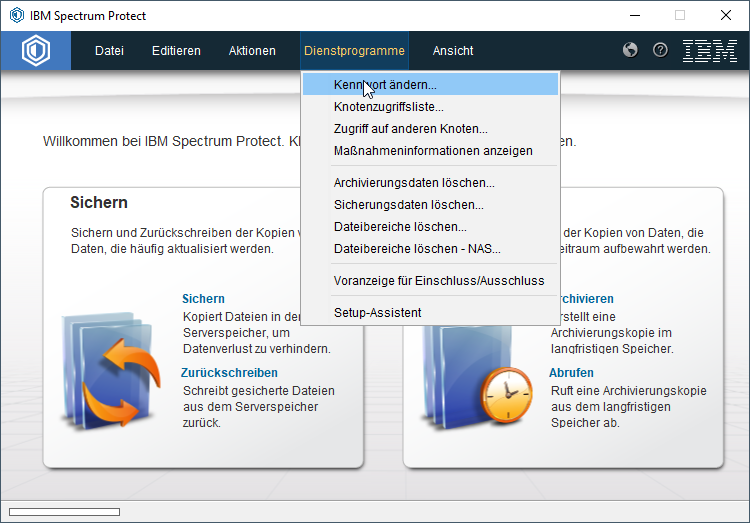
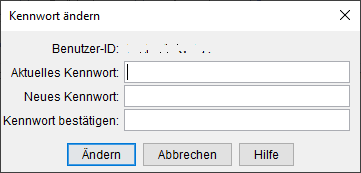
No comments to display
No comments to display