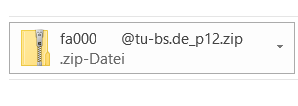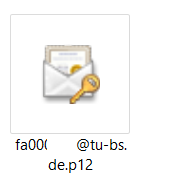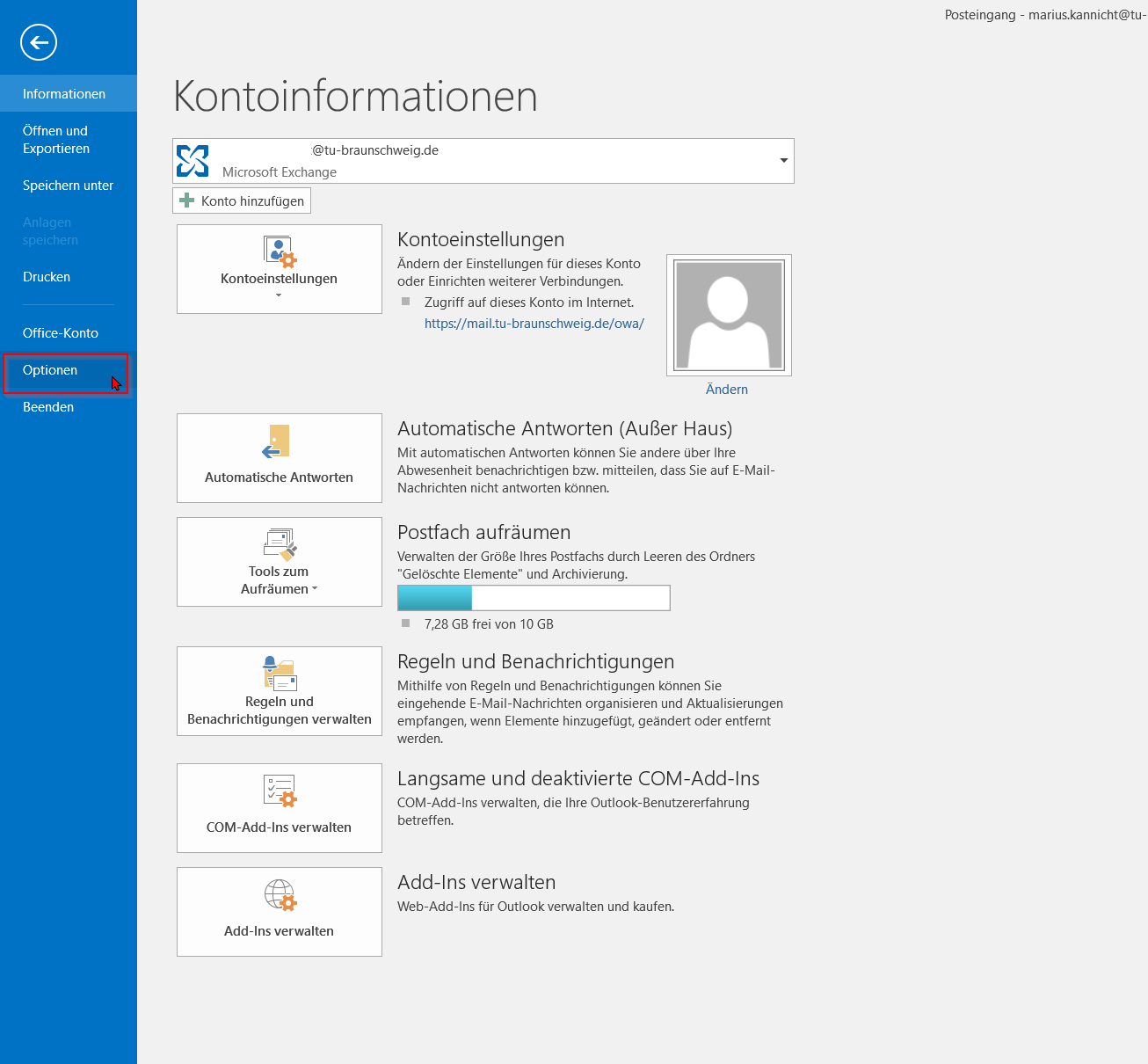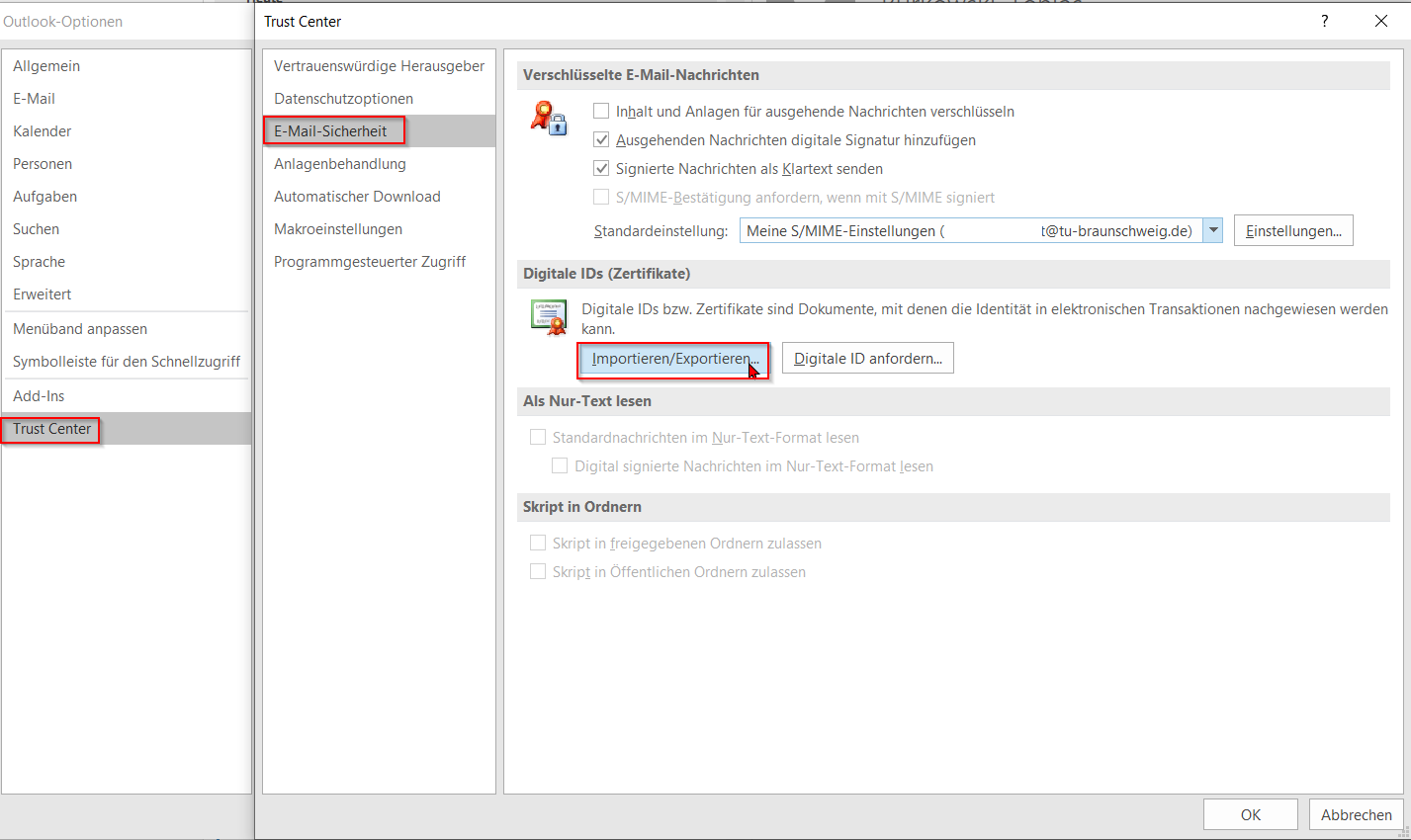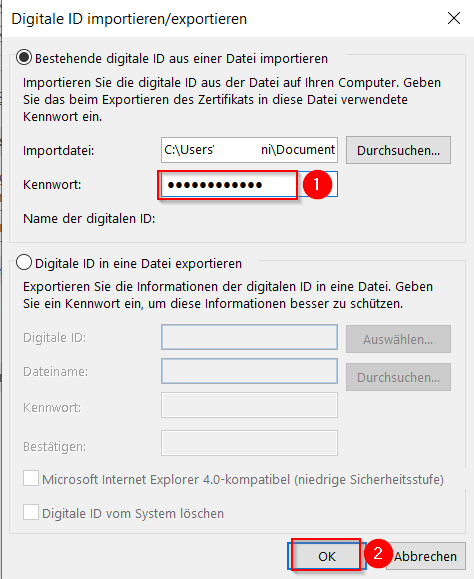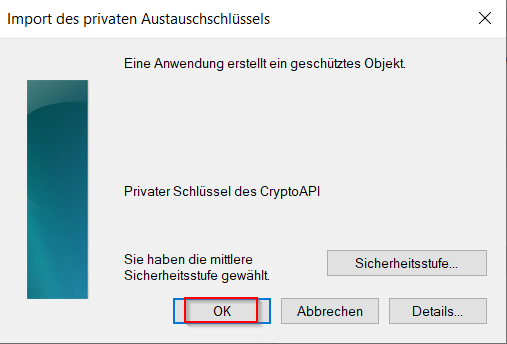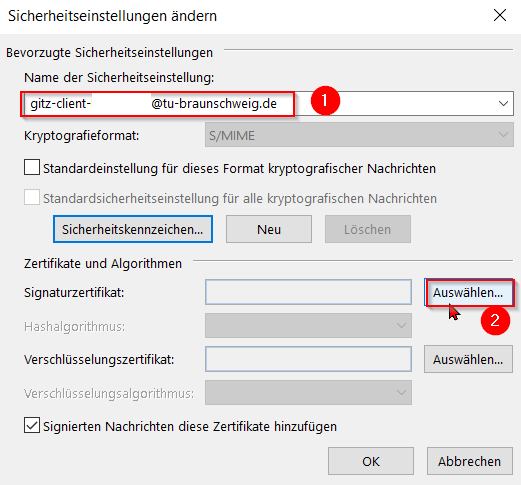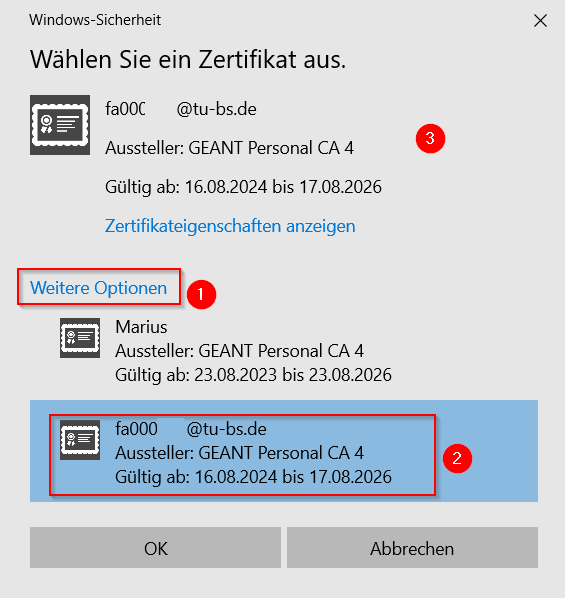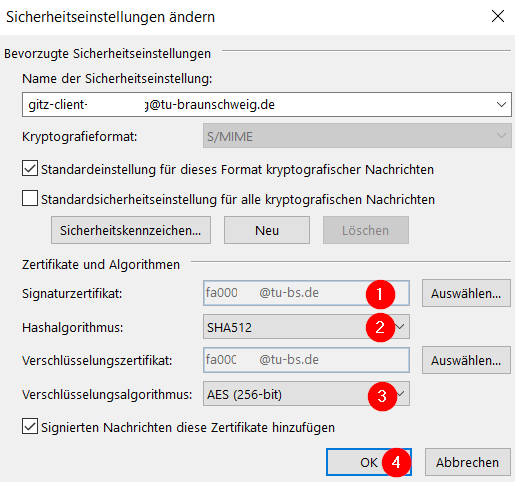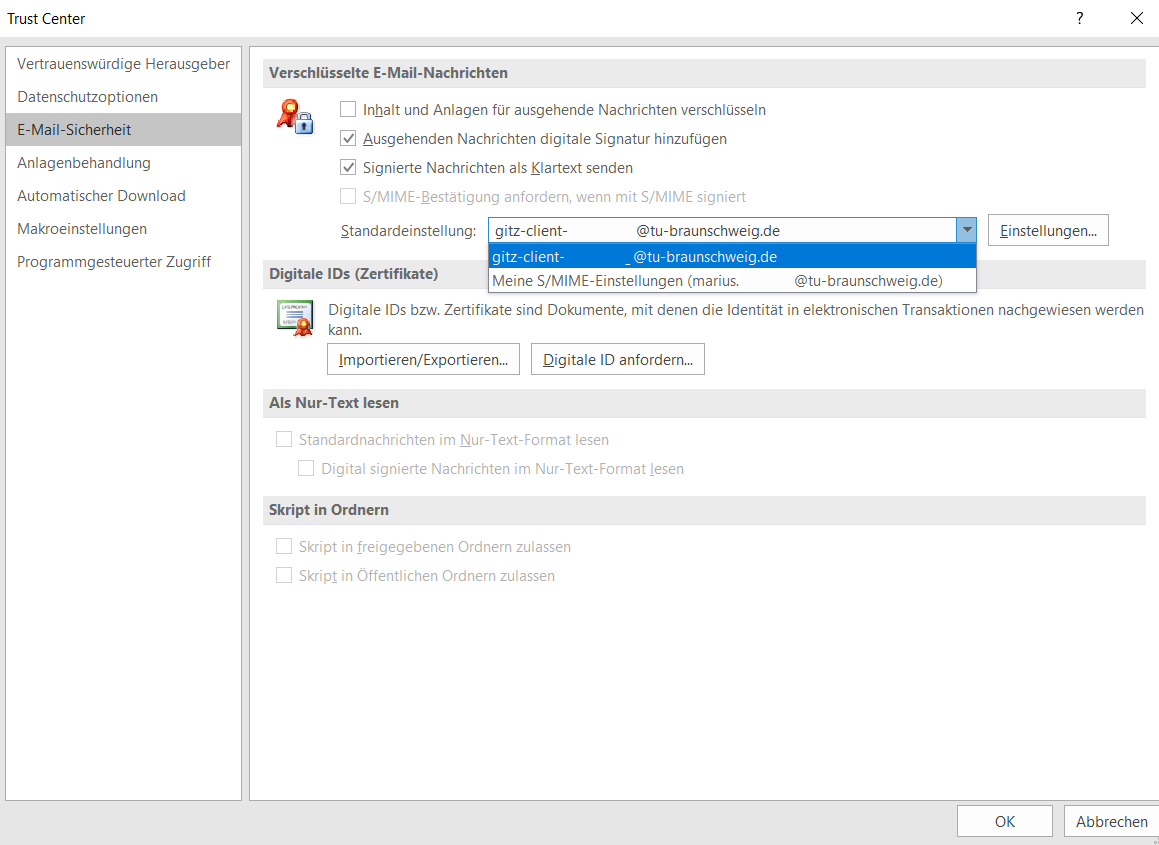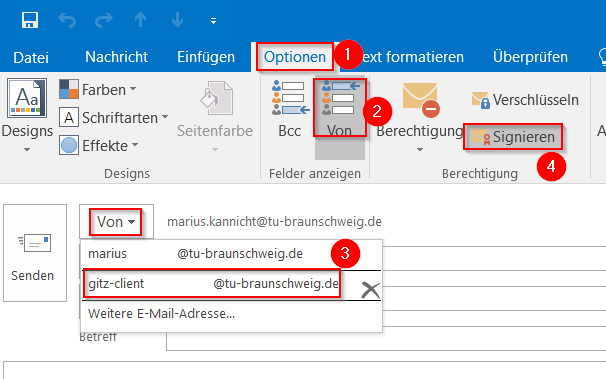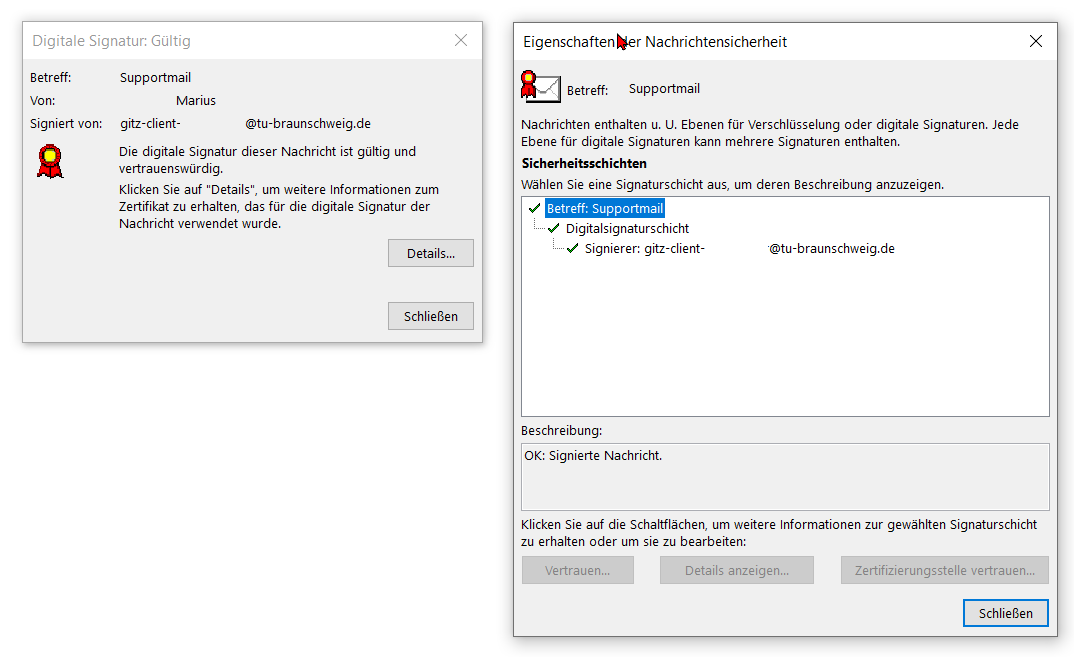Import zusätzlicher Zertifikate für Funktionsaccounts
Nach beantragungBeantragung des Zertifikats für Ihnen zugeordnete Funktionsaccounts im BDD (oder durch den DV-Koordinator) können Sie ähnlich dem Import der personenbezogenen Zertifikate verfahren.
Sie erhalten die das Zertifikat als komprimirte .p12:
Diese entpacken:
Anschließend in Outlook unter Datei -> Optionen
Das imIm Trust Center unter E-Mail-Sicherheit das zusätzliche Zertifikat importieren:
Dazu bitte die Importdatei mit Klick auf Durchsuchen (1) im entsprechenden Ordner auswählen (2) und öffnen (3).
Anschließend das Transportkennwort eingeben (1) und mit (2) Bestätigen.
In diesem Fenster kann wieder entsprechend die Sicherheitsstufe (z.B. Passwort für den Zugriff auf dieses Zertifikat) angepasst werden, anschließend mit OK bestätigen:
Damit ist das Zertifikat importiert, nun muss es noch für die Verwendung konfiguriert werden. Dazu bitte im Trust Center (1) unter E-Mail-Sicherheit (2) mit klick auf Einstellungen (3) ein Neu(4)es Profil anlegen:
Dies öffnet folgenden Dialog, dort bitte unter (1) eine passende Beschreibung auswählen (es empfiehlt sich die dazugehörige E-Mail-Adresse) und dann mit (2) das Signaturzertifikat auswählen:
Im folgenden Auswahldialog auf Weitere Optionen (1) klicken und das eben Importierte Zertifikat für den Funktionsaccount auswählen (2), daraufhin aktualisiert sich (3) und es kann mit OK bestätigt werden:
Nun muss sichergestellt werden, dass das Zertifikat (1) passt, der Hasalgorithmus auf SHA-512 geändert (2) und ggf. Verschlüsselungsalgorithmus auf AES256 angepasst wird, das ganze mit Klick auf OK (4) bestätigen.
Hinweis: die Verwendung als Verschlüsselungszertifikat wird ofiziell nicht empfohlen, da es zu Datenverlust führen wird, sollte das Zertifikat und Passwort nicht sicher aufbewahrt werden!
Anschließend sind beide Zertifikatsprofile hinterlegt und das Trust Center kann mit Klick auf OK geschlossen werden.
Soll jetzt nun mit "Senden AlsAls" oder oder "Senden im Auftrag vonAuftrag" eine E-Mail signiert werdenwerden, wie folgt vorgehen:
Neue E-Mail schreiben, mit Klick auf Optionen (1) und Von (2) die entsprechende Funktions-E-Mail-Adresse auswählen (3) und sicherstellen, dass das Signieren (4) ausgewählt ist. wie gewohnt mit dem Verfassen fortfahren.
Beim Senden kommt je nach oben gewählter Sicherheitsstufe beim Import dann eine neue Passwortabfrage für den Zugriff über die CryptoAPI auf die hitnerlegten Zertifikate. Wurde ein solches festgelegtfestgelegt, ist esdiese Passwort bei allen Zugriffen auf die hinterlegten Zertifikate (personenbezogene oder Funktionsaccounts) identisch.
Die so signierte E-Mail wird dann wie folgt bei den Empfängern angezeigt, alsoangezeigt: gesendet durch Person x im Auftrage der Funktionsadresse (oder direkt als dieser Account bei "Senden Als" Rechten) und signiert durch das Zertiifikat des Accounts.
Mit klick auf das Ribbon können die Signaturdetails überprüft werden: