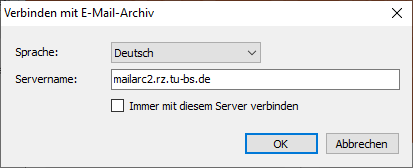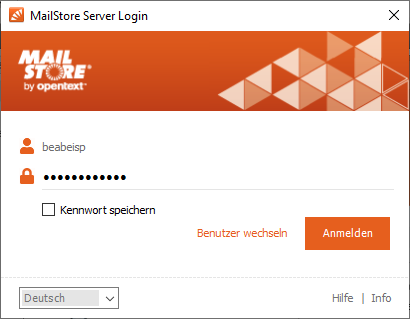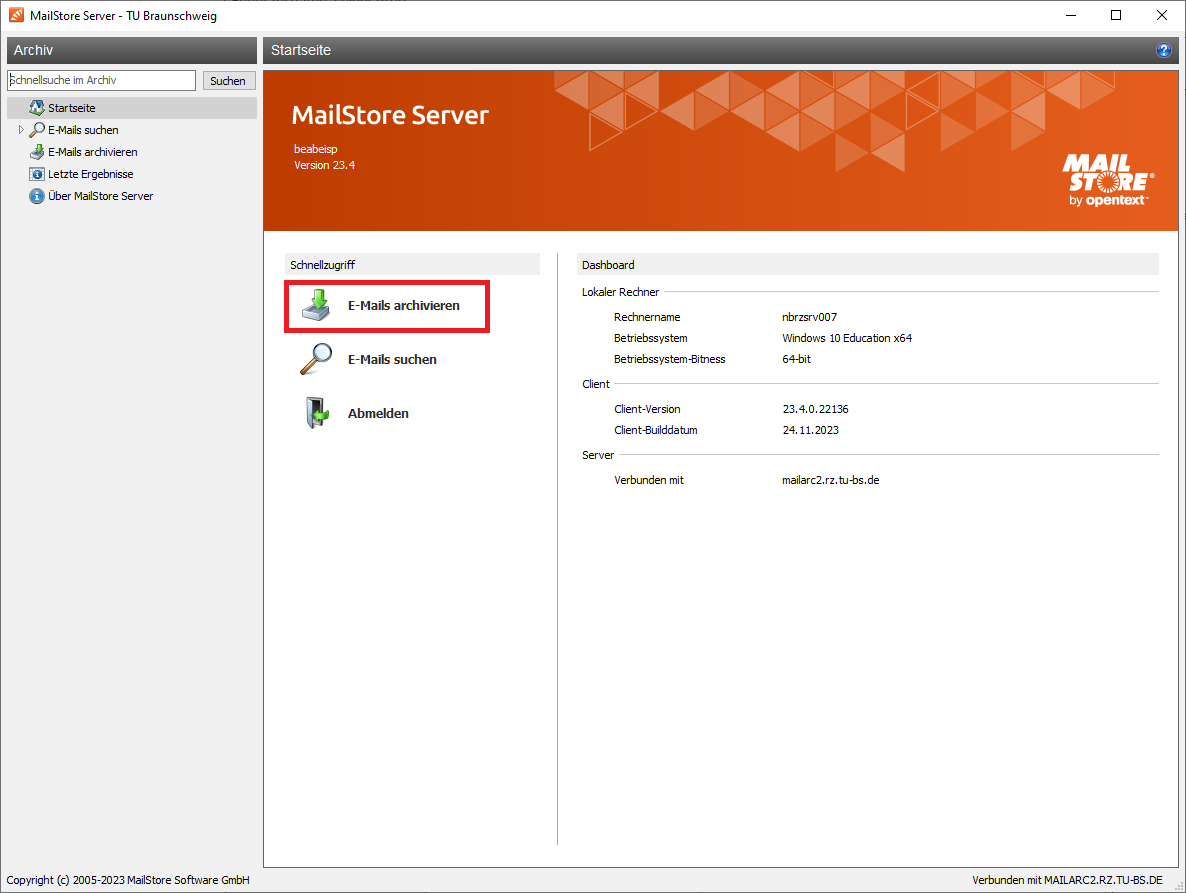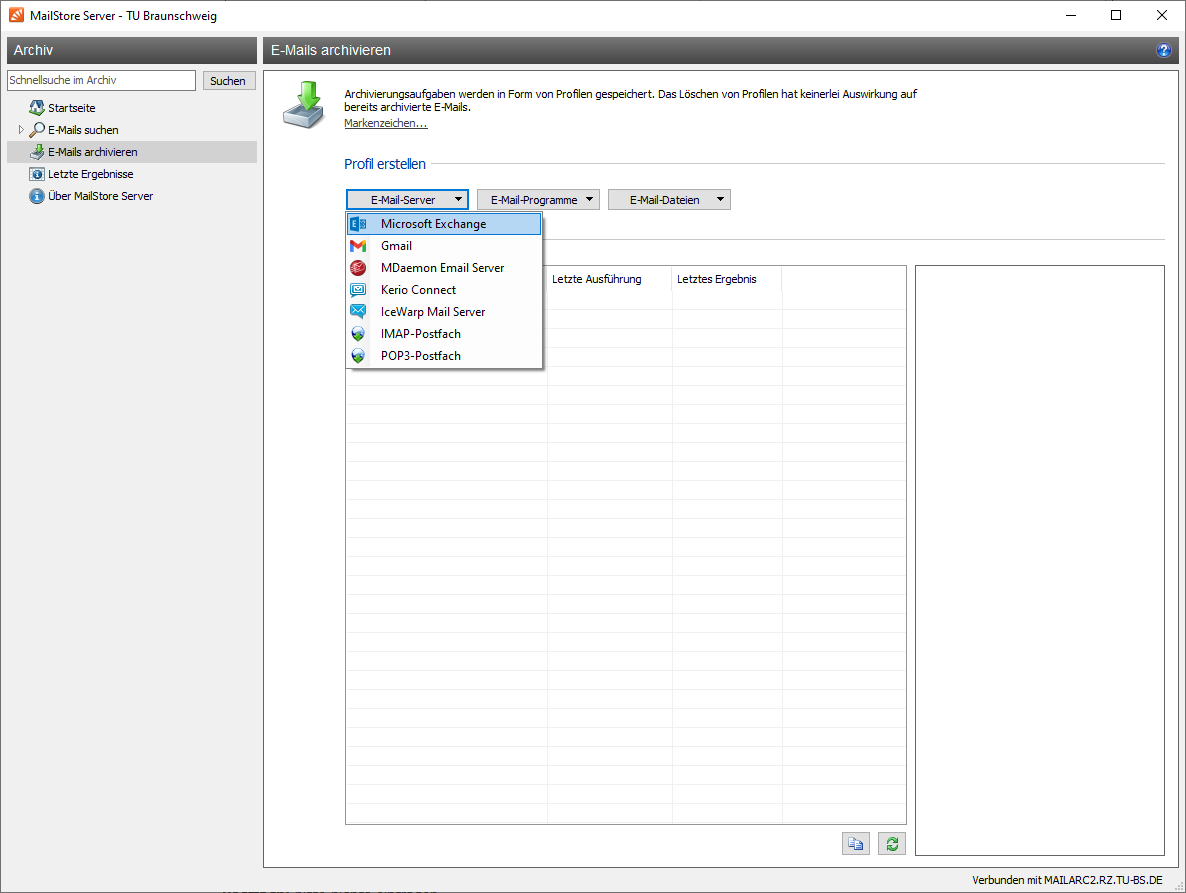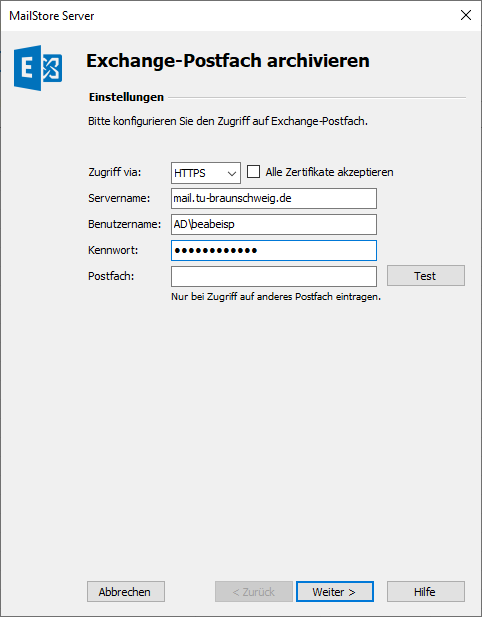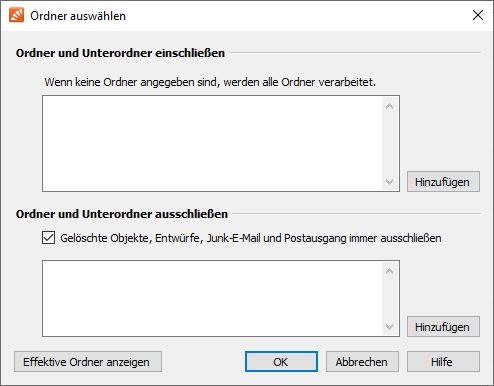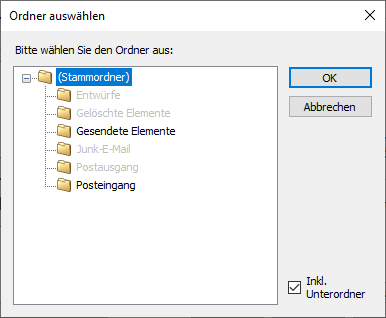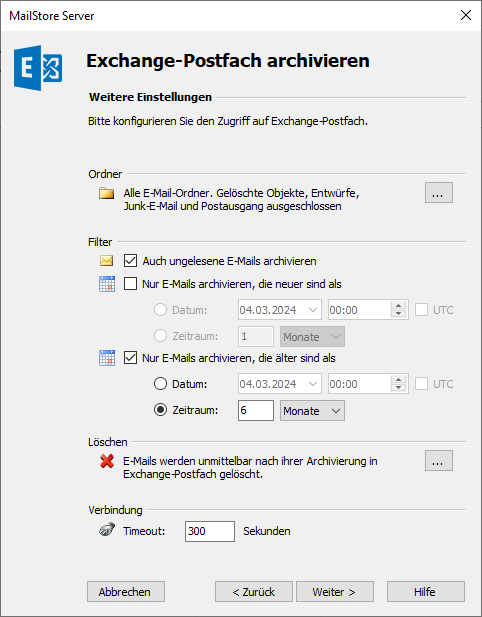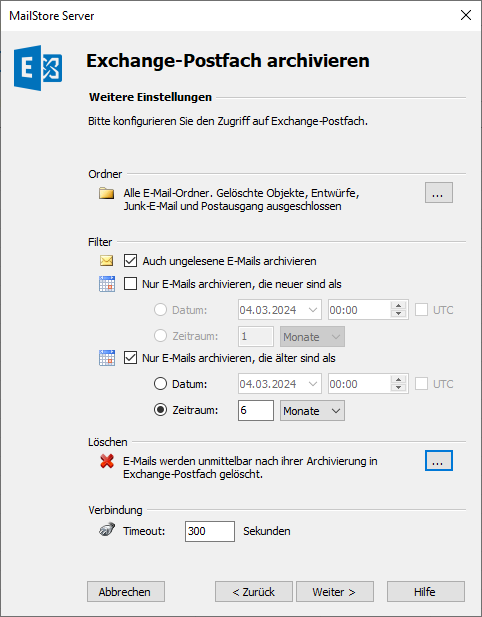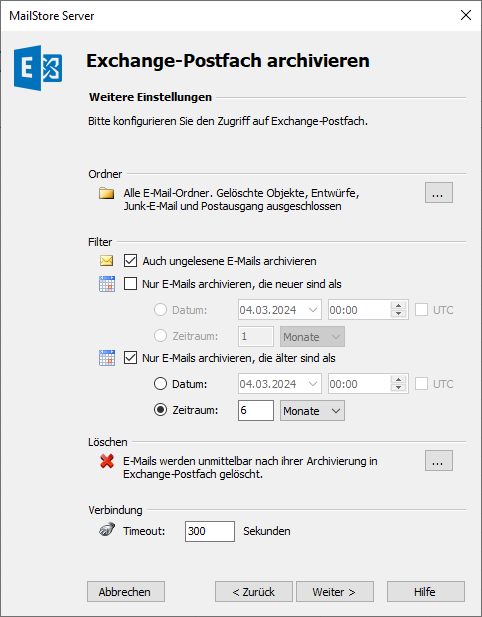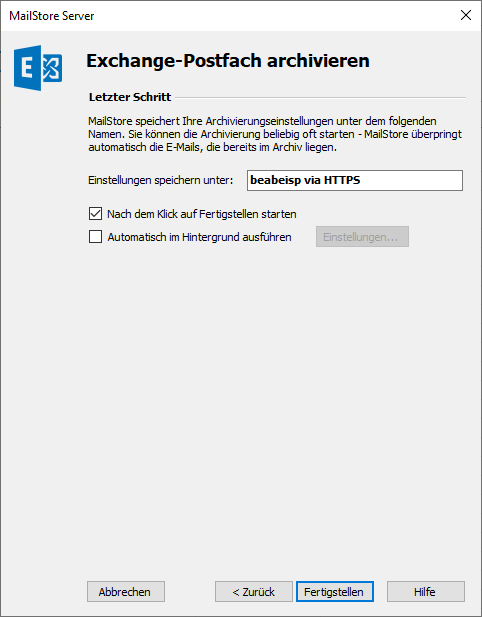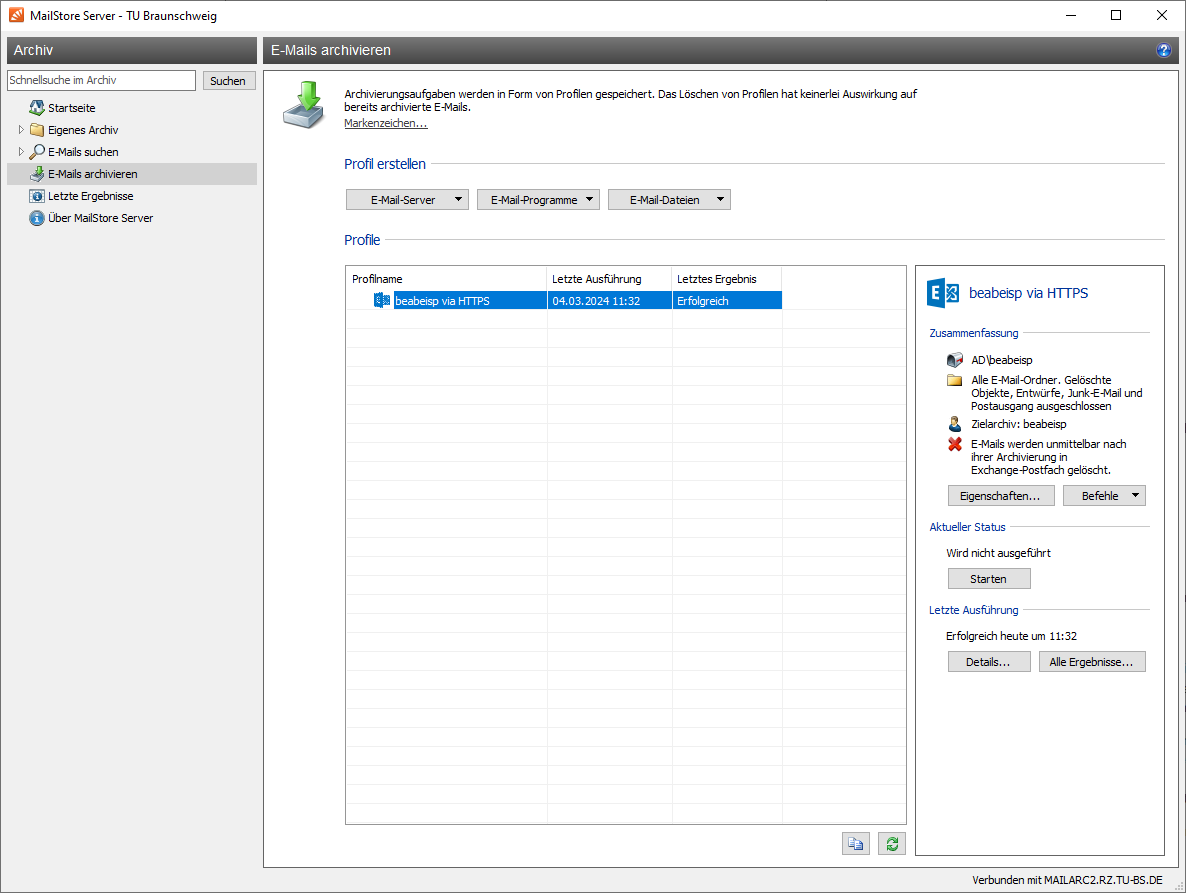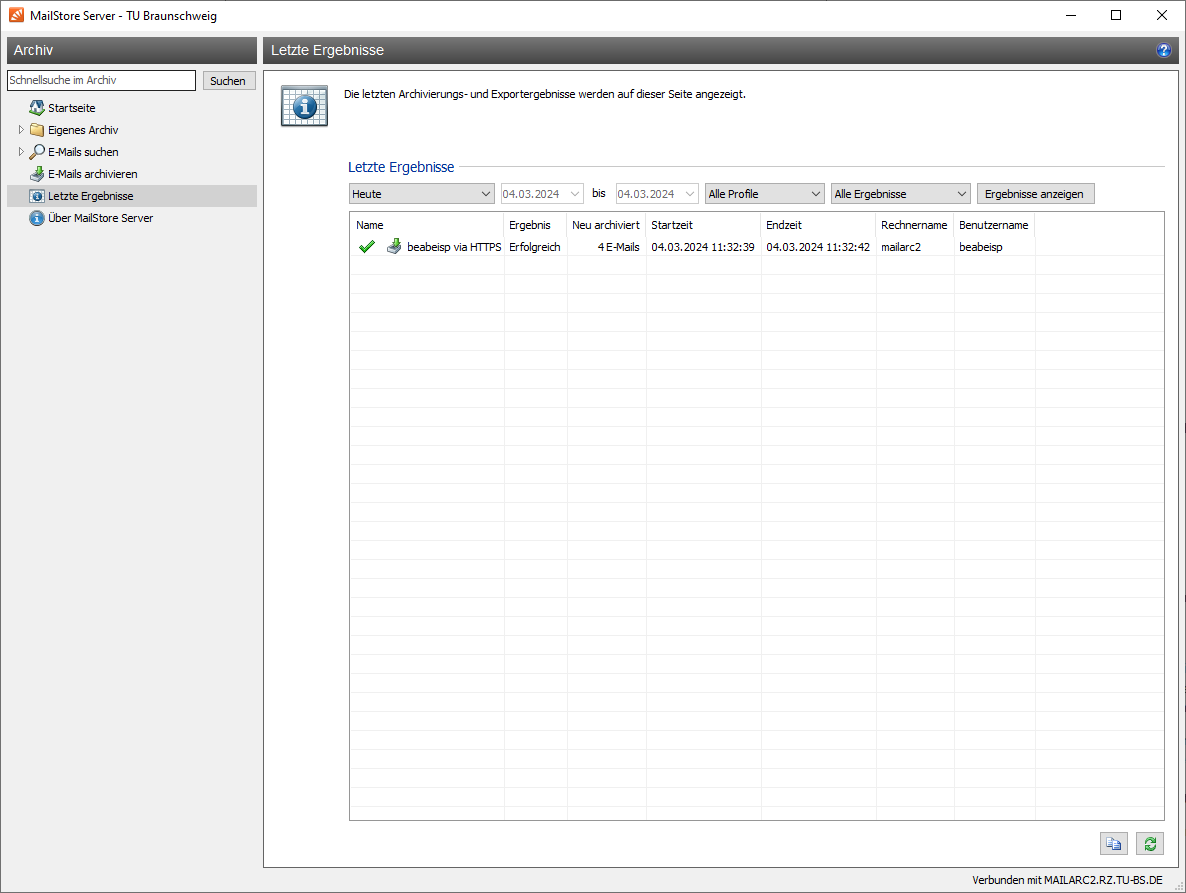Einrichtung der E-Mail-Archivierung
Bitte öffnen Sie den Mailstore Client und tragen Sie den Ihnen mitgeteilten Servernamen in das entsprechende Feld ein und klicken Sie auf [OK].
Falls Sie im Mailstore Client den Servernamen gespeichert haben, können Sie diesen, falls Sie sich mit einer anderen Benutzerkennung auf einem anderen Mailstore Server einloggen wollen, durch Doppelklick auf das Mailstore Client Icon mit gedrückter Shift-Taste umstellen.
Melden Sie sich anschließend mit Ihren Zugangsdaten beim Mailstore Client an, indem Sie auf [Anmelden] klicken.
Wählen Sie nun im Mailstore Client [E-Mails archivieren] aus.
Für die E-Mail-Archivierung muss ein sogenanntes Archivierungsprofils erstellt werden. Klicken Sie hierfür bei bei [E-Mail Server] auf den kleinen Pfeil, um das Menü zu öffnen und wählen Sie dann dann [Microsoft Exchange] aus.
Tragen Sie bitte Folgendes ein:
Servername: mail.tu-braunschweig.de
Benutzername: AD\Benutzerkennung
Kennwort: Passwort der Benutzerkennung
Postfach: Bitte nichts eintragen.
Bitte beachten Sie, dass das hier gesetzte Passwort für Ihr Archivierungsprofil manuell angepasst werden muss, wenn Sie das Passwort Ihrer Benutzerkennung ändern. Wenn Sie das Passwort nicht manuell ändern, wird die E-Mail-Archivierung fehlschlagen. Eine Anleitung zum Ändern des Passworts finden Sie in den FAQ.
Jetzt kann zum Testen der Verbindung auf auf [Test] geklickt werden. Klicken Sie anschließend auf auf [Weiter].
Jetzt muss bei [Ordner] unter unter […] entschieden werden, welche Ordner archiviert werden sollen. Per Voreinstellung werden die Ordner „Gelöschte Objekte, Entwürfe, Junk-E-Mail und Postausgang“ nicht archiviert.
Bei der Auswahl der zu archivierenden Ordner gibt es 2 Strategien:
-
Im oberen Feld nichts eintragen, also das gesamte Postfach mit allen darin befindlichen Ordnern archivieren. Dann müssen ggf. im unteren Feld die Ausnahmen eingetragen werden.
-
Im oberen Feld nur die zu archivierenden Ordner eintragen, dann muss im unteren Feld nichts eingetragen werden.
Bei der Archivierung vom Exchange Postfach müssen, anders als bei der Archivierung über IMAP-SSL, die Ordner, die keine E-Mail-Ordner sind, also „Kalender, Kontakte, Aufgaben und Notizen“ nicht als Ausnahmen eingetragen werden. Bei dieser Verbindung erkennt Mailstore, welche Ordner E-Mail-Ordner sind.
Klicken Sie zum Hinzufügen von Ordnern auf auf [Hinzufügen] hinter dem jeweiligen Feld. Klicken Sie dann auf auf [OK].
Als nächstes müssen die Filtereinstellungen unter unter [Filter] konfiguriert werden. Dazu setzen Sie bitte ein Haken bei [Auch ungelesene E-Mails archivieren] und [Nur E-Mails archivieren, die älter sind als]. Anschließend wählen Sie den [Zeitraum] aus, nach dem E-Mails archiviert werden sollen.
Als nächstes muss die Löschoption im E-Mail Postfach unter [Löschen] eingestellt werden. Dazu klicken Sie bitte zunächst auf das [...] hinter dem [Es werden keine E-Mails im Exchange-Postfach gelöscht]. Hier empfehlen wir, erstmal erstmal [Nie] auszuwählen.
Wenn Sie nach der 1. Archivierung kontrolliert haben, dass alle gewünschten Ordner - und nur die - archiviert wurden, sollten Sie unbedingt unter [Eigenschaften] des Profils, die Löschoption auf auf [Unmittelbar nach der Archivierung] setzen.
Der unter Verbindung voreingestellte Timeout von 300 Sekunden kann beibehalten werden. Dann auf [Weiter] klicken.
Die Konfiguration Ihres Archivierungsprofils ist jetzt abgeschlossen. Jetzt bitte einen Haken bei [Nach dem Klick auf Fertigstellen starten] setzen und auf [Fertigstellen] klicken. Das Profil wird nun einmal ausgeführt.
Nun erscheint das erstellte Profil in der Übersicht.
Ob die Archivierung erfolgreich war, können Sie auch unter [Letzte Ergebnisse] sehen.