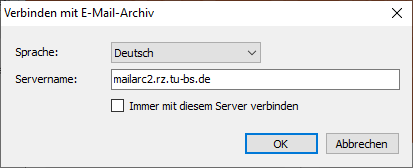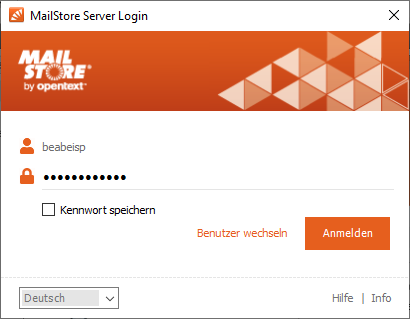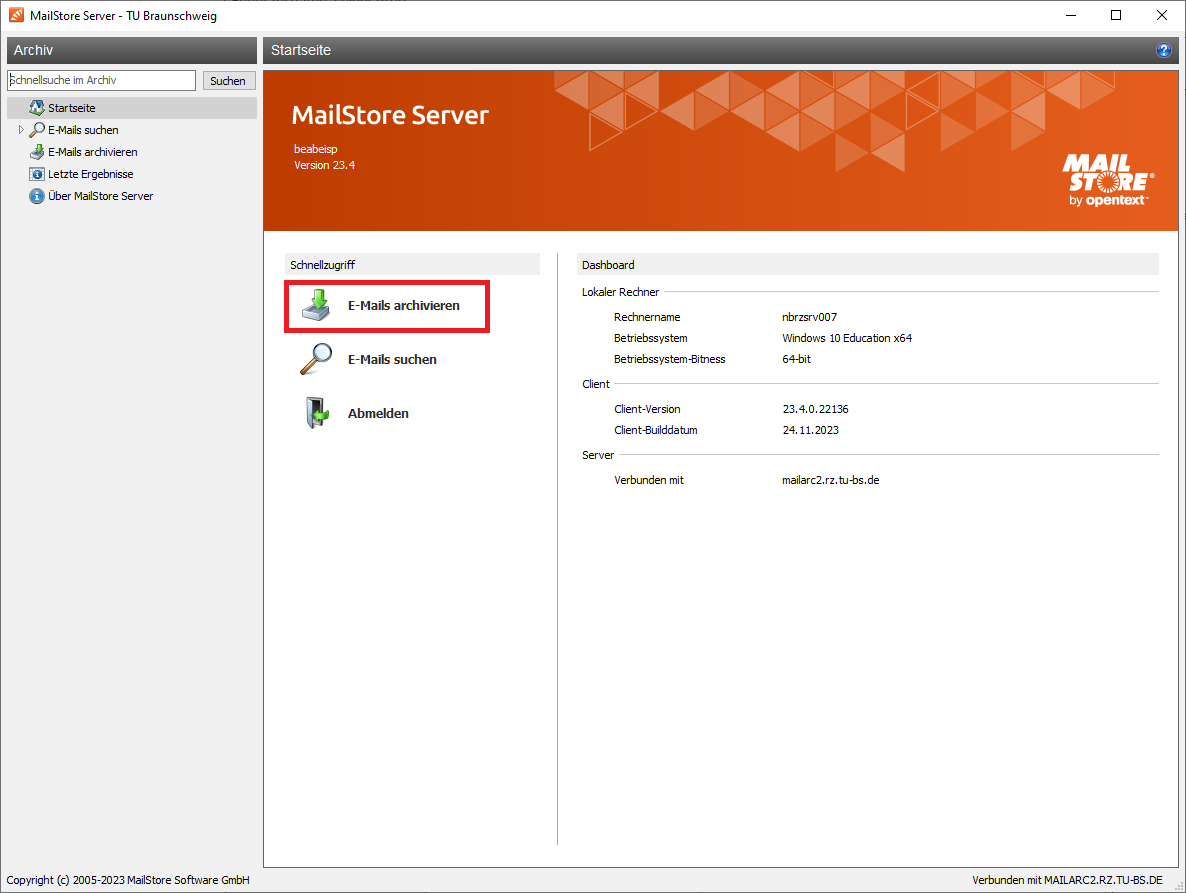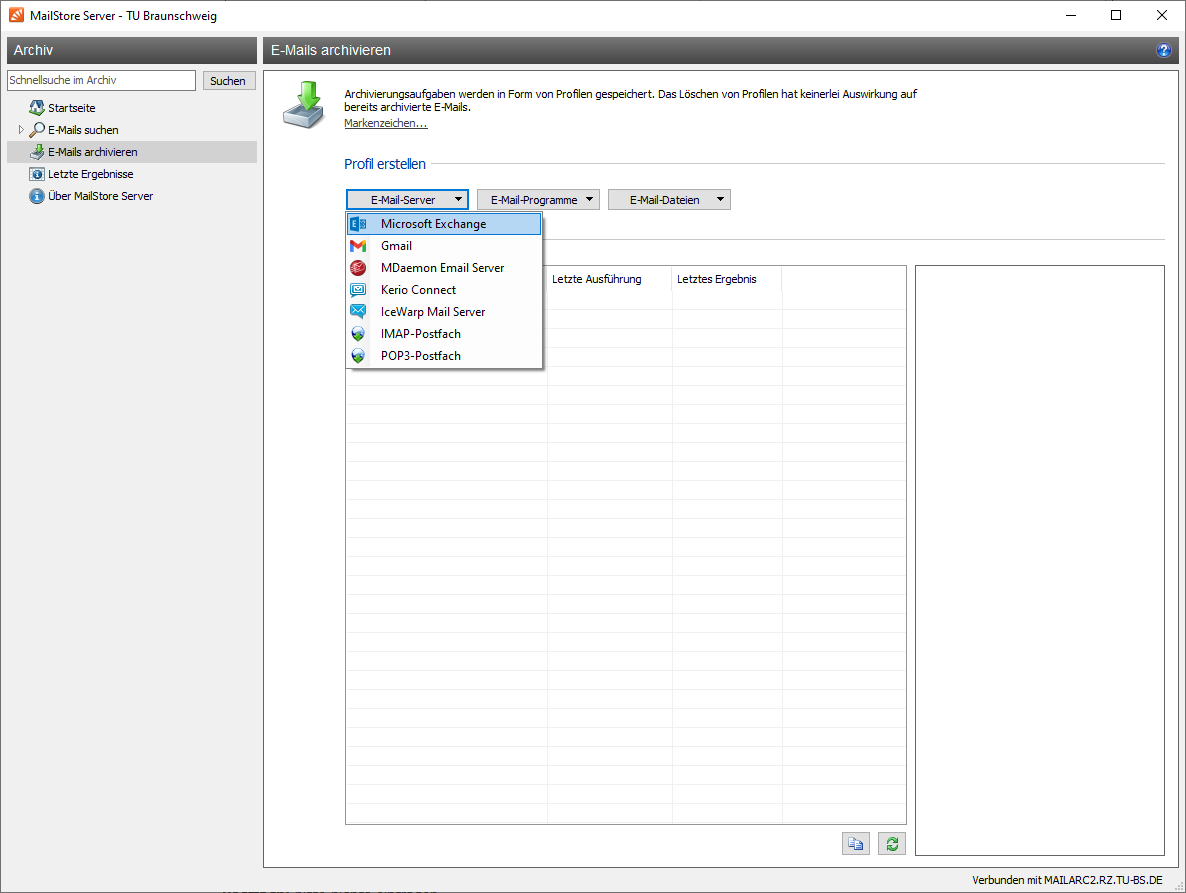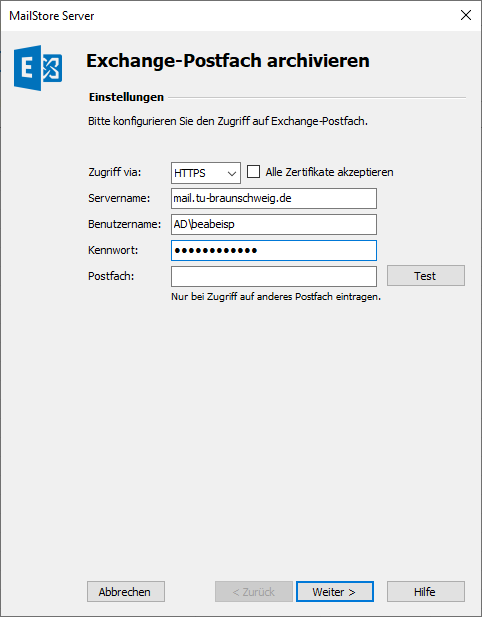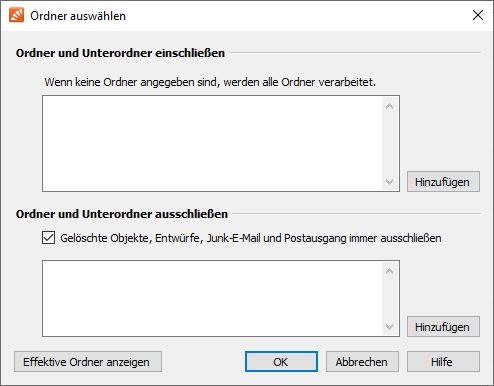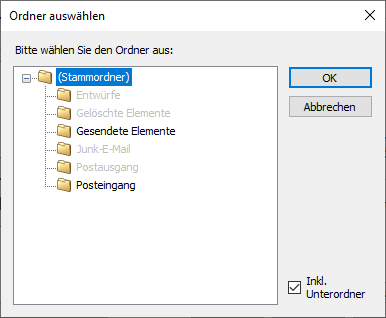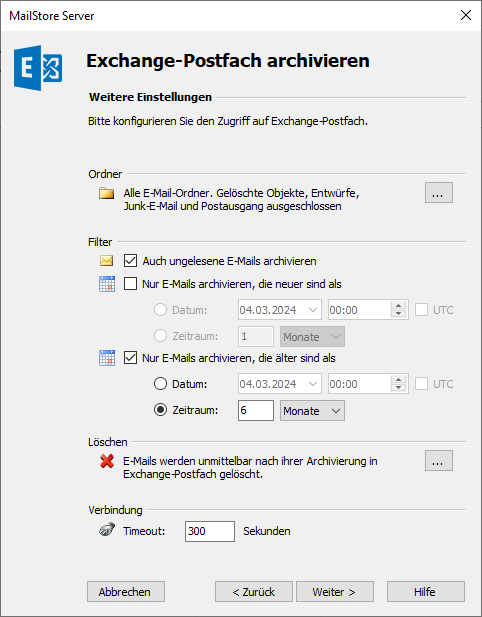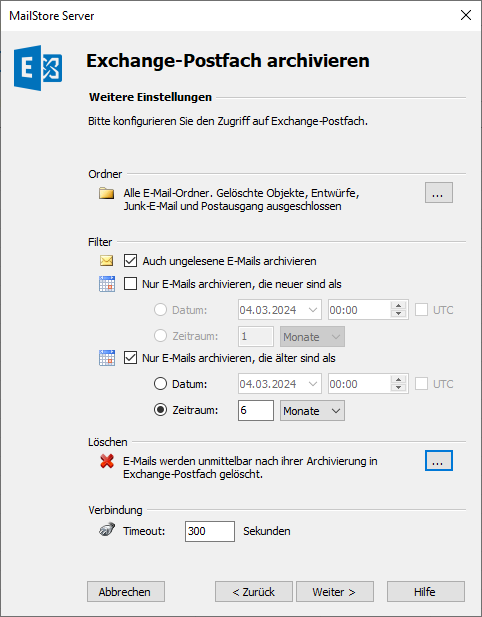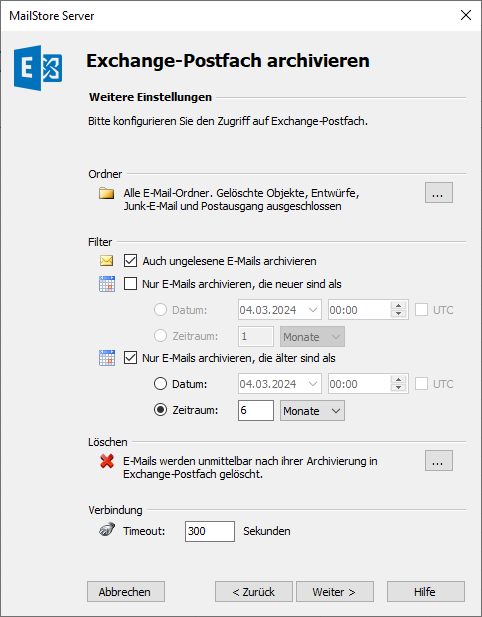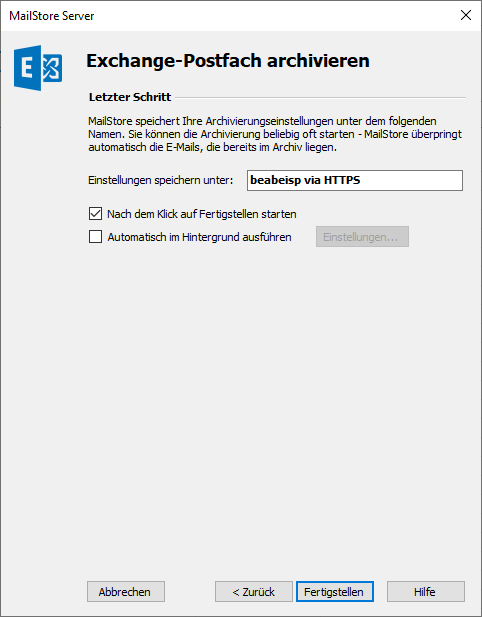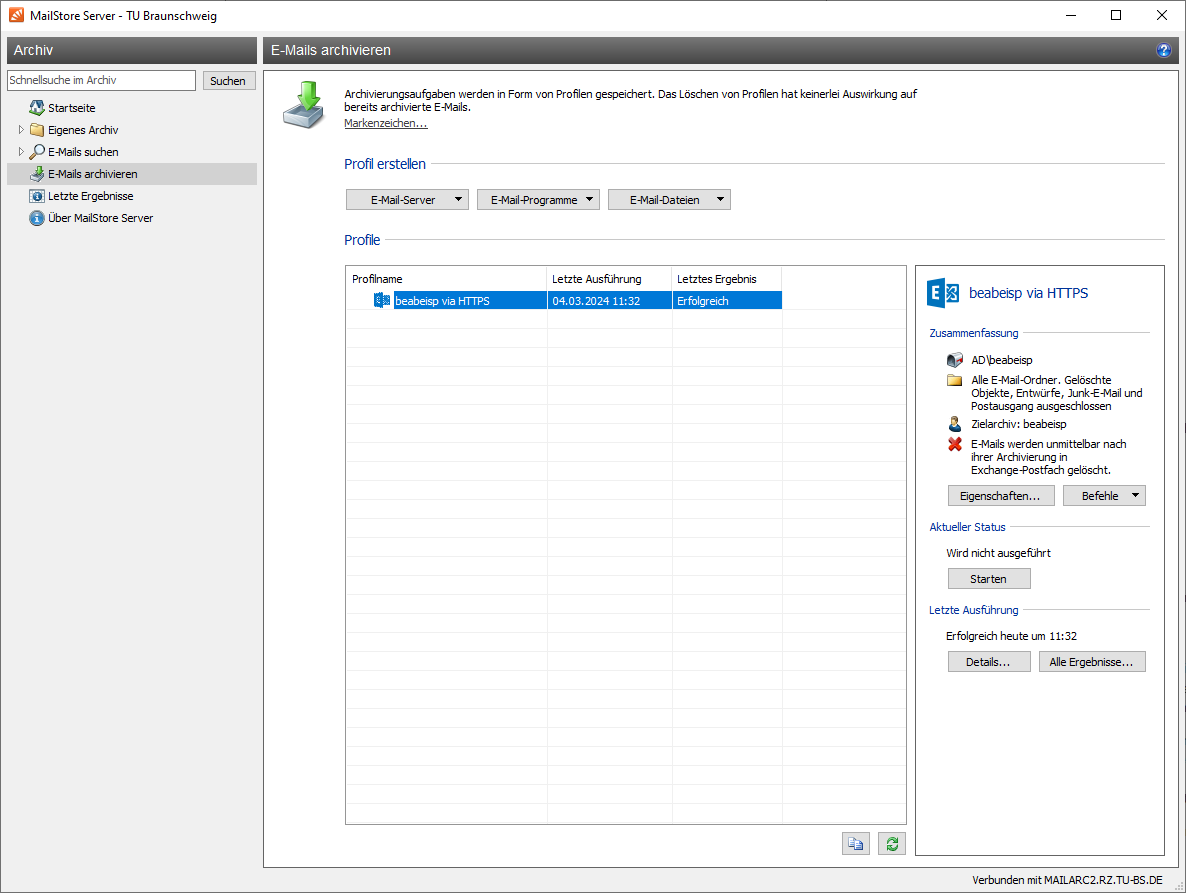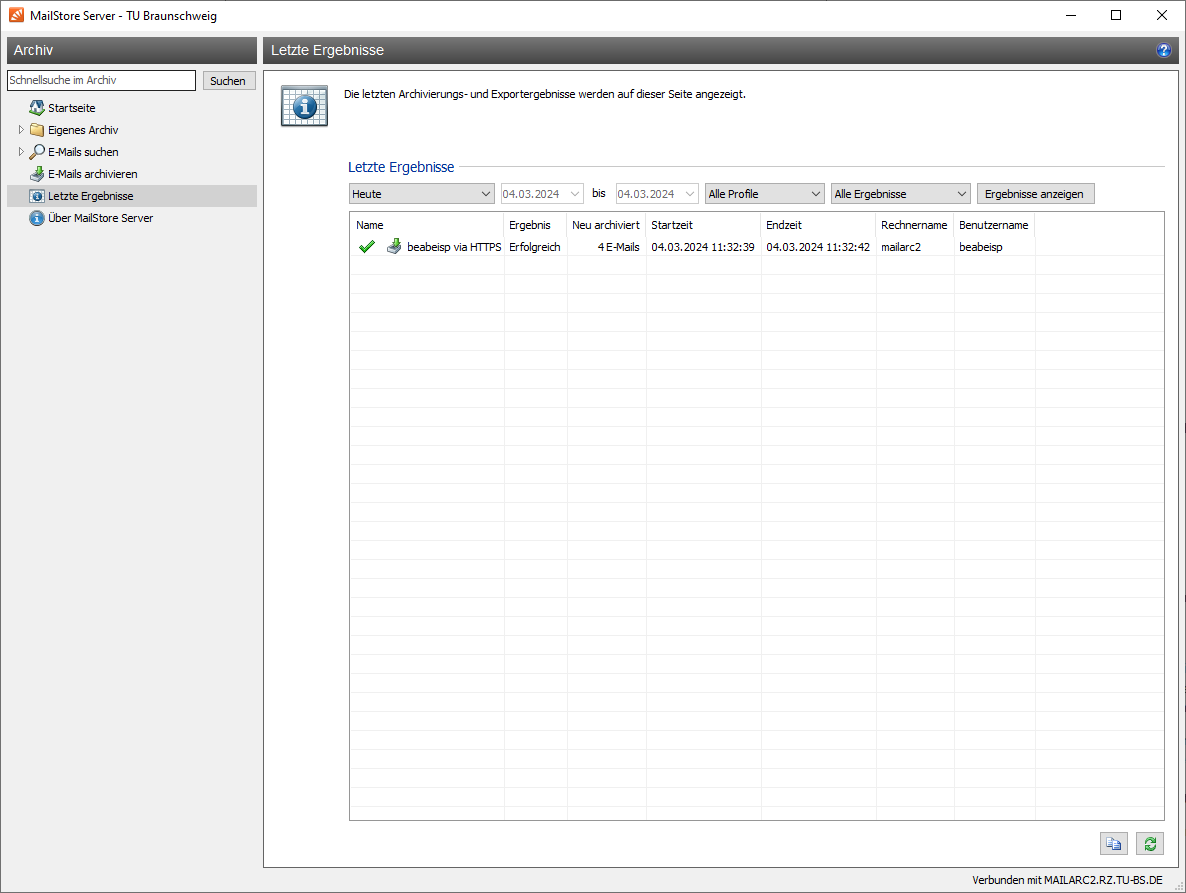Einrichtung
Bitte öffnen Sie den Mailstore Client und tragen Sie den Ihnen mitgeteilten Servernamen in das entsprechende Feld ein und klicken Sie auf [OK].
Falls Sie im Mailstore Client den Servernamen gespeichert haben, können Sie diesen, falls Sie sich mit einer anderen Benutzerkennung auf einem anderen Mailstore Server einloggen wollen, durch Doppelklick auf das Mailstore Client Icon mit gedrückter Shift-Taste umstellen.
Melden Sie sich anschließend mit Ihren Zugangsdaten beim Mailstore Client an, indem Sie auf [Anmelden] klicken.
Wählen Sie nun im Mailstore Client [E-Mails archivieren] aus.
Klicken Sie nun bei [E-Mail Server] auf den kleinen Pfeil, um das Menü zu öffnen und wählen Sie dann [Microsoft Exchange] aus.
Tragen Sie bitte Folgendes ein:
Servername: mail.tu-braunschweig.de
Benutzername: AD\Benutzername
Kennwort: Ihr Passwort
Postfach: Bitte nichts eintragen.
Jetzt kann zum Testen der Verbindung auf [Test] geklickt werden. Klicken Sie anschließend auf [Weiter].
Jetzt muss bei [Ordner] unter […] entschieden werden, welche Ordner archiviert werden sollen. Per Voreinstellung werden die Ordner „Gelöschte Objekte, Entwürfe, Junk-E-Mail und Postausgang“ nicht archiviert.
Bei der Auswahl der zu archivierenden Ordner gibt es 2 Strategien:
-
Im oberen Feld nichts eintragen, also das gesamte Postfach mit allen darin befindlichen Ordnern archivieren. Dann müssen ggf. im unteren Feld die Ausnahmen eingetragen werden.
-
Im oberen Feld nur die zu archivierenden Ordner eintragen, dann muss im unteren Feld nichts eingetragen werden.
Bei der Archivierung vom Exchange Postfach müssen, anders als bei der Archivierung über IMAP-SSL, die Ordner, die keine E-Mail-Ordner sind, also „Kalender, Kontakte, Aufgaben und Notizen“ nicht als Ausnahmen eingetragen werden. Bei dieser Verbindung erkennt Mailstore, welche Ordner E-Mail-Ordner sind.
Klicken Sie zum Hinzufügen von Ordnern auf [Hinzufügen] hinter dem jeweiligen Feld. Klicken Sie dann auf [OK].
Als nächstes müssen die Filtereinstellungen unter [Filter] konfiguriert werden. Dazu setzen Sie bitte ein Haken bei [Auch ungelesene E-Mails archivieren] und [Nur E-Mails archivieren, die älter sind als]. Anschließend wählen Sie den [Zeitraum] aus, nach dem E-Mails archiviert werden sollen.
Als nächstes muss die Löschoption im E-Mail Postfach unter [Löschen] eingestellt werden. Dazu klicken Sie bitte zunächst auf das [...] hinter dem [Es werden keine E-Mails im Exchange-Postfach gelöscht]. Hier empfehlen wir, erstmal [Nie] auszuwählen.
Wenn Sie nach der 1. Archivierung kontrolliert haben, dass alle gewünschten Ordner - und nur die - archiviert wurden, sollten Sie unbedingt unter [Eigenschaften] des Profils, die Löschoption auf [Unmittelbar nach der Archivierung] setzen.
Der unter Verbindung voreingestellte Timeout von 300 Sekunden kann beibehalten werden. Dann auf [Weiter] klicken.
Die Konfiguration Ihres Archivierungsprofils ist jetzt abgeschlossen. Jetzt bitte einen Haken bei [Nach dem Klick auf Fertigstellen starten] setzen und auf [Fertigstellen] klicken. Das Profil wird nun einmal ausgeführt.
Nun erscheint das erstellte Profil in der Übersicht.
Ob die Archivierung erfolgreich war, können Sie auch unter [Letzte Ergebnisse] sehen.
Soll die Archivierung automatisiert jede Woche oder jeden Monat wiederholt werden, senden Sie bitte unter Angabe des gewünschten Wiederholungsintervalls eine E-Mail an it-service-desk@tu-braunschweig.de.
Eine schon eingerichtete automatische Archivierung Ihres IMAP-SSL Profils wird dann durch die Automatik des neuen Profils ersetzt. Die automatische Archivierung wird dann vom Gauß-IT-Zentrum serverseitig eingerichtet. Bitte wählen Sie nicht die automatische Archivierung im Mailstore Client. Die Ergebnisse der serverseitig eingerichteten Profile können Sie nicht unter „Letzte Ergebnisse“ sehen. Allerdings wird in der Liste Ihrer Profile angezeigt, wann das Profil zum letzten Mal ausgeführt wurde.
Die Konfiguration eines Archivierungsprofils kann jederzeit über die Schaltfläche [Eigenschaften] nach Markierung des Profils geändert werden. Nachträgliche Änderungen im Profil, z.B. wann E-Mails im Postfach gelöscht werden sollen, greifen nur bei von uns automatisierten Profilen oder bei erneutem manuellen Start des Profils. Schon archivierte E-Mails können im Archiv allerdings nicht gelöscht werden.
Wichtig: Markierte E-Mails (haben dann im E-Mail-Client ein ★ oder ein Fähnchen vor der E-Mail) werden bei der Archivierung direkt über mail.tu-braunschweig.de (wie auch schon unter groupware.tu-braunschweig.de gewohnt), wie in dieser Anleitung beschrieben, nur ins Archiv kopiert, nicht im Postfach gelöscht! Werden diese Markierungen an den E-Mails im Postfach entfernt, löscht Mailstore beim nächsten Archivierungslauf diese E-Mails auch im Postfach.
Es können auch E-Mail-Postfächer über den E-Mail-Client (z.B. Outlook, Thunderbird) durch Klick auf [E-Mail-Programme] archiviert werden. Allerdings können diese Archivierungsjobs nicht automatisiert werden. Sie greifen nur über den Client auf das Postfach zu, funktionieren also nur, wenn der Client gestartet und der Benutzer eingeloggt ist. Die Archivierung von lokal gespeicherten .pst oder .mbox Dateien kann zusätzlich als weiteres Profil eingerichtet und dann manuell bei Bedarf gestartet werden.
Zusätzlich empfehlen wir die Dokumentation des Herstellers, da es den Rahmen dieser Dokumentation sprengen würde, alle Möglichkeiten, die das Mailstore Archivierungsprogramm bietet, aufzuführen: