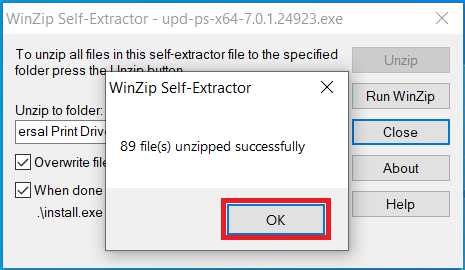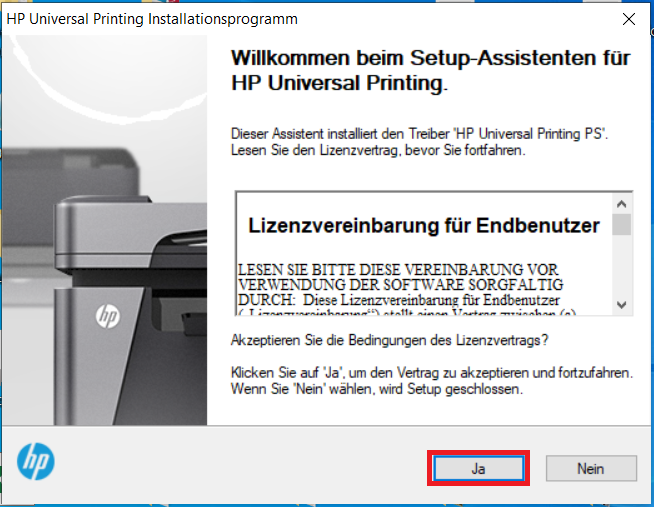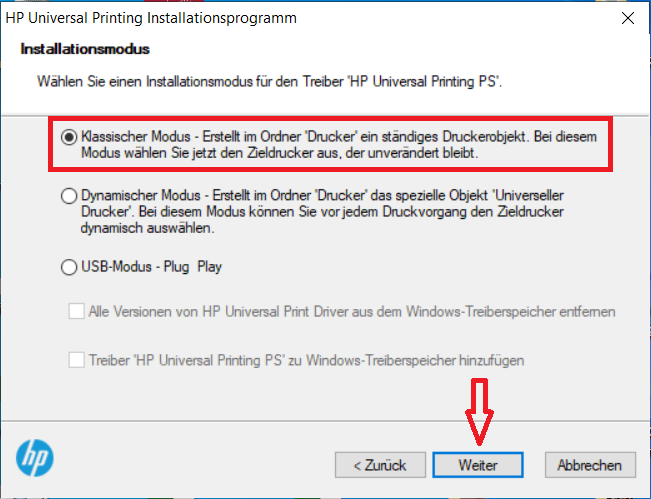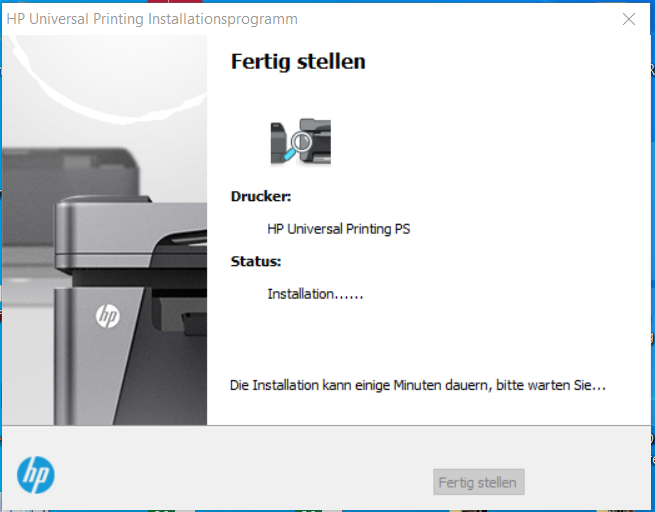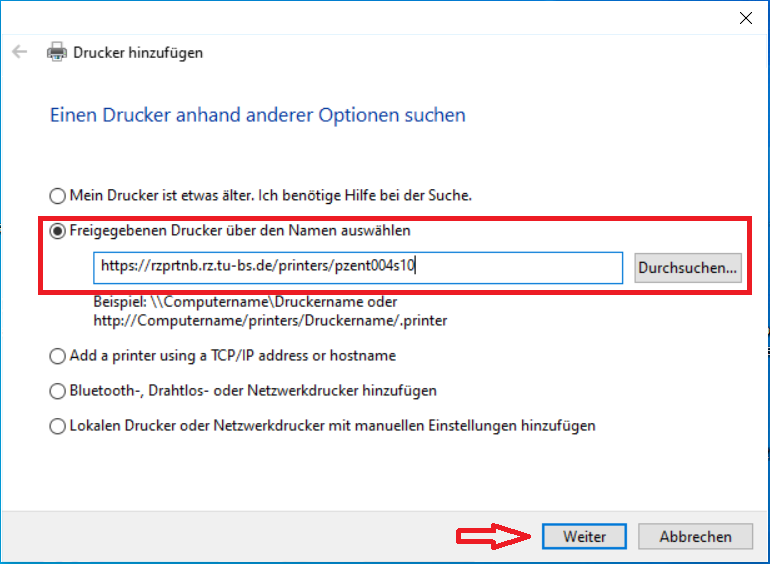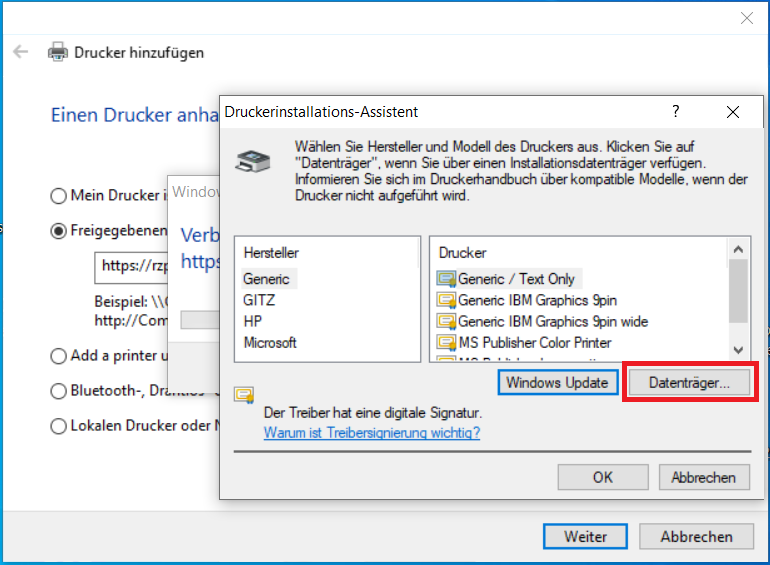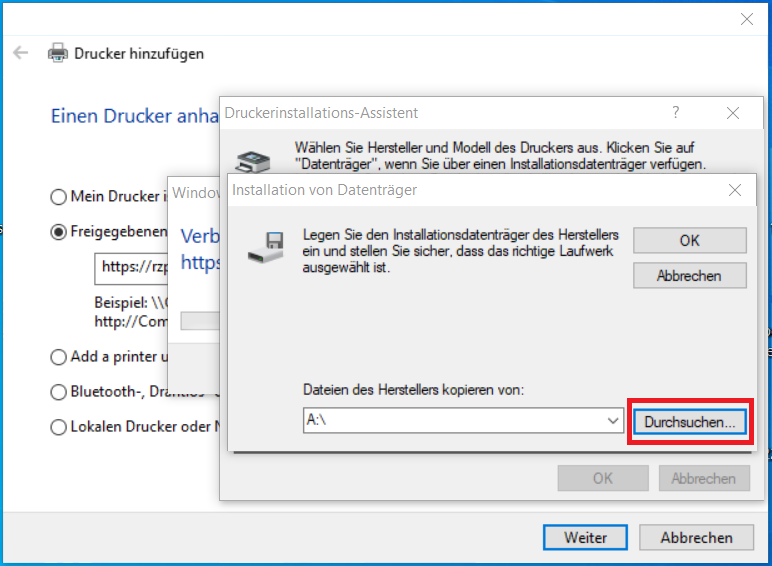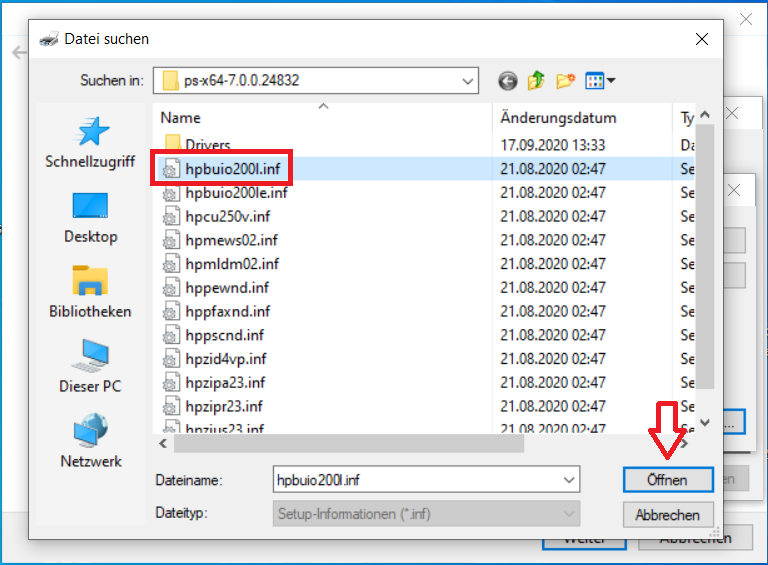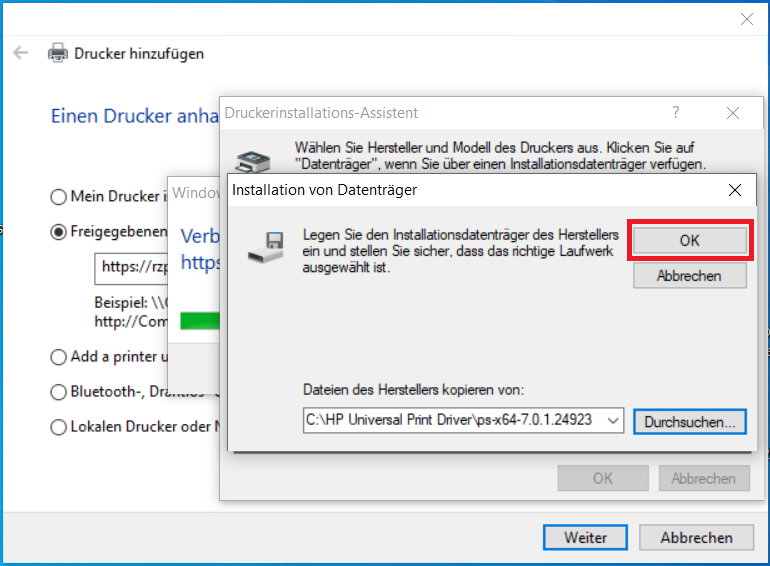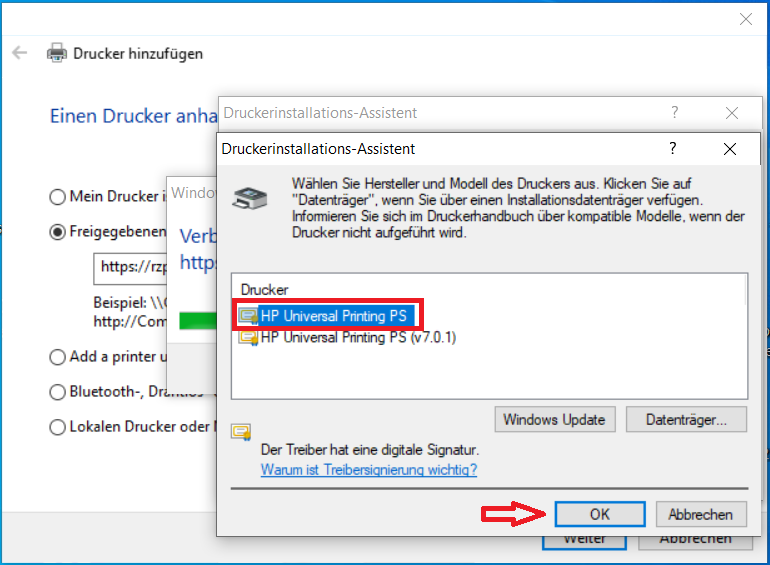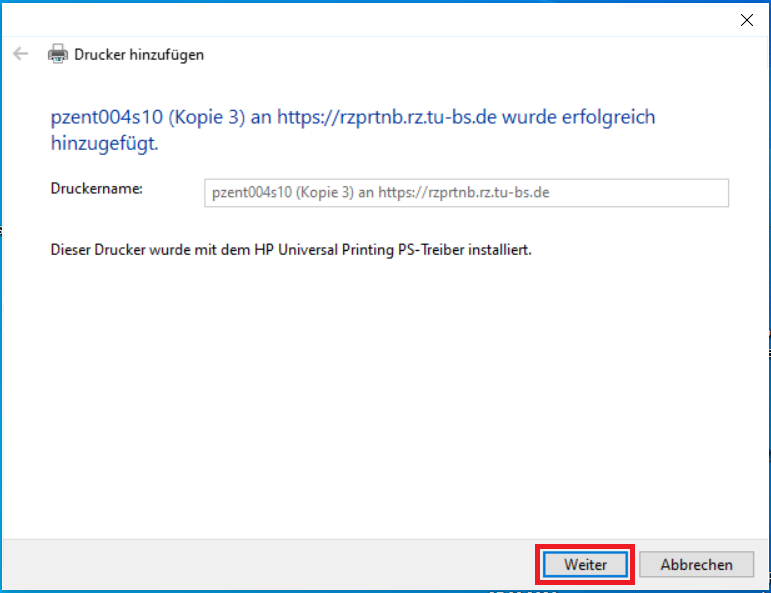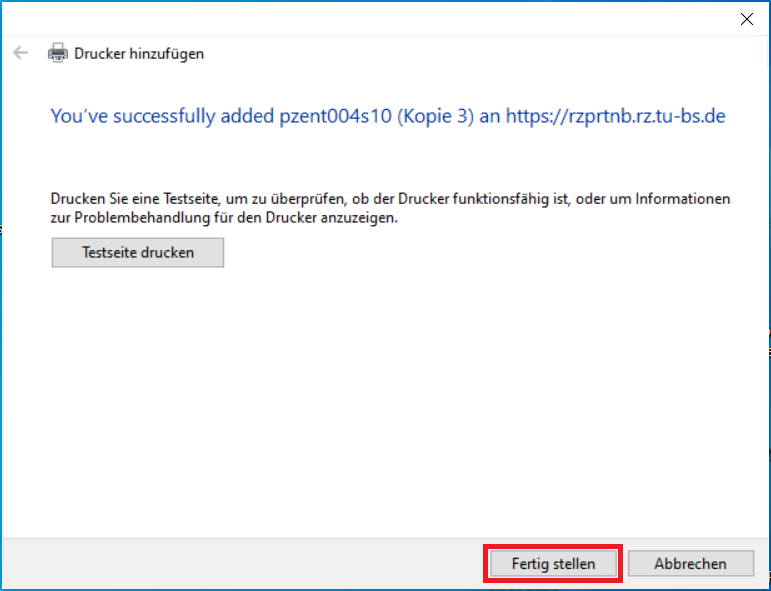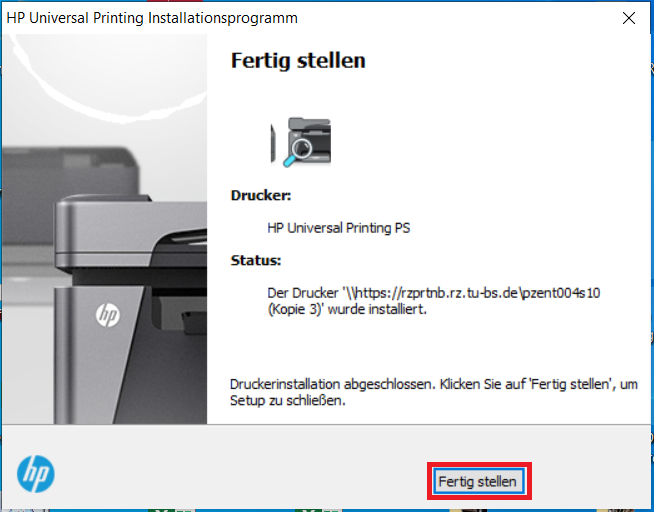Windows: Drucker-Treiber
Vorbereitung
Hierbei handelt es sich um eine Anleitung für für Windows 10.
Sollten Sie ein anderes Betriebssystem nutzen, wie z.B. Linux, macOS werden automatisch die dafür passenden Treiber angezeigt.
Zuerst müssen Sie den Treiber von der HP Website herunterladen.
|
|
Hier wählen Sie |
|
|
Als nächstes doppelklicken Sie auf die Datei „upd-ps-x64-7.0.1.24923.exe“. Sie sollte sich in Ihrem Download Ordner befinden. Jetzt können Sie die Datei mit einem Klick auf [Unzip] entpacken. |
|
|
Mit einem Klick |
Installation
|
|
Als Nächstes beginnt die eigentliche Installation des Druckertreibers. Bestätigen Sie |
|
|
Jetzt wählen Sie |
|
|
Es erscheint kurz ein Fenster des Installationsprogramms. Hier müssen Sie nichts weiter tun. |
|
|
Jetzt können Sie mit der Installation des Druckers beginnen. Als Beispiel wurde hier |
|
|
Dann müssen Sie den Treiber für den Drucker auswählen. Dazu klicken Sie |
|
|
Und dann |
|
|
Klicken Sie auf [OK]. |
|
|
Jetzt werden zwei Treiber angezeigt, wovon Sie den oberen anklicken und |
|
|
Die Installation des Treibers ist abgeschlossen. Klicken Sie jetzt |
|
|
Es folgt die Meldung, dass der gesamte Vorgang abgeschlossen wurde. Klicken Sie |
|
|
Klicken Sie hier ein weiteres Mal |