Windows: Drucker-Treiber
Vorbereitung
Hierbei handelt es sich um eine Anleitung für Windows 10.
Sollten Sie ein anderes Betriebssystem nutzen, wie z.B. Linux, macOS werden automatisch die dafür passenden Treiber angezeigt.
Zuerst müssen Sie den Treiber von der HP Website herunterladen. Auch nach erfolgter Installation sollte man den Treiber aktuell halten, um von neuen Funktionalitäten zu profitieren und ggfs. von Sicherheitsupdates.
Hier ist der Link zum Treiber Download. Bitte darauf achten, dass auf der verlinkten HP-Seite auch der wirklich der Download des PostScript-Treibers anboten (s.u. Screenshot) wird. Manchmal ändert sich nämlich die Seitenstruktur, daher bitte im Zweifel per Suchmaschine nach HP Universal Print Driver suchen.
|
Hier wählen Sie bei [Treiber-Universal Druckertreiber] den [HP Universal Print Driver for Windows PostScript (64-bit)] aus und klicken rechts auf [Herunterladen]. |
|
Die heruntergeladene Datei endet i.d.R. auf ".zip" und heißt z.B. „upd-ps-x64-7.6.0.26178“. |
Installation
|
|
Als Nächstes beginnt die eigentliche Installation des Druckertreibers. Bestätigen Sie mit [Ja]. |
|
|
Jetzt wählen Sie den [Klassischen Modus] aus und klicken dann auch [Weiter]. |
|
|
Es erscheint kurz ein Fenster des Installationsprogramms. Hier müssen Sie nichts weiter tun. |
|
|
Jetzt können Sie mit der Installation des Druckers beginnen. Als Beispiel wurde hier der „pzent004s10“ im Neubau ausgewählt. Den genauen Pfad zu Ihrem gewünschten Drucker entnehmen Sie bitte der Drucker-Tabelle. |
|
|
Dann müssen Sie den Treiber für den Drucker auswählen. Dazu klicken Sie auf [Datenträger]. |
|
|
Und dann auf [Durchsuchen]. |
|
|
Die Installation des Treibers ist abgeschlossen. Klicken Sie jetzt auf [Weiter]. |
|
|
Es folgt die Meldung, dass der gesamte Vorgang abgeschlossen wurde. Klicken Sie auf [Fertigstellen]. |
|
|
Klicken Sie hier ein weiteres Mal auf [Fertigstellen], um das Installationsprogramm zu beenden. |

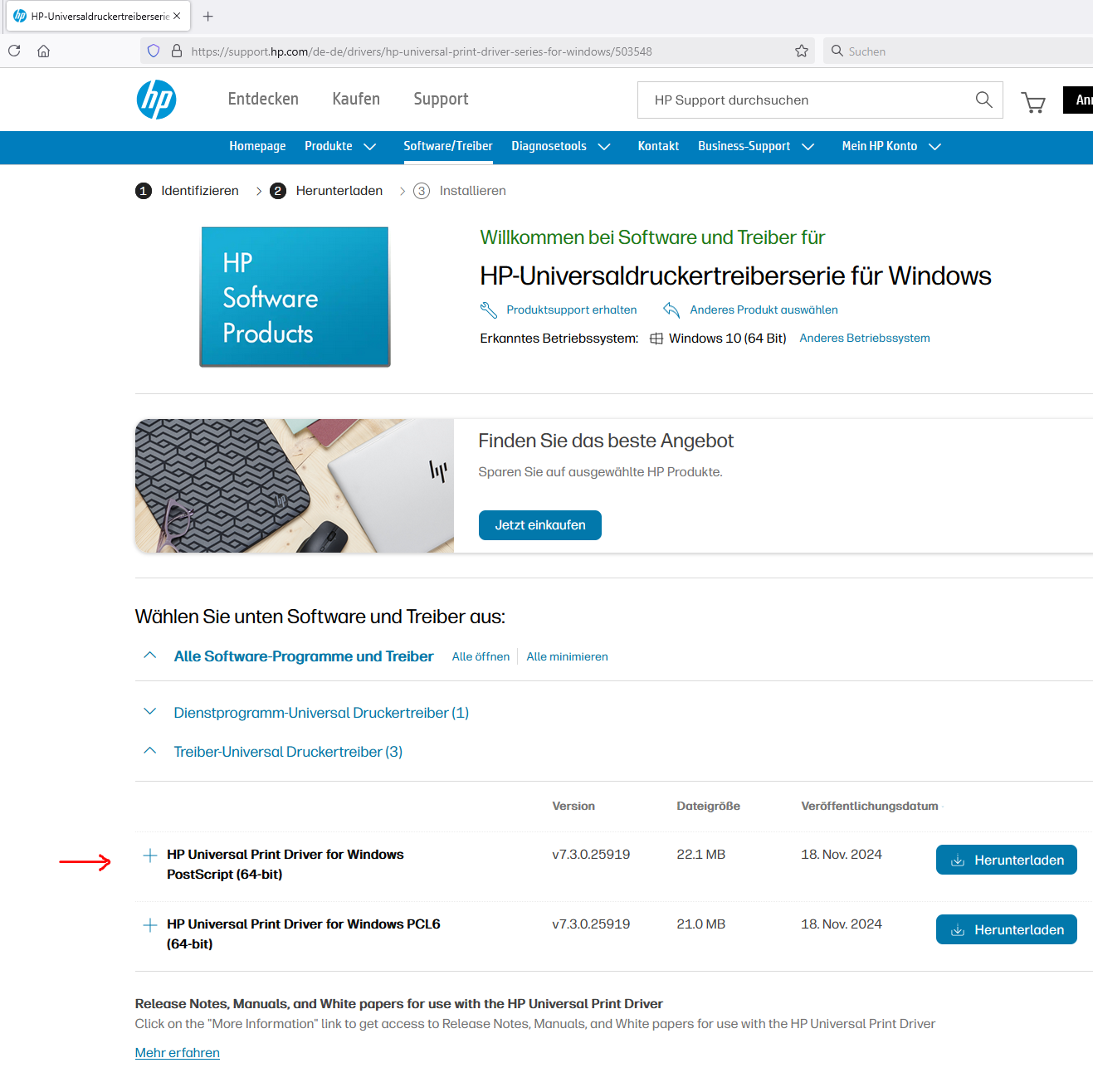
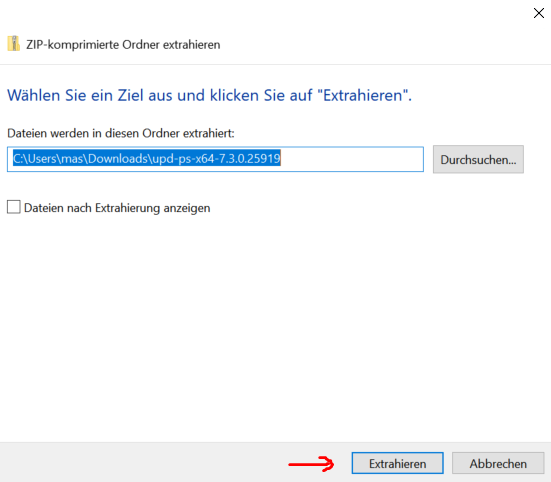
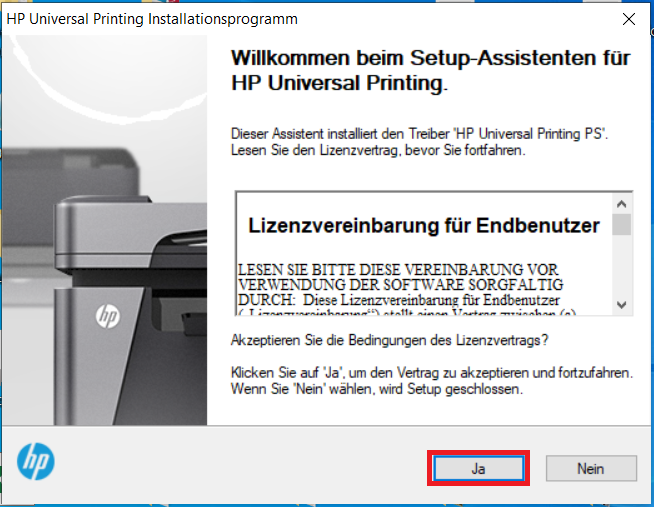
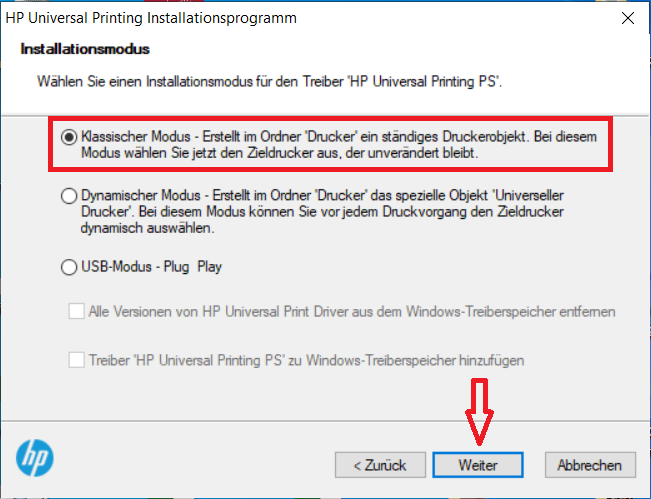
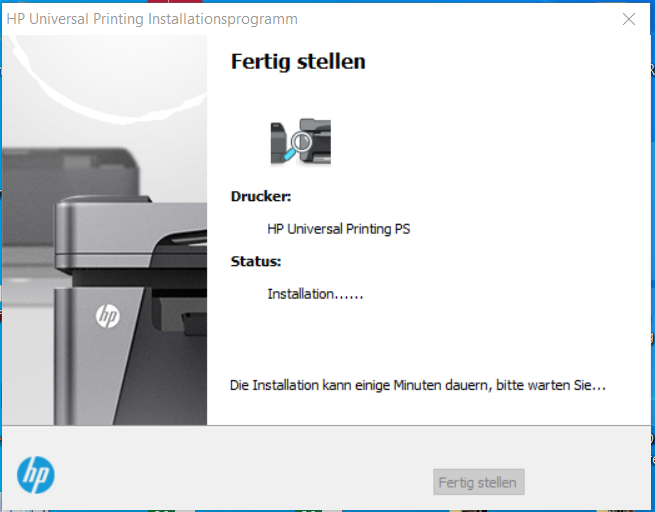
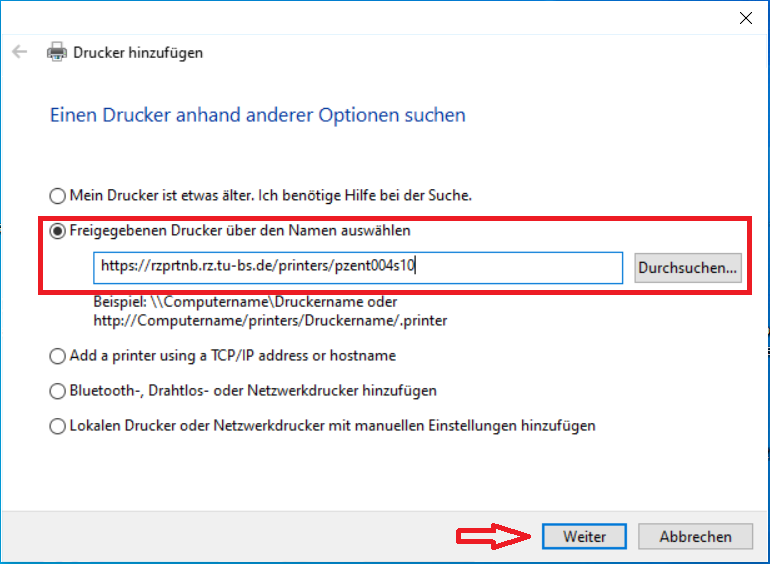
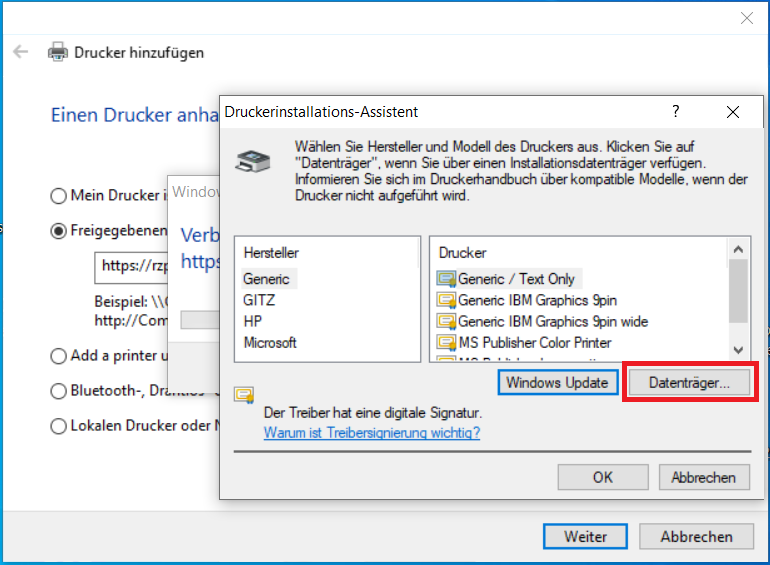
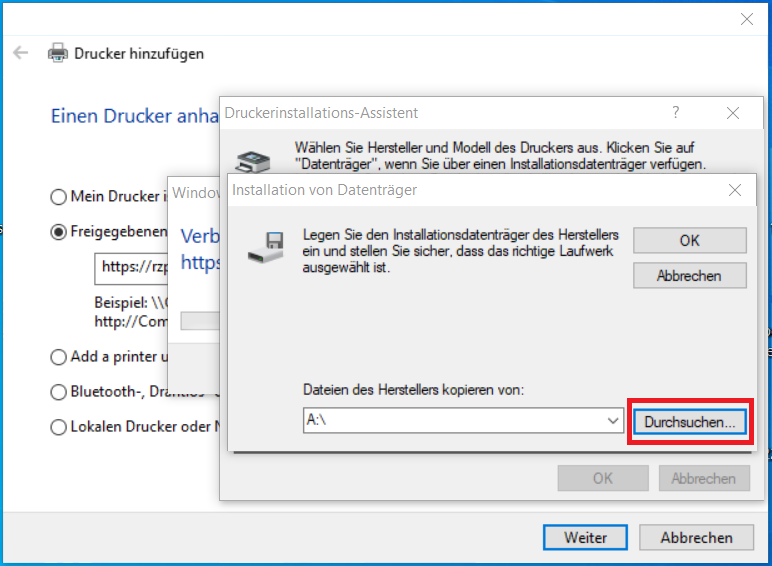
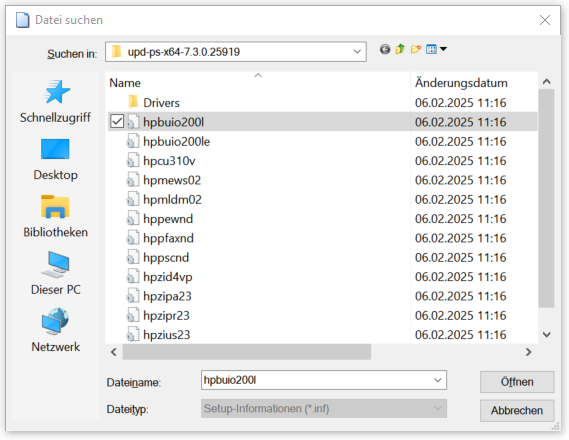
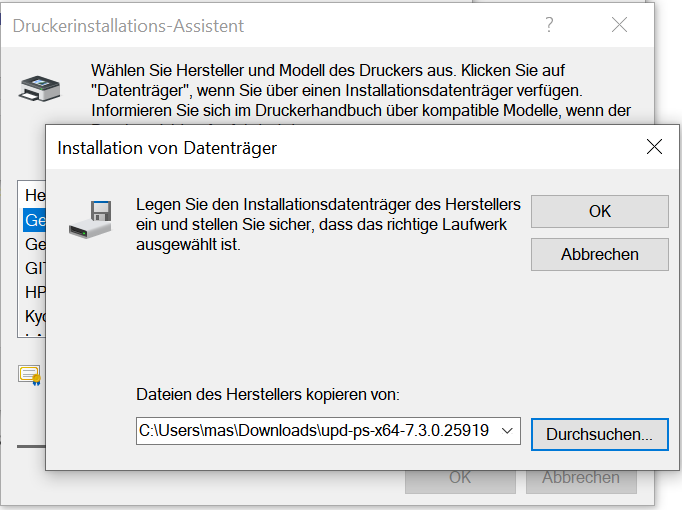
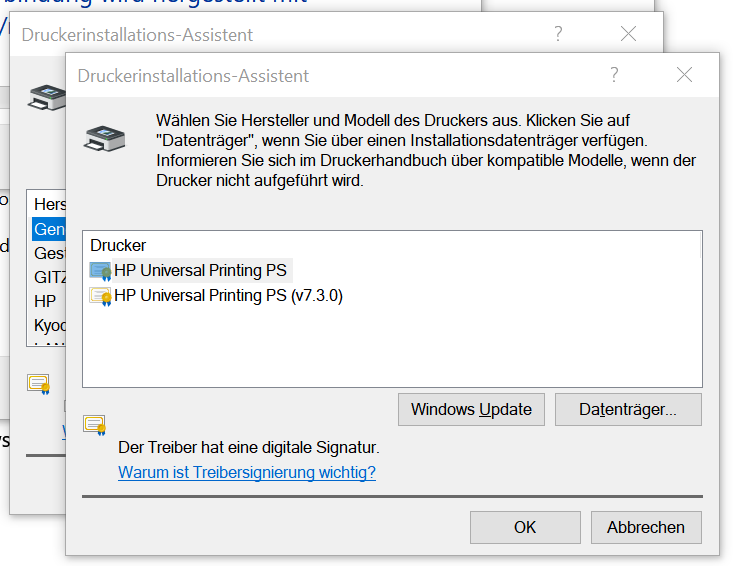
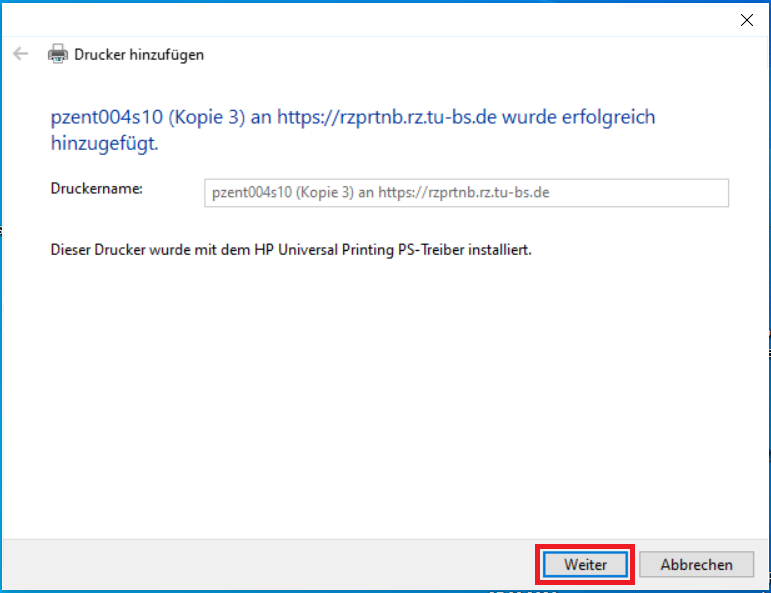
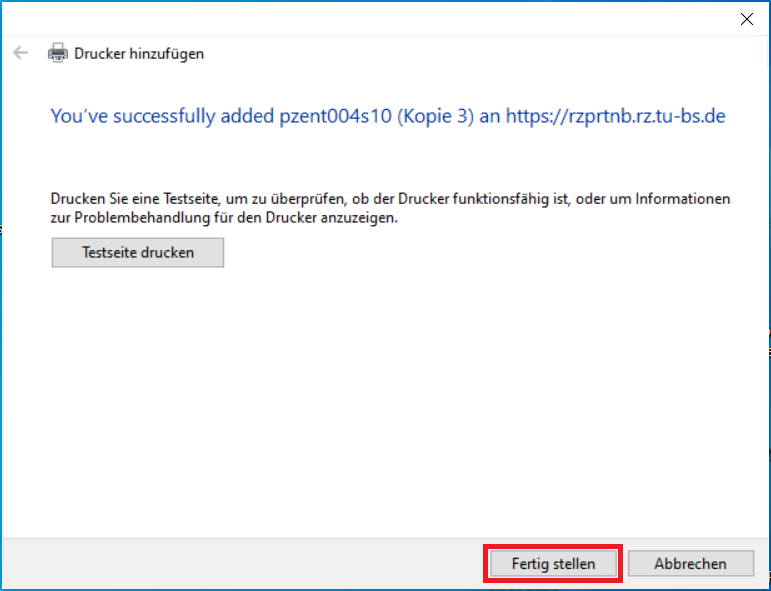
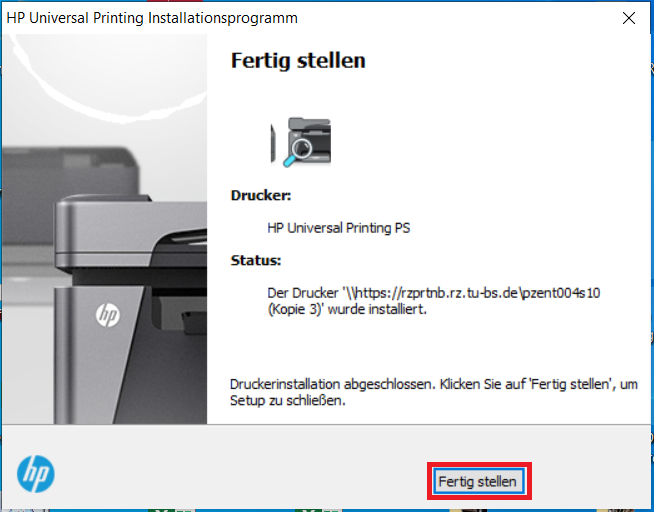
No comments to display
No comments to display