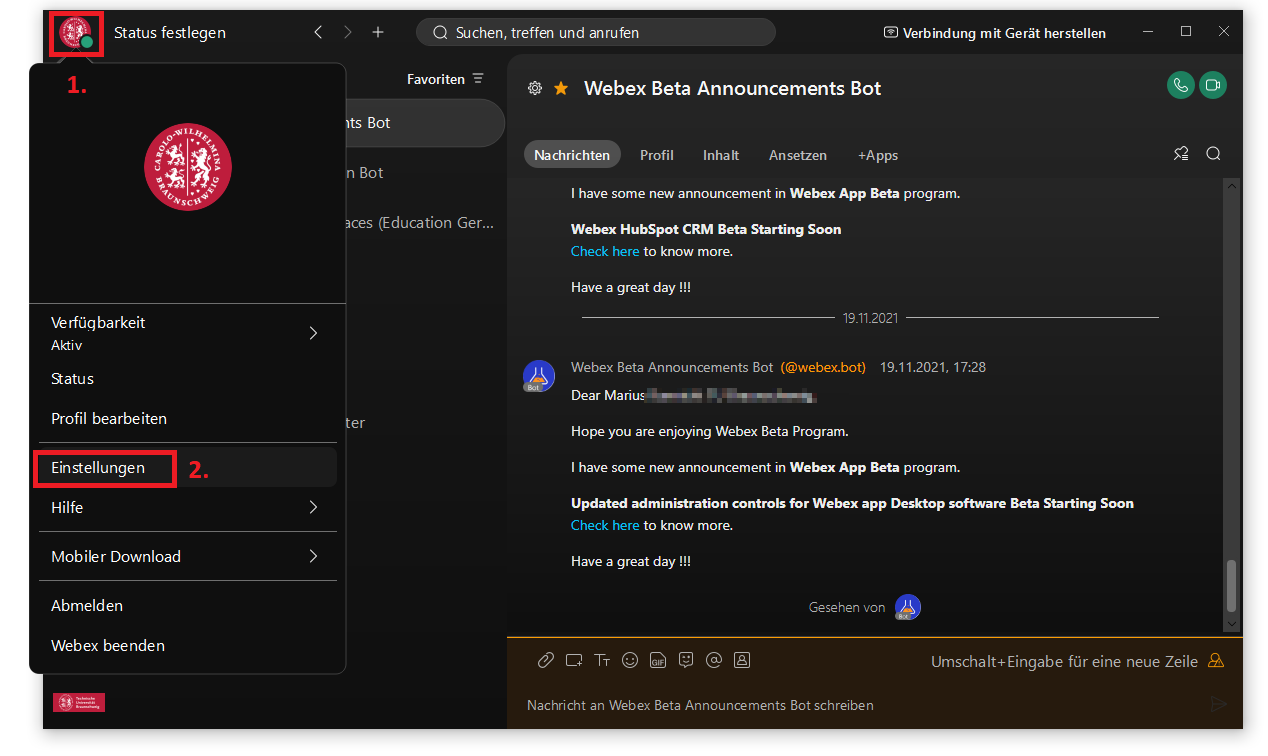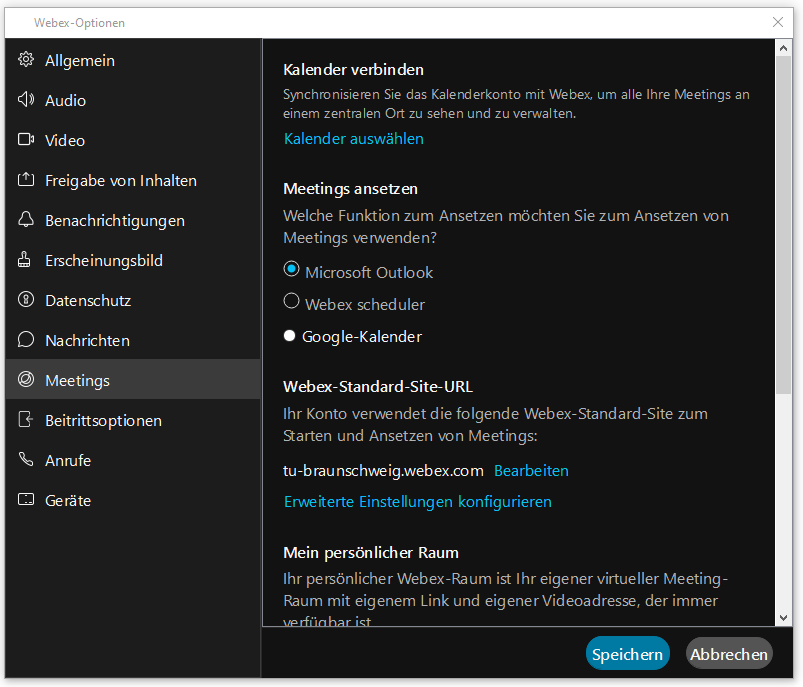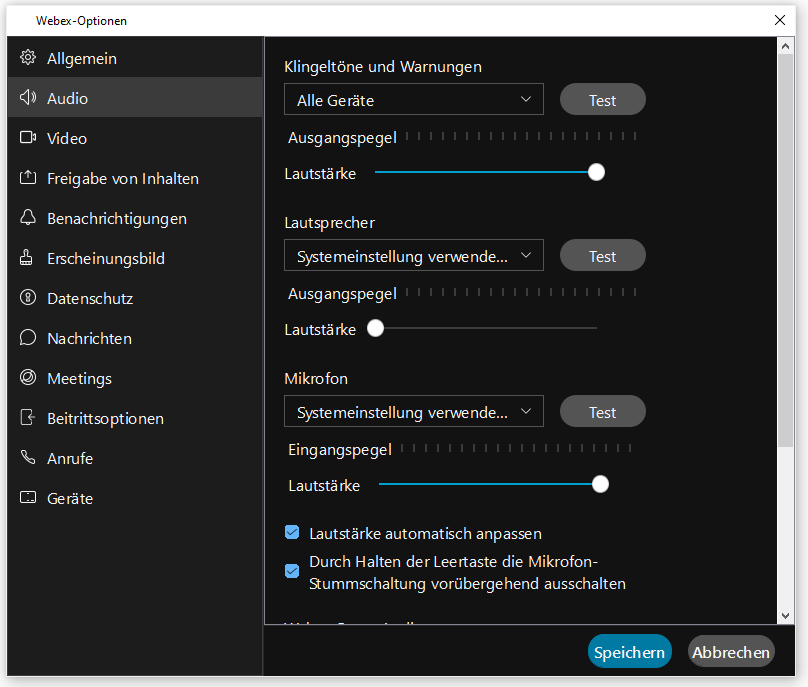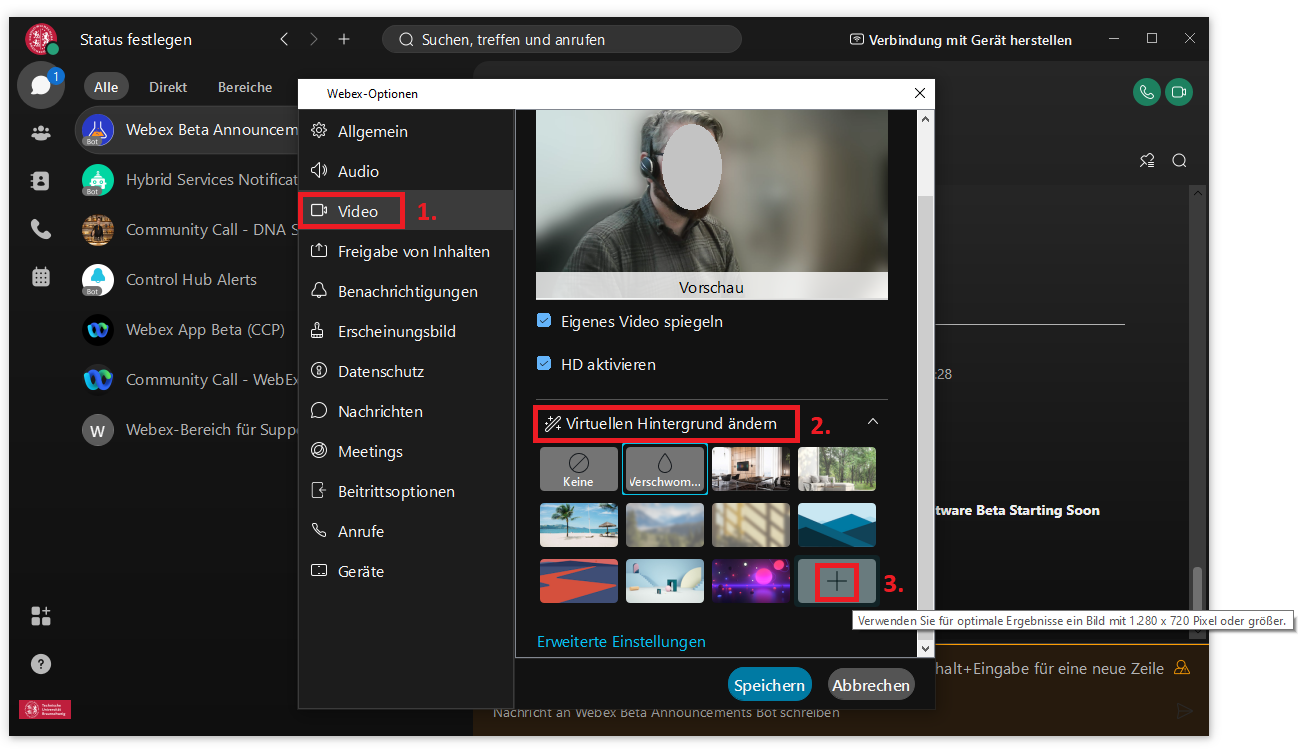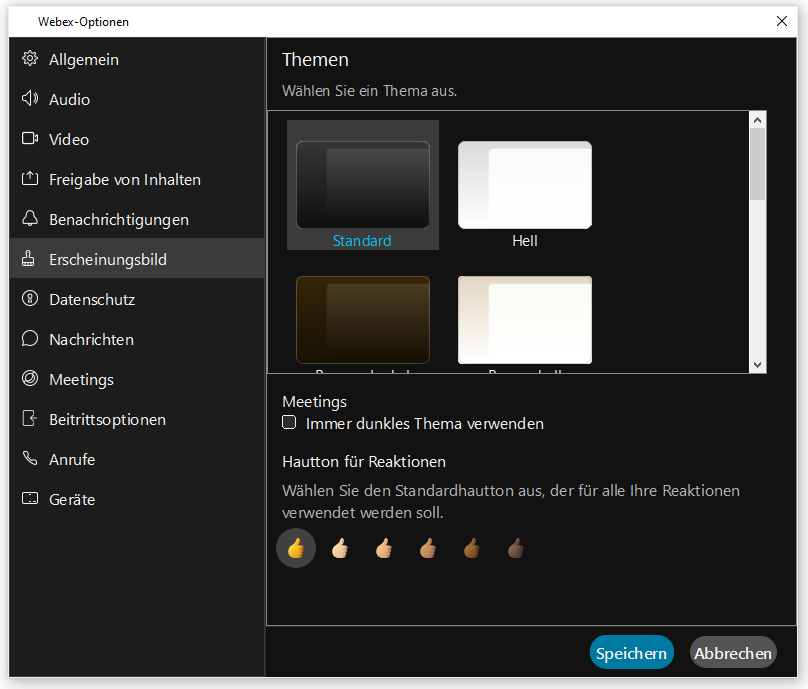02 - Einstellungen
Um die allgemeinen Einstellungen der Webex app aufzurufen, öffnen Sie bitte das Anwendungsmenü (1.) und dann die Einstellungen (2.).
Kalenderintegration
In der Menüoption „Meetings“ kann konfiguriert werden, ob die Outlook-Integration oder der Webex eigene Planer (Webseite und Anwendung) genutzt werden soll. Eine Anleitung hierzu finden Sie demnächst auch hier.
Audio
Hier werden die Audiogeräte verwaltet, sollten Sie an wechselnden Arbeitplätzen, mal Freisprechend oder mit wechselnden Headsets (USB vs. Audio-Klinkenstecker) arbeiten, empfiehlt es sich hier, die Auswahl auf „Systemeinstellungen verwenden“ zu setzen. In diesem Fall werden dann die unterschiedlichen Geräte durch die Präferenzen der Windows Audiogeräte angesprochen.
Natürlich können aber auch wie üblich die Audiogeräte auch zum Start oder während eines Meetings ausgewählt oder gewechselt werden.
Video
In dieser Menüoptionen können Sie zwischen ggf. mehreren Kameras auswählen, also z.B. eine externe USB-Kamera an Stelle einer Kamera im Deckel des Laptops.
Eigene Virtuelle Hintergründe
Für eigene virtuelle Hintergründe wählen Sie dort Virtuellen Hintergrund ändern (2.) aus. Mit (3.) können Sie dann eigene Hintergründe hinzufügen.
Im Dateiauswahl-Dialog dann bitte das gewünschte Bild aus dem Medienpaket auswählen.
Anschließend das Einstellungsfenster mit „Speichern“ beenden.
Es können bis zu drei eigene Hintergründe hinzugefügt werden. Soll ein neuer hinzugefügt werden muss einer der vorhergehenden Hintergründe gelöscht werden.
--
Alternativ folgen Sie bitte dieser dieser Anleitung.
TU Hintergründe
Einige ausgewählte Bilder der Pressestelle (Audimax, UB, Campus Altgebäude etc.) wurden zur Verwendung serverseitig zu Verfügung gestellt.
Aussehen
In diesem Menü können verschiedene Aussehen eingestellt werden, z.B. ein Standard dark mode.
Anzeigesprache ändern
Auf den verschiedenen Betriebssystemen richtet sich die Anzeigesprache in der Regal nach der Standardsprache des Betriebssystems. Unter Windows z.B. unter Startmenü > Einstellungen > Zeit & Sprache > Region & Sprache → Anzeigesprache.