03 - Kalenderintegrationen und Planen von Terminen
Aktuelle Informationen zu Outlook-Produktivitätstools (COM-AddIN) finden Sie weiter unten.
In der Menüoption „Meetings“ kann konfiguriert werden, ob die Outlook-Integration oder der Webex eigene Planer (Webseite und Anwendung) genutzt werden soll.
Erläuterung der Unterschiede
Webex Planer
Um in der Webex App einen Termin zu planen, bitte in der Meeting-Übersicht entsprechend „Meeting ansetzen“ auswählen.
Ist der interne Planer aktiv, erscheinen die folgenden den Planungsoptionen mit Thema, Terminoptionen etc. Wichtig sind auch die Bereiche für die erweiterten Einstellungen und Teilnehmer.
Hier werden die Optionen für die Audioverbinung eingestellt und z.B. Betrittsbenachrichtigungen.
Hier werden die entsprechenden Beitrittsoptionen für (Mit-)Gastgeber konfiguriert. Bitte beachten Sie, dass nur TU Mitglieder mit aktivem Webex Account Mitgastgeber werden können.
Direkt einzuladende Teilnehmer können hier hinzugefügt werden und über die kleine Option „… Weitere“ zu Mitgastgebern ernannt werden.
Wird der Termin mit Klick auf „Planung“ abgeschlossen, taucht er nun in der Liste der anstehenden Termine auf. Bitte beachten Sie, dass in der Webex App nur Termine 4 Wochen im Voraus gelistet werden. Sollte ein späterer Termin angepasst werden müssen, muss hierzu die Webseite verwendet werden.
Mit Klick auf den Termin können die Details eingeblendet werden, z.B. der allgemeine Meeting-Link bzw. Kennnummer und Passwort für den Direktbeitritt und Audio-Einwahlen. Die Symbole Papierkorb und Stift löschen, bzw. bearbeiten diesen Termin. Hinweis: sollte der Stift fehlen, so wurde das Meeting z.B. über die Outlook-Integeration erstellt oder Sie sind nicht der Organisator/Gastgeber.
Eingeladene Nutzer und der eigene E-Mail-Account erhalten dann eine Benachrichtigung vom Webex Messenger Account, um den Termin in andere Kalender (Thunderbird/Outlook etc.) einpflegen zu können.
Der Eigene Account (und Mitgastgeber) erhalten an der Stelle den einen Link zum Starten.
Eingeladene Teilnehmer erhalten einen normalen Beitrittslink.
Outlook-Integration
Wird die Outlook-Integration verwendet, so wird anstelle des Planers in der Anwendung ein Termin im persönlichen Raum ohne weitere Optionen angelegt. Die Einladungen werden hier direkt per E-Mail-Versendet.
Outlook-AddIn
Werden Termine mittels Outlook-AddIn erzeugt, öffnet sich ein neues Terminfenster mit Webex-Optionen.
Hier können dann wie bei einem Normalen Termin Titel, Themas, Termin angepasst werden. Des weiteren kann der Terminplanungs-Assistent von Outlook genutzt werden und die Meeting Einstellungen angepasst werden.
Der Terminplanungs-Assistent kann wie gewohnt auf die Zeiten der freigegebenen Kalender zugreifen und zusätzliche Räume hinzufügen. Wenn Sie z.B. ein hybrides Meeting planen und ein Besprechungsraum (ggf. mit Webex Raumgerät) nutzen wollen.
In den Webex Einstellungen kann dann aus den eingeladenen Teilnehmern auch Mitgastgeber benannt werden.
Nachträgliches Einladen
Wenn zu einer aktiven Sitzung noch Leute Eingeladen werden sollen, oder Sie schnell den Link benötigen, können Sie dies mit Klick auf die „Meeting-Informationen“ in der Kopfleiste des Meeting-Fensters erreichen.
Dort finden Sie die Buttons „Meeting-Link kopieren“ und „Einladen und erinnern“. Auch finden Sie dort die Kennnummer und Informationen zur Telefoneinwahl, sofern für den Meeting-Typ verfügbar.

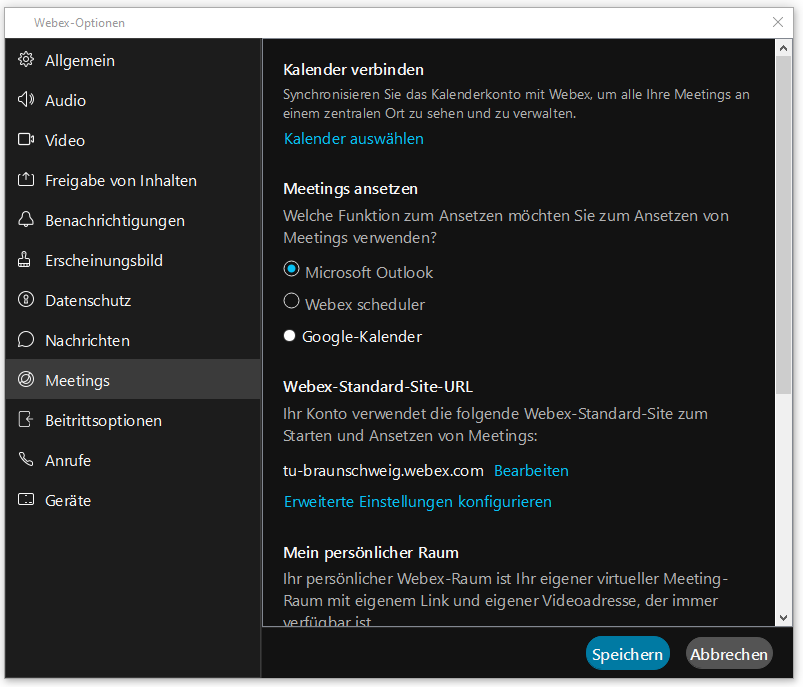
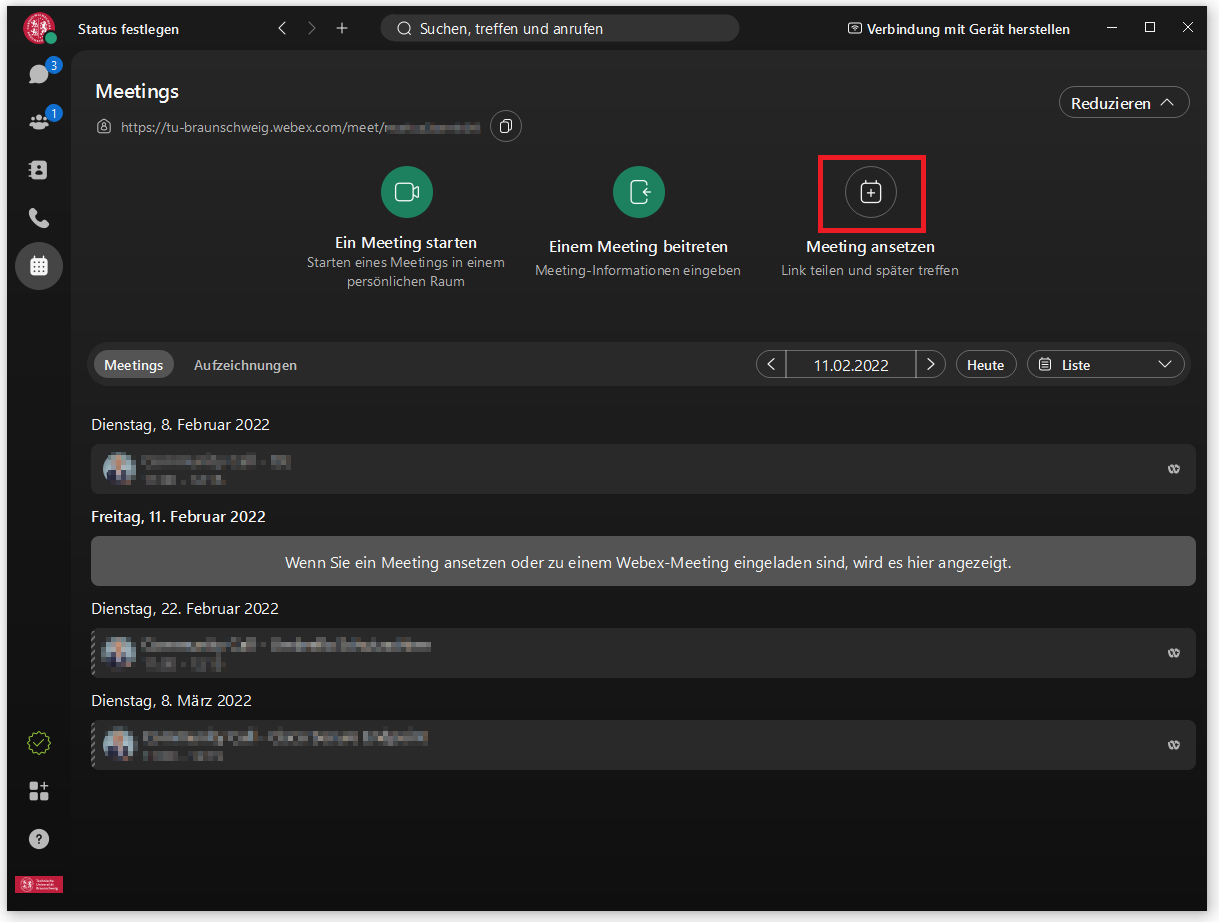
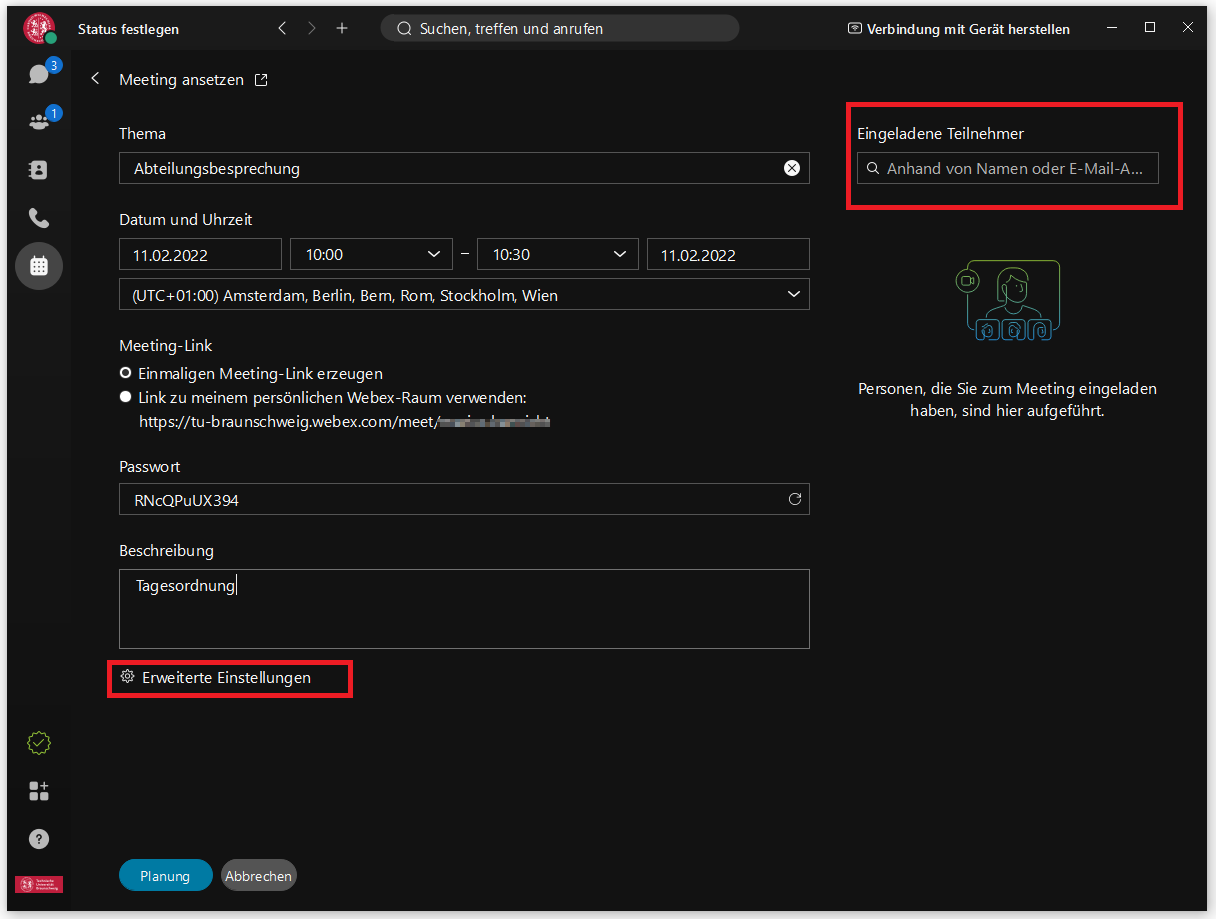
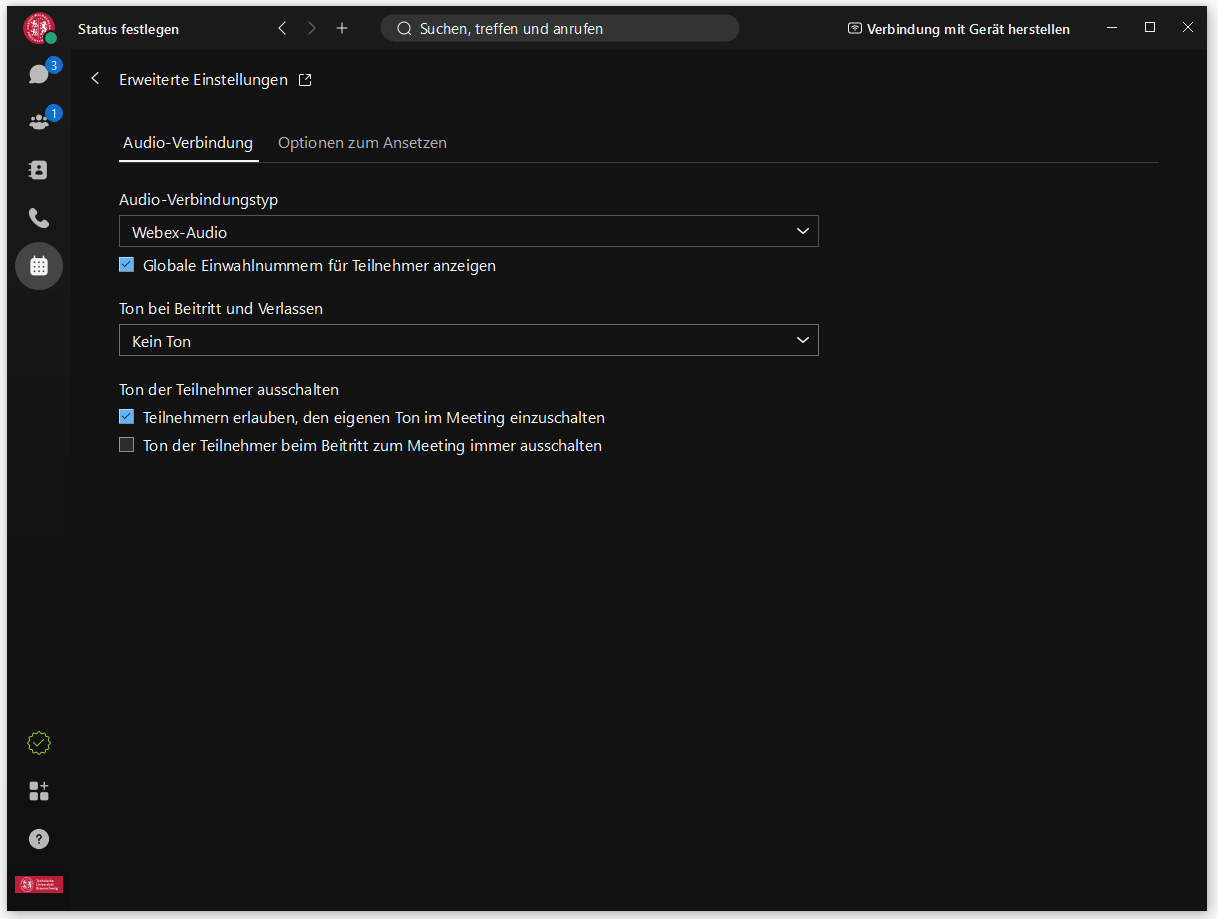
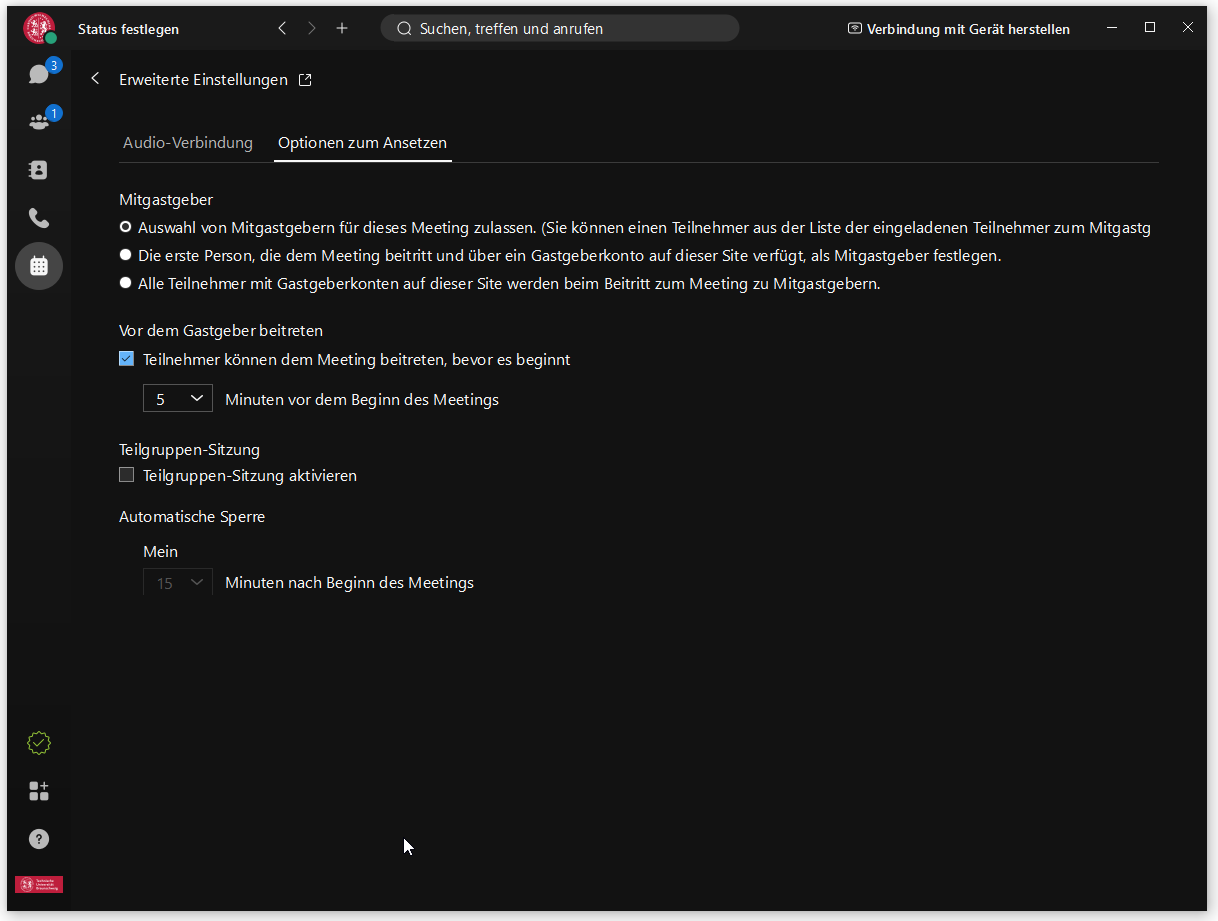

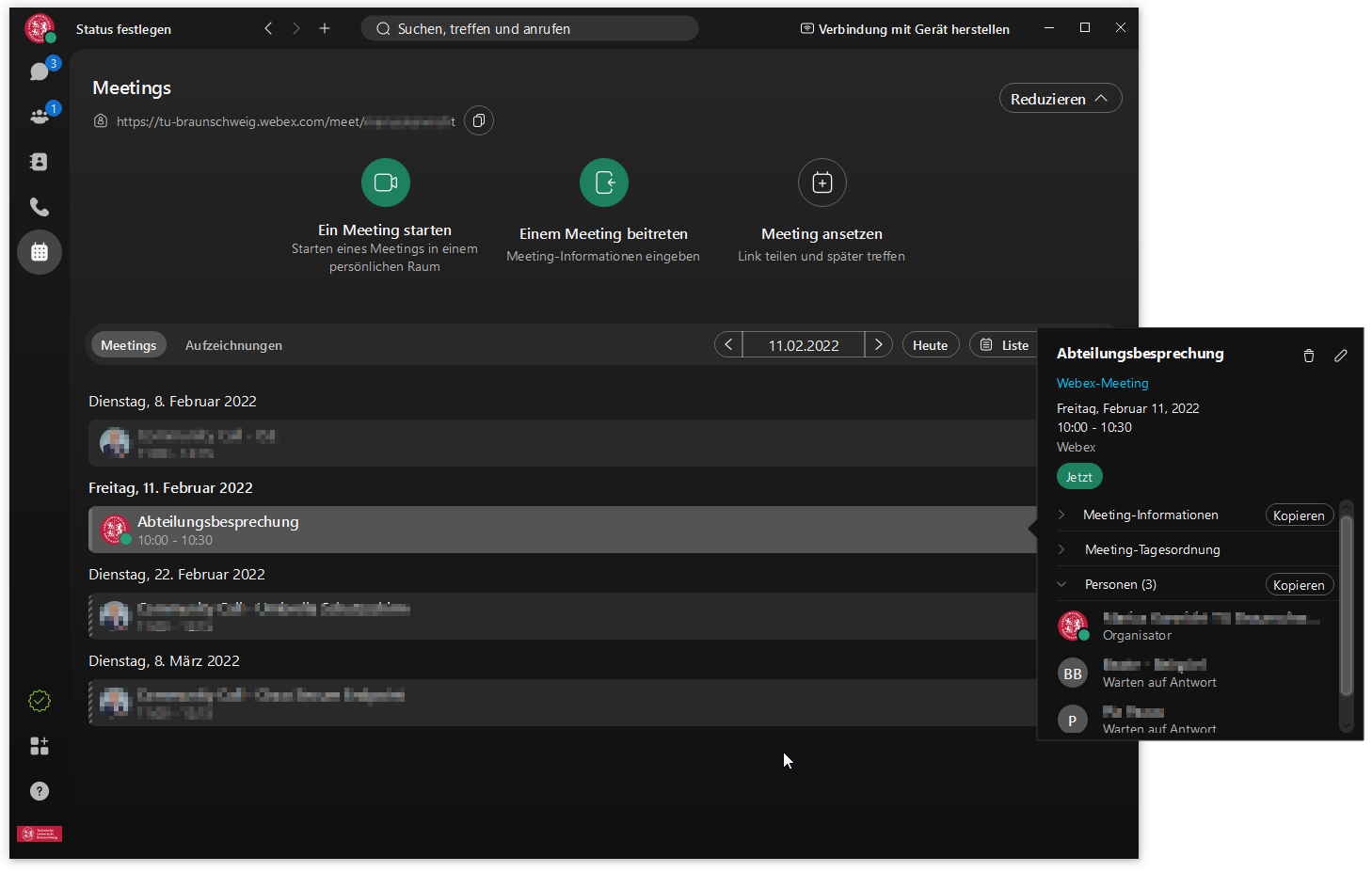
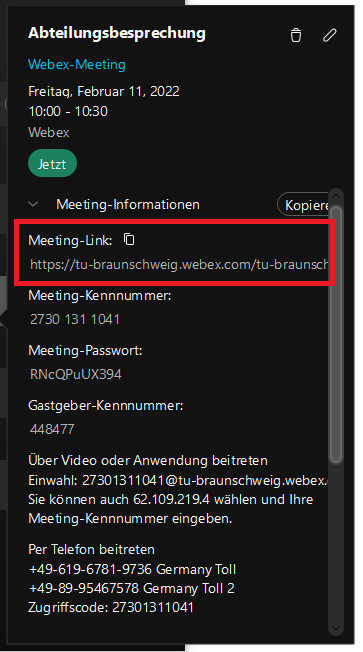
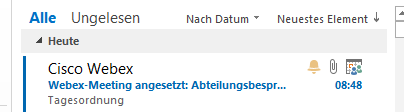
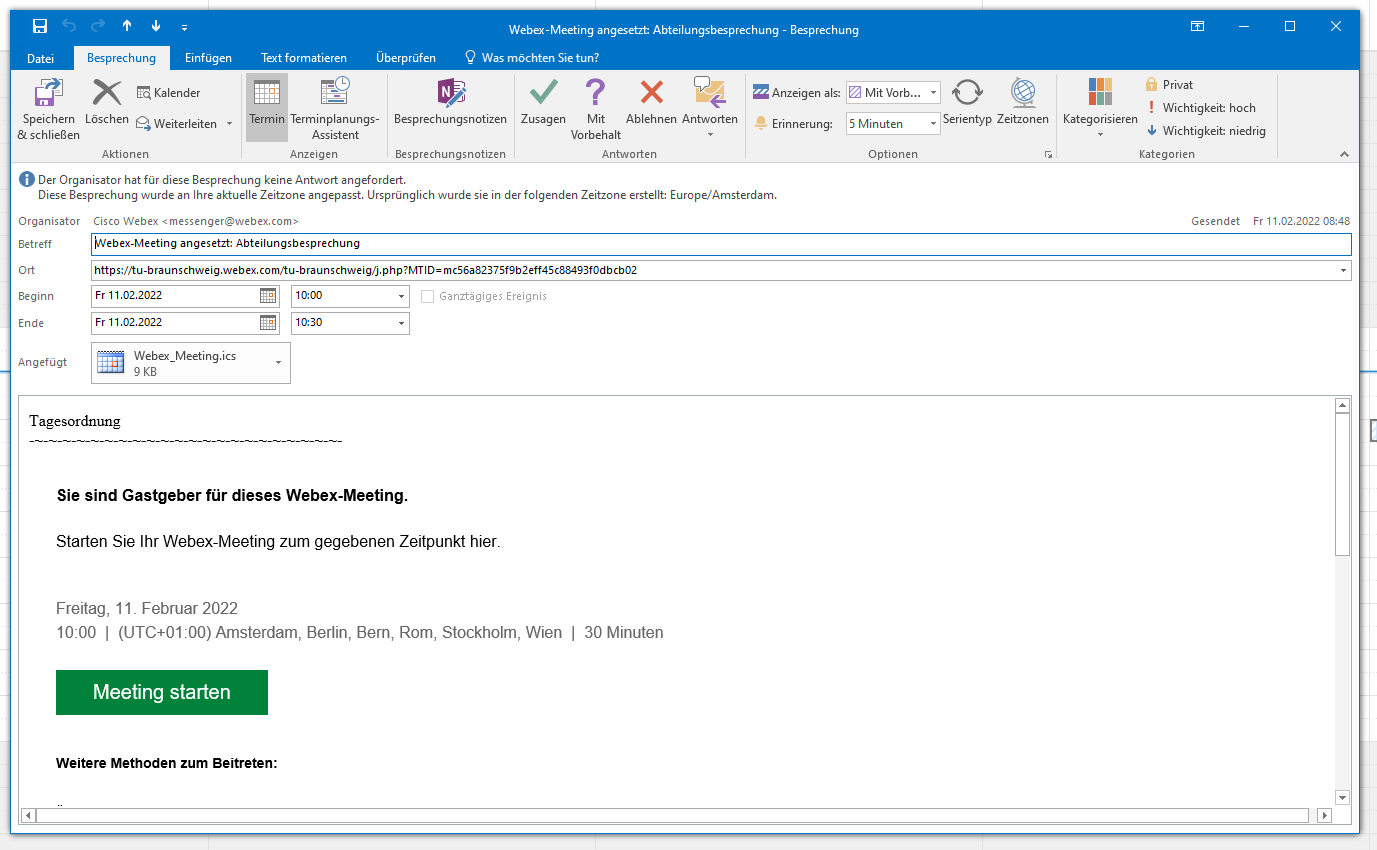
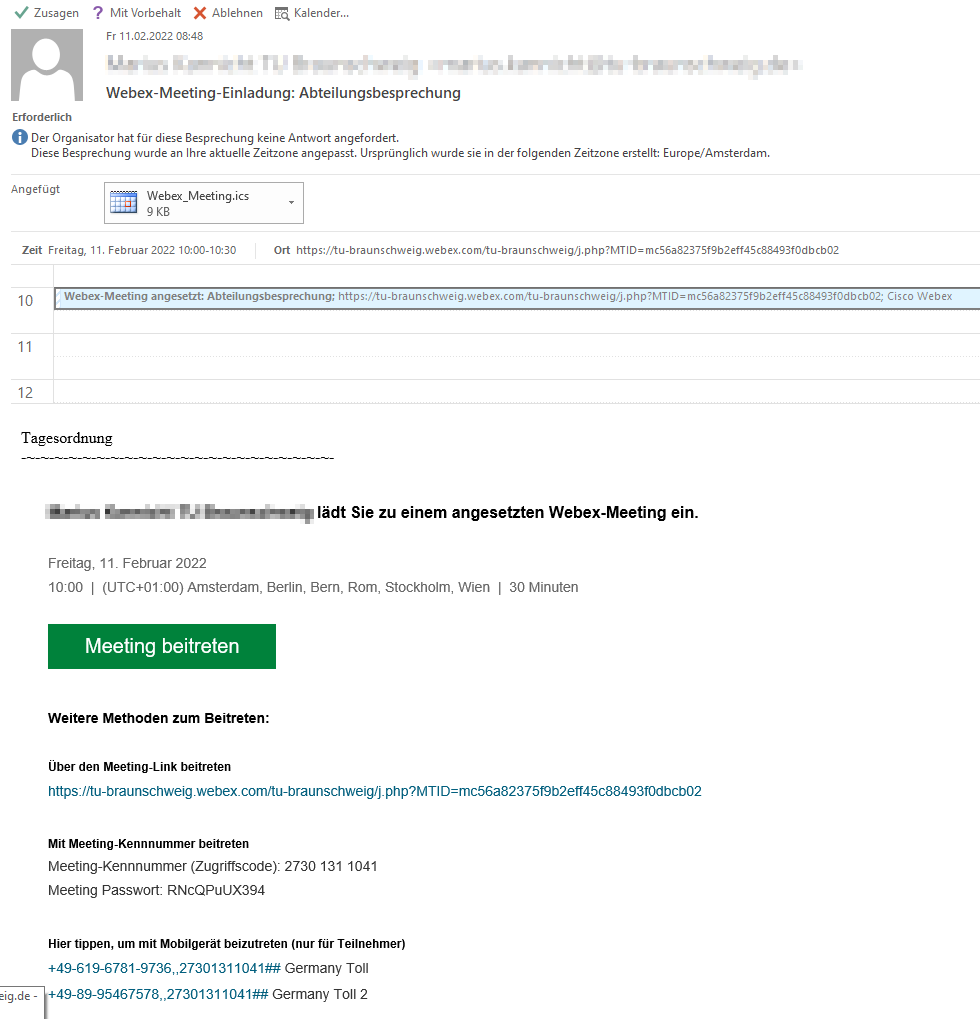

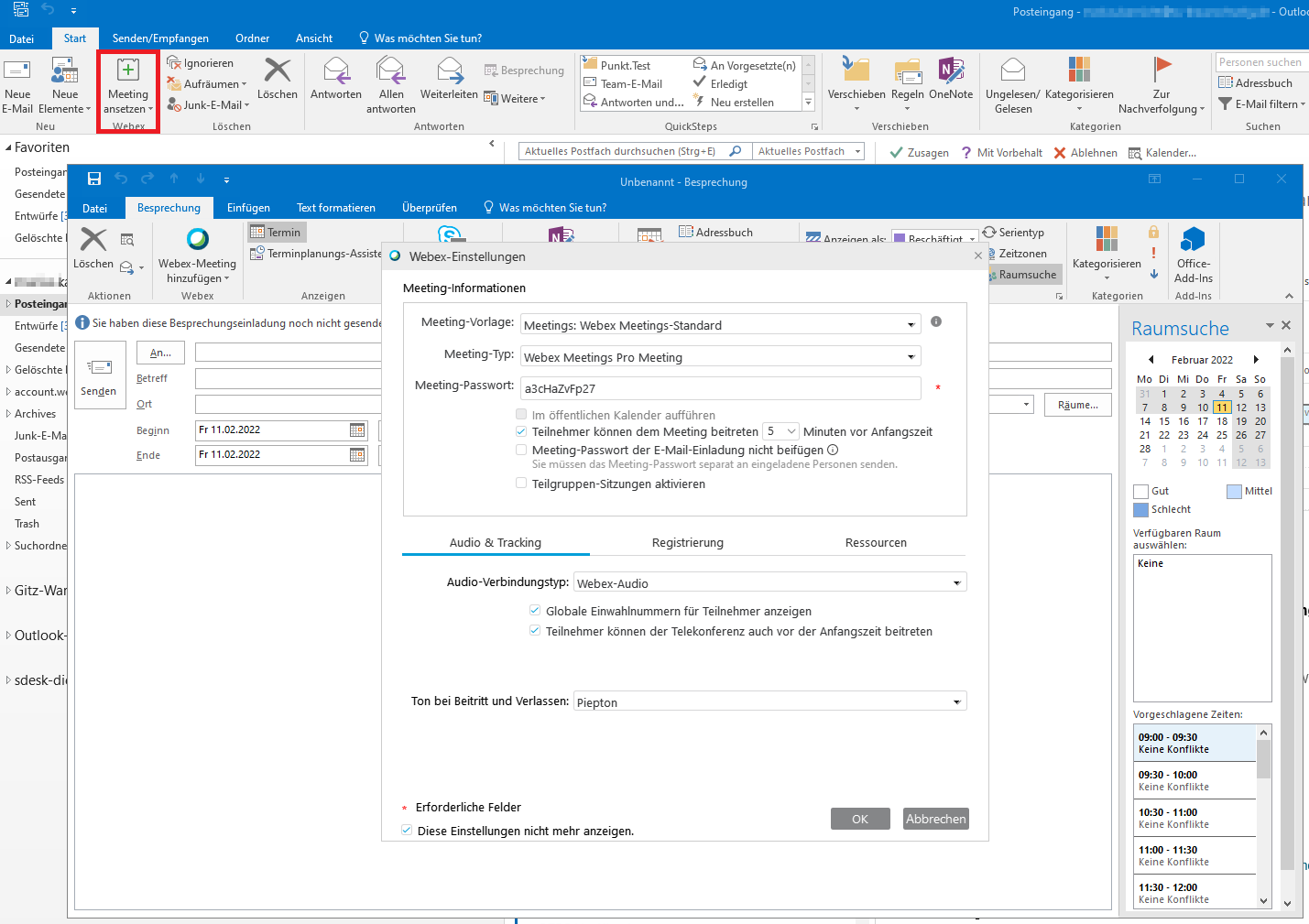
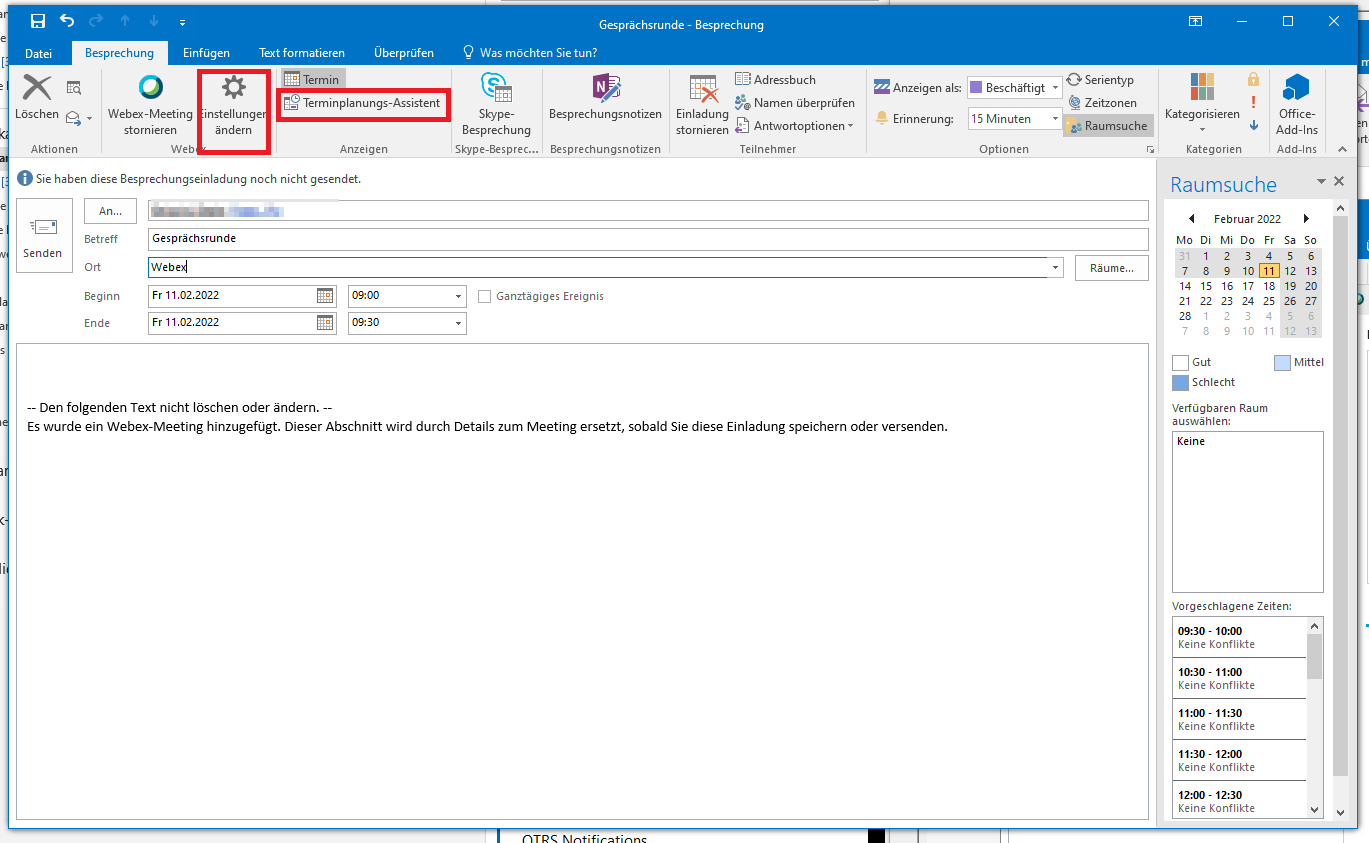
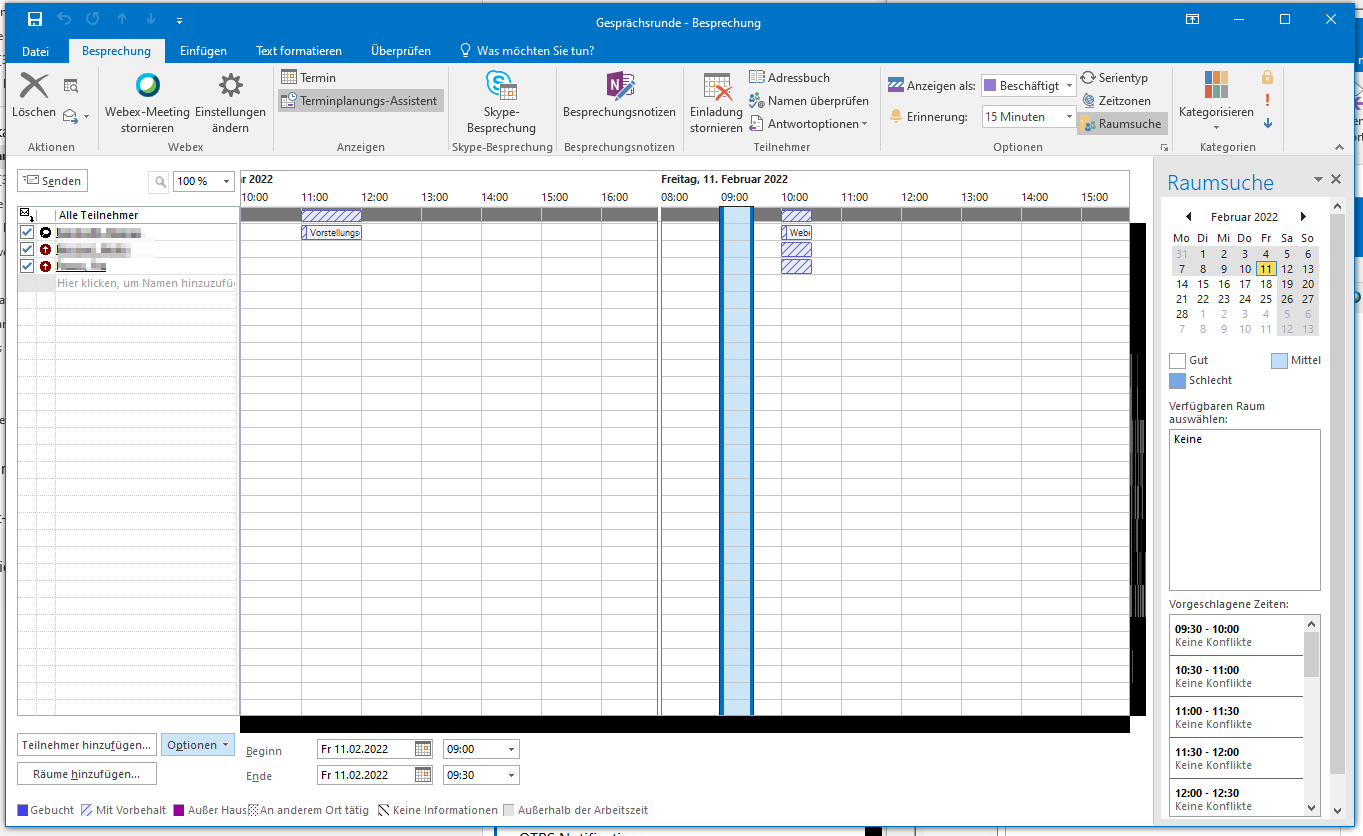
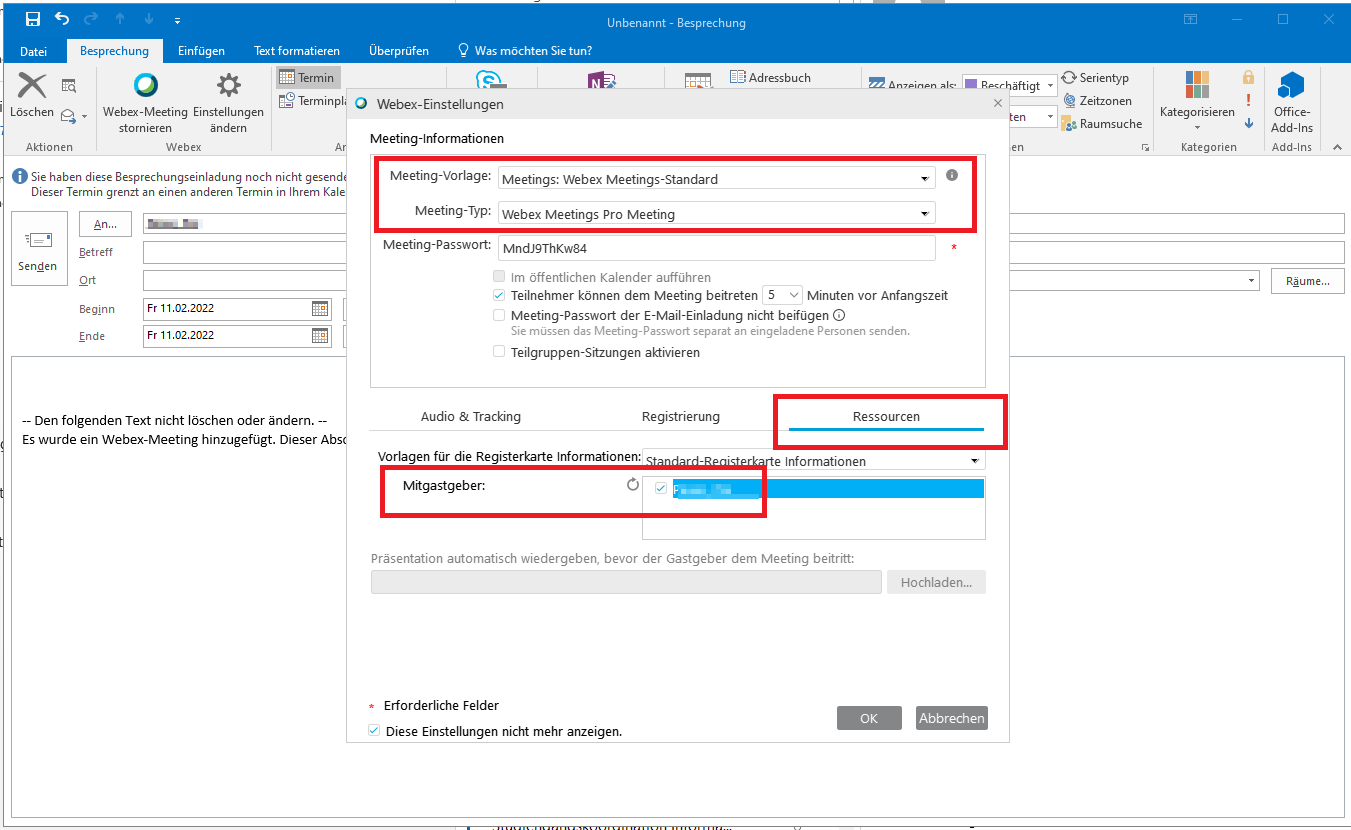

No comments to display
No comments to display