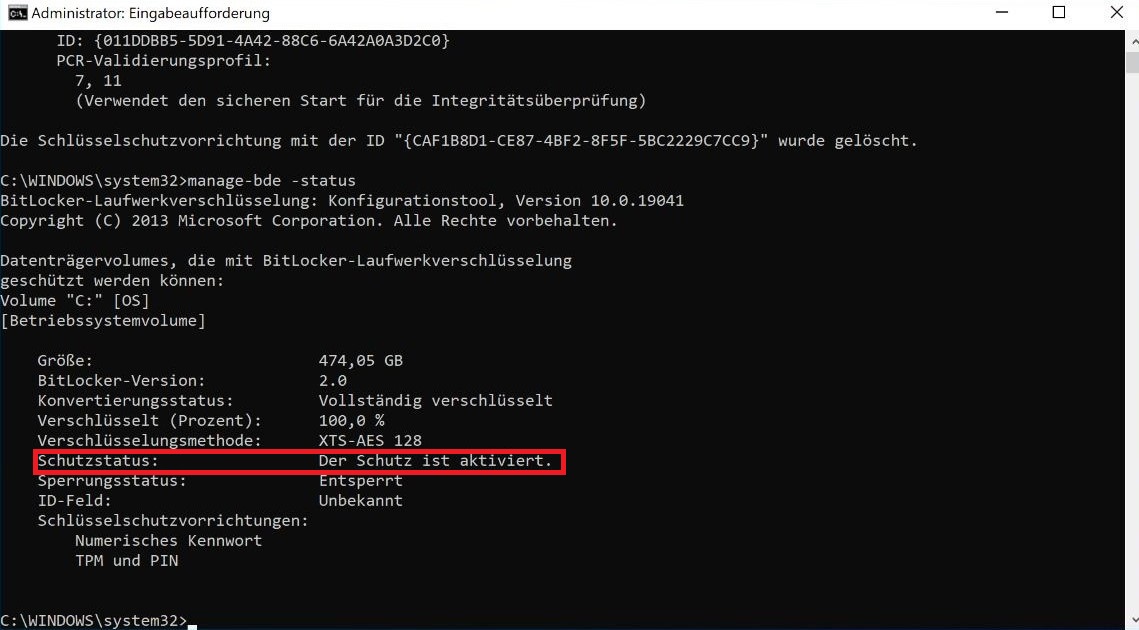Bitlocker Pin einrichten
Schritt 1:
In die Suchleiste „gpedit“ oder „Gruppenrechtlinie bearbeiten“ eingeben.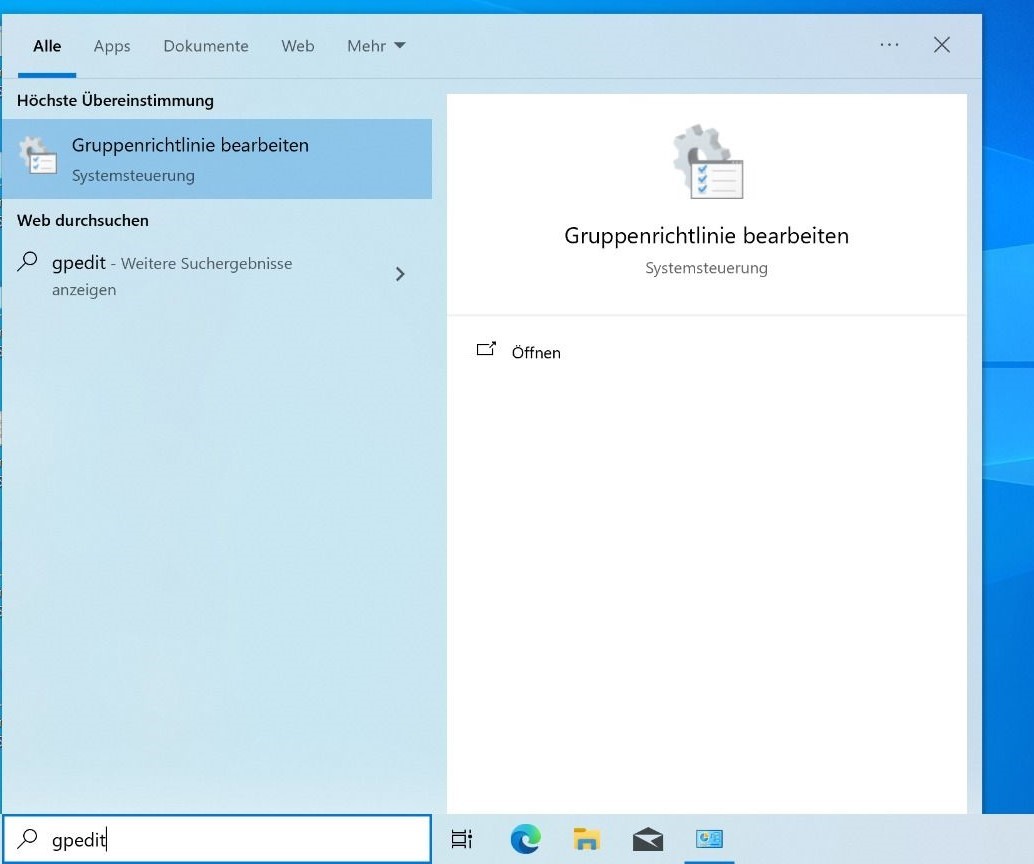
Schritt 2:
Das Fenster "Editor für lokale Gruppenrichtlinen" öffnet sich. Dort Navigiert man zu "Computerkonfiguration" -> "Administrative Vorlagen" -> "Windows-Komponenten" -> "Bitlocker-Laufwerksverschlüsselung"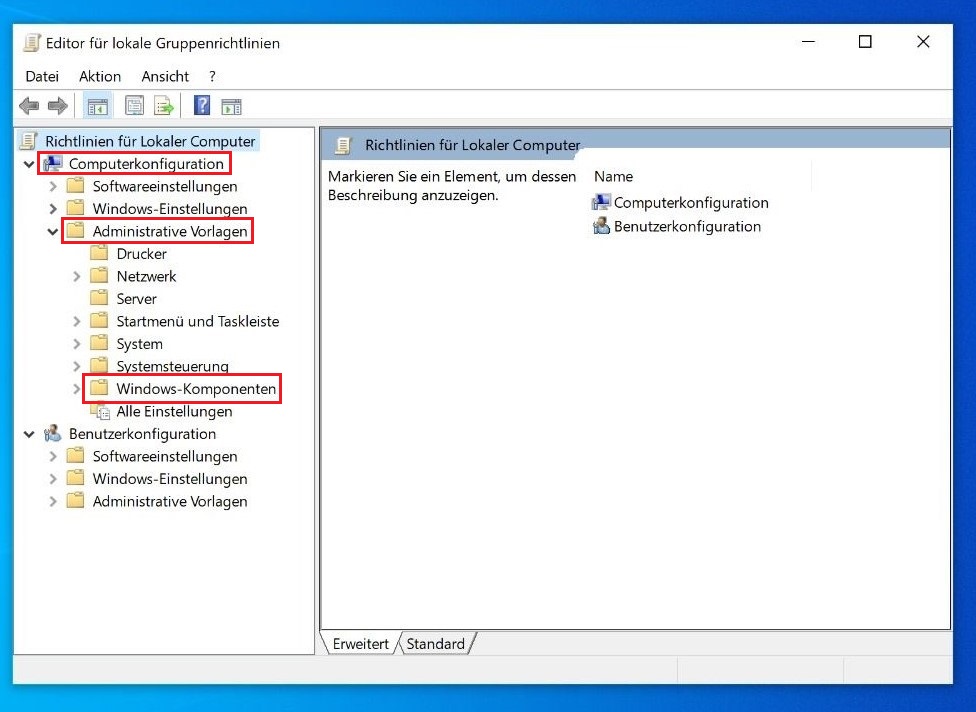

Schritt-> 5:"Betriebssystemlaufwerke" Bitlocker-Laufwerkverschlüsselung-> auswählen, dann Betriebssystemlaufwerk aufrufen.
Schritt 6: Ein Doppelclickdoppelklick auf „"Zusätzliche Authentifizierung beim Start anfordern“anfordern"
Schritt 7:3:ErscheintEs diesesöffnet Fenster,sich folgendes Fenster. Das Modul oben links auf "Aktiviert" setzen und in den 3 Oberen Punkten „Aktiviert auswähen“ und unten in dem linken Feld, in der LeistenBoxOptionen „Start Pin bei TPM erforderlich“ auswählen. Übernehmen das ganzeauswählen und mit Ok"OK" Bestätigenbestätigen.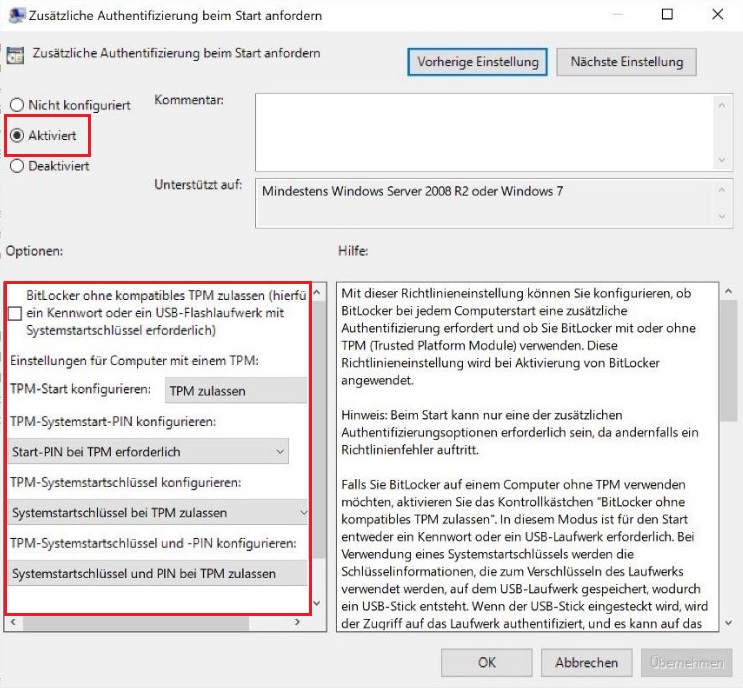
Schritt 8:
Anschließend Jetztmuss wurde alles Eingestellt, nun fehlt noch dereine PIN beimvergeben Start.werden. Dazu gehenstarten wir in die EingabeaufforderungEingabeaufforderung. rein.Dafür im Suchfeld "cmd" eingeben. GANZ WICHTIG! Als Administrator ausführenausführen.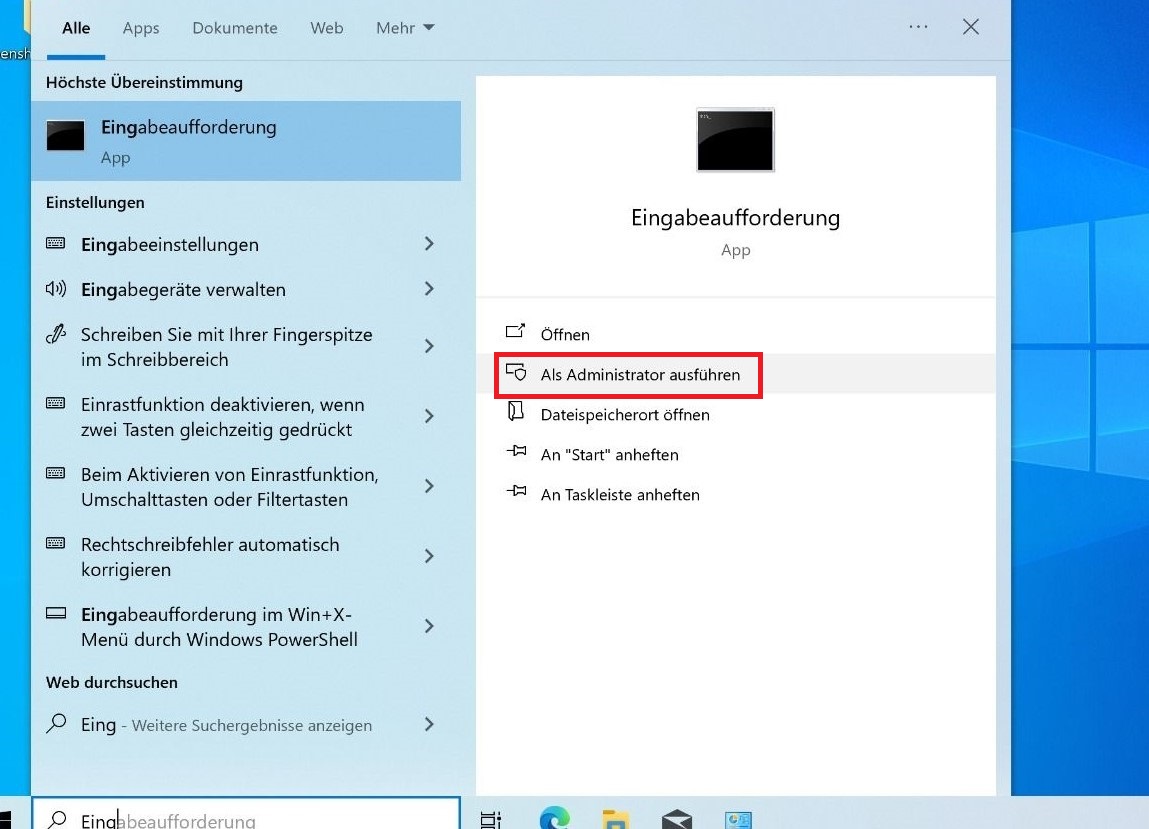
Schritt 9: DiesenFolgenden Befehl eintippeneingeben: „manage-bde –protectors –add C: - TPMAndPIN“TPMAndPIN
(C: Inist meinemder Fall,Laufwerksbuchstabe, dabei ichmehreren DieLaufwerken Festplatteist Cauf ausgewähltdie habe)Bezeichnung zu achten.)
In der Oberen Zeile ist das Ganze aufgelistet Hinter C:\Windows\system32>……….
Das Ganze wird dann mit Enter bestätigt. WICHTIGACHTUNG: BEIDIE EINGABE DER PASSWORTPIN EINGABE SIEHT DER BENUTZERWIRD NICHT DAS EINGETIPPTEN PIN!!ANGEZEIGT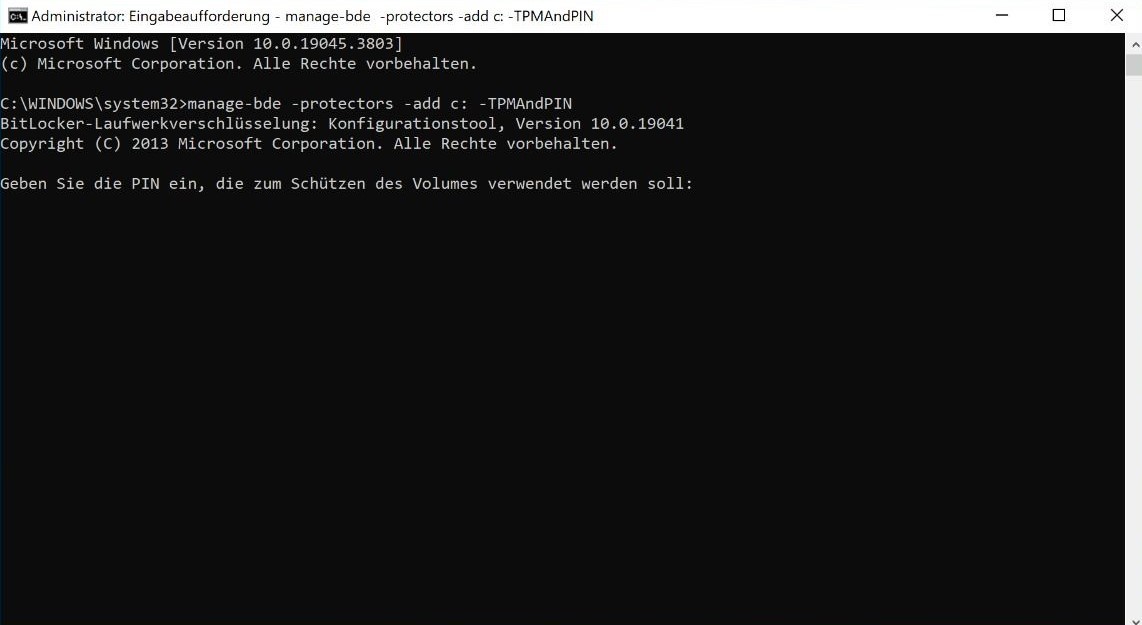
Schritt 10:
Nun wird der PIN erzeugt.
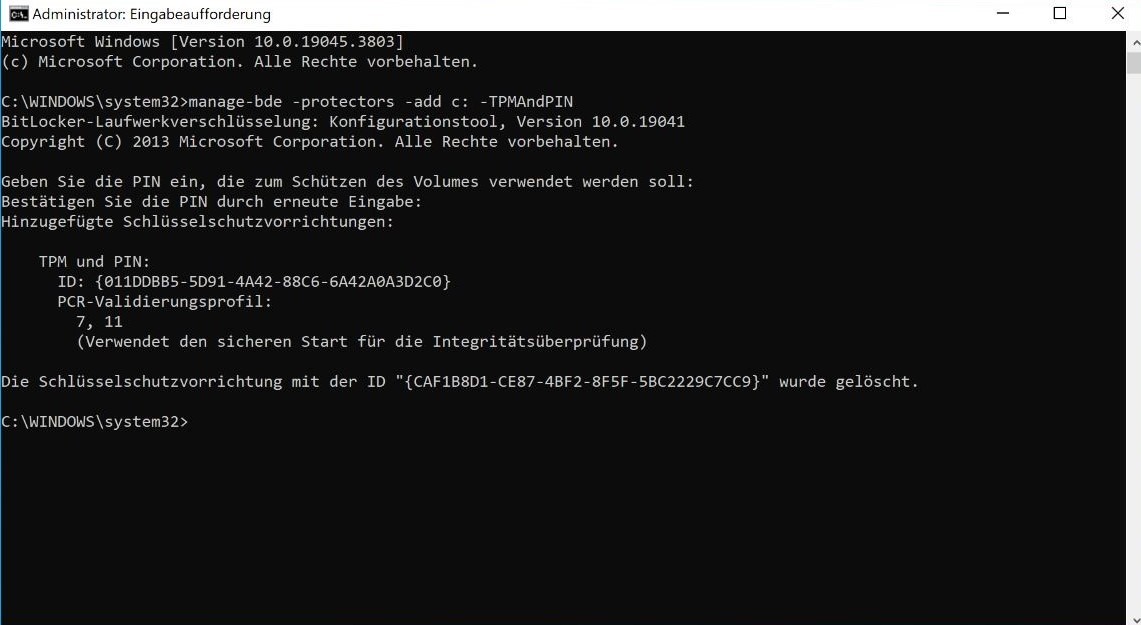
Schritt 11: NachUm Abschlusszu hatüberprüfen ob der BenutzerSchutz dieaktiviert Möglichkeitist, mitgibt demman folgenden Befehl „ein: manage-bde -status“ zu sehen ob alles geklappt hat. status
Bei einer erfolgreichen Einrichtung steht unter Schutzstatus „Der Schutz ist aktiviert“.'