Bitlocker Pin einrichten
Schritt 1: In die Suchleiste „gpedit“ oder „Gruppenrechtlinie bearbeiten“ eingeben.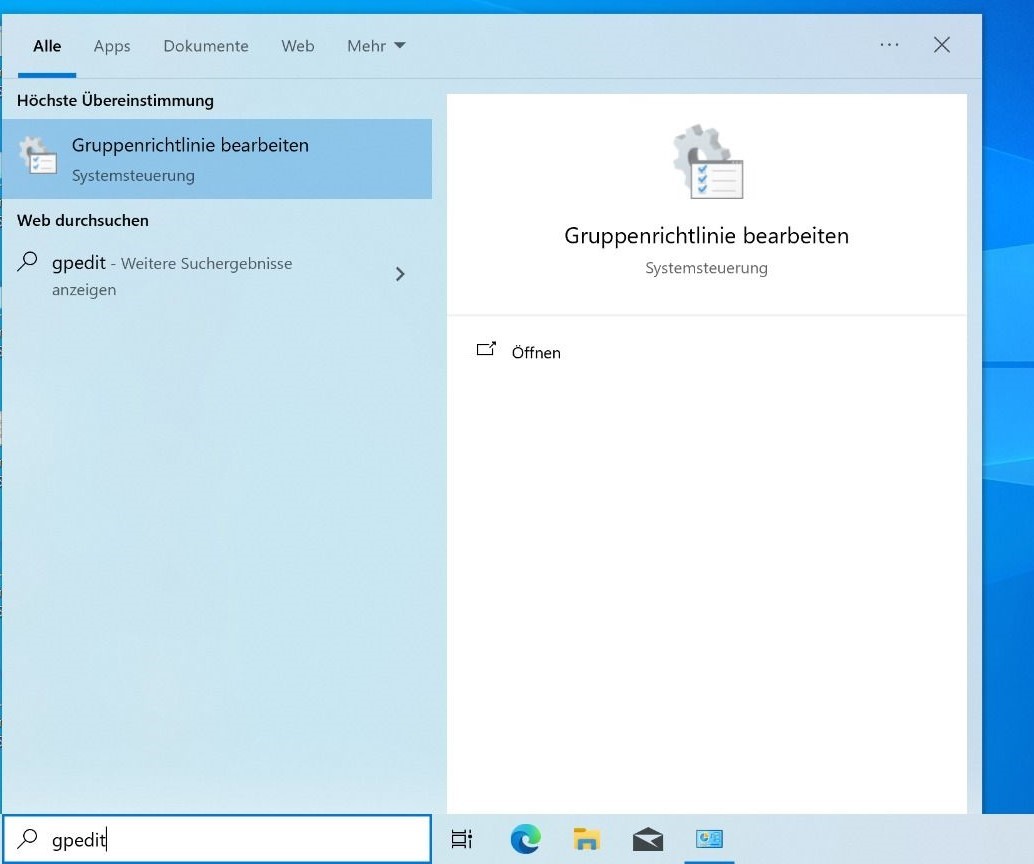
Schritt 2: Das Fenster "Editor für lokale Gruppenrichtlinen" öffnet sich. Dort Navigiert man zu "Computerkonfiguration" -> "Administrative Vorlagen" -> "Windows-Komponenten" ->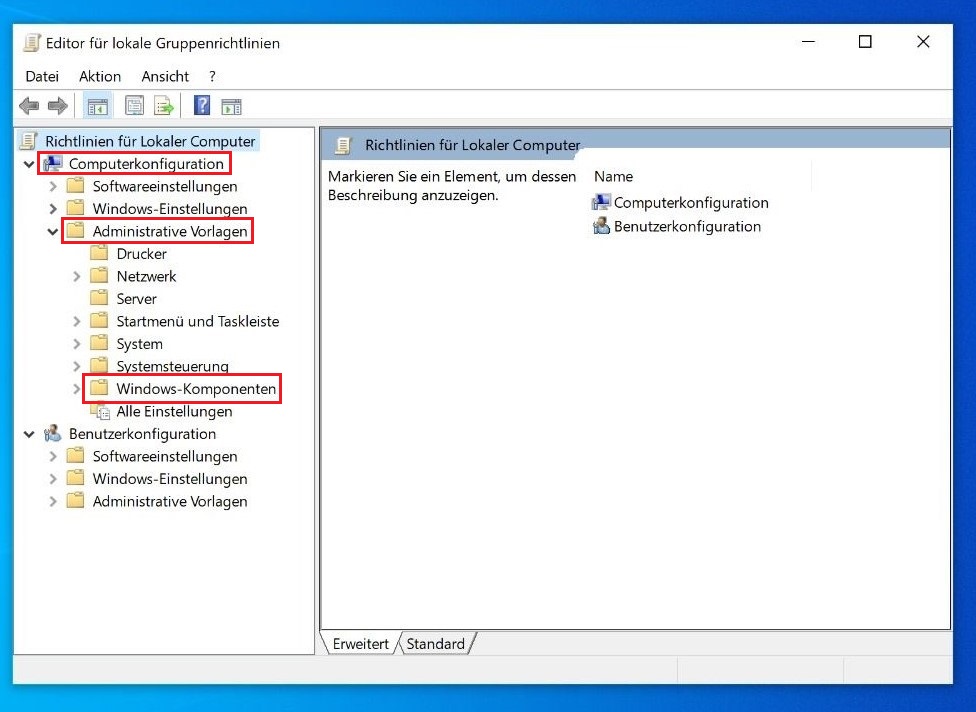
"Bitlocker-Laufwerksverschlüsselung" -> "Betriebssystemlaufwerke" -> doppelklick auf "Zusätzliche Authentifizierung beim Start anfordern"
Schritt 3: Es öffnet sich folgendes Fenster. Das Modul oben links auf "Aktiviert" setzen und in den Optionen „Start Pin bei TPM erforderlich“ auswählen und mit "OK" bestätigen.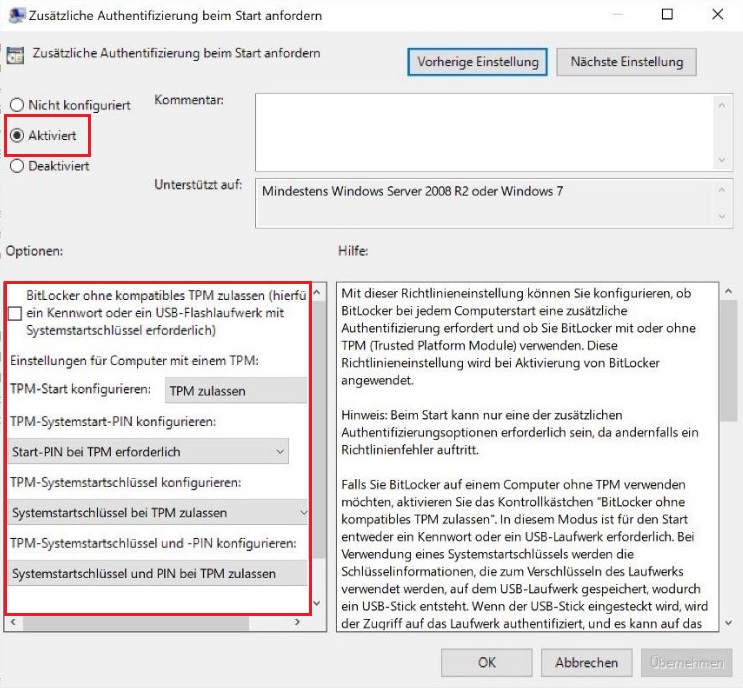
Schritt 4: Anschließend muss eine PIN vergeben werden. Dazu starten wir in die Eingabeaufforderung. Dafür im Suchfeld "cmd" eingeben. GANZ WICHTIG! Als Administrator ausführen.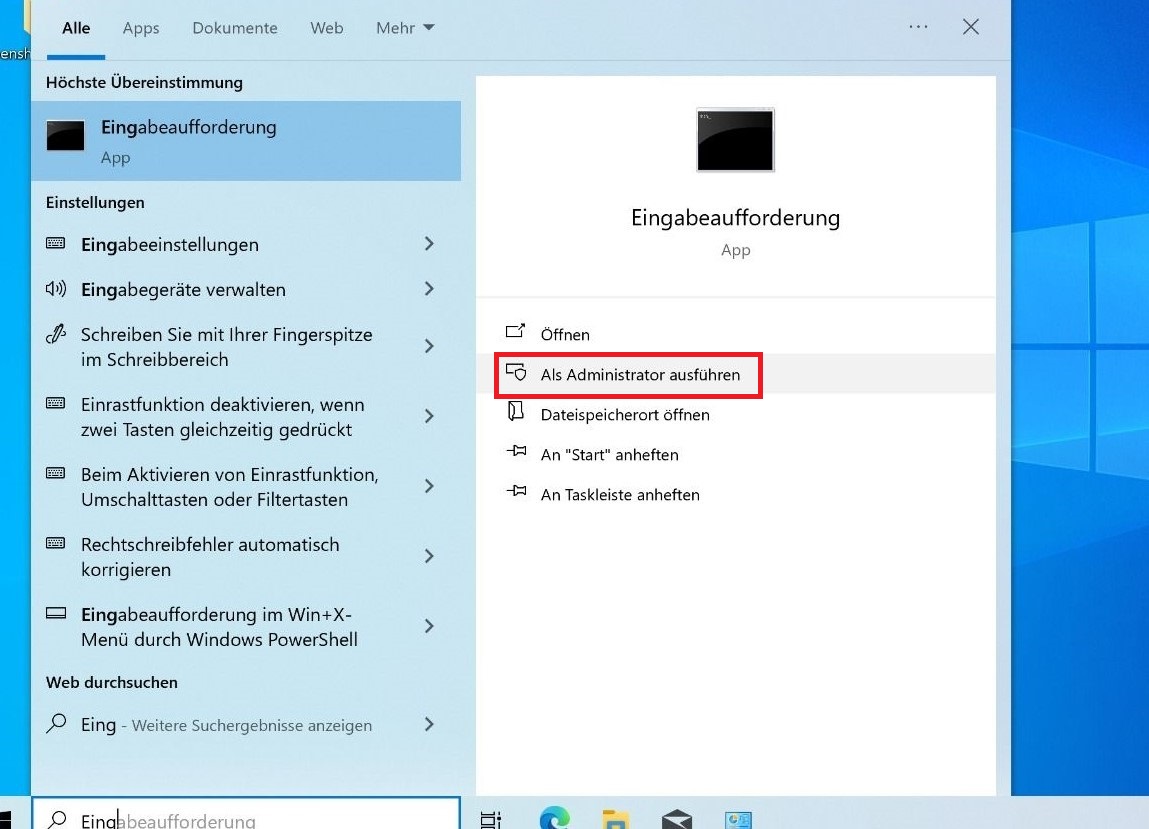
Schritt 5: Folgenden Befehl eingeben: manage-bde –protectors –add C: -TPMAndPIN
(C: ist der Laufwerksbuchstabe, bei mehreren Laufwerken ist auf die Bezeichnung zu achten.)
In der Oberen Zeile ist das Ganze aufgelistet Hinter C:\Windows\system32>……….
Das Ganze wird dann mit Enter bestätigt. ACHTUNG: DIE EINGABE DER PIN WIRD NICHT ANGEZEIGT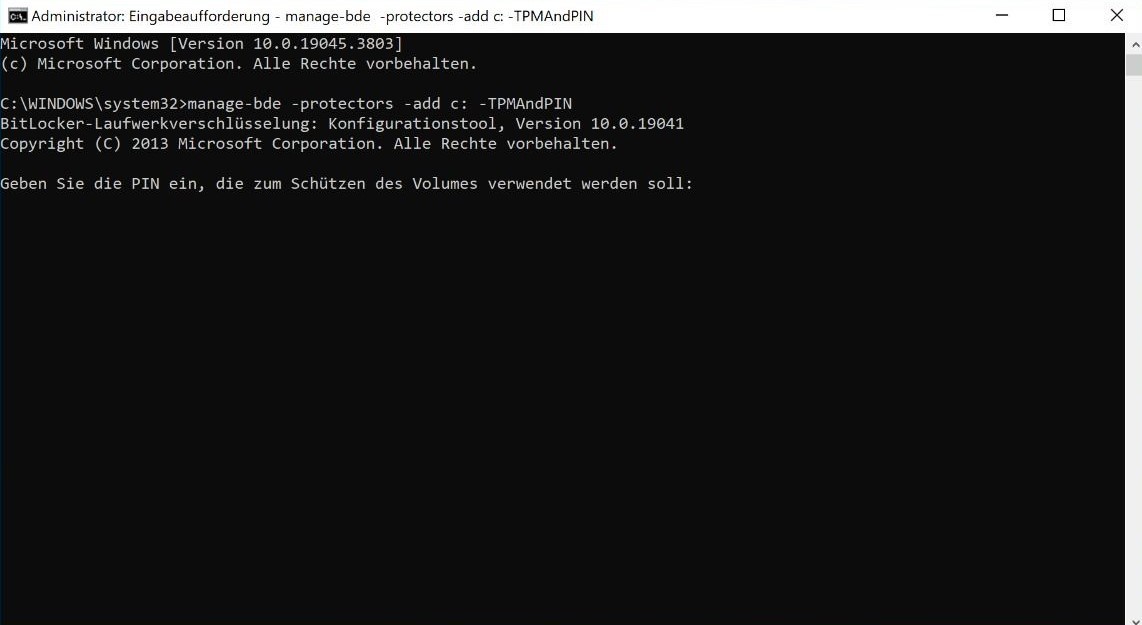
Schritt 6: Nun wird der PIN erzeugt.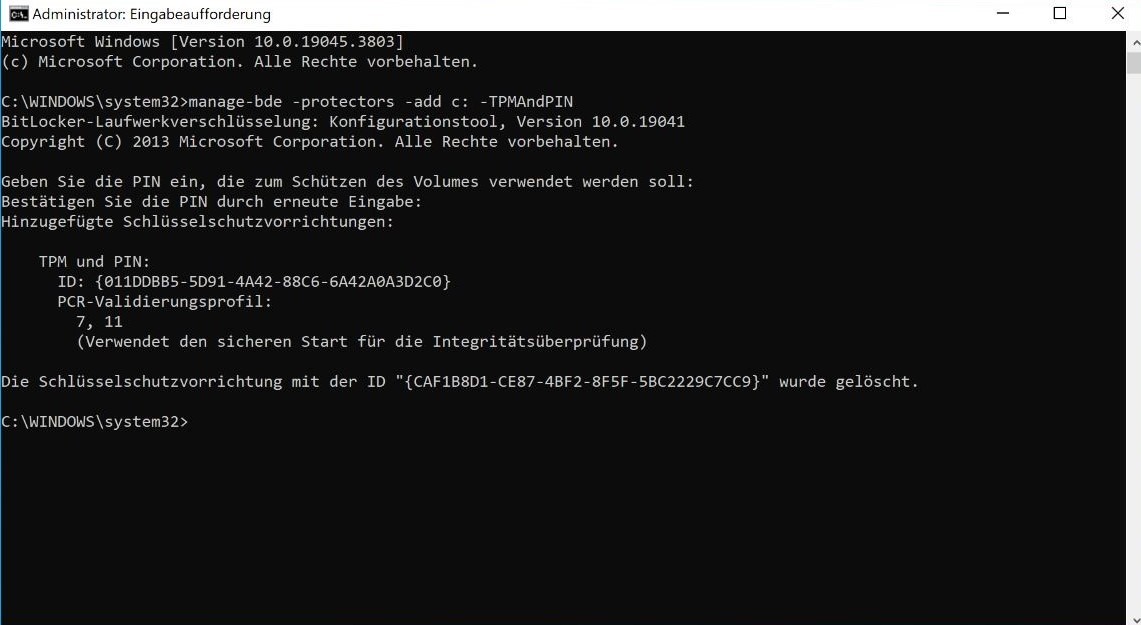
Schritt 7: Um zu überprüfen ob der Schutz aktiviert ist, gibt man folgenden Befehl ein: manage-bde -status
Bei einer erfolgreichen Einrichtung steht unter Schutzstatus „Der Schutz ist aktiviert“.'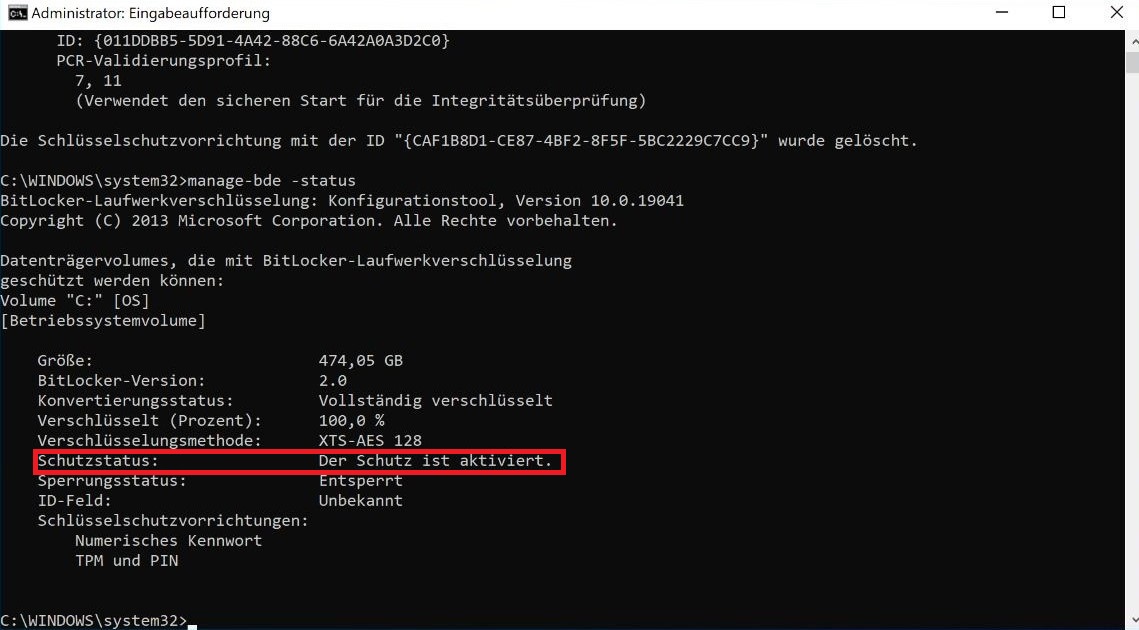

Schritt 6 beschreibt, wie man die PIN hinzufügt.
Im Screenshot dazu erscheint der Satz
" Die Schlüsselschutzvorrichtung mit der ID ... wurde gelöscht."
Das verwirrt den Anwender.
Kann es sein, dass nach Schritt 6 ein Neustart zur Aktivierung notwendig ist?
Die bde-Status-Abfrage zeigte folgenden Output:
...
Schutzstatus: Der Schutz ist deaktiviert. (1 Neustarts verbleiben)
Sperrungsstatus: Entsperrt
...
Wie geht man bei Tablets vor, die keine eigene Tastatur haben? Bei der Deklaration der PIN wird man auf das Fehlen der Pre-Boot-Tastatur hingewiesen.
No comments to display
No comments to display