Manuelles Einrichten
Manuelles Einrichten unter Linux
In dieser Anleitung erklären wir Ihnen, wie Sie manuell über die graphische Benutzeroberflächen von Ubuntu eine Verbindung mit eduroam herstellen können.
Achtung:
Bevor Sie fortfahren, benötigen Sie noch das Zertifikat T-TeleSec GlobalRoot Class 2. Zusätzlich können Sie das Zertfikat mit weiteren Zertifikaten des DFN unter folgendem Link herunterladen. Sollten Sie keine Möglichkeit haben, das Zertifikat über ein Zweitgerät herunter zu laden, können Sie sich auch an unseren IT-Service-Desk wenden. Der IT-Service-Desk ist Ihnen gerne behilflich und stellt Ihnen das Zertifikat auf einem USB-Stick zur Verfügung.
|
|
|
|
Wie links in der Abbildung zu sehen, müssen Sie unter „Authentication“ „Getunneltes TLS“ oder auch TTLS auswählen. Als „Anonymous Identity“ wird der Benutzer anonymous@tu-braunschweig.de eingetragen. |
Networkmanager
Falls das SecureW2 JoinNow Skript oder die Konfiguration per grafischer Oberfläche je nach Distribution und Paketsituation fehlschlagen, können Sie die Verbindung zu eduroam mit folgender Beispielkonfiguration für den Networkmanager herstellen.
Wichtige Hinweise für Mehrbenutzerkonfigurationen:
-
Wenn diese Konfiguration unter /etc/NetworkManager/system-connections/ angelegt wird (root-Rechte) sollten Sie bedenken, dass das im Feld „[802-1x] password=“ hinterlegte persönliche Kennwort Ihrer TUBS-ID für Nutzer mit superuser-Rechten am Gerät einsehbar ist.
-
Unter „[connection] permissions=user:<Nutzernamen>;“ angegebene Nutzer können diese Verbindung verwenden. Bitte bedenken Sie, dass die Authentifizierung im eduroam dann mit den angegebenen persönlichen Zugangsdaten erfolgen würde. Diese Verwendung entspricht nicht den Nutzungsordnungen der TUBS-ID am Gauß-IT-Zentrum. Ausnahme hierfür sind Accounts für technische Geräte, wie z.B. WLAN-fähige Messgeräte oder Drucker mit t-Nummern.
[connection]
id=eduroam
uuid=<uuid des Verbindungsprofils>
type=wifi
permissions=user:<Nutzername(n)>:;
secondaries=
[wifi]
mac-address=<MAC(Physikalische)-Adresse des WLAN-Adapters>
mac-address-blacklist=
mac-address-randomization=0
mode=infrastructure
seen-bssids=
ssid=eduroam
[wifi-security]
group=
key-mgmt=wpa-eap
pairwise=
proto=
[802-1x]
altsubject-matches=
anonymous-identity=anonymous@tu-braunschweig.de
ca-cert=/etc/ssl/certs/TUCertChain.pem
domain-suffix-match=netauth.rz.tu-bs.de
eap=ttls;
identity=<TUBS-ID>@tu-braunschweig.de
password=<GITZ Kennwort>
phase2-altsubject-matches=
# mschapv2 oder pap
phase2-autheap=pap
[ipv4]
dns-search=
method=auto
[ipv6]
addr-gen-mode=stable-privacy
dns-search=
ip6-privacy=0
method=auto

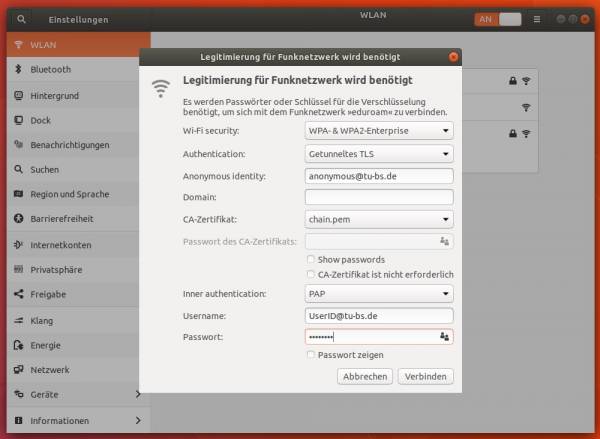
No comments to display
No comments to display