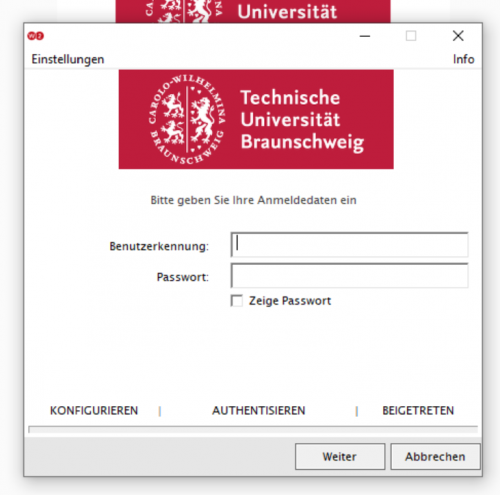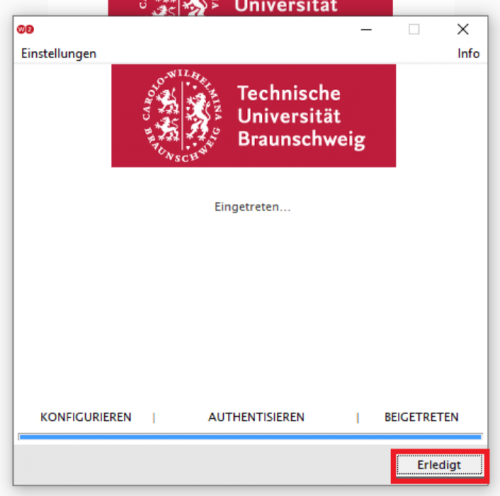JoinNow! - Eduroam sicher konfigurieren
Die konkrete Umsetzung „richtiger“ und sicherer Konfigurationen für das eduroam WLAN geschieht am schnellsten und einfachsten durch Verwendung unseres SecureW2 JoinNow Portals.
Eine manuelle Konfiguration empfehlen wir ausdrücklich nicht. Die für eine sichere Konfiguration des Gerätes nötige Zertifikatsprüfung ist – unabhängig vom Betriebssystem – sehr unterschiedlich gestaltet, wenig intuitiv und zum Teil in für den Benutzer nicht zugänglichen Systemeinstellungen verborgen.
Voraussetzung für die Nutzung des WLANs der TU Braunschweig ist eine aktivierte und gültige Benutzerkennung, sowie ein unterstütztes Endgerät. Die Konfiguration erfolgt über eine Selbstbedienungsschnittstelle, die Sie – sofern eine Internetverbindung bereits vorhanden ist. Alternativ können Sie die Webseite http://wlan.tu-braunschweig.de aufrufen - der JoinNow Installer ist dort verlinkt. Sollte Ihr Gerät keine Möglichkeit des Zugriffs auf eine Internetverbindung besitzen, können Sie auf die SSID/das WLAN tubs-guest ausweichen: Dort ist der JoinNow Installer nach Anmeldung mit Ihrer zentralen Benutzerkennung und das dazugehörige Passwort auf der Willkommenswebseite ebenfalls verlinkt.
Die Selbstbedienungsschnittstelle ermöglicht die WLAN-Konfiguration Ihres WLAN-Adapters für eduroam mit einer webbasierten Konfigurationsroutine automatisch durchzuführen. Die Routine erkennt das Betriebssystem Ihres Gerätes und führt Sie über Anweisungen in der Webanwendung durch die Konfiguration. Bitte lesen Sie sich diese Anweisungen gut durch. Bei einigen Betriebssystemen ist es notwendig, dass im Verlauf der Konfiguration Programme heruntergeladen und gestartet werden müssen oder vor dem Betätigen des Buttons „JoinNow“ noch andere Vorarbeiten Ihrerseits nötig sind.
Einrichten von eduroam unter Windows
Auf der JoinNow-Seite versichern Sie sich, dass Ihr Betriebssystem richtig erkannt wurde. Falls das System Ihr Betriebssystem nicht erkannt haben sollte, korrigieren Sie dies mit der Option „Wählen Sie Ihr Gerät“.
Nachdem das richtige Betriebssystem ausgewählt wurde, klicken Sie wie im Bild zu sehen auf [JoinNow].
Laden Sie das Programm herunter und starten Sie es.(Unter Windows werden Administratorrechte gebraucht)
Nun werden Sie aufgefordert Ihre Benutzerkennung (GITZ-Kennung/Mitarbeiterkennung) und das zugehörige Passwort einzugeben. Geben Sie nicht ihre E-Mail-Adresse an.
Nach Ihrer Eingabe klicken Sie mit der Maus auf [Weiter].
Wenn Sie sich in Reichweite des eduroam-WLANs befinden und alles korrekt ist bekommen Sie folgende Meldung und nach Klicken auf Erledigt sind Sie fertig.
Fehlerdiagnose
In seltenen Fällen ist die Installation und Konfiguration über die Portalseite nicht erfolgreich. Die Informationen, die wir auf unseren Systemen zur Verfügung stehen haben, reichen oft nicht aus, um ein Problem diagnostizieren zu können. Wir benötigen dann Ihre Unterstützung, indem Sie die im SecureW2JoinNow-Installer vorhandenen Möglichkeiten zur Erstellung von Diagnoseinformationen nutzen und uns das Ergebnis zukommen lassen. Gehen Sie dazu wie folgt vor:
|
|
Klicken Sie auf „Einstellungen“ und stellen Sie sicher, dass ein Haken vor der Option „Erweitertes Aufzeichnen Aktivieren“ gesetzt ist. Wählen Sie dann unter „Einstellungen“ den Punkt „Von Vorn Beginnen“ und führen Sie die Installation erneut durch. Das Zusammenstellen der Informationen nimmt einige Minuten in Anspruch.
|
Einrichten von eduroam unter macOS
Auf der JoinNow-Seite versichern Sie sich, dass Ihr Betriebssystem richtig erkannt wurde. Falls das System Ihr Betriebssystem nicht erkannt haben sollte, korrigieren Sie dies mit der Option „Wählen Sie Ihr Gerät“.
Nachdem das richtige Betriebssystem ausgewählt wurde, klicken Sie wie im Bild zu sehen auf [JoinNow].
|
Wir empfehlen Ihnen den Punkt „Nur das Profil konfigurieren (ausschließlich Konfiguration)“ zu verwenden.
|
|
|
|
|
Löschen des Profils
Falls Probleme mit dem WLAN auftreten empfehlen wir z.T. Ihr WLAN neu einzurichten. Hierfür müssen Sie (sofern Sie unserer Anleitung gefolgt sind) nur das Profil unter macOS löschen.
|
Sie können nun erneut mit der Einrichtung von eduroam beginnen.