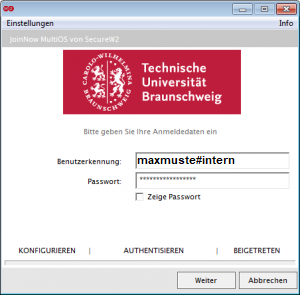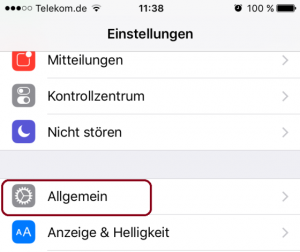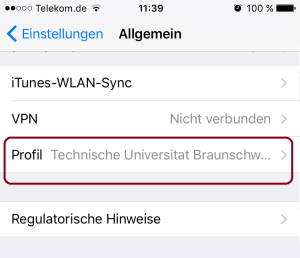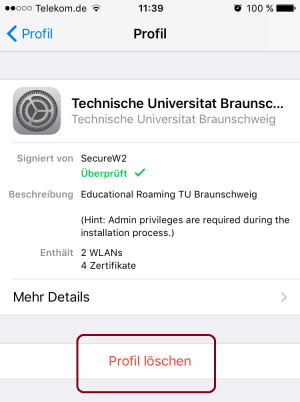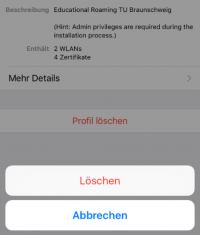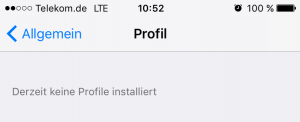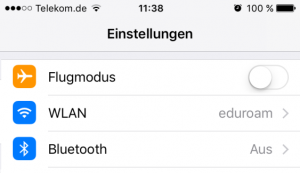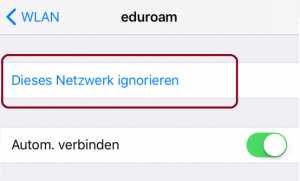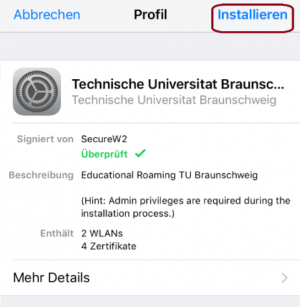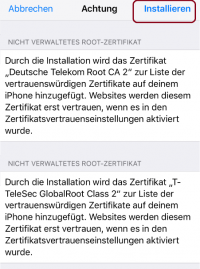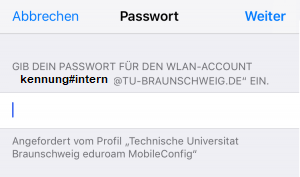Instituts-WLAN Nutzen (Benutzer)
Das so genannte Instituts-WLAN ist eine auf die Bedürfnisse von Einrichtungen und Instituten der TU Braunschweig angepasste Ausprägung von eduroam auf dem Campus der TU Braunschweig. Es ist so möglich, Geräte im eduroam WLAN auf dem Campus der TU Braunschweig in das Netzwerk der jeweiligen Einrichtung/des jeweiligen Instituts zu schalten. Dies zielt insbesondere darauf ab, dass bestimmte nur im jeweiligen Netz von Einrichtungen und Instituten angebotene Ressourcen (u.a. Fileserver, interne Webdienste, Windows-Domänen-Funktionen) auch über das eduroam WLAN (auf dem Campus der TU Braunschweig) zugegriffen werden können.
Das Instituts-WLAN einer Einrichtung/eines Instituts wird durch die jeweiligen DV-Koordinatoren konfiguriert und bezieht sich auf die Benutzerkennung des Benutzers. Es müssen anschließend die verwendeten Geräte eduroam-konform mit der entsprechend für Instituts-WLAN freigeschalteten Benutzerkennung und dem Parameter #intern konfiguriert sein. Dies gelingt am besten über unser Konfigurationsportal. Siehe auch die Beschreibung unter WLAN einrichten über SecureW2 JoinNow (Plattformunabhängig).
In vielen Instituten und Einrichtungen der TU Braunschweig ist die Nutzung privater Kommunikationsgeräte im Instituts-WLAN prinzipiell untersagt und es dürfen dort nur die dienstlich bereitgestellten mobilen Kommunikationsgeräte im Instituts-WLAN genutzt werden. Dies gilt dann natürlich insbesondere für die Anmeldung am Instituts-WLAN. Bitte sprechen Sie mit ihrem DV-Koordinator, welche Geräte Sie im Institutsnetz betreiben und entsprechen im Instituts-WLAN anmelden dürfen. Ohne die ergänzende Konfiguration der Eduroam-Anmeldung (mit "#intern") werden Geräte als Standard weiter im allgemeinen WLAN-Bereich terminiert.
Festlegung für die Verwaltung
In der Verwaltung sind ausschließlich die dienstlich bereitgestellten Notebooks mit dem Flag „#intern“ konfiguriert. Benutzer müssen hier bezüglich der mobilen (dienstlich bereitgestellten!) Kommunikationsgeräte (z.B. iPhone und auch iPad) selbst aktiv werden, um die Konfiguration - ggf. mit Unterstützung der Client Betreuung für die Verwaltung - anzupassen.
WLAN-Profil anpassen ("Opt-in" konfigurieren)
SecureW2-Installer
Wenn Sie den SecureW2 JoinNow Installer verwendet haben, nutzen Sie ihn bitte erneut, um die Konfiguration anzupassen. Dies gilt für alle Betriebssysteme, die mit dem SeucreW2 JoinNow konfiguriert werden können.
IOS
Um das WLAN-Profil zu installieren und gegebenenfalls auf die „#intern“-Variante umzustellen, müssen die Einstellungen des Profils bzw. das Profil eduroam selber gelöscht und dann neu eingerichtet werden.
Öffnen Sie dafür in den Einstellungen das Untermenü „Allgemein“.
Wenn eduroam über JoinNow eingerichtet wurde, dann steht weiter unten das Profil „Technische Universitat Braunschweig“. Dieses wählen Sie bitte aus.
Falls kein solches Profil vorhanden ist, dann überspringen Sie diese Schritte und machen bitte bei den Schritten „Netzwerk ignorieren“ weiter.
Nach erneutem Auswählen des Konfigurationsprofils „Technische Universitat Braunschweig“ erscheinen die Details dieses Profils, welches Sie nun löschen müssen:
Sie werden nun aufgefordert Ihren Geräte-Code (PIN) einzugeben und das Löschen zu bestätigen.
Nun ist das Profil „Technische Universitat Braunschweig“ entfernt.
Nun muss „eduroam“ noch aus den bekannten Netzwerken entfernt werden. Dafür wählen Sie bei den Einstellungen den Punkt "WLAN eduroam“ aus.
Hier entfernen Sie die aktuelle Konfiguration durch „Dieses Netzwerk ignorieren“.
Bitte bestätigen Sie das „Ignorieren“. Es wird hierdurch nur eduroam mit der aktuellen Konfiguration entfernt.
Nun wird das WLAN „eduroam“ mit der neuen Konfiguration über das „SecureW2 JoinNow Portal“ eingerichtet.
Bei der Benutzerkennung geben Sie bitte „benutzerkennung#intern“ (Beispiel: mamuster#intern ) ein. Die Erweiterung „@tu-bs.de“ bzw. "@tu-braunschweig.de" wird bei der Einrichtung automatisch angefügt.
Klicken Sie dann bitte auf „JoinNow“.
Nach dem Klick auf „JoinNow“ erhalten Sie eine Meldung, dass die Webseite ein Konfigurationsprofil öffnen möchte. Dies lassen Sie bitte zu.
Nachfolgend werden die benötigten Zertifikate installiert. Den folgenden Hinweis können Sie bestätigen und die Zertifikate installieren.
Nun werden Sie aufgefordert Ihr Kennwort einzugeben, um sich mit „eduroam“ zu verbinden.
Damit ist die Umstellung abgeschlossen.