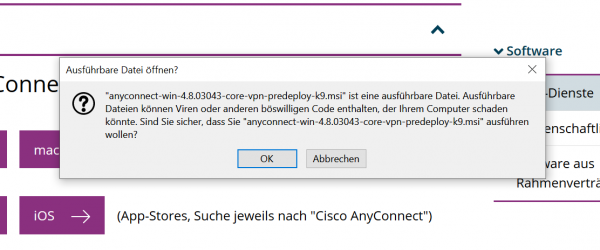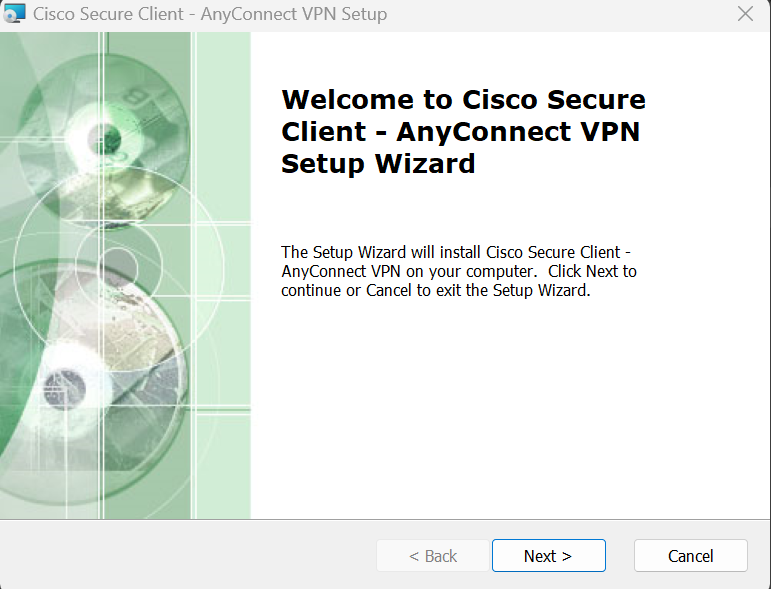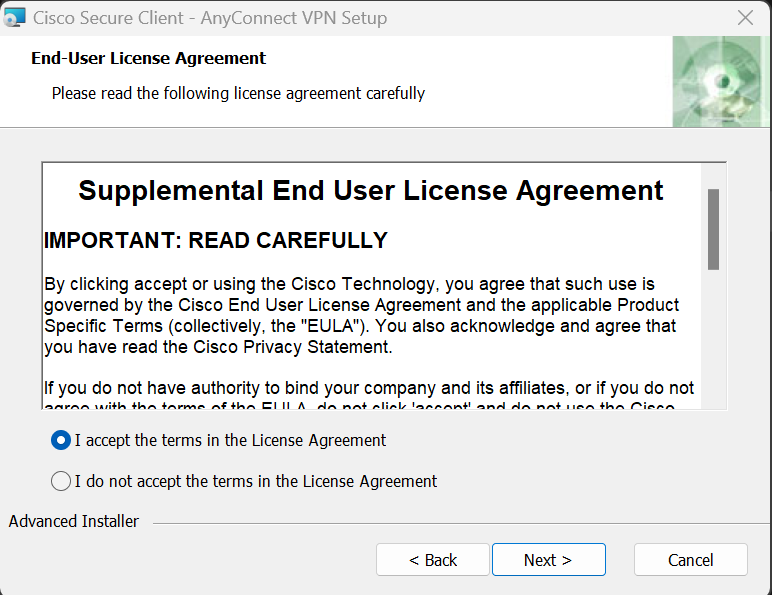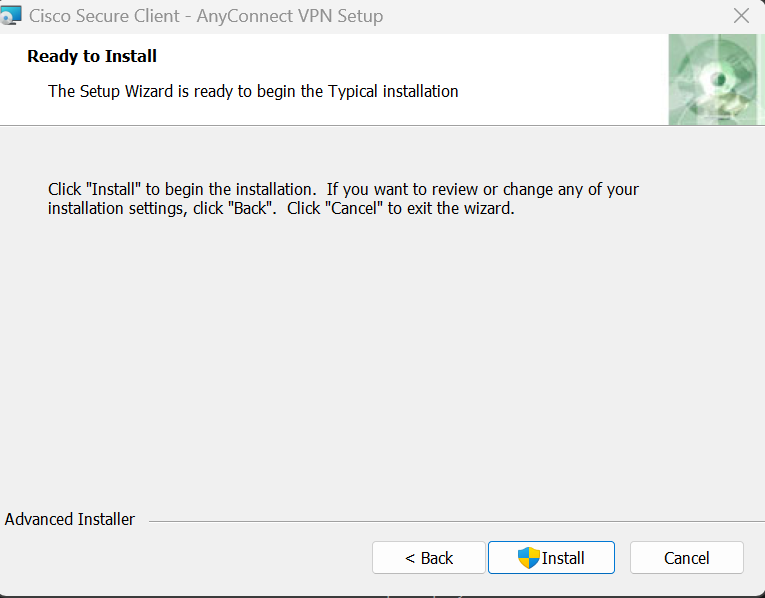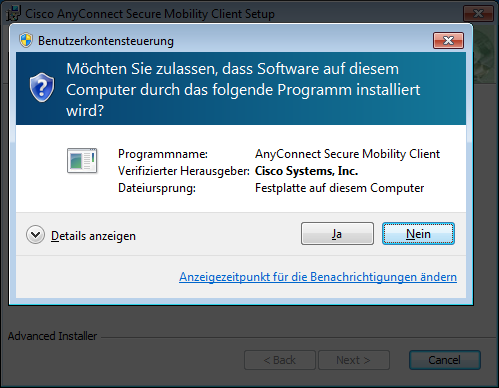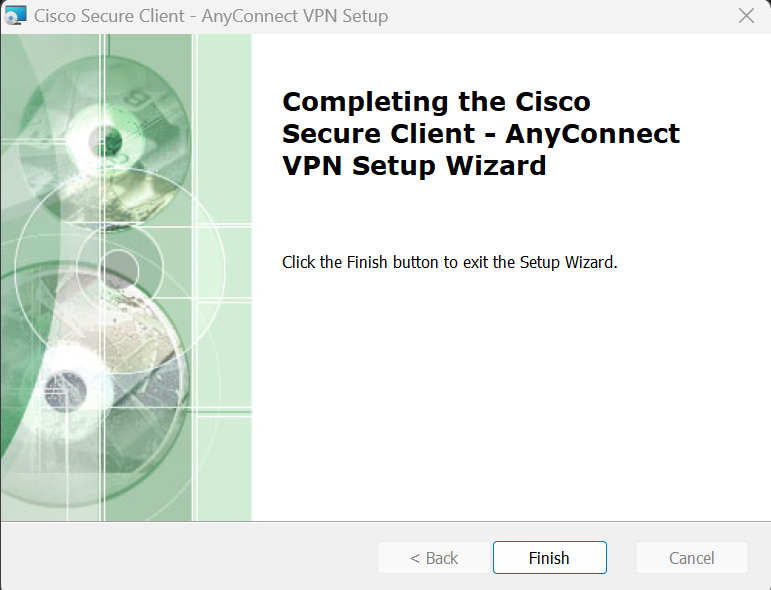Windows
Zunächst laden Sie die Installationsdatei für Ihr Betriebssystem unter https://www.tu-braunschweig.de/it/software → Download VPN-Client → Windows herunter. Speichern Sie diese zunächst auf Ihrer Festplatte.
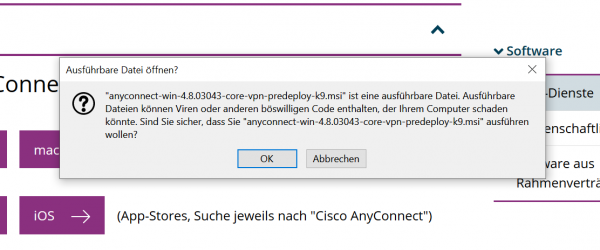
|
Um die Installation zu starten, klicken Sie mit einem Doppelklick auf die Datei. Da Sie die Datei aus dem Internet heruntergeladen haben, müssen Sie ggf. zunächst bestätigen, dass Sie das Programm tatsächlich ausführen wollen:
|
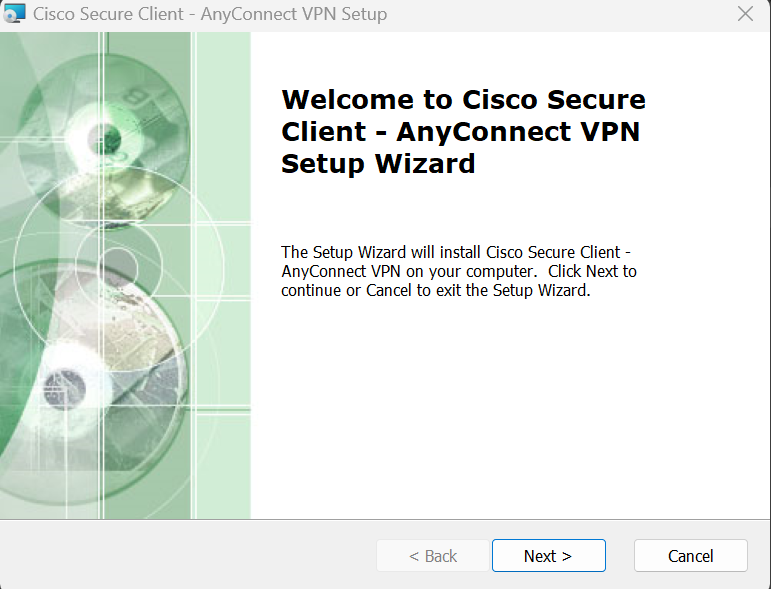 |
Daraufhin erscheint das erste Installationsfenster. Klicken Sie auf die Schaltfläche [Next], um die Installation zu starten.
|
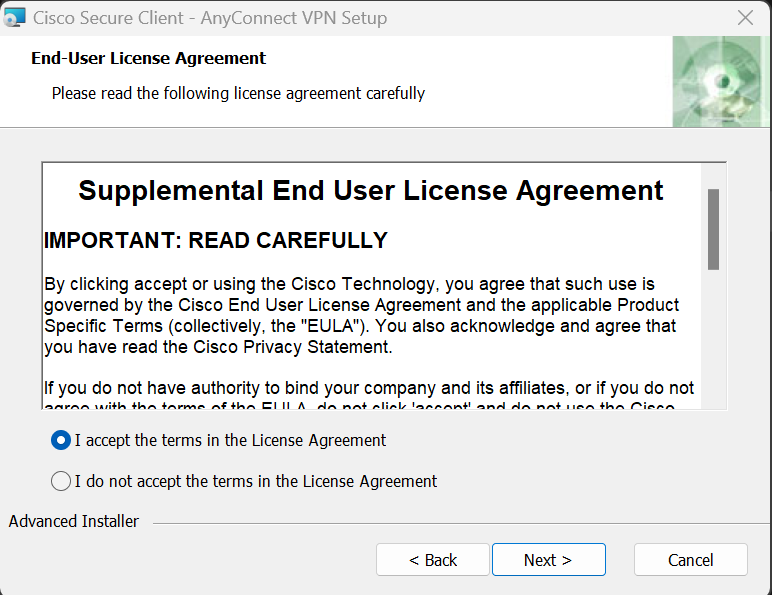 |
Im Folgenden werden Sie aufgefordert dem „Cisco End User License Agreement“ (der Lizenzvereinbarung) zuzustimmen. Wählen Sie die Option „I accept the terms in the License Agreement“ und dann unten auf [Next], falls Sie fortfahren wollen.
|
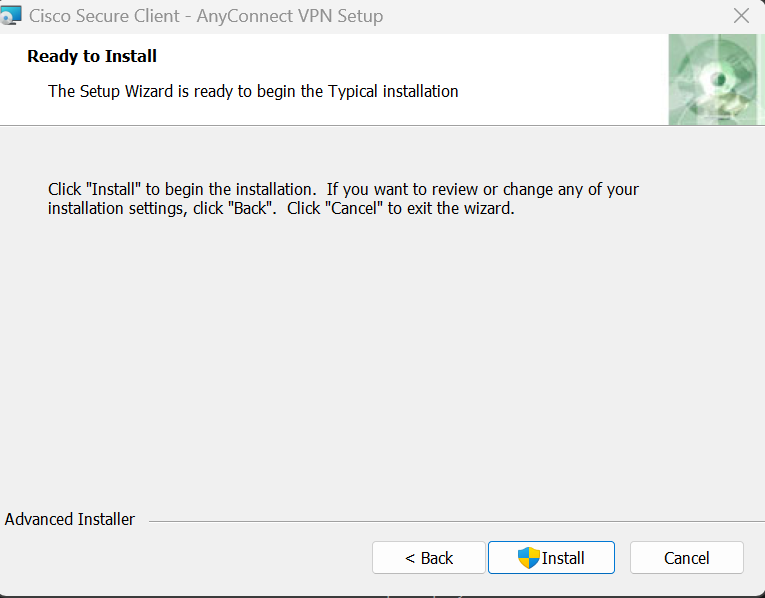 |
Sie können nun den Installationsvorgang starten, in dem Sie auf die [Install]-Schaltfläche klicken. |
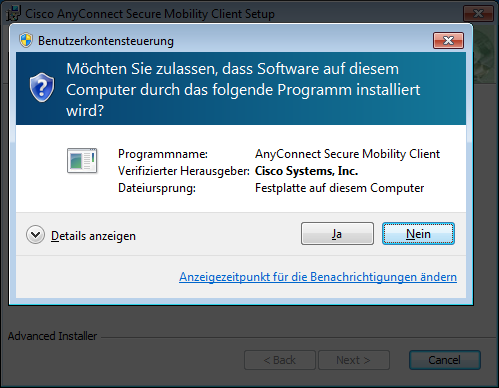
|
Es kann sein, dass Ihre Sicherheitsoptionen so eingestellt sind, dass Sie nun noch einmal aufgefordert werden, die Installation zu bestätigen. Bitte klicken Sie auf [Ja]. |
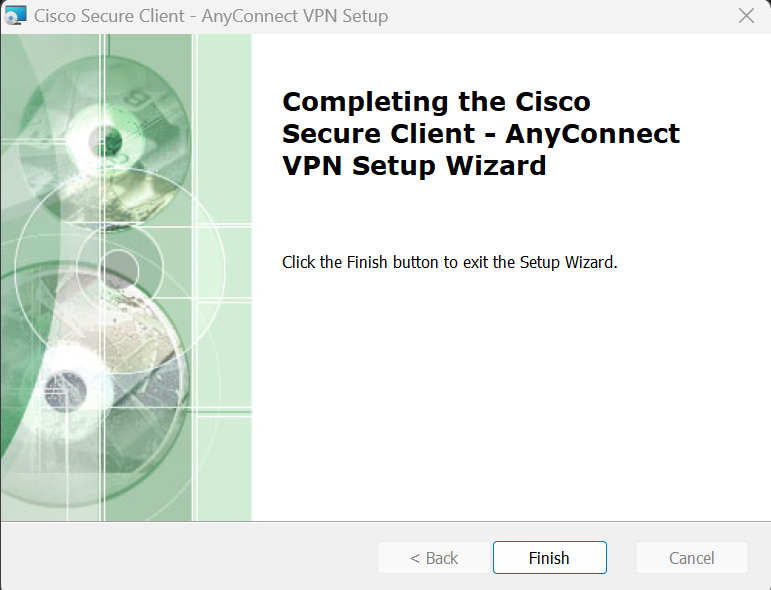 |
Wenn die Installation abgeschlossen ist, wird Ihnen das folgende Fenster angezeigt. Klicken Sie auf [Finish]. |
Die Installation ist nun abgeschlossen. Sie finden den Client fortan im Start-Menü unter (Alle) Programme → Cisco AnyConnect Secure Mobility Client.