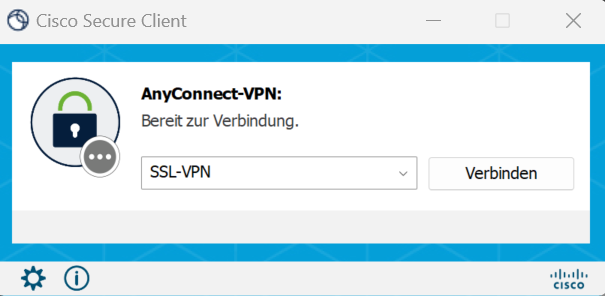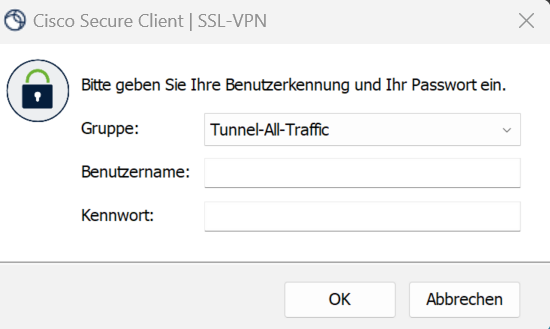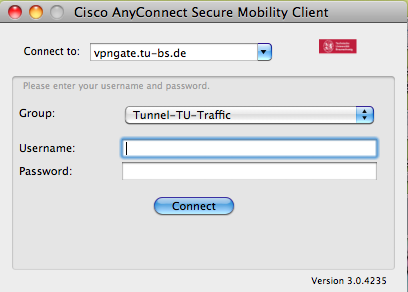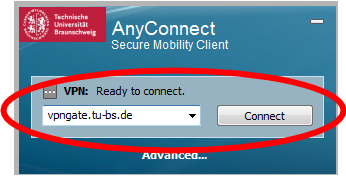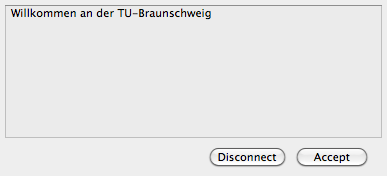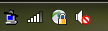VPN-Client "Cisco Secure Client" erstmals starten
Die Verwendung des Clients ist unabhängig davon, auf welchem Betriebssystem er installiert ist. Für die Verwendung ist ebenso unerheblich, wie der Client genau aussieht, was unter Mac OS X, Windows und Linux jeweils leicht unterschiedlich ist. Die Versionen für Smartphones unterscheiden sich naturgemäß stärker von den Desktop-Versionen, weswegen Sie hier bitte der Beschreibung im vorhergehenden Abschnitt folgen. In dieser Anleitung werden wir nicht jeden Schritt mit einem Screenshot aller Versionen belegen, sondern uns an unterschiedlichen Beispielen orientieren. Hier zunächst ein kurzer Überblick über das unterschiedliche Aussehen der Clients unter den verschiedenen Betriebssystemen:
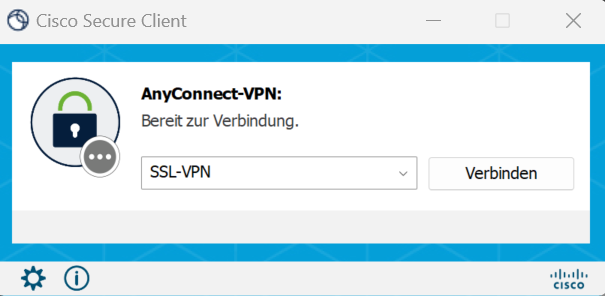
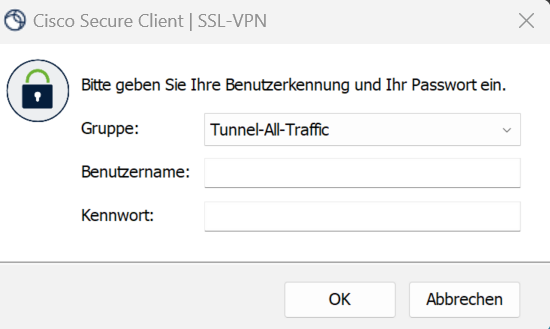
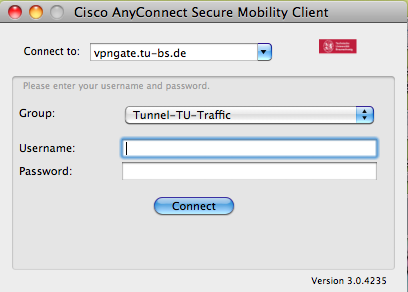
|
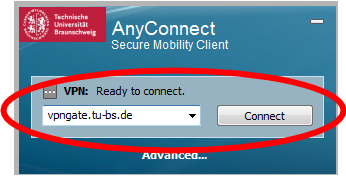
(Screenshot einer älteren Version des Clients, funktional aber gleich)
|
Wenn Sie den Client das erste Mal starten, müssen Sie im Feld "Connect (to)" den Hostnamen des VPN-Servers vpngate.tu-bs.de (oder vpngate.tu-braunschweig.de) eingeben.
Später steht an dieser Stelle dann automatisch der Name des Profils "SSL-VPN".
|
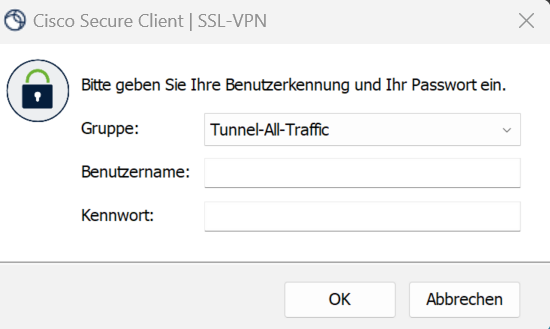 |
Wenn die Felder für Benutzername (Username) und Passwort (Password) noch nicht gleich zu sehen sind, drücken Sie [Select/Connect]. Geben Sie dann Ihre Benutzerkennung und Ihr Passwort ein. Im Drop-Down-Menü [Group/Gruppe] können Sie zwischen den Profilen [Tunnel TU Traffic] und [Tunnel all Traffic] wählen. Beim Profil Tunnel TU Traffic werden nur solche Verbindungen über den Tunnel übertragen, die Ziele an der TU Braunschweig (IP-Adressbereich 134.169.*.*) betreffen. Wenn Sie wollen, dass sämtlicher Verkehr durch den Tunnel läuft (wie beispielsweise für Bibliotheksrecherchen notwendig), wählen Sie das Profil Tunnel all Traffic.
Nur bei der Wahl des Profils "Tunnel all Traffic" profitieren Sie von allen Sicherheits-Vorteilen. |
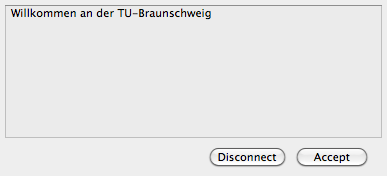
|
Nach Eingabe Ihrer Benutzerdaten und Auswahl des Profils gehen sie auf [Ok]. Dann wird der Tunnel aufgebaut. Als nächstes sehen Sie eine Willkommensnachricht, die Sie noch mit [Accept/Akzeptieren] bestätigen müssen.
|
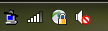
|
In der Regel verschwindet nun das AnyConnect-Fenster. Sie finden stattdessen ein Icon in der Task-/Programmleiste Ihres Desktops. Wenn Sie dieses Icon anklicken, öffnet sich das Fenster erneut. |

|
Das Icon wird mit einem Schloss angezeigt, solange eine VPN-Verbindung besteht. Sobald Sie das Fenster öffnen und [Disconnect] drücken, verändert sich das Icon. Das Schloss ist nun nicht mehr zu sehen.
|