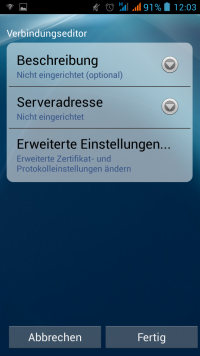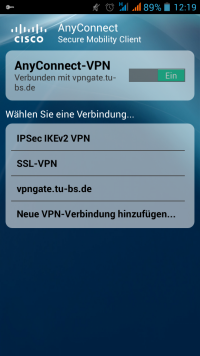Apple IOS und Android
Für Smartphones von Apple mit IOS Betriebssystem und Geräten anderer Hersteller mit Googles Android Betriebssystem finden Sie den Cisco AnyConnect Client im jeweiligen Anbieterportal. Bitte suchen Sie dort nach „Cisco AnyConnect Client“. Wählen Sie die Version, die von „Cisco Systems“ herausgegeben wird und installieren Sie die neueste Version der App.
Die Benutzer von Apple-Geräten haben es besonders leicht, da die Monokultur der Hardware es der Softwareentwicklung bei Cisco ermöglicht, genau eine Version anzubieten. Benutzer von Android-Geräten müssen sich u. U. die für ihr Gerät passende Version anhand der Beschreibungen heraussuchen.
Um eine Verbindung herzustellen, starten Sie bitte den Cisco AnyConnect Client auf Ihrem Smartphone. Wählen Sie für die erste Verbindung „Neue VPN-Verbindung hinzufügen…“ aus. Es öffnet sich der Verbindungseditor. Tippen Sie auf „Serveradresse“ und geben Sie „vpngate.tu-bs.de“ (oder vpngate.tu-braunschweig.de) in das Feld ein und bestätigen mit **OK**. In der Liste der verfügbaren Verbindungen erscheint nun „vpngate.tu-bs.de“. Starten Sie die Verbindung, indem Sie einen Eintrag auswählen und ggf. auf den Schalter im Feld „AnyConnect-VPN“ (Apple) tippen. Sie werden nun aufgefordert, Benutzerkennung und Passwort einzugeben, um eine Verbindung herzustellen.
Bei der ersten Verbindung werden Konfigurationsprofile heruntergeladen und in der Applikation hinterlegt, zwischen denen in der Folge gewechselt werden kann. Welches der Profile in welchem Fall genutzt werden sollte, lesen Sie bitte in den entsprechenden Abschnitten "Cisco Secure Connect Client" nutzen bzw. Wahl der Profile dieser Anleitung nach.
Android
Schritt 1: