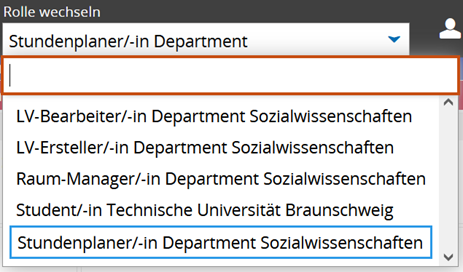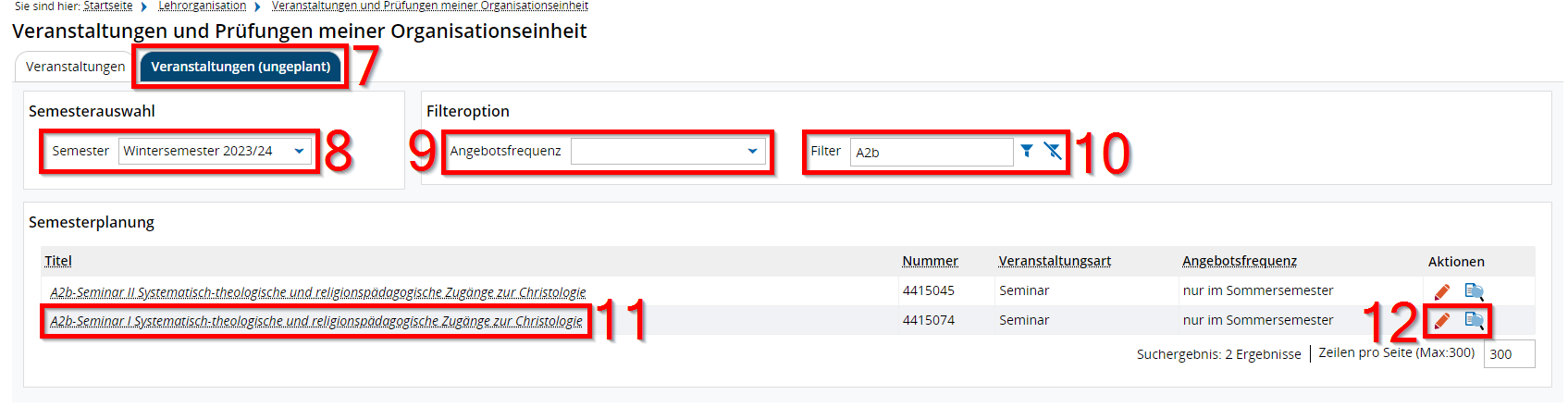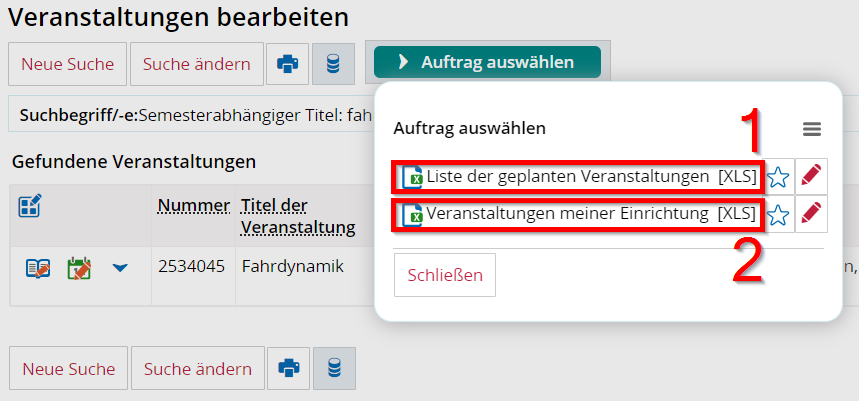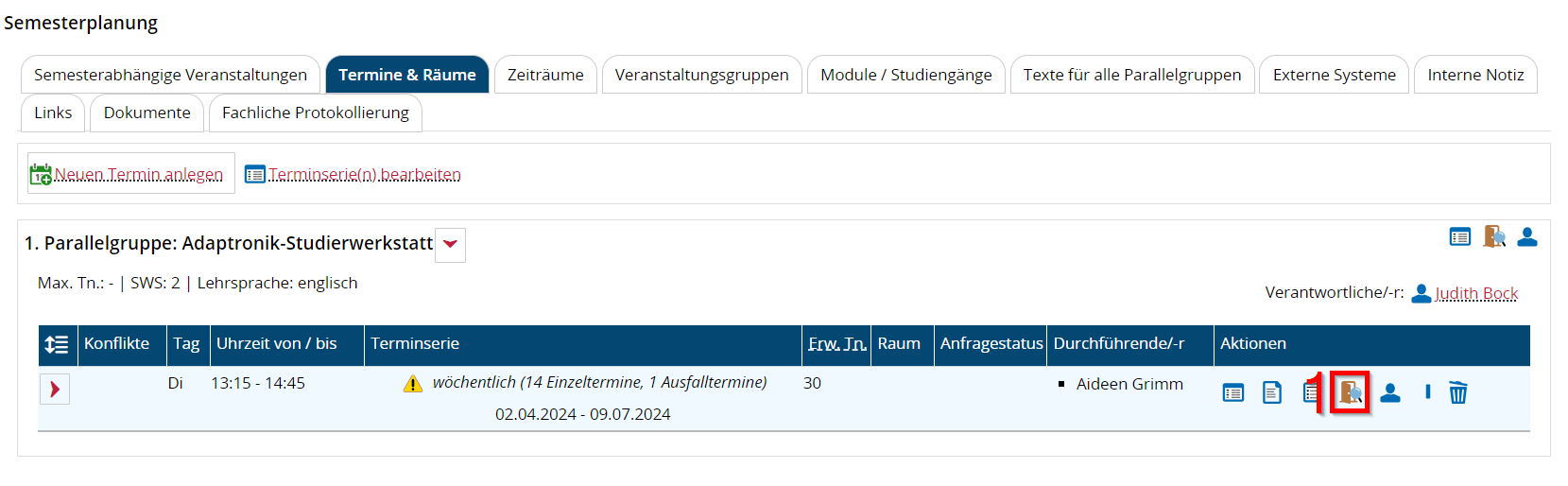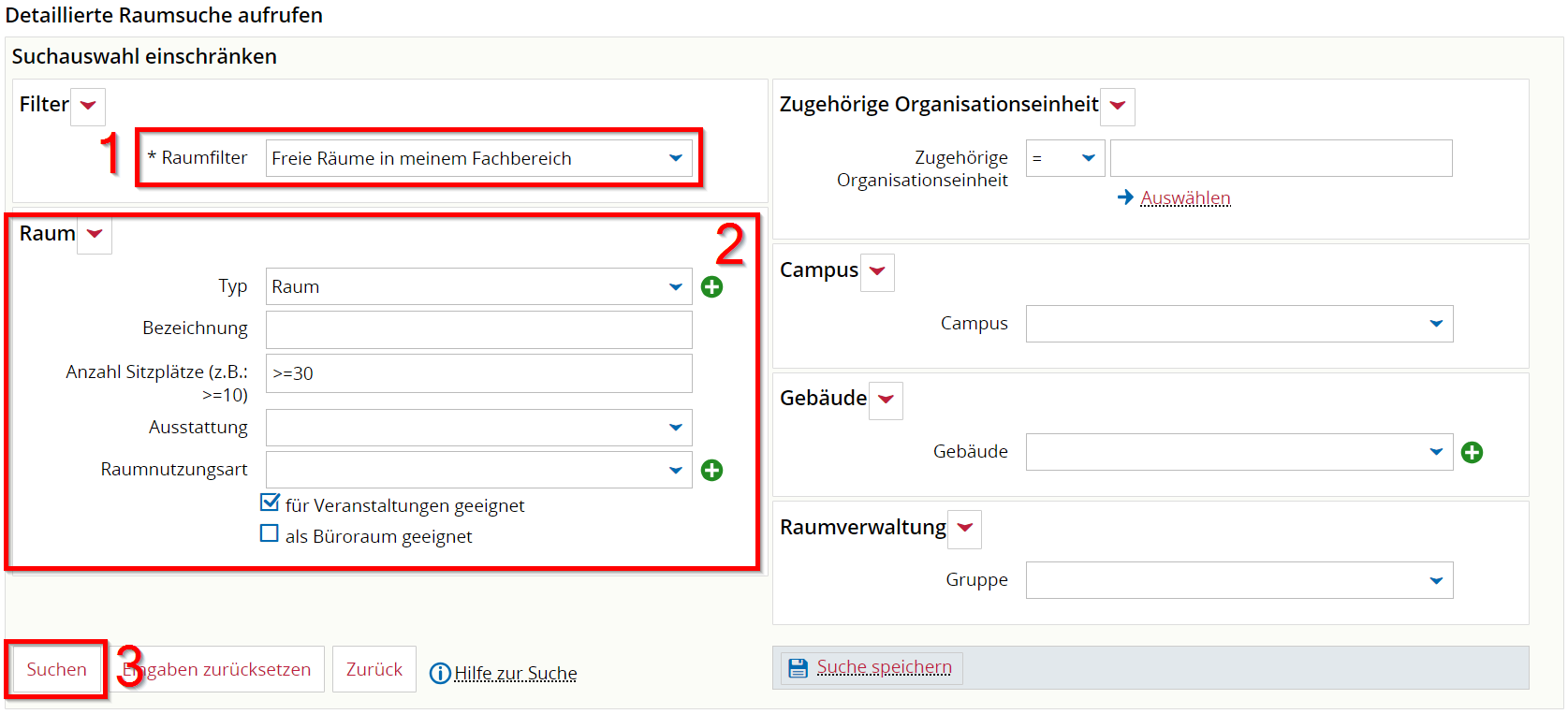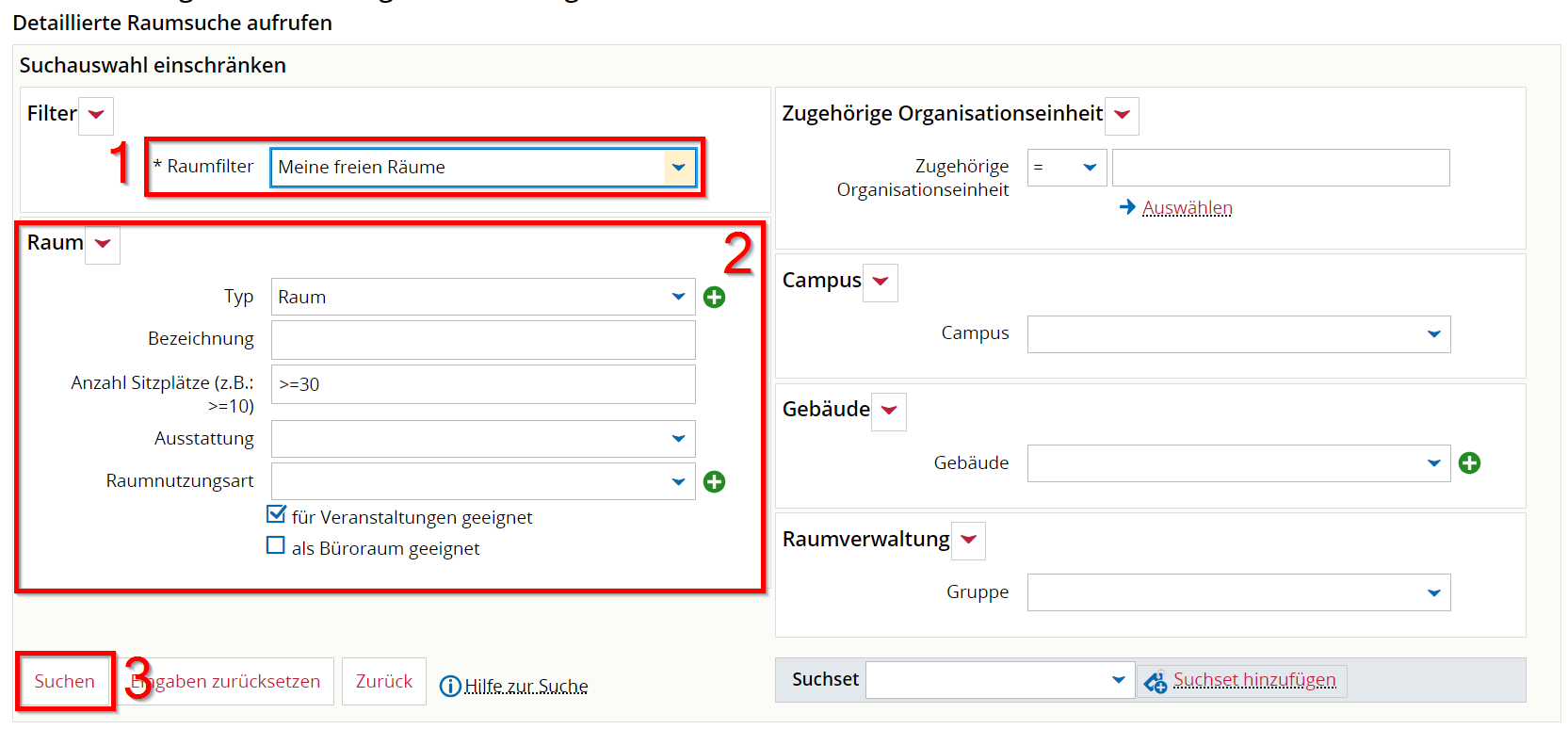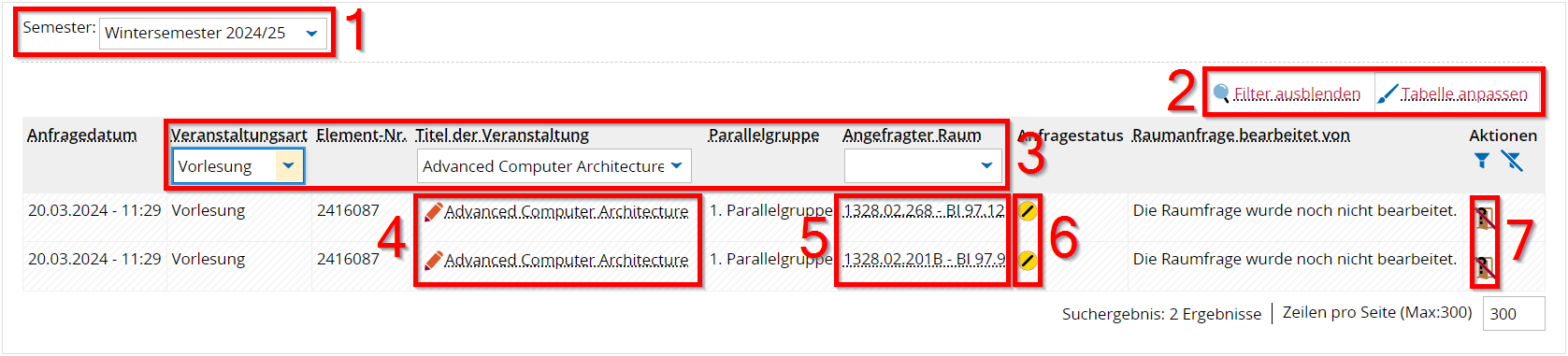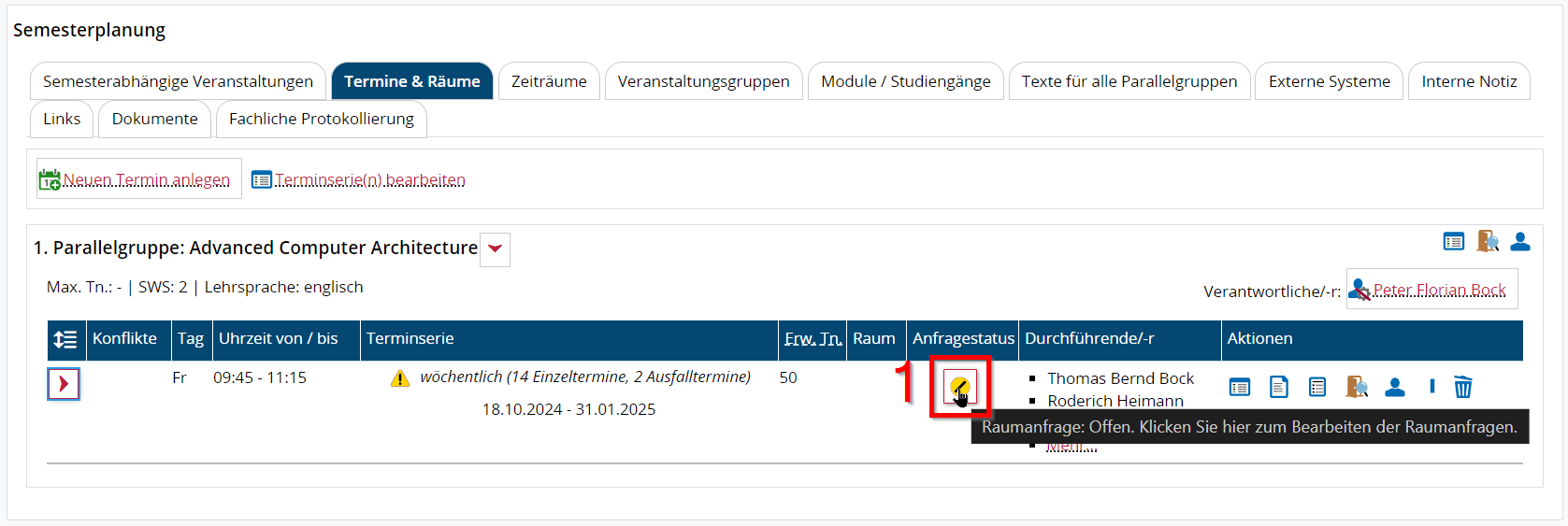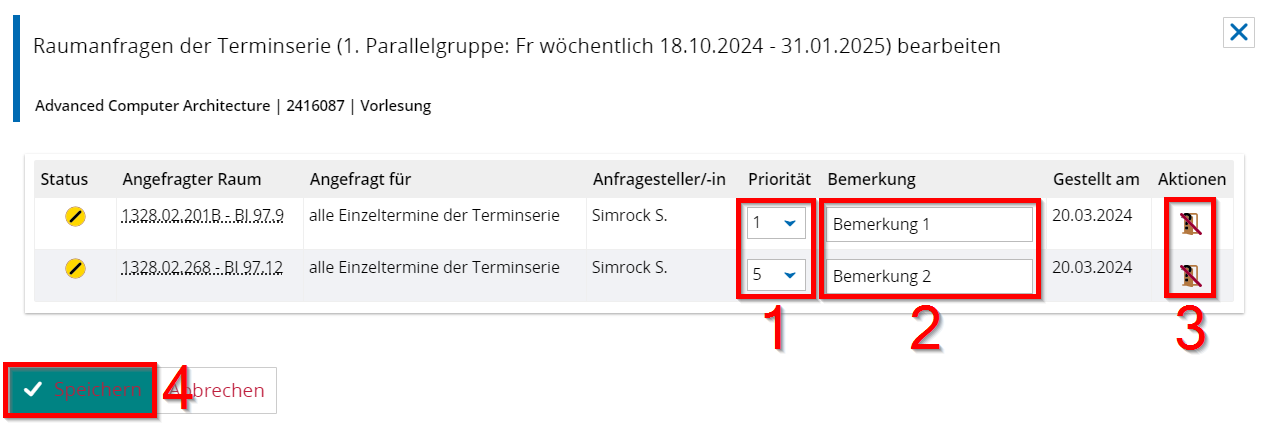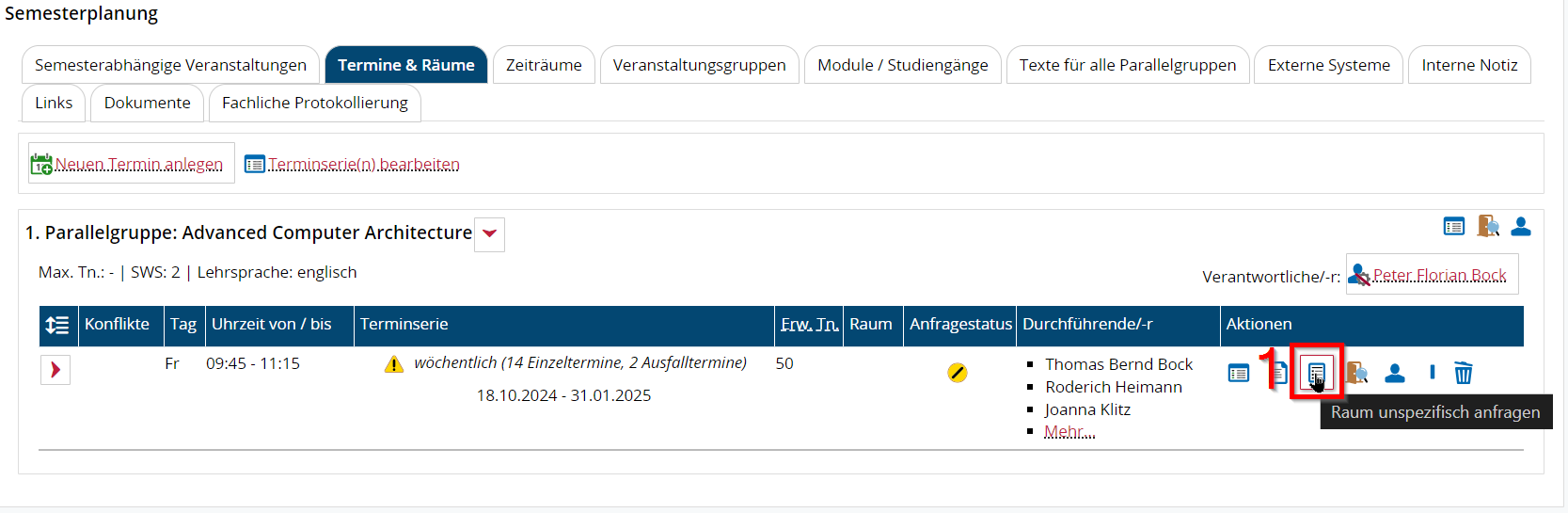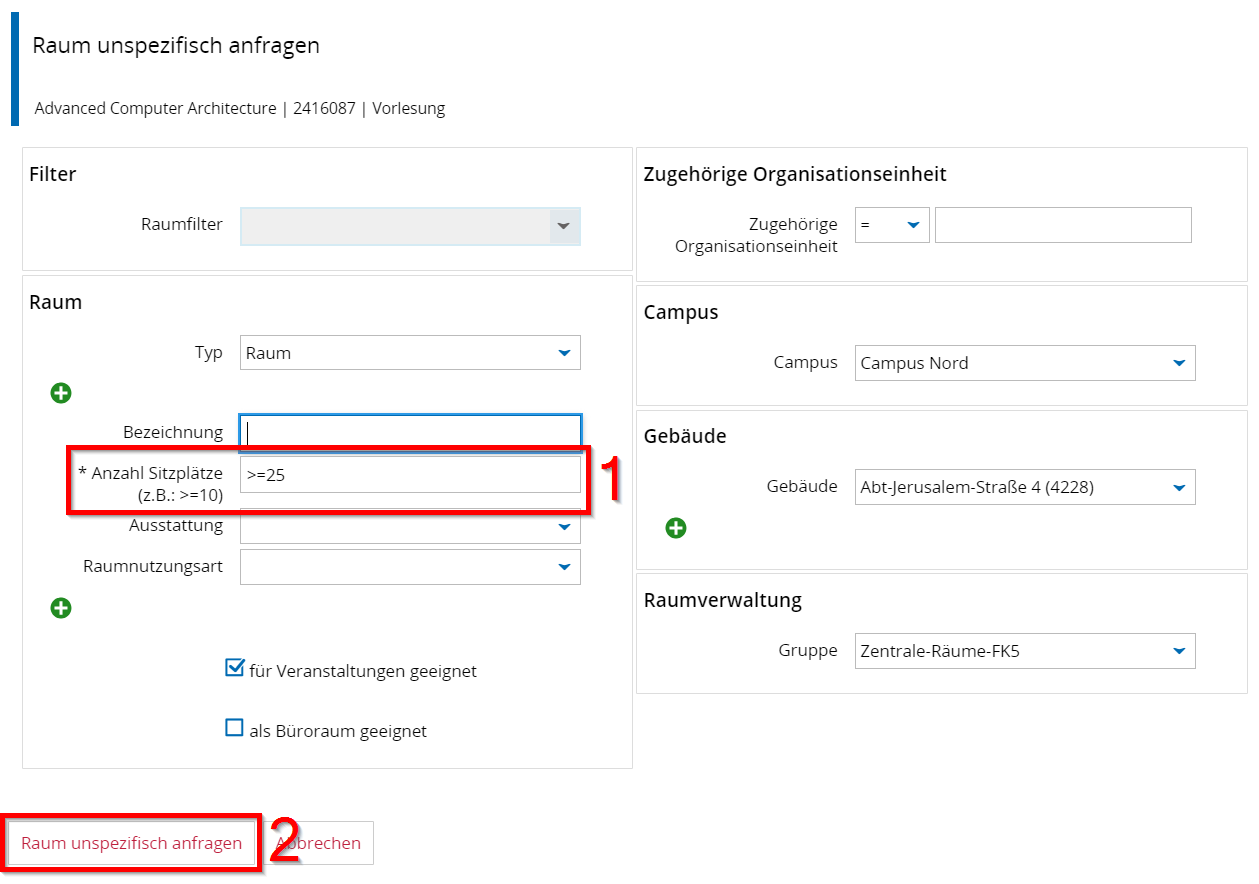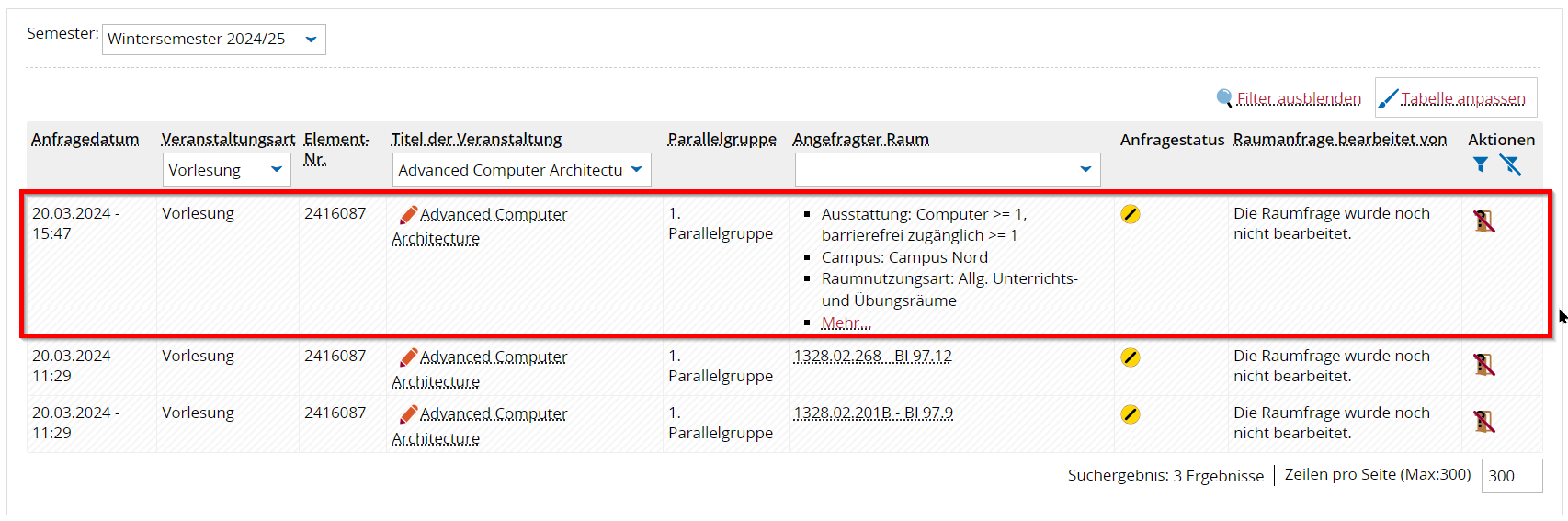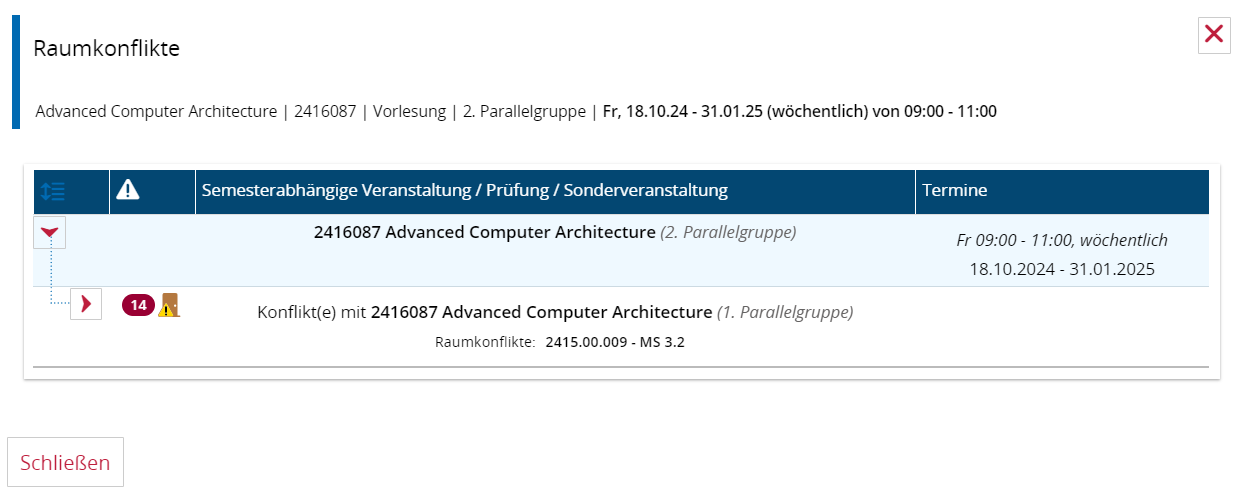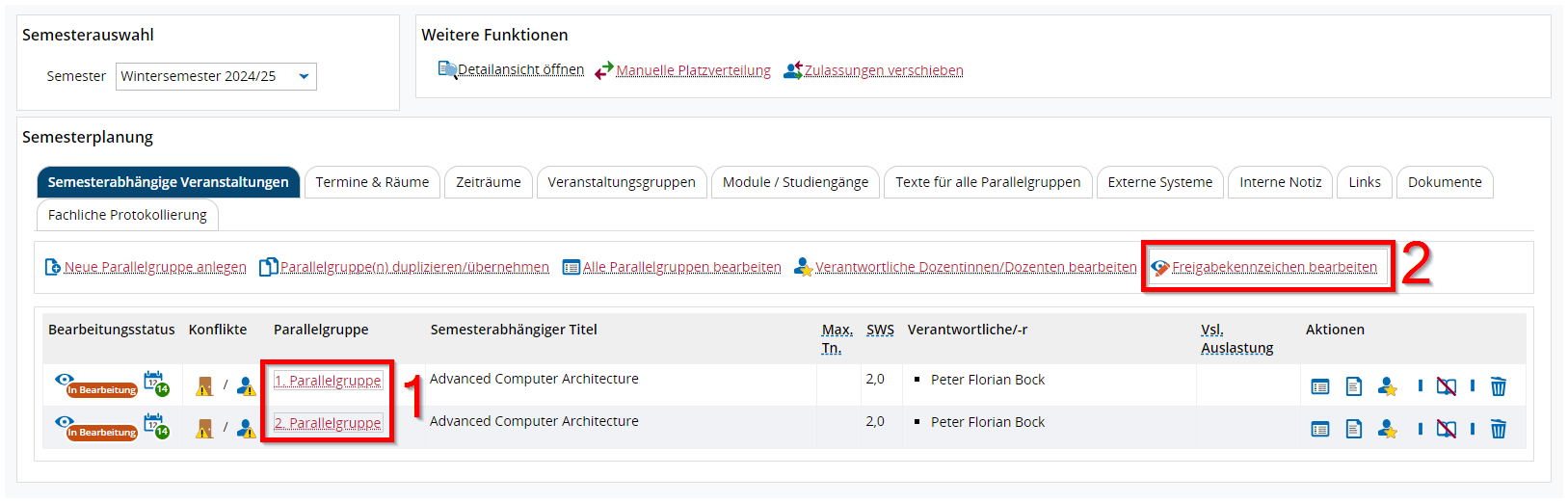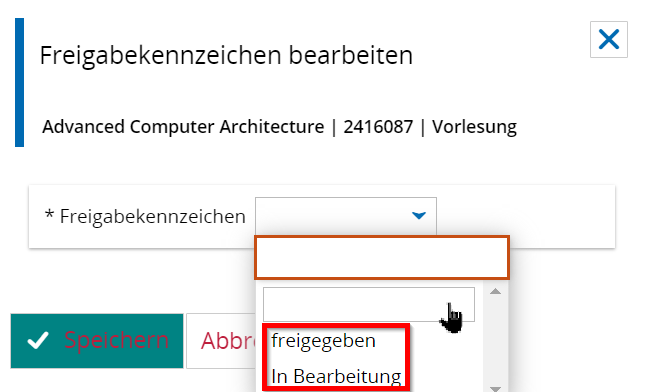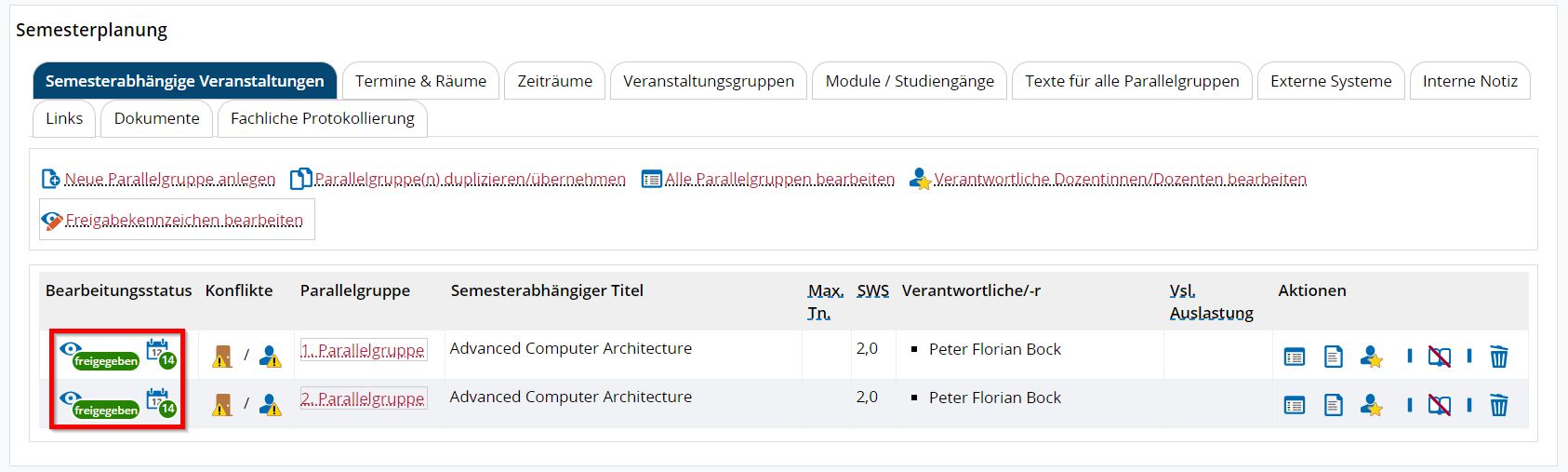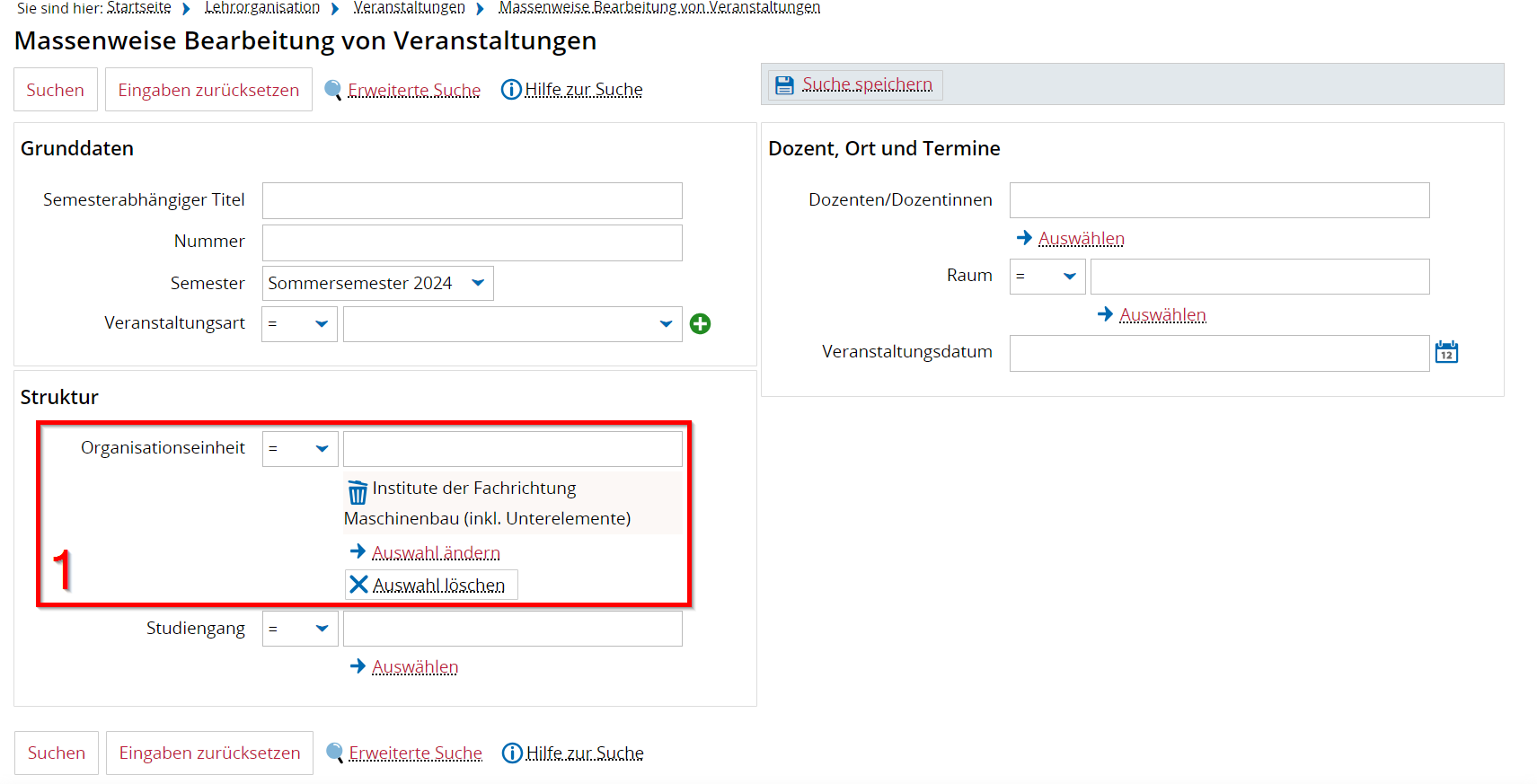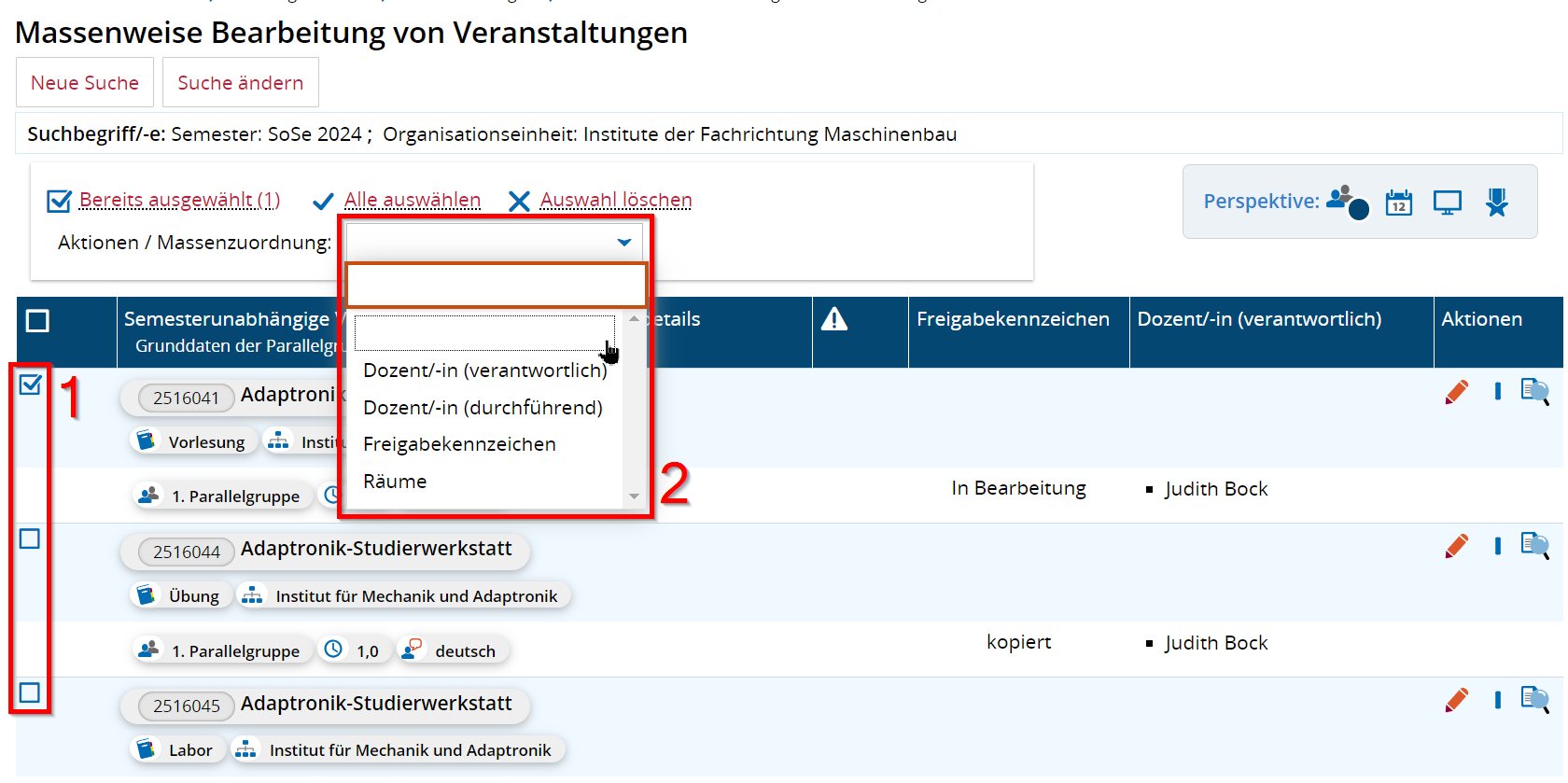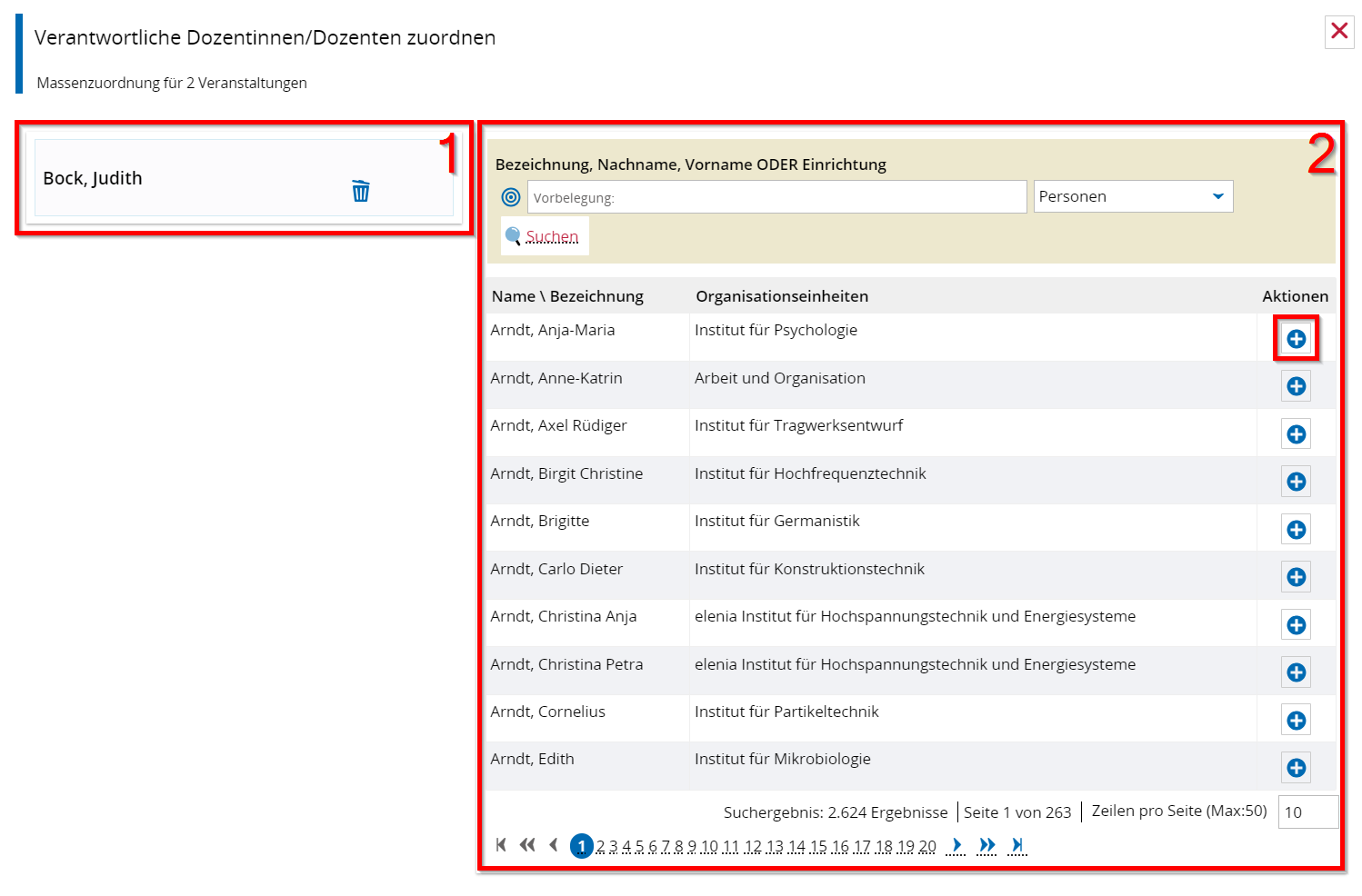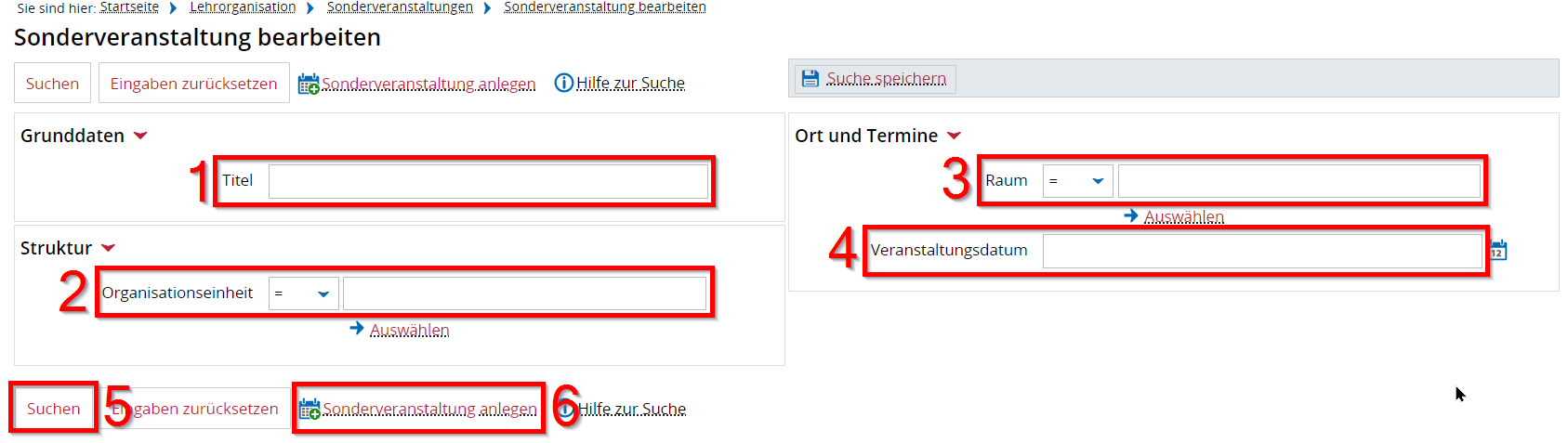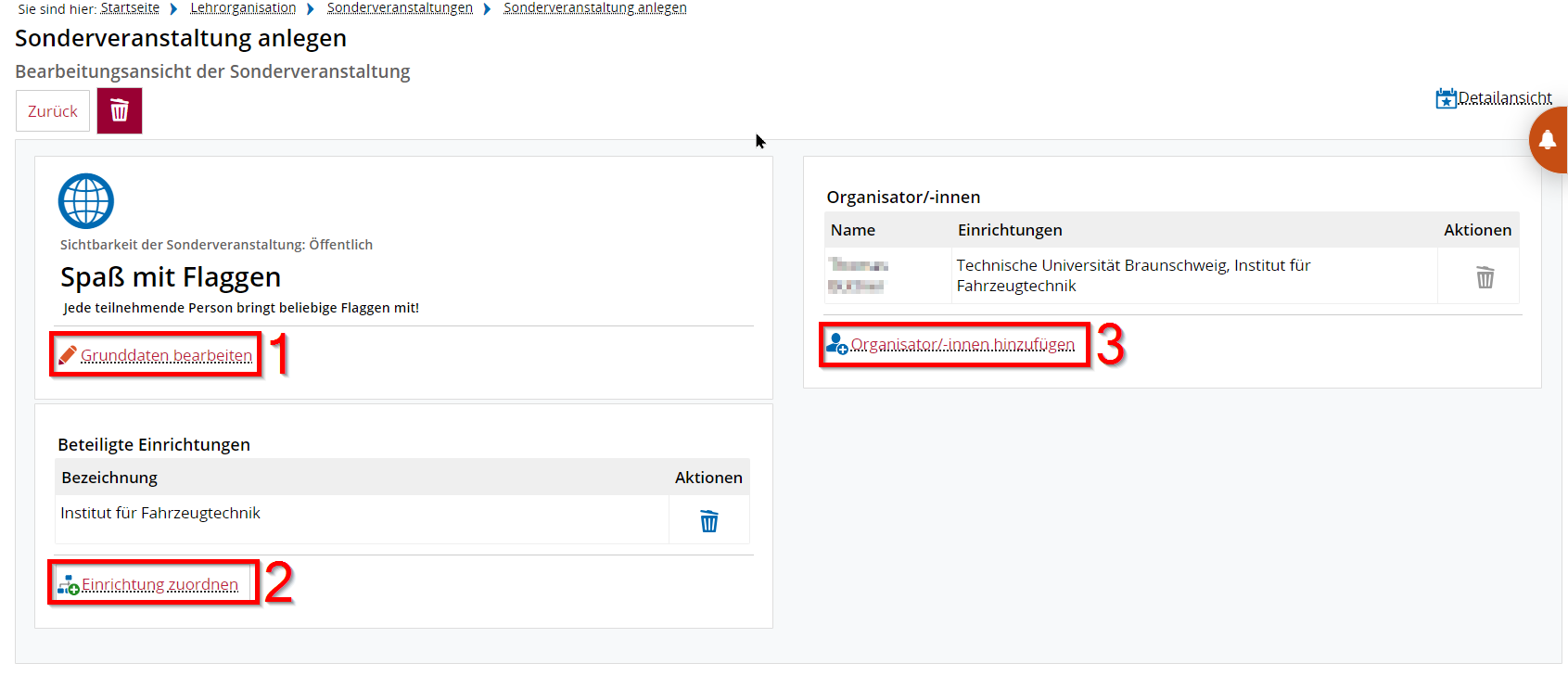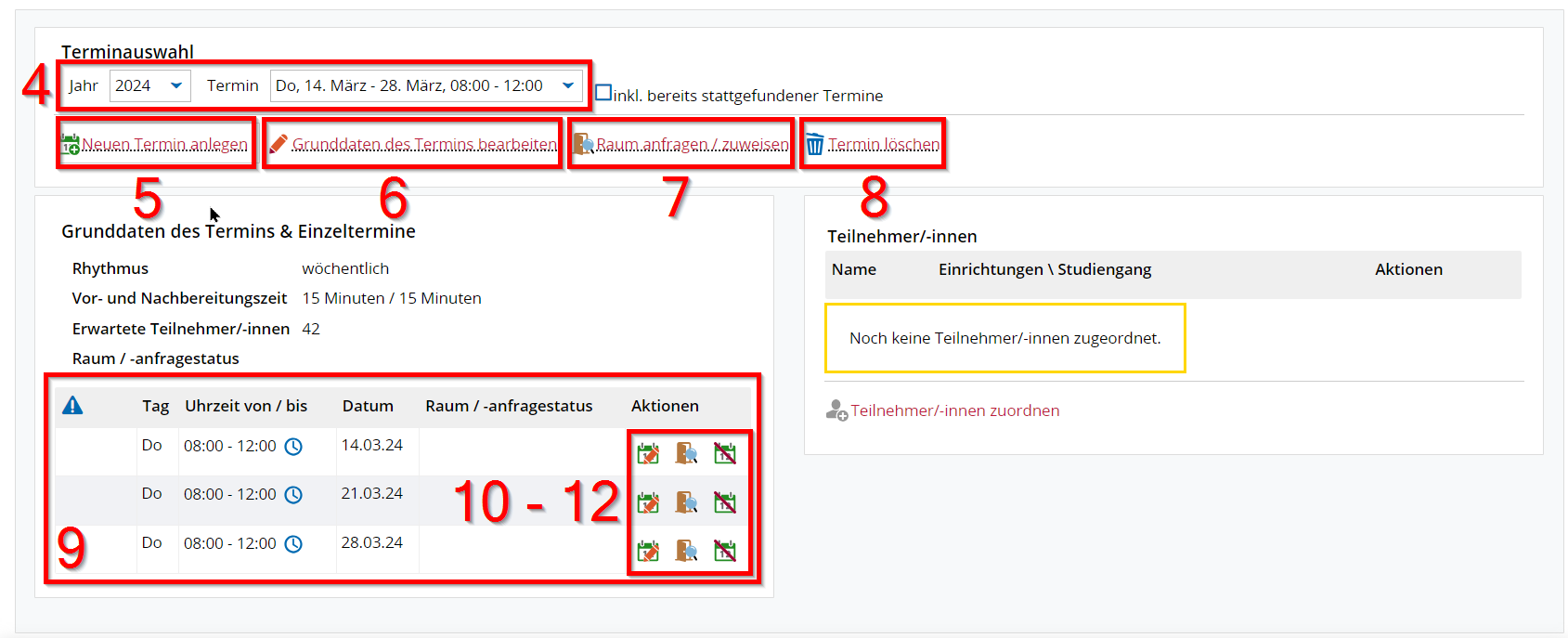Rolle Stundenplaner/-in
In der Rolle Stundenplaner/-in führen Sie die Semesterplanung für Veranstaltungen durch, indem Sie Veranstaltungsinhalte bearbeiten sowie Termine und Raumzuweisungen bzw. Raumanfragen vornehmen.
Hier können Sie Rechte als Stundenplaner/-in für das Portal TUconnect beantragen, sofern noch nicht vorhanden.
1. Im Portal anmelden
(1) Rufen Sie https://connect.tu-braunschweig.de/ im Browser auf und melden Sie sich mit Ihrer TUBS-ID an.
2. Rolle auswählen
Wählen Sie die Rolle Raum-Manager/-in aus, sofern Sie mehrere Rollen im Portal haben.
Haben Sie nur diese eine Rolle, wird Ihnen die Auswahl nicht angeboten.
3. Veranstaltungen und Prüfungen meiner Organisationseinheit (OE) suchen und bearbeiten
(1) Veranstaltungen (semesterabhängig)
(2) Filter für das Semester
(3) Filter für die Sortierung
(4) Filter für Freitext
(5) Aufruf der Veranstaltungsdetails
(6) Aufruf der Veranstaltungsbearbeitung
(7) Veranstaltungen (semesterunabhängig, ungeplant) > d.h. sie müssen für das betreffende Semester noch ausgeplant werden
(8) Filter für das Semester
(9) Filter für die Angebotsfrequenz (z.B. jedes 2. Semester)
(10) Filter für Freitext
(11) Aufruf der Veranstaltungsbearbeitung
(12) Aufruf der Veranstaltungsbearbeitung und der Veranstaltungsdetails
Allgemein: Eine Freigabe wird benötigt, damit Gäste/Studierende usw. im jeweiligen Semester die Veranstaltung sehen können und damit sie nach Stud.IP übertragen wird.
4. Excel-Exporte der Veranstaltungen
Excel-Export „Liste der geplanten Veranstaltungen
(1) Anklicken [Liste der geplanten Veranstaltungen]
Das Ergebnis ist eine Excel-Liste aller geplanten Veranstaltungen der zuvor angegebenen Einrichtung in dem zuvor angegebenen Semester.
Für diesen Export muss zuvor in der Funktion [Veranstaltung bearbeiten] das gewünschte Semester und die gewünschte Einrichtung eingegeben werden!
Erzeugter Excel-Export
Excel-Export „Veranstaltungen meiner Einrichtung“
(2) Anklicken [Veranstaltungen meiner Einrichtung]
Das Ergebnis ist eine Excel-Liste aller Veranstaltungen der eigenen Einrichtung, d.h. sowohl die ungeplanten Veranstaltungen
als auch die geplanten Veranstaltungen sind enthalten. Die ungeplanten Veranstaltungen erkennt man daran, dass die Spalten
„SAV*-Titel“ und „Status“ leer sind.
* SAV=semesterabhängige Veranstaltung
Erzeugter Excel-Export
Allgemeiner Hinweis zu den Veranstaltungen: Es gibt nur noch eine einzige semesterunabhängige Veranstaltung (SUV), die zugehörig zur Prüfungsordnung ist und die zentral gepflegt wird durch die Studienkoordinatoren. Zu dieser SUV werden dann semesterabhängig Parallelgruppen angelegt mit ggf. anderer Zeit, Ort, etc..
5. Raum zuweisen
Raum zuweisen ist eine Funktion, die nur für eigene Räume (also Räume der eigenen Organisationseinheit möglich ist). Fremde Räume (anderer Organisationseinheiten) müssen angefragt werden.
Mit Rolle Stundenplaner/-in)
(1) Im Reiter [Termine & Räume] der Veranstaltungsbearbeitung rufen Sie die Funktion [Raum zuweisen] auf. Es öffnet sich eine neue Maske mit einer detaillierten Raumsuche.
(1) Als Raumfilter Freie Räume in einem Fachbereich auswählen
(2) Suche optional durch weitere Parameter einschränken
(3) Suche unter Berücksichtigung der gewünschten Einschränkung (nicht zwingend erforderlich) ausführen
Im Bereich Gefundene Räume werden nun Räume aufgelistet, die Ihren Suchkriterien entsprechen und zum angegebenen Termin verfügbar sind:
(1) Durch Klick auf den Knopf [Raum zuweisen] wir der Raum der zuvor gewählten Parallelgruppe der Veranstaltung zugewiesen.
Mit der Rollenkombination Stundenplaner/-in und Raum-Manager/-in
(1) Als Raumfilter Meine freien Räume auswählen
(2) Suche optional durch weitere Parameter einschränken
(3) Suche unter Berücksichtigung der gewünschten Einschränkung (nicht zwingend erforderlich) ausführen
Im Bereich Gefundene Räume werden nun Räume aufgelistet, die Ihren Suchkriterien entsprechen und zum angegebenen Termin verfügbar sind:
(1) Durch Klick auf den Knopf [Raum zuweisen] wir der Raum der zuvor gewählten Parallelgruppe der Veranstaltung zugewiesen.
6. Raum anfragen
Räume anfragen ist eine Funktion, die nur für fremde Räume (also Räume einer anderen Organisationseinheit) notwendig ist. Räume der eigenen Organisationseinheit können selbst zugewiesen werden.
(1) Als Raumfilter Freie anfragbare Räume auswählen
(2) Suche optional durch weitere Parameter einschränken
(3) Suche unter Berücksichtigung der gewünschten Einschränkung (nicht zwingend erforderlich) ausführen
(1) Gewünschte Räume über die Checkbox markieren
(2) Alle markierten Räume werden über den Klick auf [Ausgewählte Räume anfragen] angefragt
(3) Anzeige ob bereits parallel weitere Raumanfragen für diese Räume existieren
7. Meine Raumanfragen
Funktion [Lehrorganisation] > [Meine Raumanfragen] aufrufen. Sie erhalten eine Liste aller selbst gestellten Raumanfragen.
(1) Filter: Semesterauswahl
(2) Funktionen zum Ein- und Ausblenden bestimmter Tabellenspalten und zum Ein- und Ausblenden der Filter über den Tabellenspalten
(3) Filter: Auswahl der Veranstaltungsart, Titel und spezieller Raum
(4) Link zur Veranstaltungsbearbeitung
(5) Link zu den Raumdetails
(6) Aktueller Status der Raumanfrage
(7) Funktion: [Raumanfrage zurückziehen]
8. Raumanfragen bearbeiten
Sobald Räume zu einer Lehrveranstaltung angefragt wurden, können diese Anfragen weiter spezifiziert werden. Über die Funktion [Lehrorganisation] > [Veranstaltungen und Prüfungen meiner Organisationseinheit] rufen Sie die Veranstaltungsbearbeitung auf und wechseln in den Reiter [Termine & Räume].
(1) Der Klick auf den Knopf in der Spalte Anfragestatus, öffnet eine weitere Maske.
(1) Priorität der Raumanfrage einstellbar (1=hohe Priorität, 5=niedrige Priorität). Sichtbar durch Raum-Manager/-in.
(2) Freitextfeld für Bemerkungen. Sichtbar durch Raum-Manager/-in.
(3) Raumanfrage kann wieder zurückgezogen werden.
(4) Abschließendes [Speichern] der Änderungen
9. Raum unspezifisch anfragen
Raumanfragen können ebenfalls unspezifisch gestellt werden. Es werden also keine spezifischen Räume angefragt sondern über die gewünschten Eigenschaften angefragt. Über die Funktion [Lehrorganisation] > [Veranstaltungen und Prüfungen meiner Organisationseinheit] rufen Sie die Veranstaltungsbearbeitung auf und wechseln in den Reiter [Termine & Räume].
(1) Über die Funktion [Raum unspezifisch anfragen] können Räume über eine Sammlung von Eigenschaften angefragt werden. Es öffnet sich eine neue Maske.
(1) Pflichtangabe*: Anzahl der Sitzplätze
(2) Durch Klick auf den Knopf [Raum unspezifisch anfragen] wird der Raum angefragt.
(1) In der Liste der Funktion [Lehrorganisation] > [Meine Raumanfragen] ist eine unspezifische Raumanfrage erkennbar an der Liste der Eigenschaften in der Spalte Angefragter Raum.
10. Konflikte
Das System kennzeichnet unterschiedliche Konflikte mit verschiedenen Icons. Damit können Sie die Konflikte erkennen und diese dann manuell auflösen. Die Zahl vor dem Konflikt-Icon beziffert die Anzahl der vom Konflikt betroffenen Termine.
Personenkonflikte
Raumkonflikte
11. Warnhinweise
Das System kennzeichnet unterschiedliche Konflikte mit verschiedenen Icons. Damit können Sie die Konflikte erkennen und diese dann manuell auflösen. Die Zahl vor dem Konflikt-Icon beziffert die Anzahl der vom Konflikt betroffenen Termine.
12. Freigabekennzeichen für Parallelgruppen setzen
Allgemein: Eine Freigabe wird benötigt, damit Gäste/Studierende/usw. im jeweiligen Semester die Veranstaltung sehen können. Nur freigegebene Parallelgruppen werden nach Stud.IP synchronisiert.
In der Veranstaltungsbearbeitung muss der Reiter [Semesterabhängige Veranstaltungen] aufgerufen werden.
(1) Freigabekennzeichen für einzelne Parallelgruppen bearbeiten.
(2) Freigabekennzeichen für alle (hier aufgelisteten) Parallelgruppen bearbeiten.
Einzelne Parallelgruppen
Beim Klick auf die Verknüpfung in der Spalte Parallelgruppe einer einzelnen Parallelgruppe öffnet sich eine neue Maske.
Dort können Grunddaten und der Freigabestatus (in Bearbeitung oder freigegeben) für genau eine Parallelgruppe gesetzt werden. Die Einstellung muss im Anschluss durch den Knopf [Speichern] gespeichert werden.
Alle Parallelgruppen
Beim Klick auf den Knopf [Freigabekennzeichen bearbeiten] (über der Tabelle) öffnet sich eine neue Maske.
Dort kann der Freigabestatus (in Bearbeitung oder freigegeben) für alle Parallelgruppen in dieser Tabelle auf einmal gesetzt werden. Die Einstellung muss im Anschluss durch den Knopf [Speichern] gespeichert werden. Im Anschluss befinden sich alle Parallelgruppen im gespeicherten Freigabestatus.
Eine freigegebene Parallelgruppe kann auch weiterhin vom Stundenplaner bearbeitet werden bis auf den Terminsatz, wenn für diesen bereits ein Raum angefragt wurde. Hier können nur noch die „Erwartete Teilnehmer-Anzahl“ und die Akad. Zeit bearbeitet werden. Ein Stundenplaner kann das Freigabekennzeichen für eine Parallelgruppe auch zurückziehen.
ACHTUNG: Hat ein Studierender sich bereits einen Stundenplan erstellt mit der betreffenden Veranstaltung, so verschwindet diese Veranstaltung aus seinem Stundenplan, wenn die Freigabe zurückgezogen wird.
13. Massenweise Bearbeitung von Veranstaltungen
Funktion [Lehrorganisation] > [Veranstaltungen] > [Massenweise Bearbeitung von Veranstaltungen] aufrufen. Es öffnet sich eine Suchmaske.
(1) Eigene Organisationseinheit auswählen und Suche über die Filter wunschgemäß einschränken.
Die Ausführung der Suche führt zu einer Liste der Veranstaltungen (gemäß Filter), die nun massenweise bearbeitet werden können.
(1) Über die Checkboxen am Anfang der Zeile können die zu bearbeitenden Veranstaltungen ausgewählt werden. Über [Alle auswählen] markieren Sie alle (die durch die Suche gefunden wurden). [Auswahl löschen] wählt die gesamte Auswahl wieder ab.
(2) Im Dropdown Menü wird die gewünschte Aktion bzw. Massenzuordnung ausgewählt.
Direkt nach Auswahl der Aktion, öffnet sich eine neue Maske (passend zur ausgewählten Aktion)
Dozent/-in (verantwortlich) zuordnen
(1) Liste bereits zugeordneter Personen
(2) Liste weiterer Personen, die über den Knopf + zugeordnet werden können. Die Suche kann über Filter weiter eingeschränkt werden.
Dozent/-in (durchführend) zuordnen
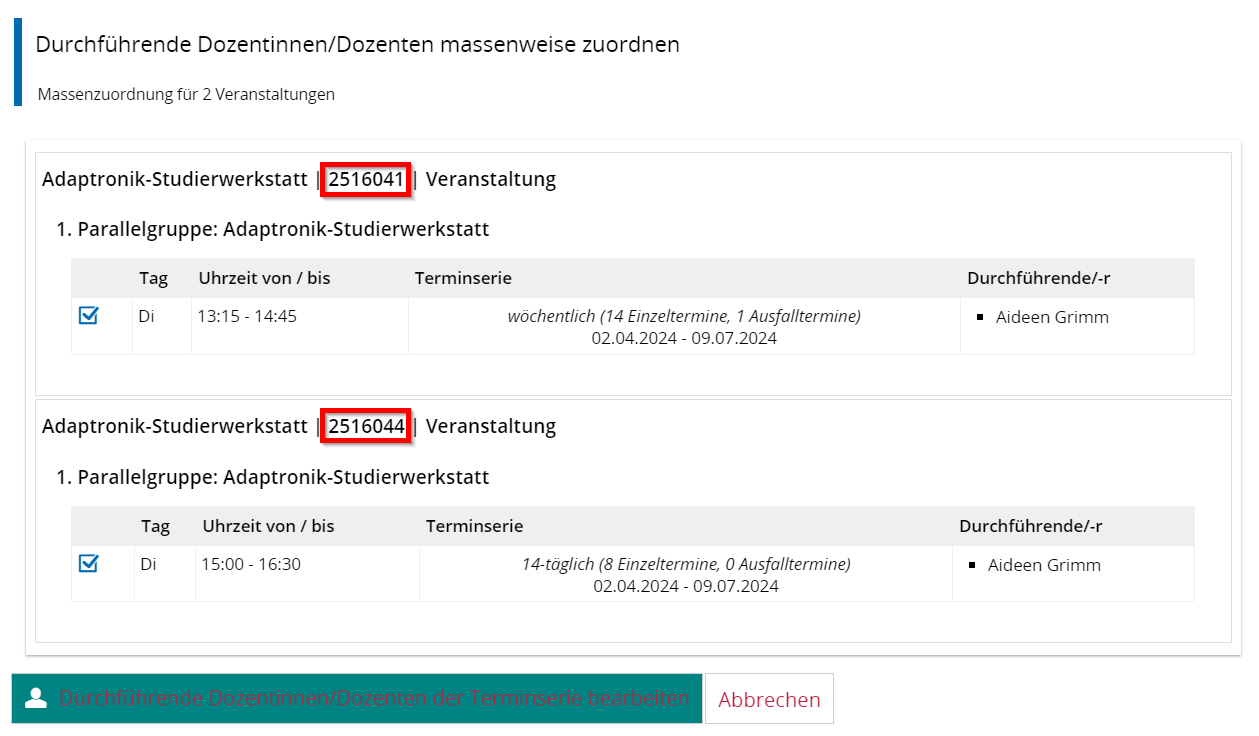
(X) Für zwei (verschiedene) zuvor ausgewählte Lehrveranstaltungen soll eine neue durchführende Dozent/in zugeordnet werden.
Freigabekennzeichen bearbeiten
Für alle zuvor ausgewählten Lehrveranstaltungen kann der Status des Freigabekennzeichens geändert werden auf In Bearbeitung oder freigegeben .
14. Sonderveranstaltungen

Sonderveranstaltungen anlegen
Alle Felder mit einem Stern (*) sind Pflichtfelder und müssen vor dem Speichern ausgefüllt werden.
(1) Sie haben die Wahl zwischen 3 Sichtbarkeiten: Nur "Teilnehmer/innen“, "Hochschulintern" und "Öffentlich"
(2) Titel der Sonderveranstaltung
(3) Hier werden die Termindaten hinterlegt mit Rhythmus, Datum und Uhrzeit.
Auf eine Angabe eines Wochentages wird verzichtet, da HISinOne dies selbst ermittelt. Bei Sonderveranstaltungen mit einem wöchentlichen Rhythmus oder bei Blockveranstaltungen werden aus dem Feld „Datum“ zwei Felder mit „* Erster Termin am“ und „Letzter Termin am“. HISinOne ermittelt dann die Einzeltermine.
(4) Die Eingabe bei „Erwartete Teilnehmer/-innen“ hat Einfluss auf die Raumsuche
(5) Die Bemerkung wird in der Detailansicht unter dem Titel der Veranstaltung ausgegeben
(6) Knopf [Speichern]. Nach dem Abspeichern gelangen Sie direkt in die Bearbeitungsansicht
Sonderveranstaltungen bearbeiten
Der Bearbeitung von Sonderterminen ist eine Suchmaske vorgeschaltet:
(1) Suchfilter: Titel
(2) Suchfilter: Organisationseinheit
(3) Suchfilter: Raum
(4) Suchfilter: Veranstaltungsdatum
(5) Suche unter Berücksichtigung der gewünschten Einschränkung (nicht zwingend erforderlich) ausführen
(6) Direkt eine neue Sonderveranstaltung anlegen (siehe oben)
Bei Aufruf der gesuchten Sonderveranstaltung erscheint die Bearbeitungsmaske:
(1) Grunddaten der Sonderveranstaltung bearbeiten: Dazu gehören die Sichtbarkeit, der Titel und die Bemerkung
(2) Es können andere Einrichtungen ausgewählt werden
(3) Organisator/-innen hinzufügen]: hier gibt es eine Auswahl von Personen > Stundenplaner auswählen, der für die Sonderveranstaltung einen Raum zuordnen bzw. anfragen soll
(4) Bei mehreren Terminen kann der Terminsatz, der bearbeitet werden soll, ausgewählt werden
(5) [Neuen Termin anlegen]
(6) [Die Grunddaten des Termins bearbeiten]: Dazu gehören der Rhythmus, das Datum, die Uhrzeit, die Vor- und Nachbereitungszeit und die Anzahl der erwarteten Teilnehmenden Personen
(7) Hier kann dem Terminsatz ein Raum zugeordnet werden
(8) Der Knopf [Termin löschen] ist ausgegraut, falls nur ein Termin existiert. Existieren mehr, ist der Knopf aktiv geschaltet und Sie können den ausgewählten Termin löschen. Es muss also mindestens einen Termin geben.
(9) Liste der Einzeltermine: Wenn der Terminsatz aus mehreren Terminen besteht, werden die Einzeltermine hier aufgelistet.
(10) Die Grunddaten des jeweiligen Termins bearbeiten: Dazu gehören das Datum, die Uhrzeit, die Vor- und Nachbereitungszeit. Außerdem kann für den ersten Termin eine Bemerkung angegeben werden, die dann auch in der Ansicht sichtbar ist
(11) Raumzuweisung für einen Einzeltermin
(12) Ausfalltermin erzeugen
15. Vorlesungsverzeichnis anzeigen
Funktion [Studienangebot] > [Vorlesungsverzeichnis anzeigen] aufrufen. Es öffnet sich eine Baumstruktur.
Über die Pfeile ist es möglich sich über die verschiedenen Ebenen (Studiengang > Prüfungsordnung > Konto > Modul > Veranstaltung) bis zu den Parallelgruppen und Terminen durchzuklicken.