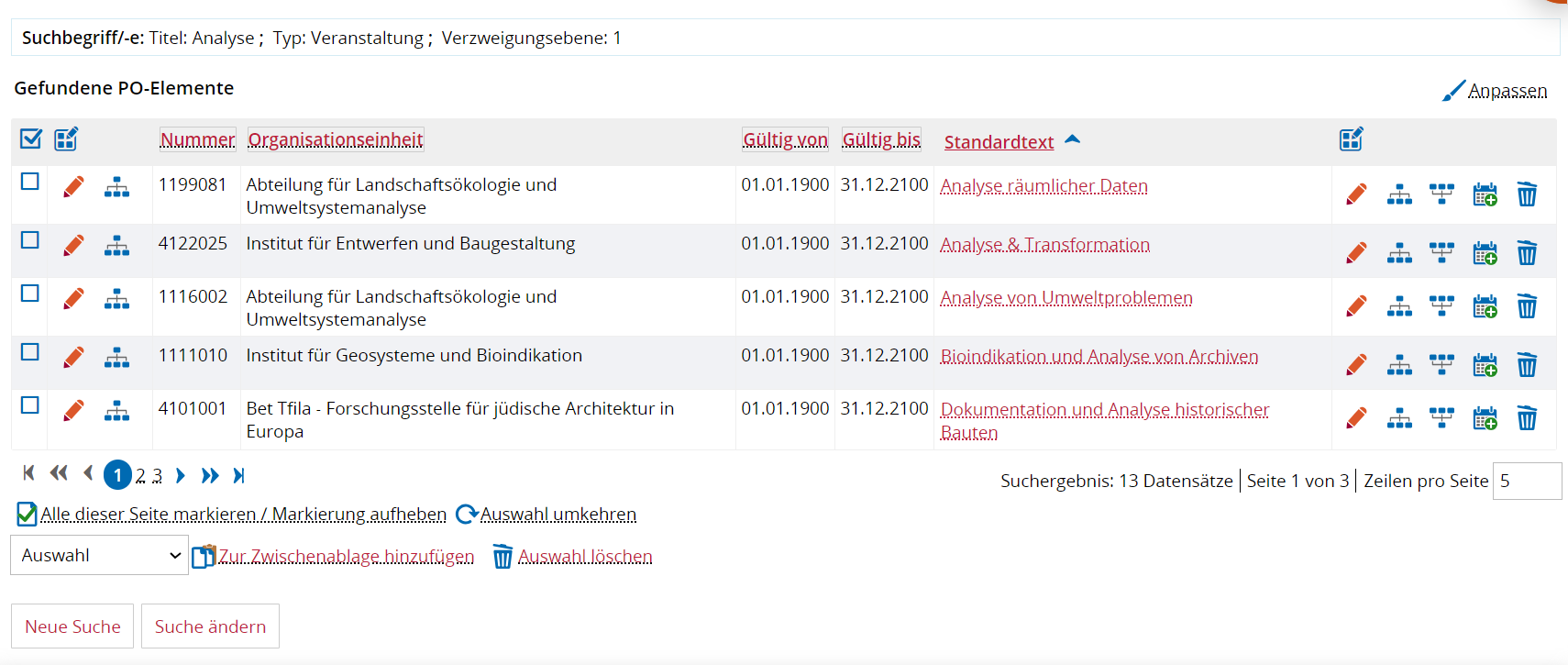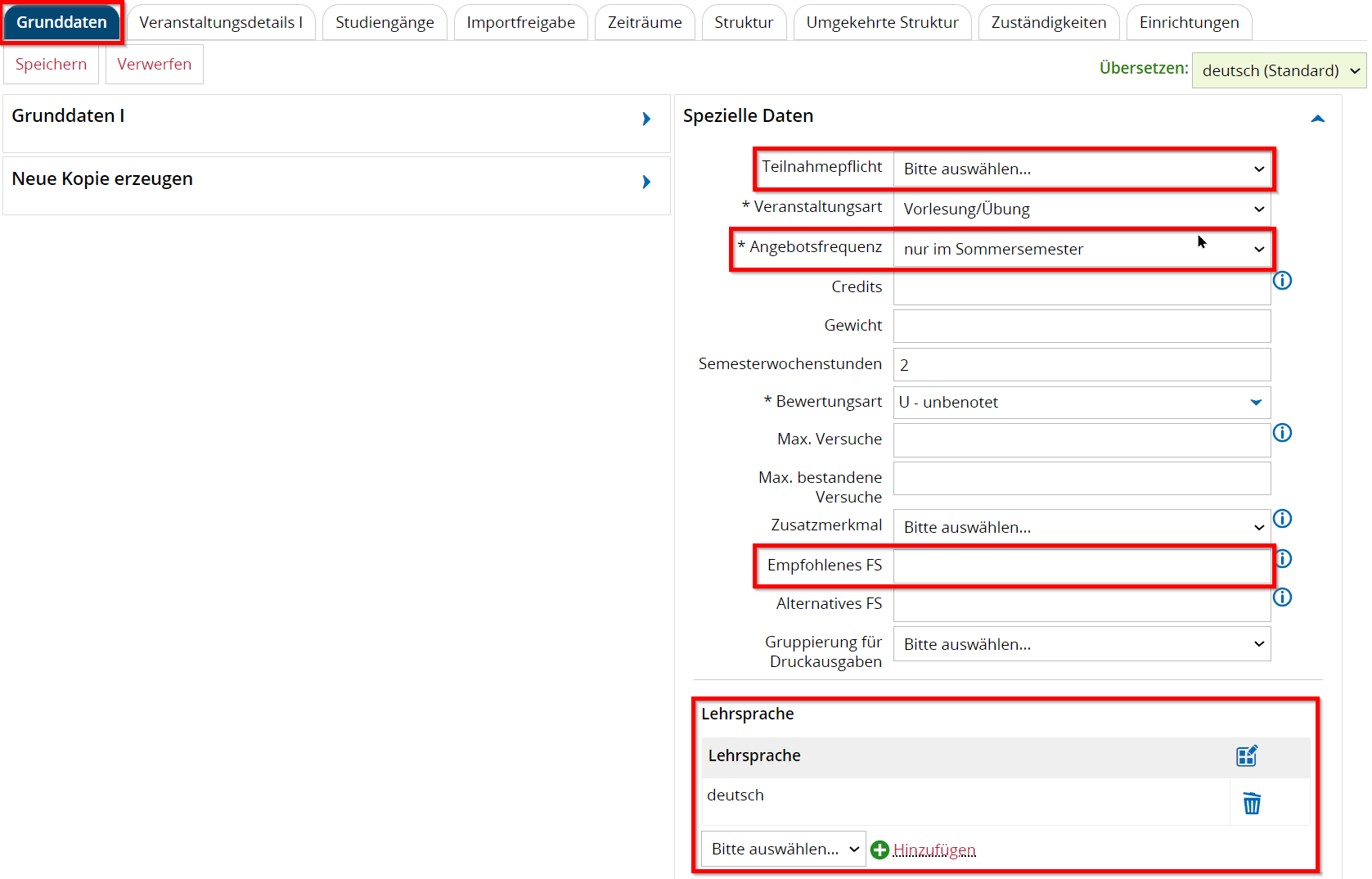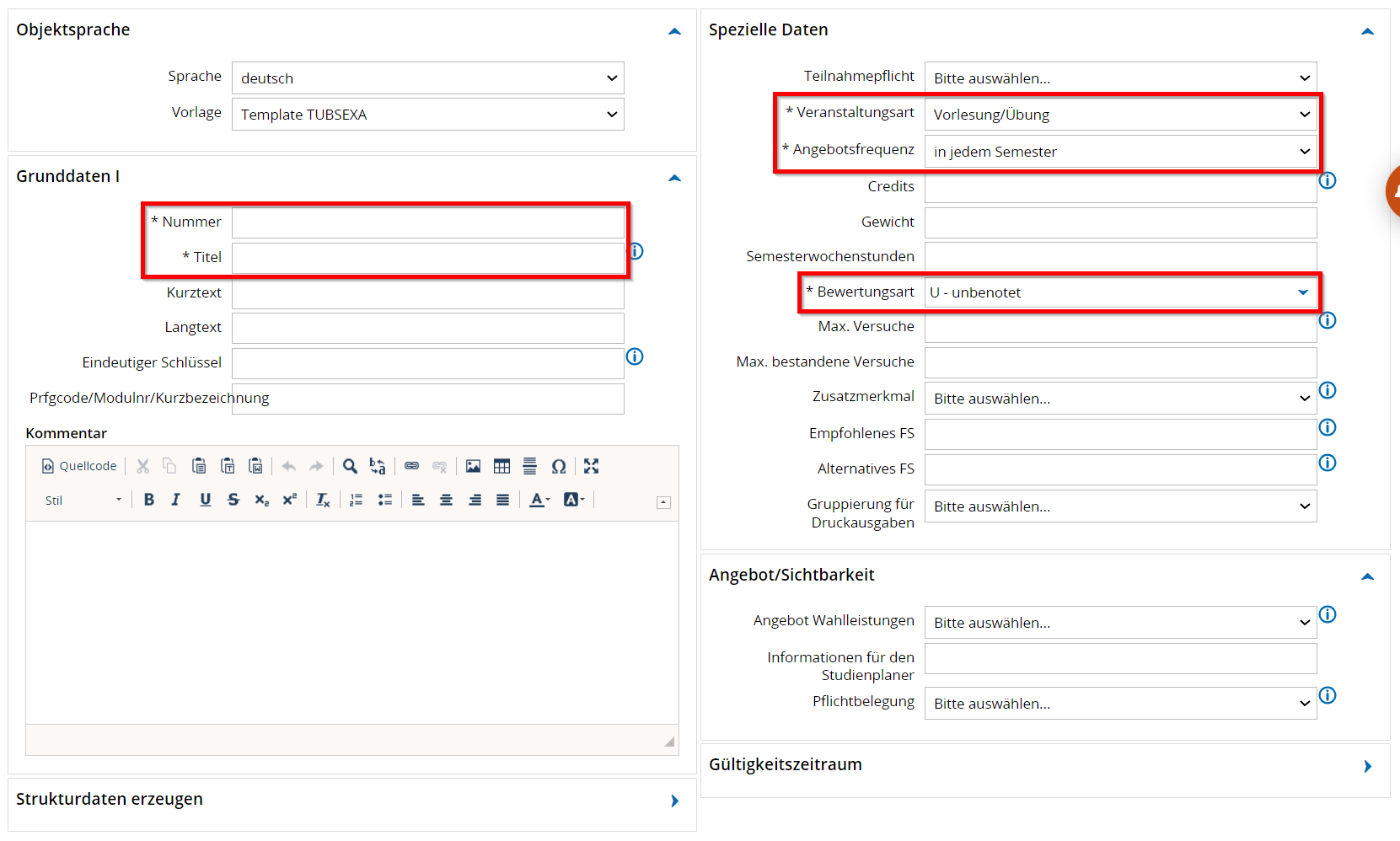Rolle Studienkoordinator/-in
In der Rolle Studienkoordinator/-in können Sie semesterunabhängige Veranstaltungen anlegen/bearbeiten und in die Prüfungsordnung einhängen. Voraussetzung ist, Sie sind im HIS-System als Studienkoordinator/-in angelegt und Organisationseinheiten zugeordnet.
Hier können Sie Rechte als Studienkoordinator/-in für das Portal TUconnect beantragen, sofern noch nicht vorhanden.
1. Im Portal anmelden
(1) Rufen Sie https://connect.tu-braunschweig.de/ im Browser auf und melden Sie sich mit Ihrer GITZ-Kennung an.
2. Rolle auswählen
Wählen Sie die Rolle Raum-Manager/-in aus (sofern Sie mehrere Rollen im Portal haben).
Haben Sie nur diese eine Rolle, wird Ihnen die Auswahl nicht angeboten.
3. Bearbeiten von vorhandenen semesterunabhängigen Veranstaltungen (SUV)
1. Funktion [Curriculum Designer] > [Elemente bearbeiten] aufrufen. Es öffnet sich eine Suchmaske.
2. Typ Veranstaltung wählen und Suche über Nummer und/oder Titel einschränken.
3. Suche durch Klick auf den Knopf [Suchen] ausführen
Durch einen Klick auf [Erweiterte Suche] können Sie viele weitere Felder für die Suche einblenden.
4. Sie erhalten eine anpassbare Ergebnisliste die zu Ihren Suchkriterien passt:
5. Über den Knopf [Bearbeiten] ![]() gelangen Sie zur Bearbeitungsmaske:
gelangen Sie zur Bearbeitungsmaske:
6. Im Reiter [Grunddaten] bearbeiten Sie nun
- Teilnahmepflicht: PF oder WP auswählen, da alles andere nicht ausgewertet wird. Hilft z.B. den Stundenplanenden beim Auflösen von Konflikten. Bei Pflichtfächern (PF) sollte ein überschneidungsfreier Stundeplan ermöglicht werden.
- Angebotsfrequenz: Bei den Angebotsfrequenzen „jedes 2 Semester“ bzw. „alle 2 Jahre“ können die Angebotsfrequenz auch, je nach Semesterangebot, auf „nur im Wintersemester“, „nur im Sommersemester“, „WSem alle 2 Jahre“ bzw. „SSem alle 2 Jahre“ ersetzt werden. Damit erhöhen Sie die Aussagekraft.
- Empfohlenes FS (Fachsemester):
Eingabe hilft beim Erstellen von Stundenplänen, Studiengangsplänen und beim Auflösen von Konflikten. - Lehrsprache: Eventuell müssen Sie eine weitere Lehrsprache hinzufügen.
7. Speichern Sie die Eingaben über den Knopf [Speichern].
4. Anlegen von semesterunabhängigen Veranstaltungen (SUV)
- Funktion [Curriculum Designer] > [Elemente anlegen] aufrufen.
- Elementtyp Veranstaltung wählen. Es öffnen sich weitere Masken. Alle Felder mit einem Stern * sind Pflichtfelder und müssen gefüllt werden um das Element speichern zu können.
Beim Anlegen achten Sie bitte auf folgende Hinweise:
- Nummer: Bitte nutzen Sie für die Nummernvergabe unseren Nummerngenerator, den Sie wie folgt starten:
- Sie geben im Feld Nummer die 4-stellige Zahl für Ihre Fachrichtung + Ihr Institut ein und füllen die weiteren mit * gekennzeichneten Pflichtfelder aus, mindestens jedoch noch das Feld Titel. Dann bitte [Speichern] anklicken.
- Nach dem Speichern wurde dann die vollständige 10-stellige Nummer im Feld Nummer generiert. Das System sucht automatisch nach der nächsten freien Nummer hinter dem Präfix (Zehner-Nummern sind für Module reserviert und werden übersprungen).
- Zusätzlich wurde die Nummer ergänzt durch -V und automatisch im Feld Eindeutiger Schlüssel eingetragen!
- Langtext: Der Langtext des Elementtitels sollte als Ergänzung „- + die ausgewählte Veranstaltungsart“ erhalten.
- Beispiel 1:
- Titel: Mikrobiologie
- Veranstaltungsart: Seminar
- Kombinierter Langtext: Mikrobiologie - Seminar
- Beispiel 2:
- Titel: Allgemeine Literatur
- Veranstaltungsart: Vorlesung
- Kombinierter Langtext: Allgemeine Literatur - Vorlesung
- Beispiel 1:
- Prfgcode/Modulnr/Kurzbezeichnung: Sprechende Nummer aus dem alten MHB (Beispiel: GE-SuS-000001) eintragen.
- Alle weiteren Eintragungen müssen Sie entsprechend Ihren Veranstaltungsdetails ergänzen.
Der Typ eines PO-Elements lässt sich nachträglich nicht mehr ändern. Die Empfehlungen von der SUV-Bearbeitung sollten auch beim Anlegen von neuen SUVs übernommen werden.
Das Einhängen der SUV in die PO-Struktur ist sofort möglich (sofern Sie wissen was Sie tun und sich sicher fühlen). Dieses Vorgehen wird in der Anleitung Anlegen einer neuen Prüfungsordnung beschrieben.
5. Veranstaltungen zuordnen zu Besonderen Verzeichnisse
Funktion [Lehrorganisation] > [Vorlesungsverzeichnis bearbeiten] aufrufen. Es öffnet sich eine Baumstruktur.
(1) Gewünschtes Semester auswählen
(2) Funktion [Neues Element unterhalb einfügen] auf Ebene Besondere Verzeichnisse aufrufen. Es öffnet sich eine neue Maske.
Typ und Position
(1) Elementtyp Veranstaltung auswählen.
(2) Position Als Kind einfügen auswählen
(3) Über den Knopf [Weiter] bestätigen
Suche / Auswahl treffen
(1) Zum Auffinden der gewünschten Veranstaltung (bzw. des Elements) die Suche über die Filter einschränken.
(2) Gewünschte(s) Element(e) über die Checkboxen markieren.
(3) Die Auswahl über den Knopf [Speichern] bestätigen. Die Auswahl wurde im Vorlesungsverzeichnis ergänzt.
6. Anlegen einer Prüfungsordnung
Zum Anlegen einer neuen Prüfungsordnung, folgen Sie bitte dem Leitfaden Anlegen einer neuen Prüfungsordnung.