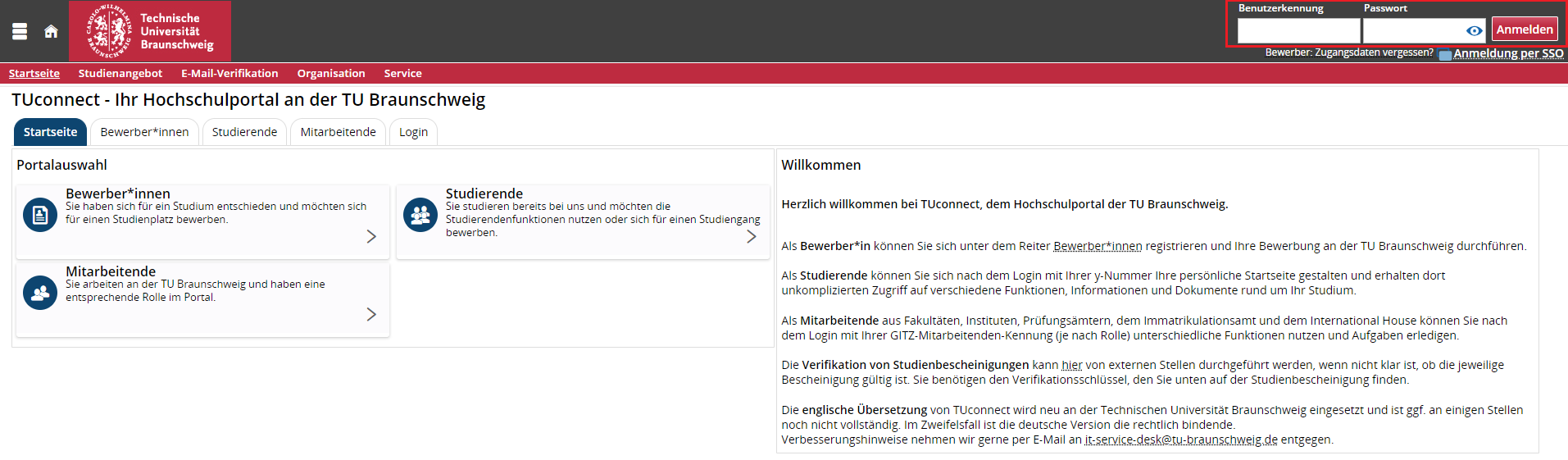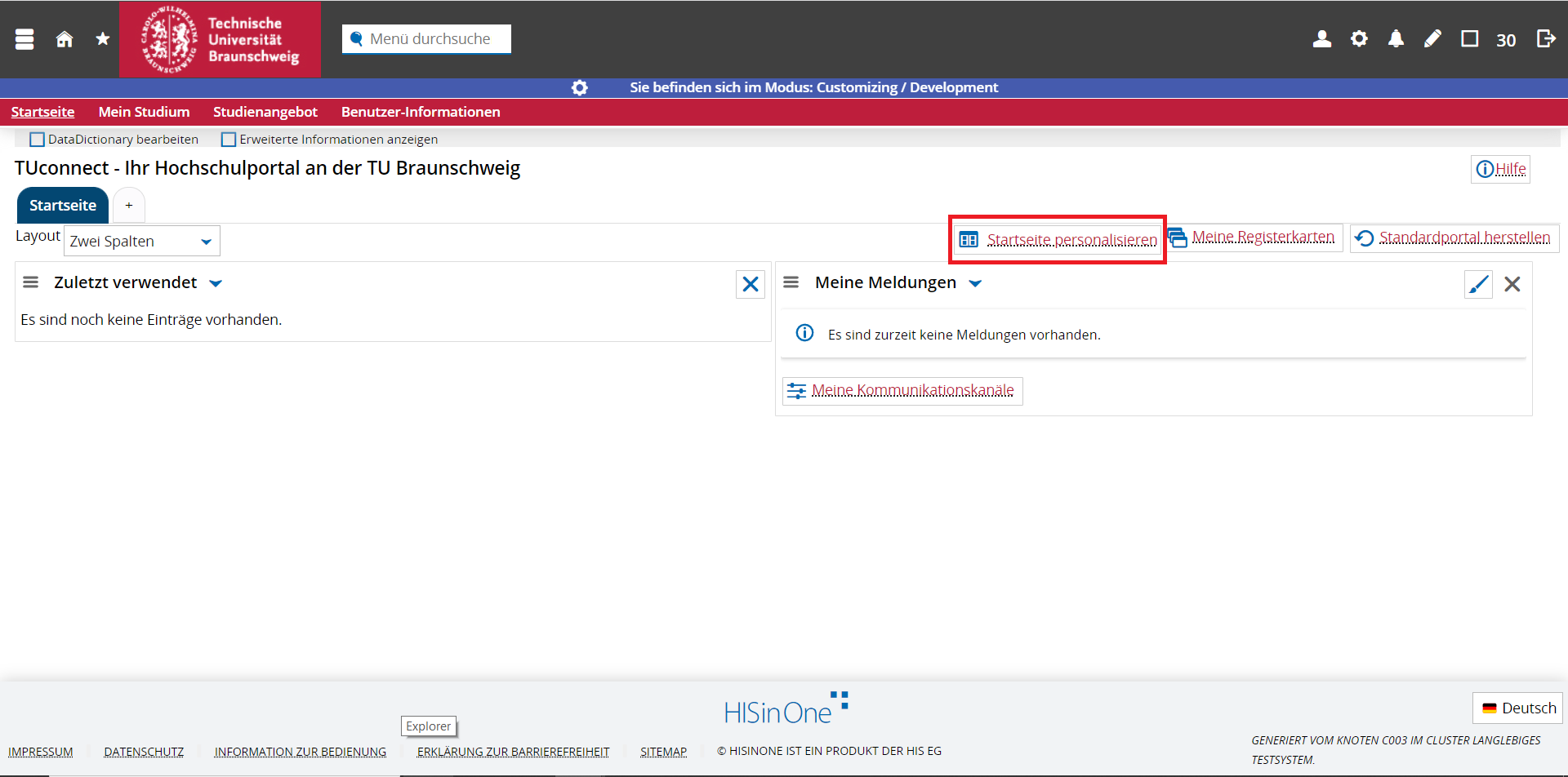Rolle Student/-in
Als erstes müssen Sie sich an dem System unter folgenden Link https://connect.tu-braunschweig.de anmelden mit „Benutzererkennung“ Ihre y-Nummer an und bei „Passwort“ Ihr Passwort.
Startseite personalisieren
Sie können die Startseite individuell personalisieren.
Gehen Sie dafür auf „Startseite personalisieren“.
Sie können ihre gewünschten Portlet hinzufügen, indem sie auf „Portlet hinzufügen“ klicken.
Bild 3
Zusätzlich kann die Anordnung des Portlet angepasst werden, durch drag and drop.
Bild 4
Sie können zwischen verschiedenen Spalten wählen. Gehen Sie dafür auf „Zwei Spalten“ und wählen Sie das gewünschte Layout aus.
Bild 5
Zusätzlich können Sie mehrere Registerkaten anlegen.
Gehen Sie dafür auf das „+“, geben Sie der neuen Registerkarte einen Namen und klicken Sie auf „Anlegen“.
Bild 6
Prüfung anmelden
Unter „Mein Studium“ finden Sie „Studienplaner mit Modulplan“, dort können Sie sich für die Prüfungen anmelden.
Bild 7
Hinweis: Falls Sie in mehrere Studiengänge eingeschrieben sind, wählen Sie den Studiengang aus, indem Sie die Prüfung ablegen wollen.
Klappen Sie das Modul mithilfe des Pfeils vor dem Namen des gewünschten Moduls auf, damit der Anmelde Button erscheint. Somit erscheint der Button Anmelden. Klicken Sie zur Anmeldung auf den Button.
Bild 8
Hinweis: Sollte Ihnen auffallen, dass neben einer Prüfung kein Anmelde-Button erscheint, prüfen Sie, ob es in diesem Fall mehrfach zugeordnete Elemente gibt (zwei Pfeile vor dem Namen der Prüfung). Ist dies der Fall, können Sie die Prüfung trotzdem anmelden, in dem Sie entweder die Detailansicht der Prüfung aufrufen (Lupe) und sich darüber anmelden oder bis zum globalen Überlaufkonto runterscrollen und dort den Anmelde-Button drücken. In beiden Fällen wird die Anmeldung im richtigen Bereich vorgenommen (und nicht im globalen Überlaufkonto).
Bild 9
Sie müssen die rechtlichen Hinweise akzeptieren und auf „Weiter“ klicken.
Bild 10
Klicken Sie noch einmal auf Anmelden.
Bild 11
Wenn Sie sich für eine Prüfung angemeldet haben, bekommen Sie eine Bestätigung.
Bild 12
Hinweis: Sie können überprüfen, ob ihre Anmeldung erfolgreich war. Unter dem Reiter „Angemeldete Prüfungen und belegte Veranstaltungen“ können Sie dies sehen. Ist in dieser Anleitung weiter unten beschrieben.
Prüfung abmelden
Die Prüfungsabmeldung funktioniert in gleicher Art und Weise wie die Prüfungsanmeldung.
Klicken Sie auf „Abmelden“.
Bild 13
Sie müssen auch hier nochmal die rechtlichen Bedingungen akzeptieren und auf „Weiter“ klicken.
Bild 14
Klicken Sie noch einmal auf „Abmelden“.
Bild 15
Auch hier bekommen Sie eine Bestätigung für die Prüfungsabmeldung.
Bild 16
Stundenplan erstellen
Sie können ihre einzelnen Veranstaltungen in ihren Stundenplan einfügen. Dazu müssen Sie in die Veranstaltungsdetailansicht gehen.
Es existieren verschiede Wege/Varianten, um die Detailansicht einer Veranstaltung anzeigen zu lassen.
Für die erste Variante gehen Sie bei „Mein Studium“ auf „Studienplaner mit Modulplan“.
Bild 17
Suchen Sie die gewünschte Veranstaltung und wählen Sie sie aus.
Achtung: Bitte wählen Sie das richtige Semester aus!
Für die zweite Variante gehen Sie dafür auf „Studienangebot“ und klicken Sie auf „Veranstaltung suchen“.
Bild 18
Sie können entweder das Feld „Suchbegriff/-e“ leer lassen und sich alle Veranstaltungen die hinterlegt wurden anzeigen lassen oder in dem Feld „Suchbegriff/-e“ die gewünschte Veranstaltung eingeben und dann auf „Suchen“ klicken.
Bild 19
Klicken Sie auf die gewünschte Veranstaltung.
Bild 20
Sie können sich die Veranstaltung in ihren Stundenplan vormerken. Klicken Sie dafür auf „Für Stundenplan vormerken“.
Hinweis: In der Detailansicht einer Veranstaltung gibt es einen Link, der direkt zu dieser Veranstaltung in Stud.IP führt.
Bild 21
Sie finden Ihre eingefügten Veranstaltungen unter „Stundenplan“.
Bild 23
Bild 24
Angemeldete Prüfungen und belegte Veranstaltungen
Unter „Mein Studium“ finden Sie „Angemeldete Prüfungen und belegte Veranstaltungen“.
Bild 25
Sie finden hier eine Übersicht über Ihre angemeldeten Prüfungen und belegten Veranstaltungen.
Bild 26
Leistungen
Unter dem Reiter „Mein Studium“ finden Sie „Leistungen“.
Bild 27
Dort können Sie den Notenspiegel und angemeldete Prüfungen als PDF-Dokument downloaden.
Bild 28
Bescheide
Gehen Sie auf „Studienservice“ und dann auf den Reiter „Bescheide / Bescheinigungen“.
Bild 29
Sie finden dort alle Bescheinigungen.
Bild 30
Zahlungen
Gehen Sie auf „Studienservice“ und dann auf den Reiter „Zahlungen“.
Bild 31
Sie finden dort welchen Betrag sie für das kommende Semester bezahlen müssen und welchen Beitrag Sie in den vergangenen Semestern bezahlt haben.
Bild 32
Studentische Daten einsehen / ändern
Gehen Sie unter „Studienservice“ auf „Kontaktdaten“.
Bild 33
Sie können über den Stift ihre Daten ändern / anpassen.
Bild 34
Studienbewerbung
Gehen Sie auf „Studienangebot“ und auf „Studienbewerbung“. Dort können Sie sich auf Studiengänge bewerben.
Bild 35
Studienbewerbung
Gehen Sie auf „Studienangebot“ und auf „Studienbewerbung“. Dort können Sie sich auf Studiengänge bewerben.
Bild 36
Hochschulstrukturen anzeigen
Gehen Sie auf „Organisation“ und dann auf „Hochschulstruktur anzeigen“, um sich die Hochschulstruktur anzuschauen.
Bild 37