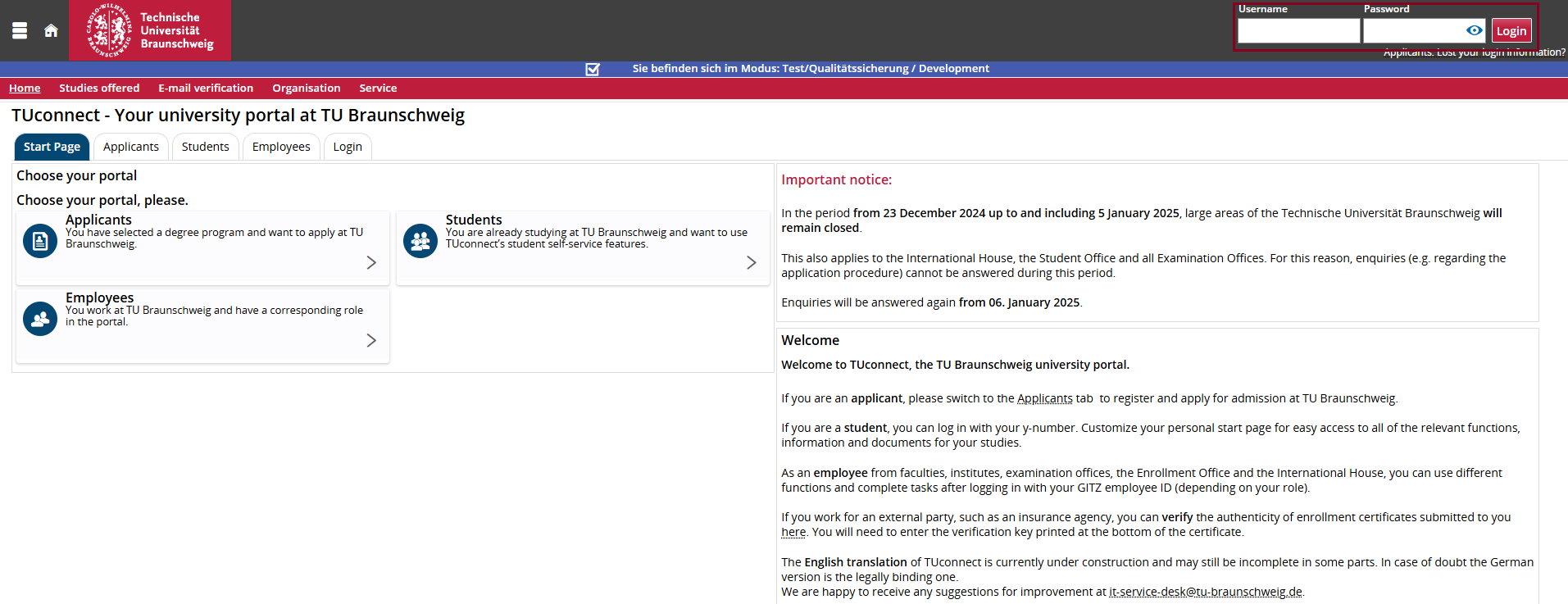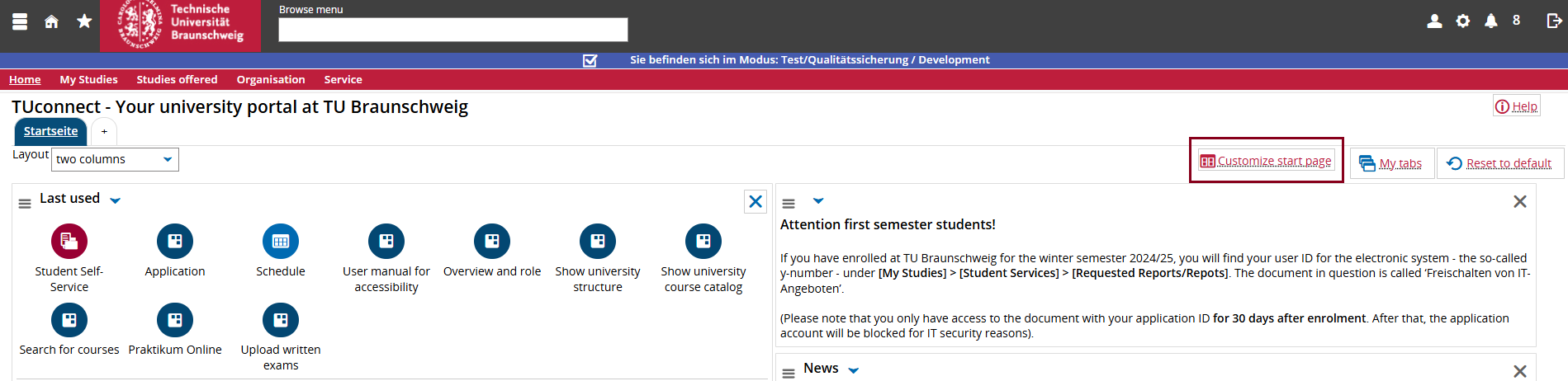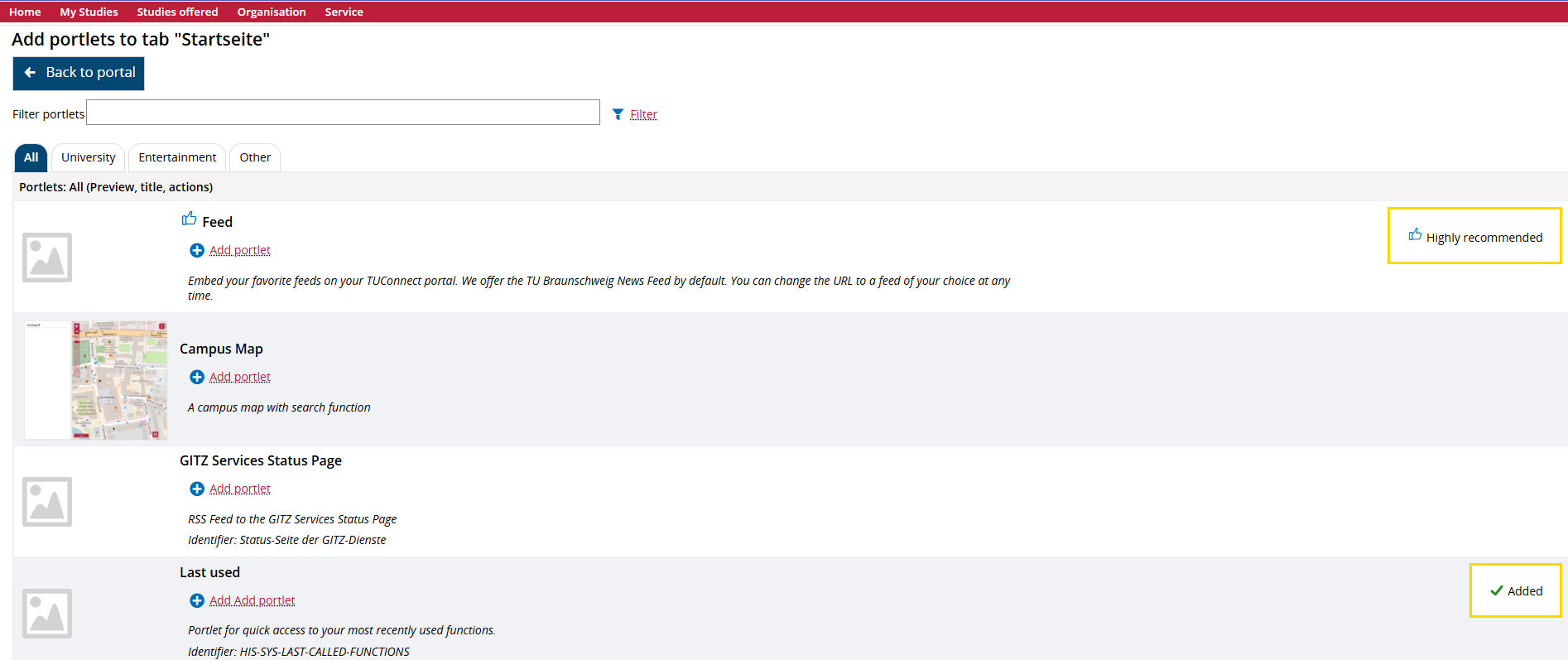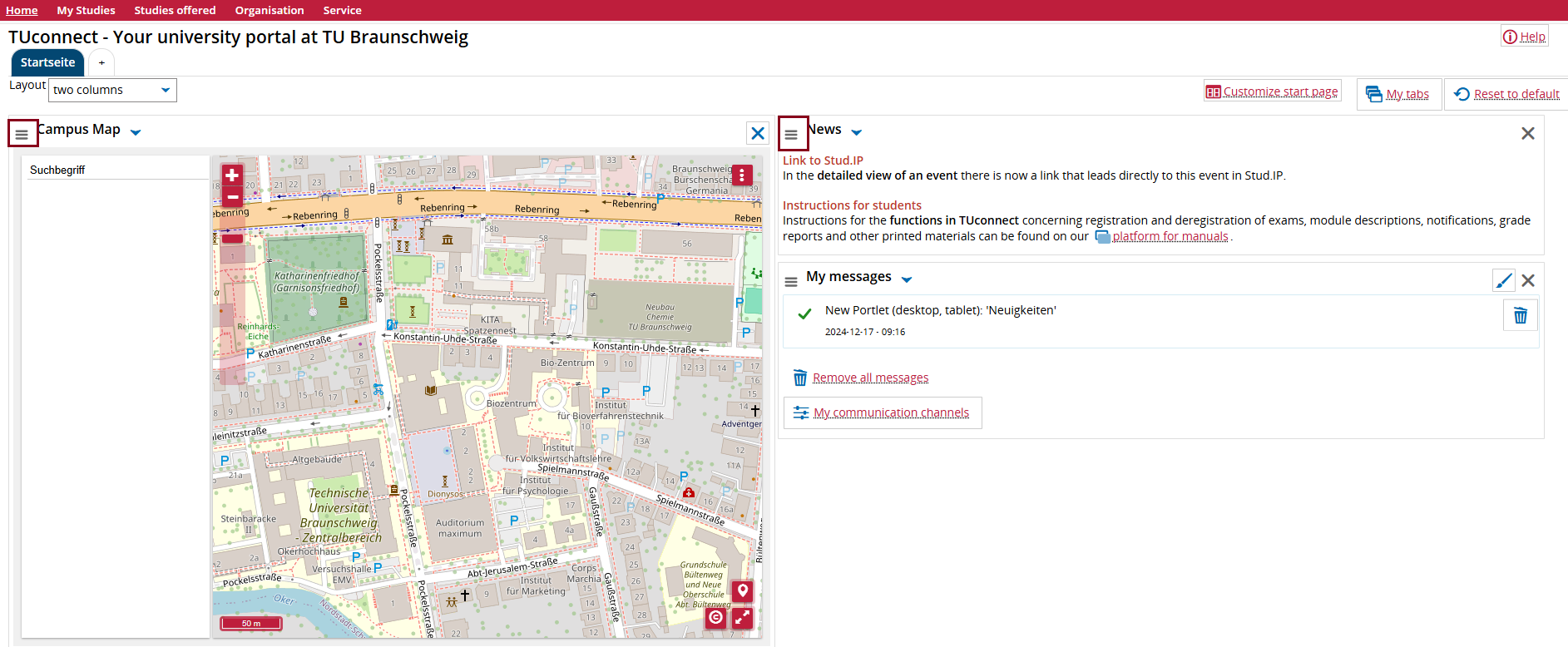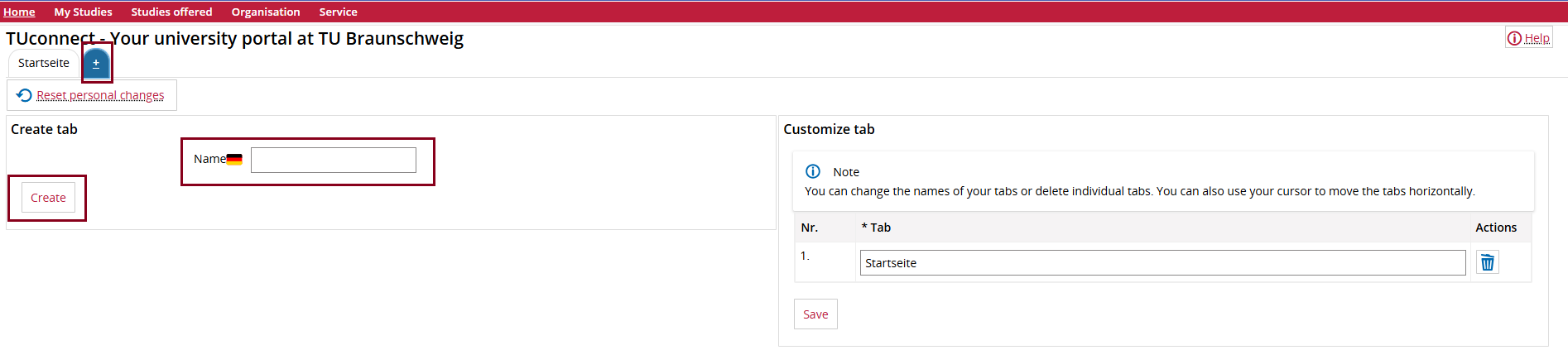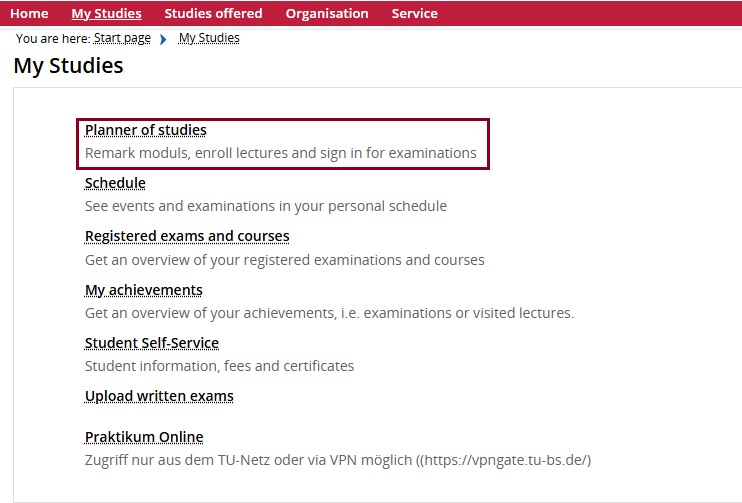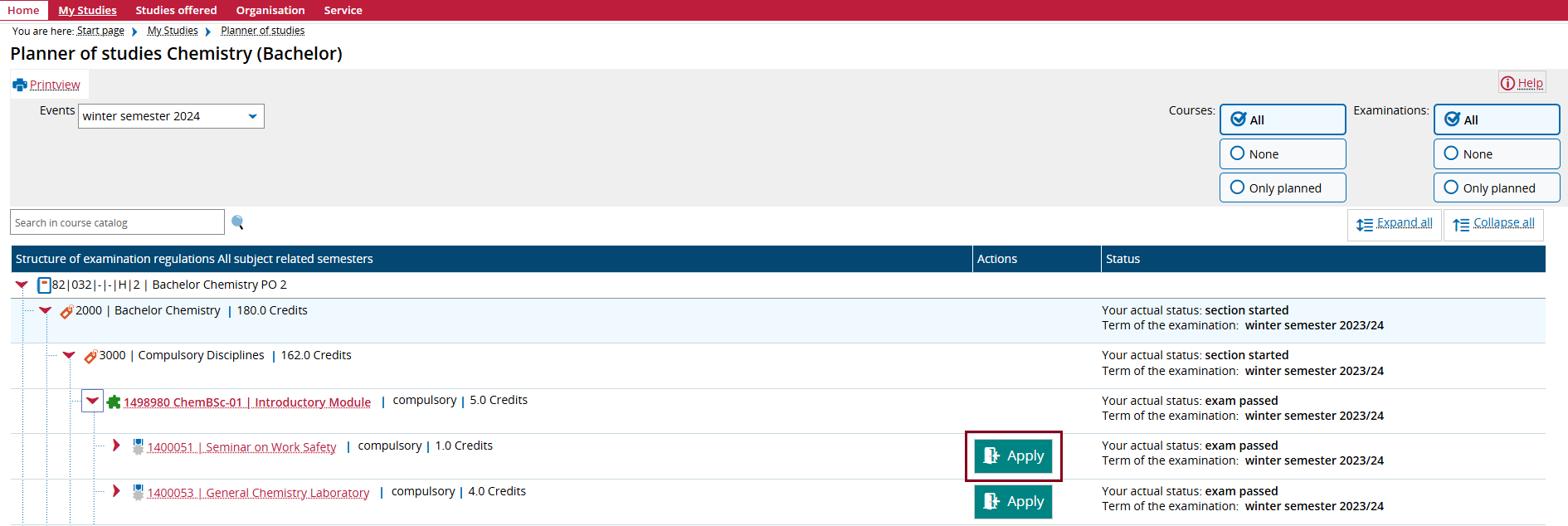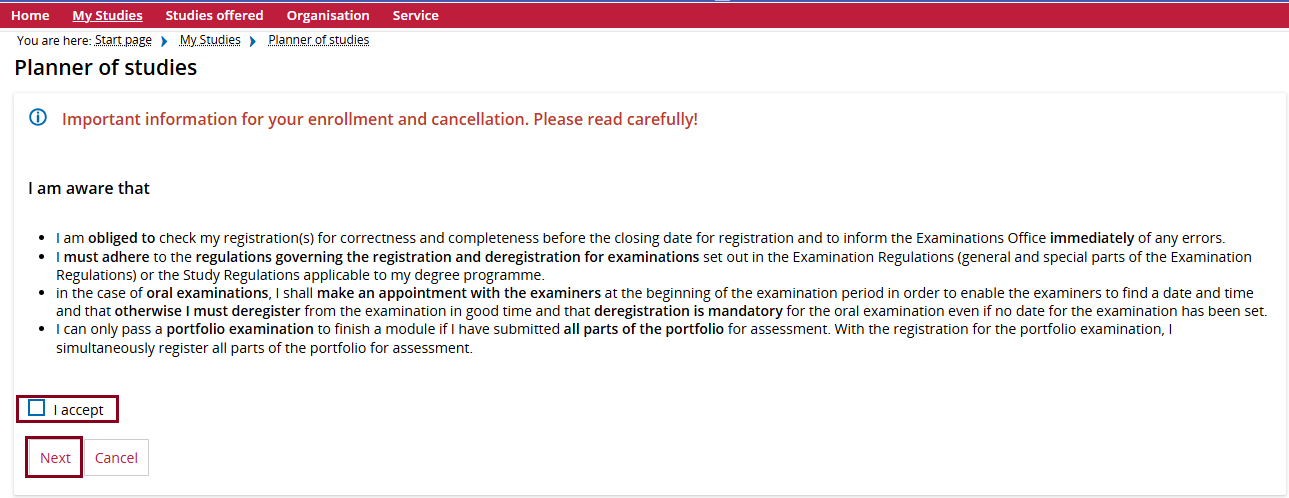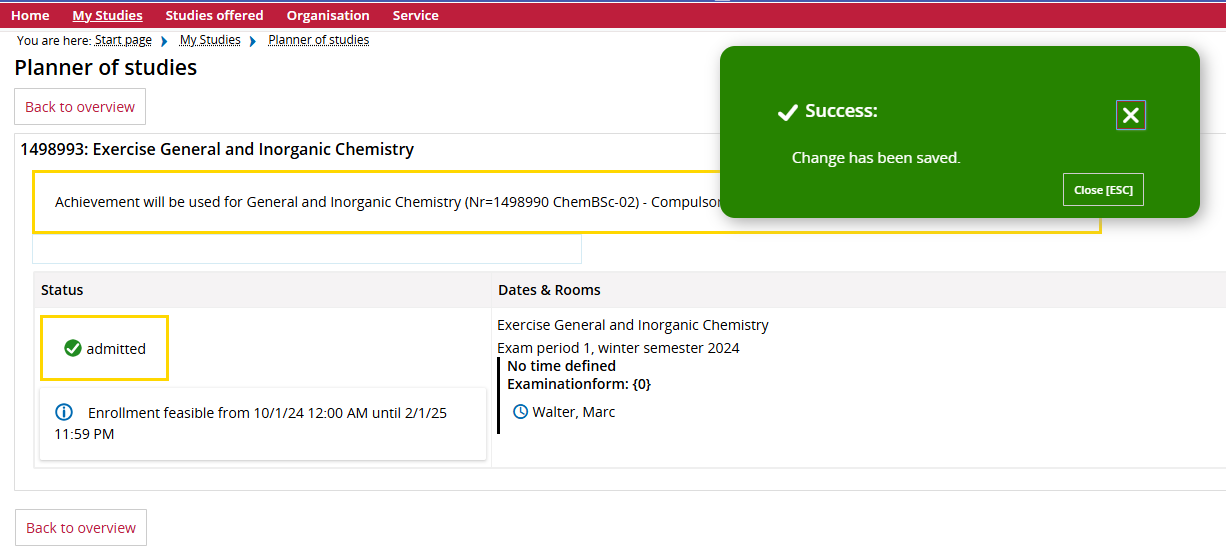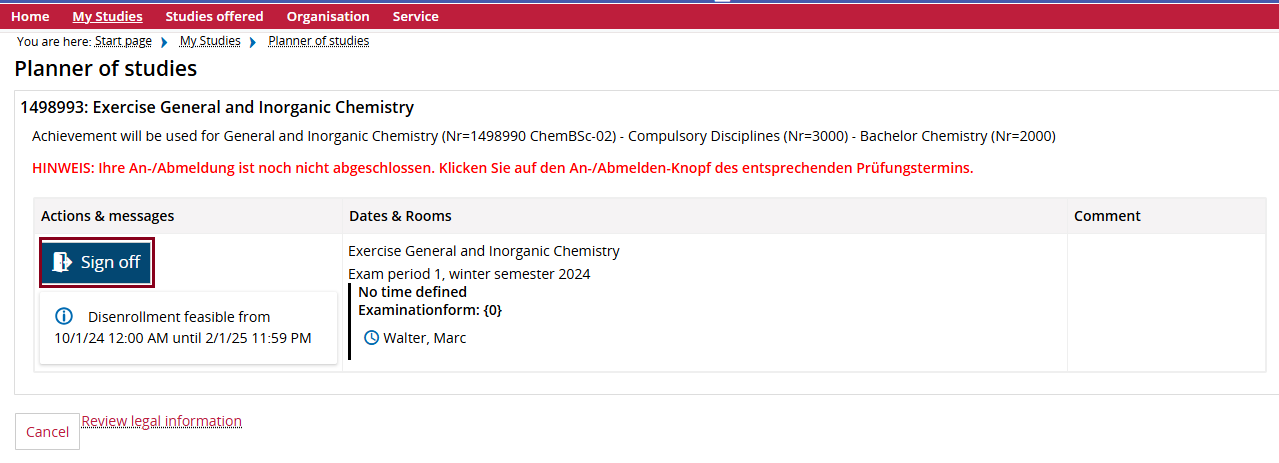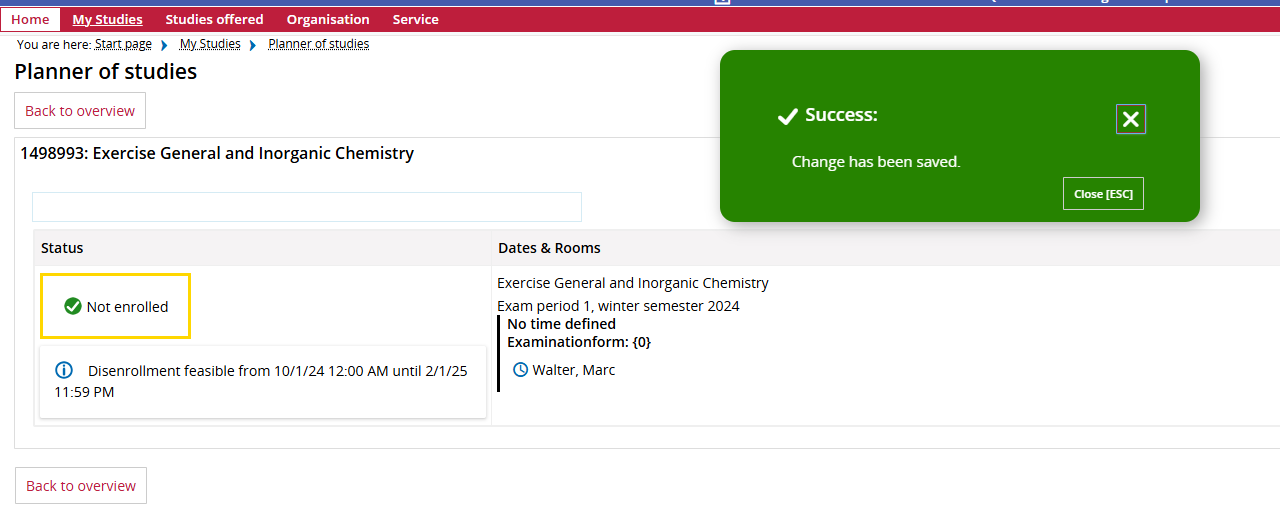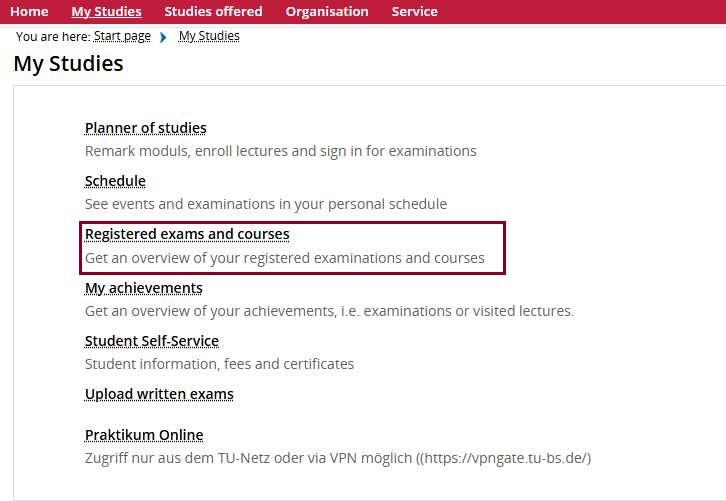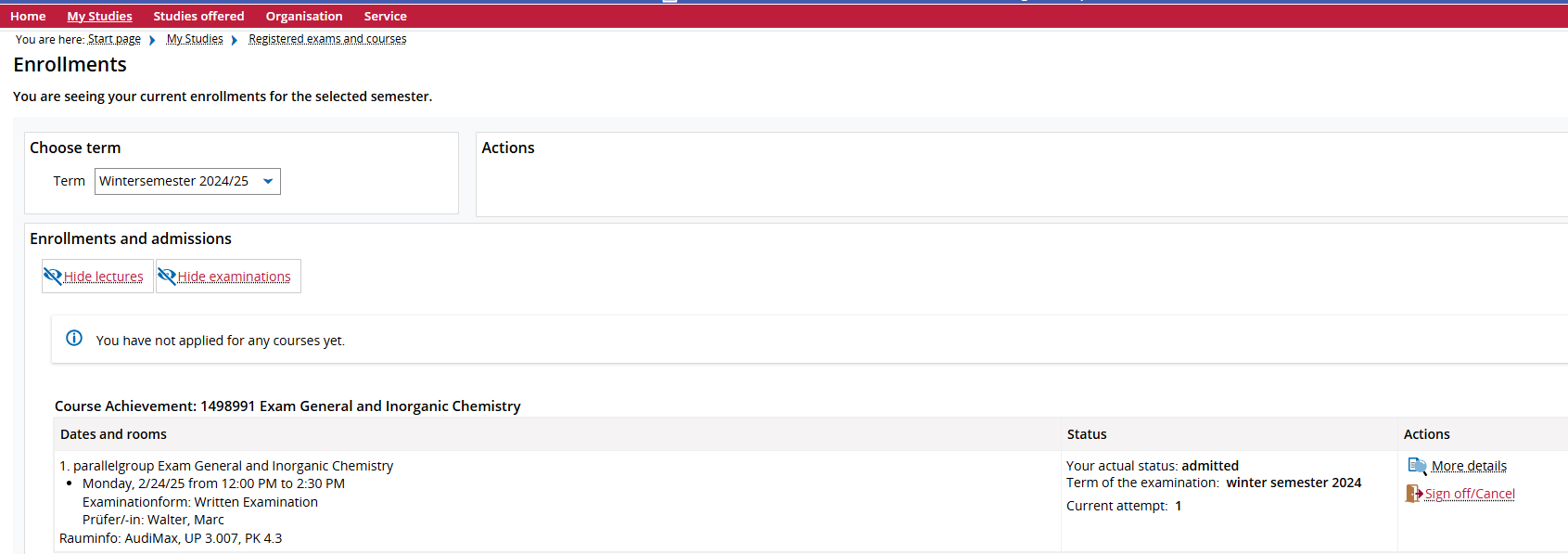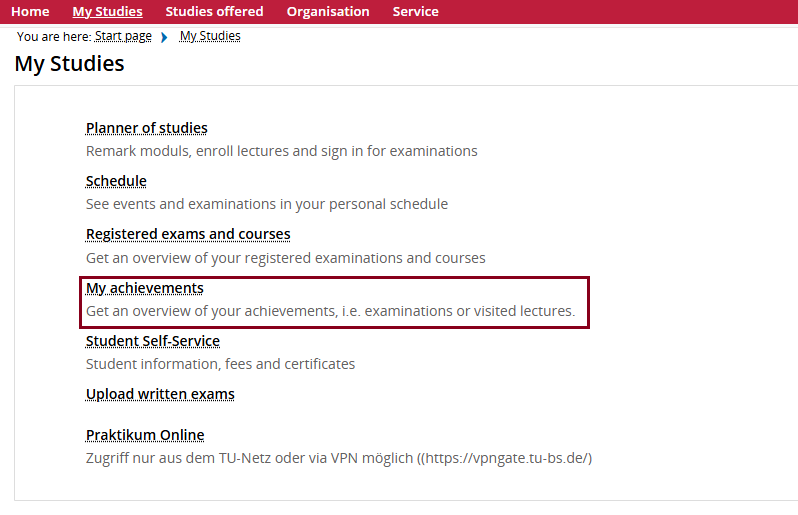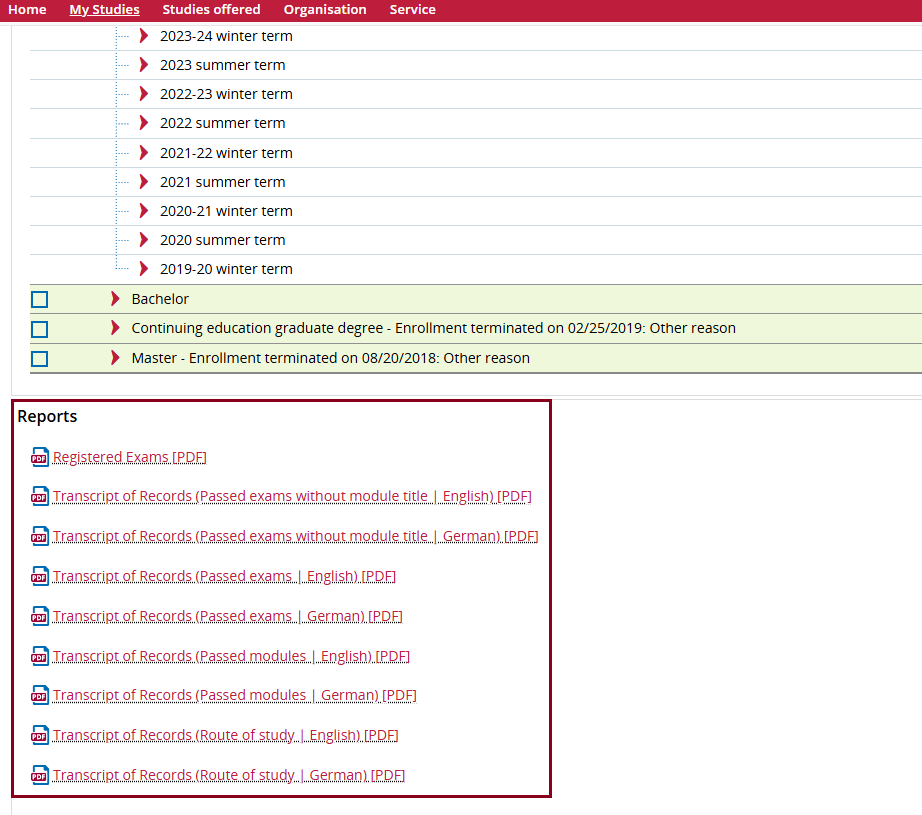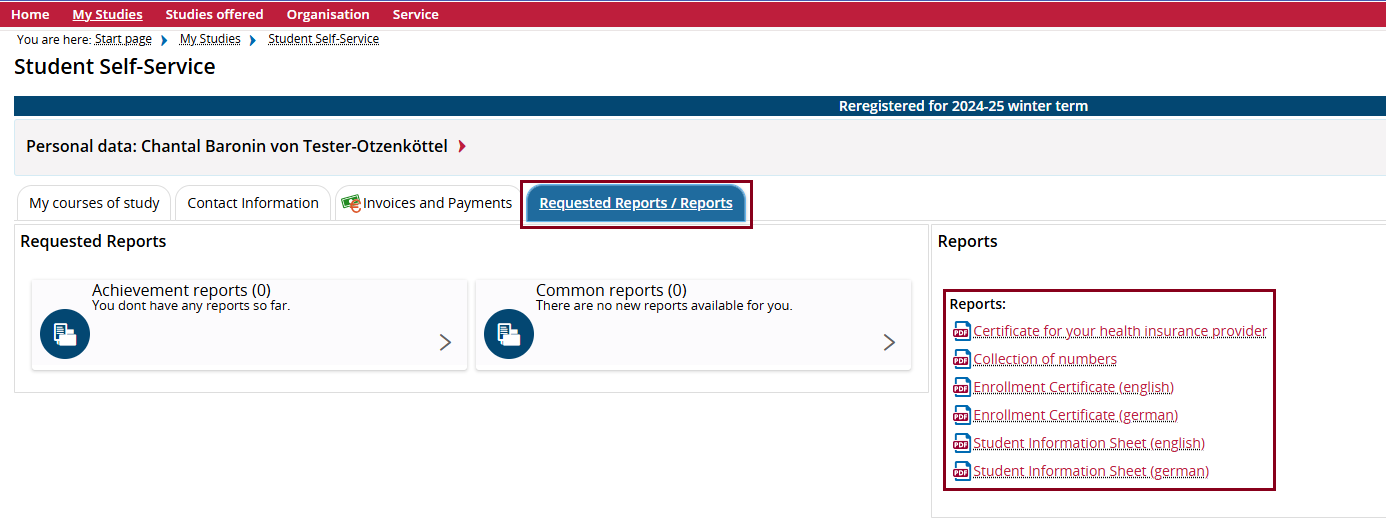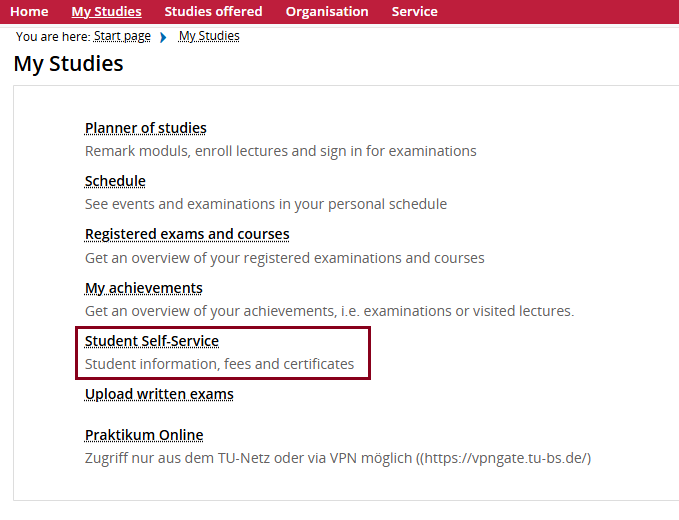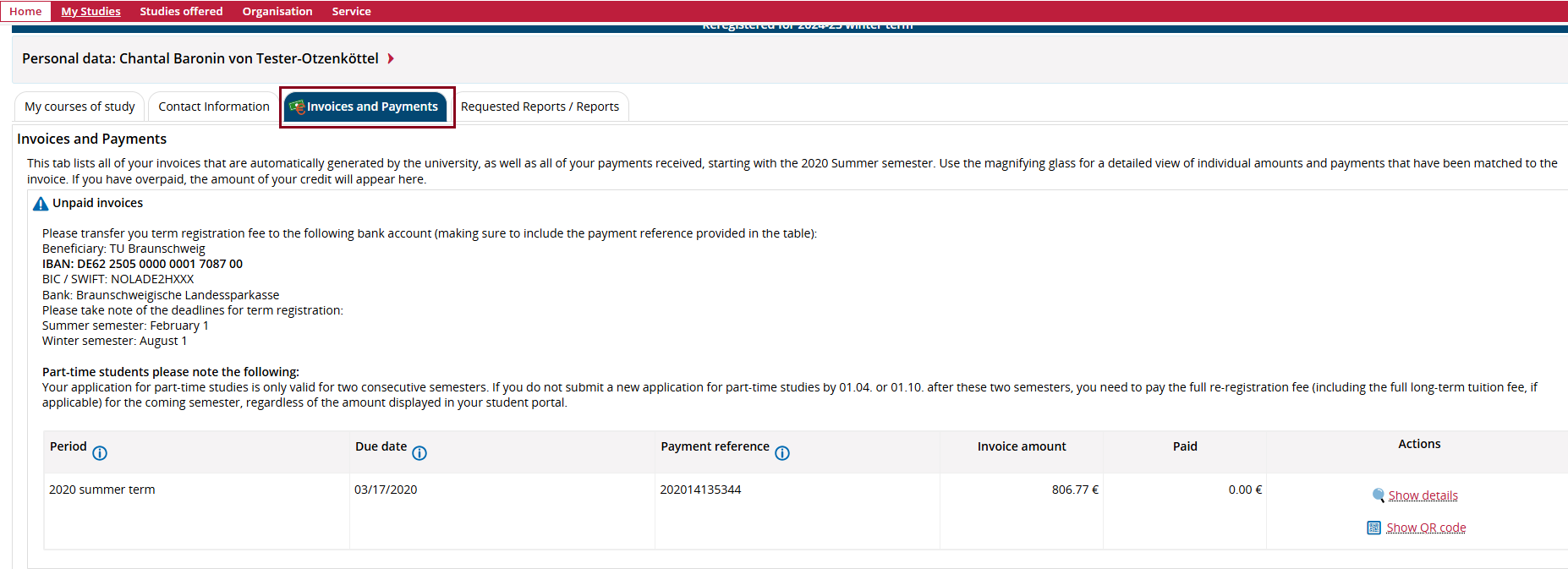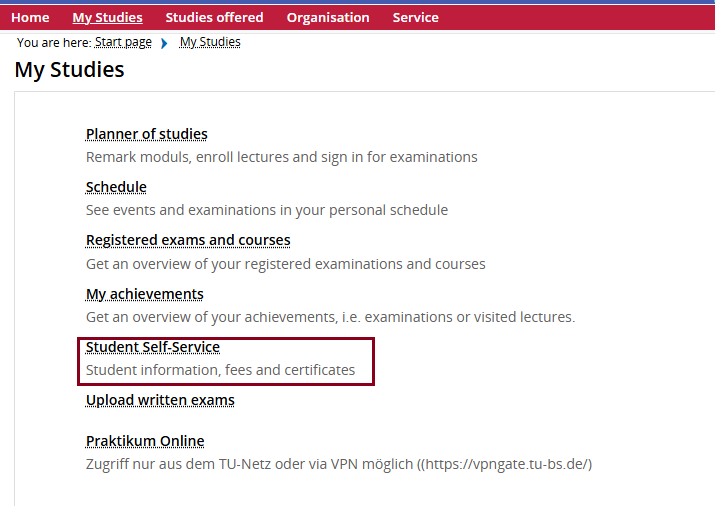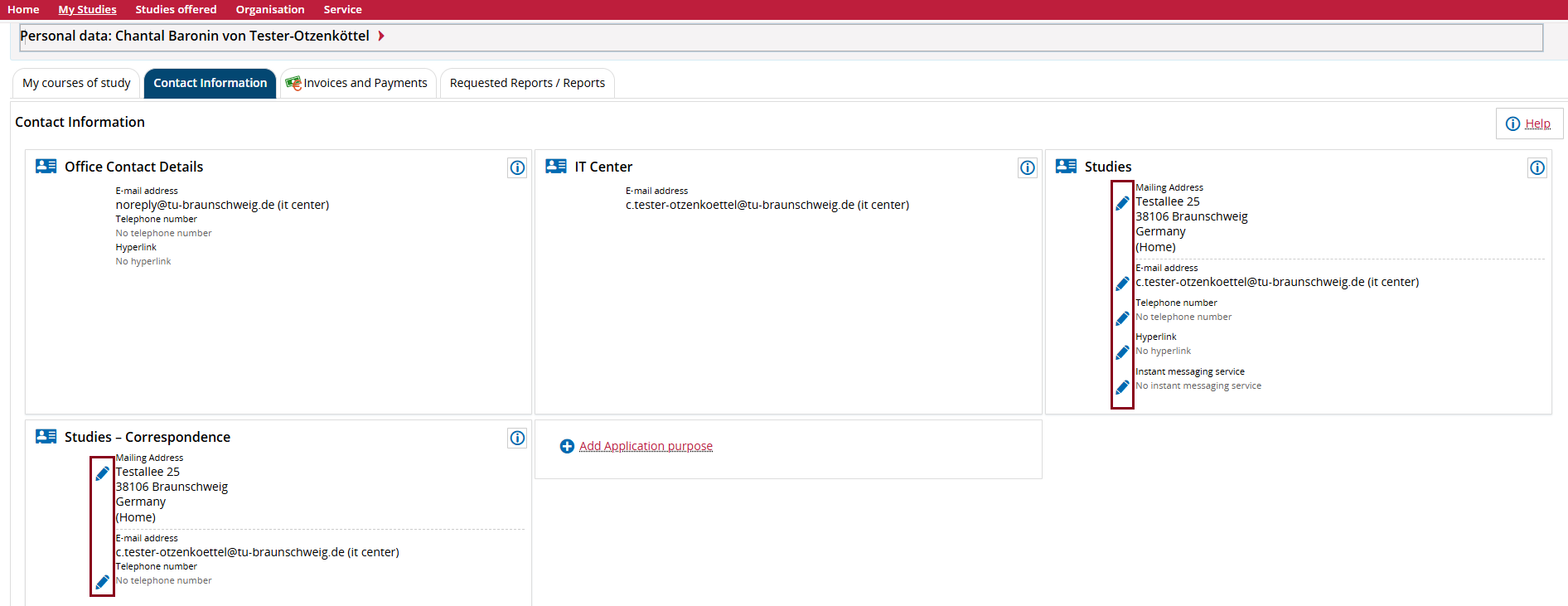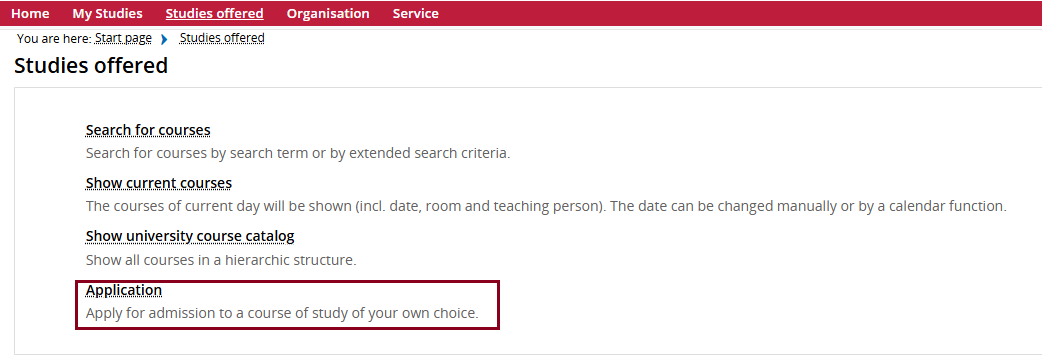Rolle Student/-in English
Instructions for the students - English version
Register to the System
First, you have to log in to the system at the following link https://connect.tu-braunschweig.de/qisserver/pages/cs/sys/portal/hisinoneStartPage.faces [User ID] is your y-number and [Password] your password.
Personalize start page
You can personalize the start page individually. Go to [Personalize start page].
You can add your favorite portlet by clicking on [Add portlet].
Additionally, you can customize the portlet arrangement, by drag and drop.
You can choose between different columns. To do this, go to [Two Columns] and select the layout you want.
In addition, you can create multiple tabs.
Choose [+], give the new tab a title and click on [Create].
Registering an exam
Under „My studies“ you will find „Study planner with module plan“, there you can apply for exams.
If you are enrolled in more than one degree program, select the degree program in which you want to take the exam.
Open the module using the [arrow] in front of the name of the desired module so that the [Apply] button appears. Click the button to register.
If you notice that no „Apply“ button appears next to an exam, check if there are multiple assigned items in this case (two arrows in front of the exam name). If this is the case, you can still log in the exam by either going to the exam detail view (magnifying glass) and apply via that, or by scrolling down to the global overflow account and pressing the log in button there. In both cases, the registration will be done in the correct section (and not in the global overflow account).
Bild
You have to accept the legal notice and click on [Next].
Click on [apply] once again.
If you have successfully registered for an exam, you will receive a confirmation.
You can check whether your registration was successful by viewing the registered exam under the [Registered exams and registered courses] tab. This is described further down in these instructions.
Deregistering an exam
The exam deregistration works in the same way as the exam registration. Click on [Sign off].
Click on [Sign off] once again.
Again, you will receive a confirmation for the exam deregistration.
Registered exams and attended courses
Under [My studies], you will find [Registered exams and attended events].
There, you can download the grade report and registered exams as a PDF document.
Services
Under the [My studies] tab, you will find information about your achievements under [Achievements].
There you can download the transcript of records and the registered examinations as a PDF document.
Reports /Certificates
Go to [My Studies] select [Student Service] and then to the tab [Requested Reports / Reports].
You will find all reports.
Payments
Go to [My Studies] select [Student Service] and then to the tab [payment].
There you will find the amount you have to pay for the coming semester and the amount you paid in previous semesters.
View / change contact data
Go to [My Studies] select [Student Service] and then to the tab [contact data].
You can edit your data clicking on the pencil icon.
Application
Go to [Studies offer] select a degree program and apply.
Organisation
Go to [Organization] and then to [Show university structure].