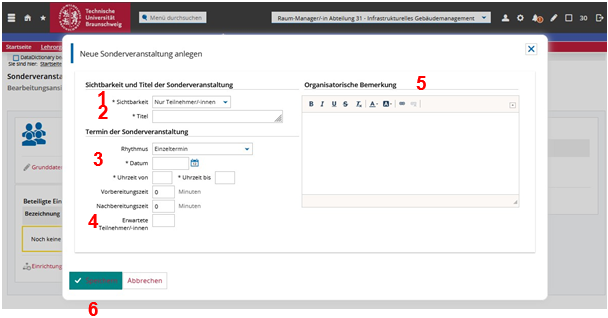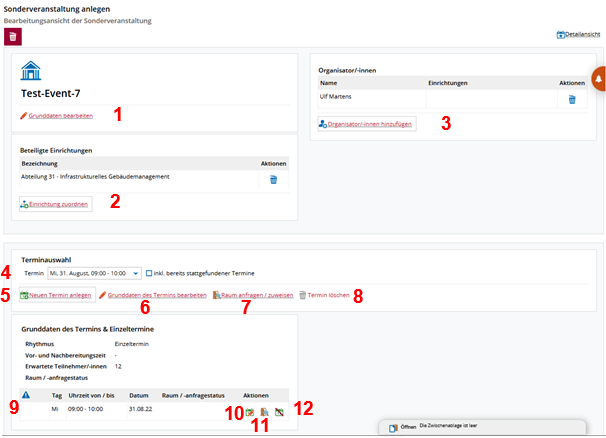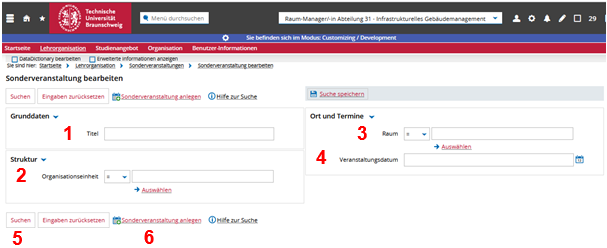Rolle Raum-Manager/-in
In der Rolle Raum Manager/-in können Sie die zu Ihrer Organisationseinheit zugehörigen Räume verwalten. D.h. Sie bearbeiten Raumanfragen anderer Organisationseinheiten zur Nutzung Ihrer Räume. Voraussetzung ist, Sie sind im HIS-System als Raum-Manage/-in angelegt und für zu verwaltende Räume zugeordnet.
Hier können Sie Rechte als Raum-Manager/-in für das Portal TUconnect beantragen, sofern noch nicht vorhanden.
1. Im Portal anmelden

(1) Rufen Sie https://connect.tu-braunschweig.de/ im Browser auf und melden Sie sich mit Ihrer GITZ-Kennung an.
2. Rolle auswählen

Wählen Sie die Rolle Raum-Manager/-in aus (sofern Sie mehrere Rollen im Portal haben).
Haben Sie nur diese eine Rolle, wird Ihnen die Auswahl nicht angeboten.
3. Raumanfragemanagement
Aufruf der Funktion: [Organisation] > [Räume und Gebäude] > [Raumanfragemanagement] > [Raumanfragen verwalten]

![]() Ist eine Bemerkung für eine Raumanfrage hinterlegt ist wird diese als Tooltip angezeigt. Sie bekommen also den Text eingeblendet, wenn Sie mit dem Mauszeiger auf das Icon gehen und kurz warten. Die Bemerkung erscheint dann in einem dunklen Rechteck:
Ist eine Bemerkung für eine Raumanfrage hinterlegt ist wird diese als Tooltip angezeigt. Sie bekommen also den Text eingeblendet, wenn Sie mit dem Mauszeiger auf das Icon gehen und kurz warten. Die Bemerkung erscheint dann in einem dunklen Rechteck: ![]() .
.
4. Erweiterte Suche
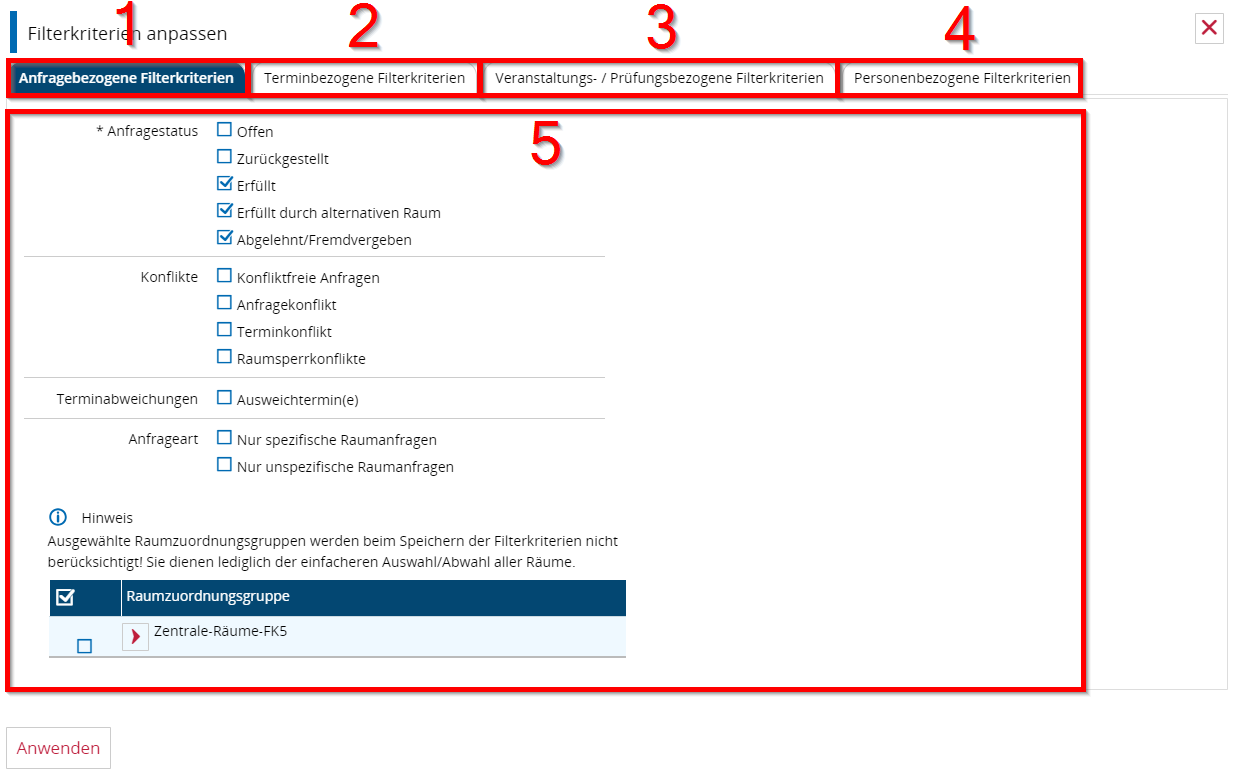
(1) Reiter: Anfragebezogene Filterkriterien wie z.B. Terminabweichungen. Es können auch mehrere Kriterien ausgewählt werden.
(2) Reiter: Terminbezogene Filterkriterien wie z.B. Datum, Rhythmus und Wochentag
(3) Reiter: Veranstaltungs-/ Prüfungsbezogene Filterkriterien wie z.B. nach Veranstaltungsart
(4) Reiter: Personenbezogene Filterkriterien wie z.B. nach Dozent:in
(5) Für jeden Reiter existieren unterschiedliche Auswahlen und Filteroptionen
5. Aktionen beim Raumanfragemanagement
![]() In der Ergebnisliste der Raumanfragen existieren pro Raum unterschiedliche anklickbare Aktionen. Diese stehen für die folgenden Aktionen:
In der Ergebnisliste der Raumanfragen existieren pro Raum unterschiedliche anklickbare Aktionen. Diese stehen für die folgenden Aktionen:
![]() Raumanfrage erfüllen
Raumanfrage erfüllen![]() Alternativen Raum zuordnen
Alternativen Raum zuordnen![]() Raumanfrage zurückstellen
Raumanfrage zurückstellen![]() Raumanfrage ablehnen
Raumanfrage ablehnen
6. Alternativen Raum zuordnen
Hier ist eine detaillierte Raumsuche vorgeschaltet. Die Suchkriterien, die der Anfragende eingegeben hat, um den angefragten Raum zu finden wird unter den Punkten (2-7) schon vor belegt. Damit kann der/die Raummanager:in, genau mit diesen gewünschten Kriterien einen geeigneten Raum suchen.
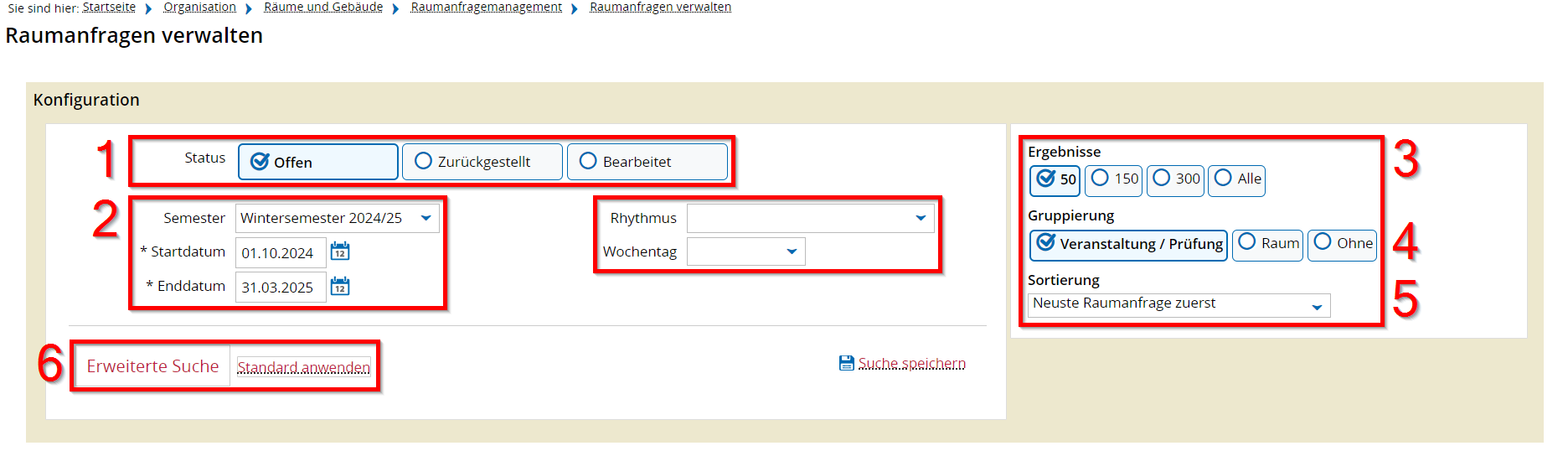
(1) Raumfilter: In der Rolle Raum-Manager/-in wird die Option Meine freien Räume vorausgewählt
(2) Filter für:
- Typ: Auswahl zwischen Raum, Raumkomposition oder Raumsegment
- Bezeichnung: Freitextfeld
- Anzahl Sitzplätze: Numerisch mit Vergleichsoperatoren z.B. „>=70“ Sitzplätze für mindestens 70 Personen
- Ausstattung: Auswahl verschiedener Eigenschaften z.B. „Kreidetafel >=1“ Raum mit mindestens einer Kreidetafel
- Raumnutzungsart: Auswahl
(3) Mehrfachauswahl: Veranstaltungs- und/oder Büroraum
(4) Zugehörige Organisationseinheit: Auswahl der Einrichtung(en)
(5) Campus: Auswahl der Campus
(6) Gebäude: Auswahl verschiedener Gebäudestandorte
(7) Raumverwaltung: Diese Auswahl macht für die Rolle Raum-Manager/-in keinen Sinn, da unter (1) keine Auswahl für „Freie anfragebare Räume“ existiert.
(8) Suche ausführen: Bei jeder Änderung der Suchkriterien muss immer auf diesen Knopf geklickt werden, damit eine neue (den Suchkriterien angepasste) Ergebnisliste erstellt wird.

(9) Ergebnisliste: Mit einem Klick auf den Knopf Raum zuweisen kann der aufgelistete alternative Raum zugeordnet werden.
(10) Anzahl der Sitzplätze im ausgelisteten Raum
(11) Angabe ob weitere (parallele) Anfragen für diesen Raum mit einer Terminüberschneidung bestehen
7. Raumsuche
Aufruf der Funktion: [Organisation] > [Räume suche] . Es öffnet sich eine Suchmaske.
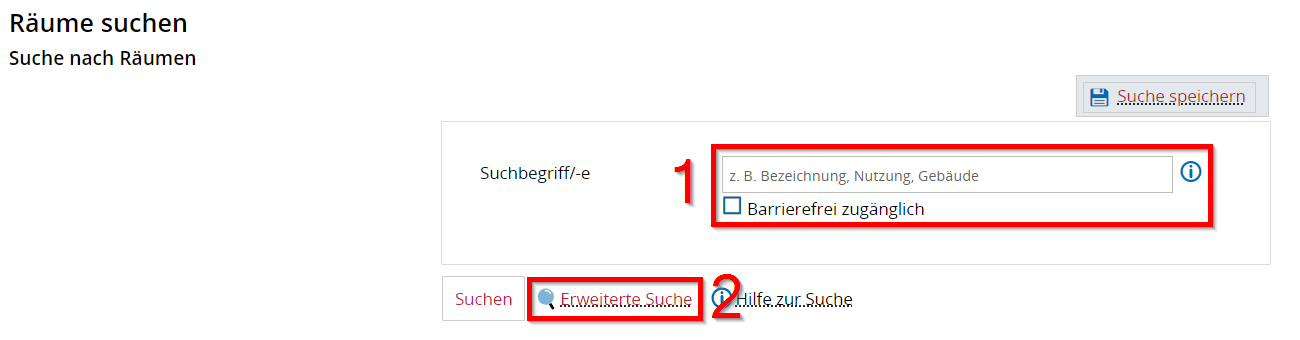
(1) Suchbegriffe: Freitextfeld. Im einfachsten Fall können Sie einen Kurztext für die Raumsuche angeben.
(2) Ein Klick auf [Erweiterte Suche] öffnet weitere Filter. So können Sie die Suche noch weiter einschränken z.B. nach Organisationseinheit
8. Sonderveranstaltungen anlegen
Unter dem Klickpfad: „Startseite > Lehrorganisation > Sonderveranstaltungen > Sonderveranstaltung anlegen“ können Sonderveranstaltungen (Events) angelegt werden.
Alle Felder mit einem Stern (*) sind Pflichtfelder und müssen vor dem Speichern ausgefüllt werden.
Hier bitte KEINE Prüfungen anlegen, da diese schon von anderen Rollen angelegt werden und Teil des Curriculums sind.
(1) Sie haben die Wahl zwischen 3 Sichtbarkeiten: Nur „Teilnehmer/innen“, Hochschulintern und Öffentlich.
(2) Titel der Sonderveranstaltung.
(3) Hier werden die Termindaten hinterlegt mit Rhythmus, Datum und Uhrzeit.
Auf eine Angabe eines Wochentages wird verzichtet, da HISinOne dies selbst ermittelt. Bei Sonderveranstaltungen mit einem wöchentlichen Rhythmus oder bei Blockveranstaltungen werden aus dem Feld „Datum“ zwei Felder mit „* Erster Termin am“ und „Letzter Termin am“. HISinOne ermittelt dann die Einzeltermine.
(4) Die Eingabe bei „Erwartete Teilnehmer/-innen“ hat Einfluss auf die Raumsuche.
(5) Die Bemerkung wird in der Detailansicht ausgegeben.
(6) Speichern-Button.
Nach dem Abspeichern bekommen Sie folgende Ansicht:
(1) Grunddaten der Sonderveranstaltung bearbeiten: Dazu gehören die Sichtbarkeit, der Titel und die Bemerkung.
(2) Es können andere Einrichtungen ausgewählt werden.
(3) „Organisator/-innen hinzufügen“: hier gibt es eine Auswahl von Personen.
(4) Bei mehreren Terminen kann der Terminsatz, der bearbeitet werden soll, ausgewählt werden.
(5) „Neuen Termin anlegen“
(6) Die Grunddaten des Termins bearbeiten: Dazu gehören der Rhythmus, das Datum, die Uhrzeit, die Vor- bzw. Nachbereitungszeit und die erwarteten „Teilnehmer/-innen“.
(7) Hier kann der Raum dem Terminsatz zugeordnet werden.
(8) Der Link „Termin löschen“ ist nur aus gegraut, wenn es nur einen Termin gibt. Sobald es einen weiteren Termin gibt wird der Link aktiv geschaltet und Sie können den ausgewählten Termin löschen. Es muss also mindestens einen Termin geben.
(9) Einzeltermine: Wenn der Terminsatz aus mehreren Terminen besteht, werden die Einzeltermine hier aufgelistet.
(10) Die Grunddaten des jeweiligen Termins bearbeiten: Dazu gehören das Datum, die Uhrzeit, die Vor- bzw. Nachbereitungszeit. Außerdem kann für den ersten Termin eine Bemerkung angegeben werden, die dann auch in der Ansicht sichtbar ist.
(11) Raumzuweisung für einen Einzeltermin.
(12) Ausfalltermin erzeugen.
9. Sonderveranstaltungen bearbeiten
Unter dem Klickpfad: „Startseite > Lehrorganisation > Sonderveranstaltungen > Sonderveranstaltung bearbeiten“ bekommen Sie eine Suchmaske.
Die Suche kann eingeschränkt werden über:
(1) Titel
(2) Organisationseinheit
(3) Raum
(4) Veranstaltungsdatum
(5) Nach gewünschter Einschränkung (es müssen aber keine Einschränkungen vorgenommen werden) werden durch das Klicken auf den „Suchen“-Button alle entsprechenden Sonderveranstaltungen ausgegeben.
(6) Es kann auch direkt eine neue Sonderveranstaltung angelegt werden.