Rolle Prüfervertreter/-in
In der Rolle Prüfervertreter/-in können Sie die Leistungen (Prüfungen und Studienleistungen) der Prüfer:innen verwalten, die Sie vertreten. Voraussetzungen sind, Sie sind im HIS-System als Prüfervertreter/-in angelegt und einen oder mehreren Prüfer:innen als Vertreter:in zugeordnet.
Hier können Sie Rechte als Prüfervertreter/-in für das Portal TUconnect beantragen, sofern noch nicht vorhanden.
KURZ UND KNAPP: Was wollen Sie tun?
- Ich benötige die Teilnehmerliste im CSV Format (für EvaExam)
- Ich benötige eine Teilnehmerliste im PDF
- Ich möchte eine einzelne Note verbuchen
- Ich möchte alle Noten einer Prüfung verbuchen
- Ich benötige die Notenansicht im PDF**
1. Ich benötige die Teilnehmerliste im CSV Format (für EvaExam)
- Rufen Sie [Meine Veranstaltungen und Prüfungen] auf
- Wählen Sie ein Semester aus und filtern Sie nach Prüfungsnamen/Prüfungsnummer
- Klicken Sie innerhalb der Zeile der Prüfung rechts auf die Funktion [Noten eingeben]

- Klicken Sie auf den Auftragsstarter
 und wählen Sie EvaExam Export
und wählen Sie EvaExam Export - Der Download der Teilnehmerliste im CSV Format startet sofort
- Sie können diese Datei im Anschluss in EvaExam importieren (Teilnehmerimport)
2. Ich benötige die Teilnehmerliste im PDF
- Rufen Sie [Meine Veranstaltungen und Prüfungen] auf
- Wählen Sie ein Semester aus und filtern Sie nach Prüfungsnamen/Prüfungsnummer
- Klicken Sie innerhalb der Zeile der Prüfung rechts auf die Funktion [Teilnehmerliste]

- Klicken Sie auf den Auftragsstarter
 und wählen Sie Teilnehmerliste
und wählen Sie Teilnehmerliste - Der Download der Teilnehmerliste im PDF startet sofort
3. Ich möchte eine einzelne Note verbuchen
- Rufen Sie [Meine Veranstaltungen und Prüfungen] auf
- Wechseln Sie zum Reiter [Prüfungsleistung pro Studierendem]
- Tragen Sie die Matrikelnummer des/der Studierenden in das Feld ein und bestätigen Sie mit der Return-Taste oder durch einen Klick auch [Suchen]
- Suchen Sie die gewünschte(n) Leistung(en) und tragen Sie Bewertung(en) und/oder Prüfungsdatum ein. Bestätigen Sie mit der Return-Taste oder mit einem Klick auf [Speichern]
- Die Eingabe / Änderung erfolgt sofort
4. Ich möchte alle Noten einer Prüfung verbuchen
- Rufen Sie [Meine Veranstaltungen und Prüfungen] auf
- Wählen Sie ein Semester aus und filtern Sie nach Prüfungsnamen/Prüfungsnummer
- Klicken Sie innerhalb der Zeile der Prüfung rechts auf die Funktion [Noten eingeben]

- Tragen Sie pro Teilnehmer:in die Bewertungen (entsprechend der Bewertungsart) ein, entweder
- zeilenweise einzeln im Feld Bewertung
- per Import / Export Funktion (ganz unten unter der Liste der Teilnehmer:innen)
- Bestätigen Sie alle Eingaben mit der Return-Taste oder mit einem Klick
5. Ich benötige die Notenansicht im PDF
- Rufen Sie [Meine Veranstaltungen und Prüfungen] auf
- Wählen Sie ein Semester aus und filtern Sie nach Prüfungsnamen/Prüfungsnummer
- Klicken Sie innerhalb der Zeile der Prüfung rechts auf die Funktion [Noten eingeben]

- Klicken Sie auf den Auftragsstarter
 und wählen Sie Notenansicht
und wählen Sie Notenansicht - Der Download der Notenansicht im PDF startet sofort
AUSFÜHRLICH: Vollständiger Leitfaden
Meine Veranstaltungen und Prüfungen
Rufen Sie im Menü unter [Lehrorganisation] die Option [Meine Veranstaltungen und Prüfungen] auf. In diesem Bereich werden Ihnen die Reiter Prüfungen / Vertretung und Prüfungsleistungen pro Studierendem angeboten.
Reiter Prüfungen / Vertretung
Reiter Prüfungsleistung pro Studierendem
Die Noteneingabemaske
Knöpfe
Weitere Grunddaten
Der Auftragsstarter
Teilnehmer:innen & Bewertungen
Feldsetzung
Leistungen nacherfassen
Import/Export
Alle Exporte auf einen Blick
Die wichtigsten Exporte (wie im QIS-Portal) sind
In welcher Funktion sind die Exporte zu finden?
Was wird exportiert?
Weitere Themen
Parallelgruppen/Termine
Parallelgruppen können auch als Termingruppen oder Termincontainer verstanden werden. Für jeden neuen Prüfungstermin muss durch das Prüfungsamt mindestens auch eine Parallelgruppe erstellt werden. An einer Parallelgruppe können dann eine oder mehrere Terminsätze hängen, in welchen dann eine detailliertere Aufteilung (in z.B. verschiedene Räume und Uhrzeiten) vorgenommen wird.
Es kann auch eine Aufteilung der Prüfung in verschiedene Prüfer:innen oder in verschiedene Prüfungstermine erfolgen z.B. für Nachschreibe-Klausuren. Details zu Ihren (zu vertretenden Prüfungen) erhalten Sie bei Ihrem Prüfungsamt.
Zwei gängige Fälle sind eine Aufteilung in mehrere Prüfungstermine und eine Aufteilung nach Prüfer:innen.
Mehrere Prüfungstermine
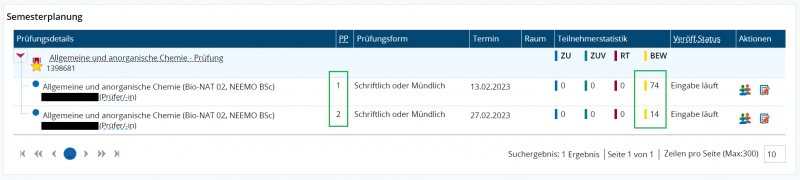
In der Spalte Prüfungsperiode ist erkennbar, dass diese in der gleichen Prüfung unterschiedlich ist. Die Prüfungstermine sind ebenfalls unterschiedlich und finden nacheinander statt. Studierende können in diesem Fall sowohl in der ersten, als auch in der zweiten Gruppe der Teilnehmer:innen vorkommen. Das ist z.B. bei Nachschreibklausuren der Fall.
Mehrere Prüfer:innen
Unter den schwarzen Balken der Spalte Prüfungsdetails verstecken sich unterschiedliche Prüfer:innen für die gleiche Prüfung. In der Spalte der Teilnehmerstatistik sind außerdem unterschiedlich viele Teilnehmer:innen in den verschiedenen Parallelgruppen zugelassen. Teilnehmer:innen kommen hier genau einmal in einer der Parallelgruppen vor, da der Prüfungstermin grundsätzlich überall gleich ist. Nur der/die Prüfer:in unterscheidet sich in den Parallelgruppen.
Batchprozesse beobachten
Rufen
SieLetztesim Update
Menü unter [Leistungen] die Option [Regelverarbeitung] und im Anschluss [Batchprozesse beobachten] auf. Diese Funktion bietet eine Übersicht über alle selbst angestoßenen Prozesse bei der Verbuchung von Leistungen. Bei Bedarf können Prozesse hier auch beendet werden.

