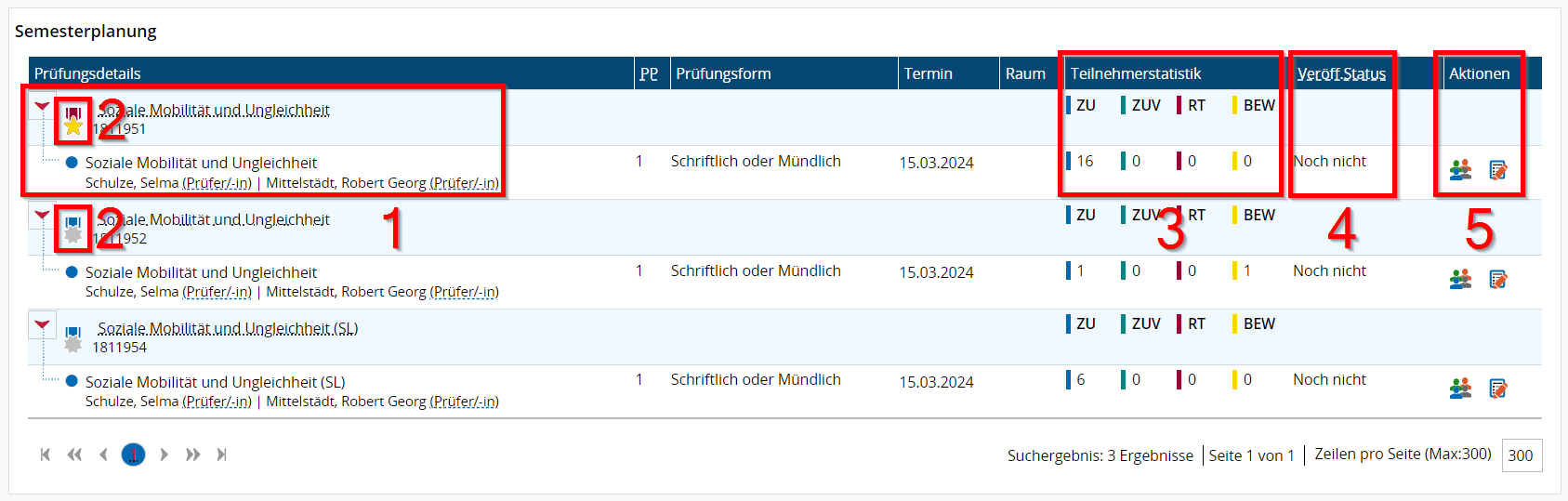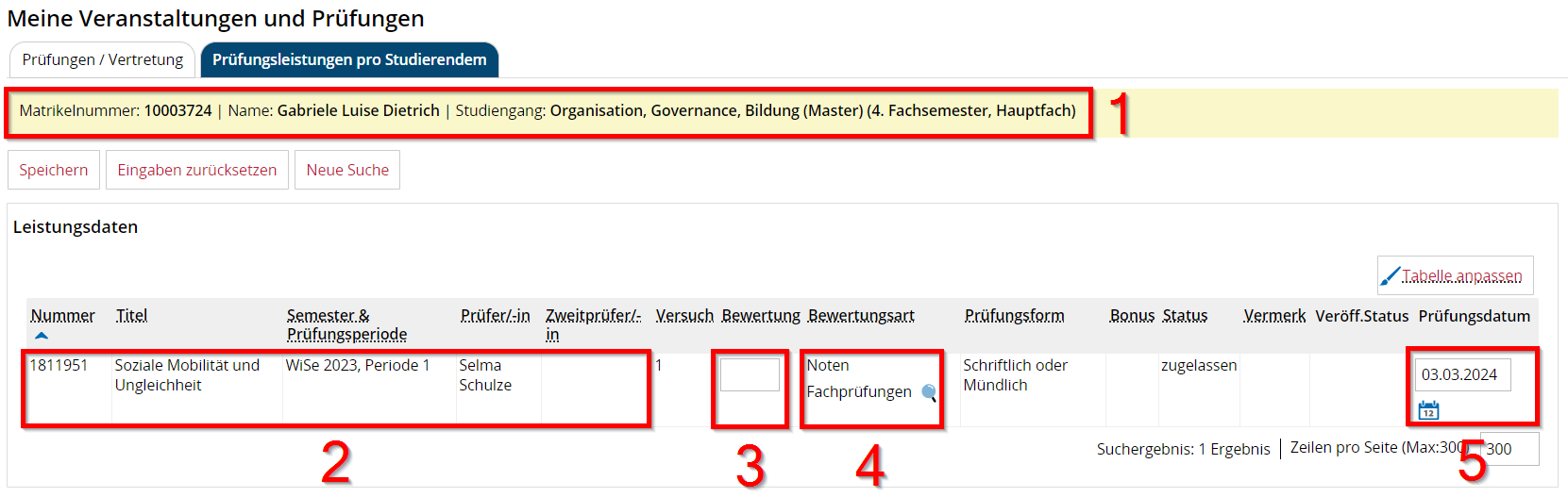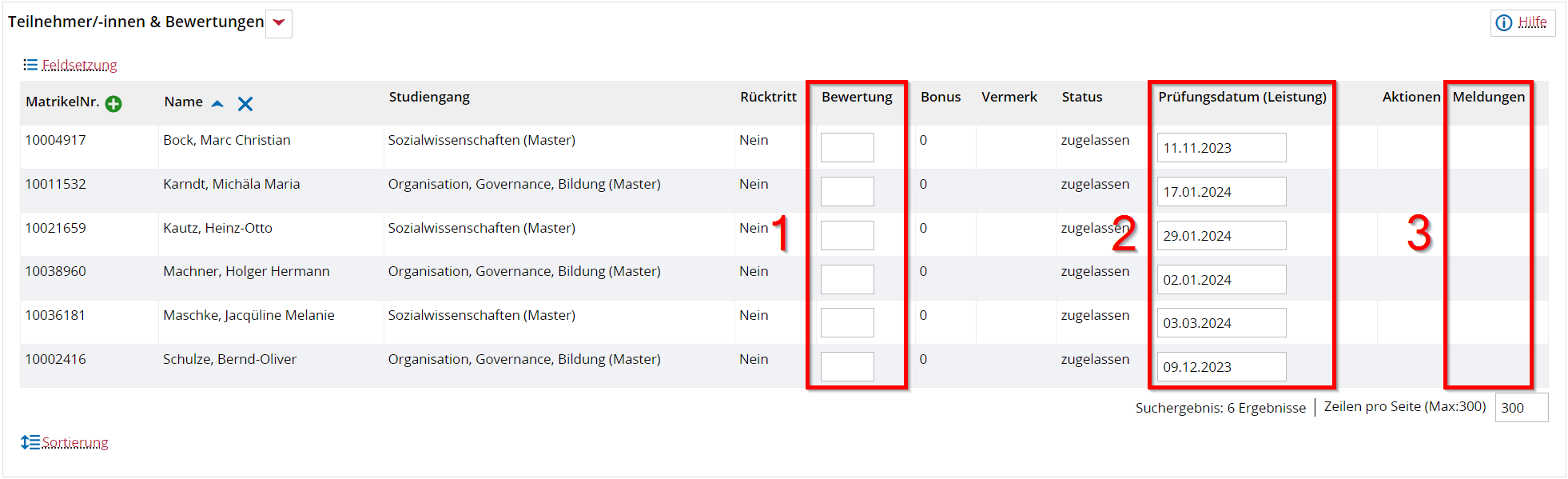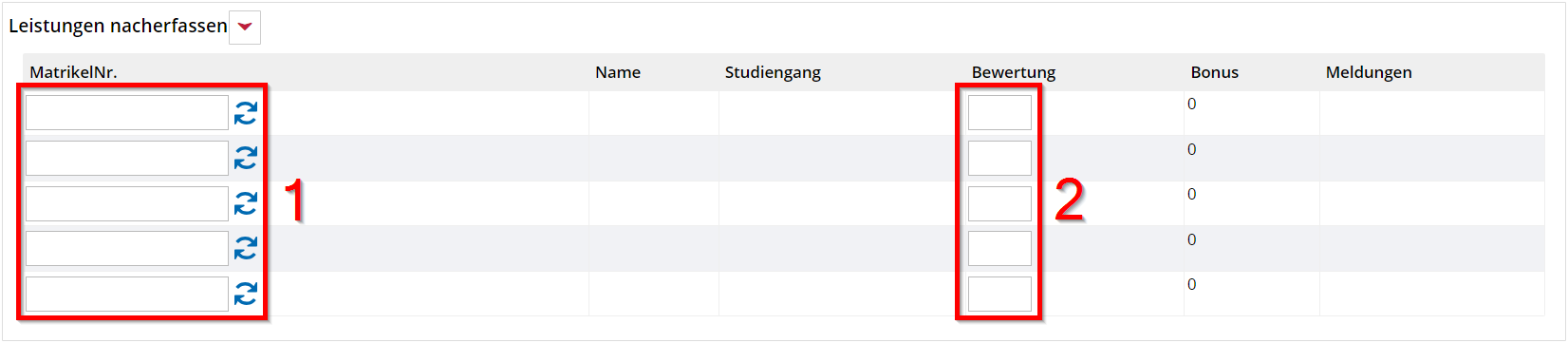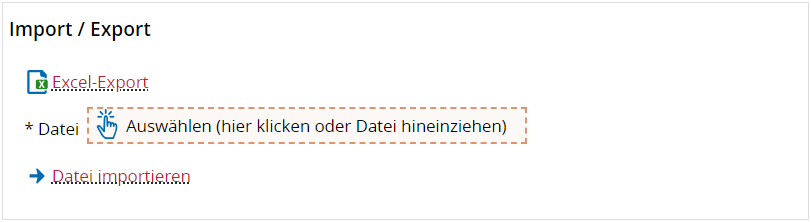Rolle Prüfer/-in (ok)
In der Rolle Prüfer/-in können Sie Ihre eigenen Leistungen (Prüfungen und Studienleistungen) verwalten. Voraussetzungen sind, Sie sind im HIS-System als Prüfer/-in angelegt und Prüfungen zugeordnet.
Hier können Sie Rechte als Prüfer/-in für das Portal TUconnect beantragen, sofern noch nicht vorhanden.
1. Im Portal anmelden
(1) Rufen Sie https://connect.tu-braunschweig.de/ im Browser auf und melden Sie sich mit Ihrer GITZ-Kennung an.
2. Rolle auswählen
Wählen Sie die Rolle Lehrperson aus (sofern Sie mehrere Rollen im Portal haben).
Haben Sie nur diese eine Rolle, wird Ihnen die Auswahl nicht angeboten.
3. Häufige Themen
1. Ich benötige die Teilnehmerliste für EvaExam (.csv)
- Rufen Sie [Meine Veranstaltungen und Prüfungen] auf
- Wählen Sie ein Semester aus und filtern Sie nach Prüfungsnamen/Prüfungsnummer
- Klicken Sie innerhalb der Zeile der Prüfung rechts auf die Funktion [Noten eingeben]

- Klicken Sie auf den Auftragsstarter
 und wählen Sie EvaExam Export
und wählen Sie EvaExam Export - Der Download der Teilnehmerliste im CSV Format startet sofort
- Sie können diese Datei im Anschluss in EvaExam importieren (Teilnehmerimport)
2. Ich benötige die Teilnehmerliste im PDF
- Rufen Sie [Meine Veranstaltungen und Prüfungen] auf
- Wählen Sie ein Semester aus und filtern Sie nach Prüfungsnamen/Prüfungsnummer
- Klicken Sie innerhalb der Zeile der Prüfung rechts auf die Funktion [Teilnehmerliste]

- Klicken Sie auf den Auftragsstarter
 und wählen Sie Teilnehmerliste
und wählen Sie Teilnehmerliste - Der Download der Teilnehmerliste im PDF startet sofort
3. Ich möchte eine einzelne Note verbuchen
- Rufen Sie [Meine Veranstaltungen und Prüfungen] auf
- Wechseln Sie zum Reiter [Prüfungsleistung pro Studierendem]
- Tragen Sie die Matrikelnummer des/der Studierenden in das Feld ein und bestätigen Sie mit der Return-Taste oder durch einen Klick auch [Suchen]
- Suchen Sie die gewünschte(n) Leistung(en) und tragen Sie Bewertung(en) und/oder Prüfungsdatum ein. Bestätigen Sie mit der Return-Taste oder mit einem Klick auf [Speichern]
- Die Eingabe / Änderung erfolgt sofort
4. Ich möchte alle Noten einer Prüfung verbuchen
- Rufen Sie [Meine Veranstaltungen und Prüfungen] auf
- Wählen Sie ein Semester aus und filtern Sie nach Prüfungsnamen/Prüfungsnummer
- Klicken Sie innerhalb der Zeile der Prüfung rechts auf die Funktion [Noten eingeben]

- Tragen Sie pro Teilnehmer:in die Bewertungen (entsprechend der Bewertungsart) ein, entweder
- zeilenweise einzeln im Feld Bewertung
- per Import / Export Funktion (ganz unten unter der Liste der Teilnehmer:innen)
- Bestätigen Sie alle Eingaben mit der Return-Taste oder mit einem Klick
5. Ich benötige die Notenansicht im PDF
- Rufen Sie [Meine Veranstaltungen und Prüfungen] auf
- Wählen Sie ein Semester aus und filtern Sie nach Prüfungsnamen/Prüfungsnummer
- Klicken Sie innerhalb der Zeile der Prüfung rechts auf die Funktion [Noten eingeben]

- Klicken Sie auf den Auftragsstarter
 und wählen Sie Notenansicht
und wählen Sie Notenansicht - Der Download der Notenansicht im PDF startet sofort
4. Meine Veranstaltungen und Prüfungen
Aufruf der Funktion: [Lehrorganisation] > [Meine Veranstaltungen und Prüfungen]. In diesem Bereich werden Ihnen die Reiter Prüfungen / Vertretung, Prüfungsleistungen pro Studierendem und Schriftliche Arbeiten angeboten.
Prüfungen
Hier können Sie
(1) Ihre zu vertretenden Prüfungen nach Semester filtern
(2) nach Titel bzw. Prüfungsnummer sortieren
(3) die Ergebnismenge durch einen Freitextfilter einschränken
Der Freitextfilter wirkt auf den Titel bzw. auf die Prüfungsnummer. Geben Sie hierzu einfach eine (Teil)Zeichenkette oder eine Nummer in das Freitextfeld Filter ein und bestätigen Sie die Eingabe mit einem Klick auf [Filter anwenden] oder der Return-Taste. Zum Zurücksetzen klicken Sie auf [Filter zurücksetzen] oder leeren Sie das Eingabefeld und bestätigen Sie erneut mit der Return-Taste.
Existiert im gewählten Semester keine Prüfung für Sie, erhalten Sie die Meldung "Es wurden keine Prüfungen gefunden". Falls Sie hier eine Prüfung vermissen, kontaktieren Sie ihr Prüfungsamt.
Die Ergebnisliste beinhaltet die Spalten: Prüfungsdetails, Prüfungsperiode (PP), Prüfungsform, Termin, Raum, eine Teilnehmerstatistik, Veröffentlichungsstatus sowie verschiedene Aktionssymbole.
(1) Durch Klick auf den Namen der Prüfung gelangen Sie zu den Prüfungsdetails wie Grunddaten, Parallelgruppen/Termine und den Einhängepunkten im Vorlesungsverzeichnis und der Prüfungsordnung
(2) Prüfungsart: Eine rot-goldene Medaille kennzeichnet Fachprüfungen, eine blau-silberne Medaille kennzeichnet Studienleistungen
(3) Die Statistik gibt zur entsprechenden Prüfung an, wie viele Teilnehmer:innen zugelassen (ZU), unter Vorbehalt zugelassen (ZUV), von der Anmeldung zurückgetreten (RT) und bereits bewertet wurden (BEW)
(4) Diese Spalte zeigt ob die Noteneingabe/Bewertung bei mindestens einem der Teilnehmer:innen bereits begonnen wurde (Status Eingabe läuft) oder ob bisher keine Noteneingabe/Bewertung erfolgt ist (Status Noch nicht begonnen)
Der Veröffentlichungs-Status Eingabe abgeschlossen wird in der aktuellen Konfiguration des Portals niemals erreicht. Die Noten sind nach Eingabe direkt veröffentlicht und für die Studierenden sichtbar.
(5) [Funktion Teilnehmerliste / Noten eingeben]
- (links): Diese Aktion leitet Sie zur Übersicht aller Teilnehmer:innen der Leistung. Sie können hier unterschiedliche Arten von Teilnehmer:innenlisten, einen (einfachen!) Excel-Export generieren und/oder eine Serien-E-Mail an Teilnehmer:innen verschicken.
- (rechts): Diese Aktion leitet Sie zur Übersicht aller Teilnehmer:innen und der Noteneingabemaske. Sie können hier unterschiedliche Arten von Notenspiegeln, einen EvaExam-Export und den detaillierten Excel-Export generieren.
Prüfungsleistung pro Studierendem
(1) Hier können Sie gezielt nach einer Matrikelnummer Ihrer Leistungen suchen und direkt Noten verbuchen und/oder das Prüfungsdatum ändern. Geben Sie einfach die gewünschte Matrikelnummer ein und bestätigen Sie die Eingabe über [Suchen] oder die Return-Taste.
Ihnen werden sofort passende Leistungen mit Eingabefeldern in tabellarischer Form aufgelistet. Die Ergebnistabelle ist individuell konfigurierbar.
Sie können nicht beliebige Studierende suchen/finden sondern nur Studierende, die auch in Ihren Prüfungen angemeldet/zugelassen sind/waren. Falls Sie hier Teilnehmer:innen vermissen, kontaktieren Sie ihr Prüfungsamt.
(1) Daten des Studierenden
(2) Informationen zum Leistungsdatensatz
(3) Hier geben Sie die Bewertung ein
(4) Über einen Klick auf das Lupensymbol erfahren Sie was Sie als Bewertung eingeben dürfen
(3) Hier geben Sie ein wann die Leistung absolviert wurde
Das Format des Prüfungsdatums muss TT.MM.JJJJ also z.B. 30.12.2022 sein!
Für eine Bewertung machen Sie Ihre Eingabe in den Feldern Bewertung und Prüfungsdatum und bestätigen diese dann mit einem Klick auf [Speichern] oder der Return-Taste.
Schriftliche Arbeiten
Im Reiter Schriftliche Arbeiten sehen Sie eine zwei Tabellen: Aktuelle Arbeiten und Abgeschlossenen Arbeiten in welchen Sie als Prüfer:in oder Zweitprüfer:in hinterlegt sind. Die Tabelle ist individuell konfigurierbar und kann die Spalten Nachname, Vorname, Status, Thema, Abgabedatum, Prüfungsdatum, Bewertungsdatum und Prüferfunktion enthalten.
5. Die Noteneingabemaske
(1) [Speichern]: speichert die Eingaben
(1) [Änderungen verwerfen]: Setzt alle nicht gespeicherten Eingaben zurück
- [Eingabe abschließen] (Funktion deaktiviert)
- [Abschließen rückgängig machen] (Funktion deaktiviert)
- [Veröffentlichen] (Funktion deaktiviert, Bewertungen werden direkt veröffentlicht)
- [Veröffentlichung zurücknehmen] (Funktion deaktiviert, Bewertungen werden direkt veröffentlicht)
- [Vorläufig freigeben] (Funktion deaktiviert, Bewertungen werden direkt freigegeben)
(2) [Zurück]: Eine Ebene zurück
(2) [Klassenspiegel anzeigen]: Säulendiagramm der Notenausprägungen und entsprechender PDF-Export.
(2) [Auftragsstarter für Exporte]
(3) Grunddaten der aufgerufenen Prüfung
Den Punkt Bewertungsart können Sie über das Lupensymbol ![]() aufklappen und sich damit alle weiteren Informationen zur Benotung zu holen. Das ist hilfreich um zu wissen, welche Werte Sie im Feld Bewertung der Teilnehmer:innen eingeben dürfen.
aufklappen und sich damit alle weiteren Informationen zur Benotung zu holen. Das ist hilfreich um zu wissen, welche Werte Sie im Feld Bewertung der Teilnehmer:innen eingeben dürfen.
6. Der Auftragsstarter
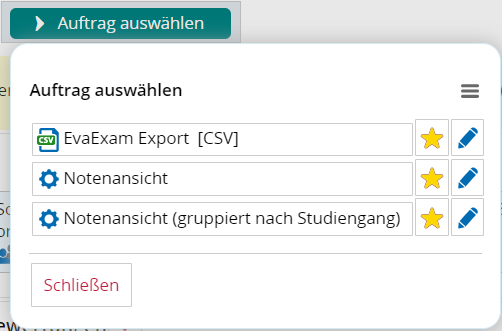 Klicken Sie im Auftragsstarter auf den gewünschten Exporttext. Der Export wird sofort gestartet und die Datei heruntergeladen.
Klicken Sie im Auftragsstarter auf den gewünschten Exporttext. Der Export wird sofort gestartet und die Datei heruntergeladen.
7. Teilnehmer:innen & Bewertungen
Studierende die für diese Leistung mindestens den Status angemeldet/zugelassen haben, werden an dieser Stelle in der Liste aufgeführt. Sie können durch Sie als Prüfer:in eine Bewertung erhalten.
Zu jedem Studierenden sind Matrikelnummer, Name, Studiengang, Rücktrittsstatus, Bewertung, Bonuspunkte, Vermerk, Prüfungsstatus und das Prüfungsdatum angegeben.
Nur die Spalten (1) Bewertung, (2) Prüfungsdatum und (3) Meldungen sind für Ihre Noteneingaben relevant. Im Feld (1) Bewertung tragen Sie einen Wert entsprechend der Bewertungsart ein und im Feld (2) Prüfungsdatum tragen Sie das Datum der Prüfung ein. Bestätigen Sie im Anschluss Ihre Eingaben über den Knop [Speichern] bzw. die Return-Taste.
Im Feld (3) Meldungen werden Ihnen nach Verbuchungen verschiedene Fehlermeldungen und weitere Hinweise angezeigt (z.B. „Der Studiengang der Leistung ist gesperrt. Bitte wenden Sie sich an das zuständige Prüfungsamt.“).
Sofern sich ein/e Teilnehmer:in im letzten Prüfungsversuch (Drittversuch) befindet, ist hier ebenfalls ein Hinweis in Form eines gelben Dreiecks ![]() zu sehen.
zu sehen.
Bewertungsarten: Häufige (aber nicht alle) Bewertungsarten sind „1“ und „U“. Für Bewertungsart „1“ (Note Fachprüfung) dürfen Sie im Feld Bewertung z.B. die Werte (Ausprägungen) 1,0 , 1,3 , 1,7 (…) eingeben. Bewertungsart „U“ (Unbenotete Studienleistungen) erlaubt hingegen Eingaben im Feld Bewertung mit „+“, „-“, „UNA“, (…). Klicken Sie also auf das Lupensymbol um zu erfahren, welche Eingaben das Feld Bewertung akzeptiert.
Im Feld Meldungen werden Ihnen nach Verbuchungen verschiedene Fehlermeldungen und weitere Hinweise angezeigt (z.B. „Der Studiengang der Leistung ist gesperrt. Bitte wenden Sie sich an das zuständige Prüfungsamt.“) Sofern sich ein/e Teilnehmer:in im letzten Prüfungsversuch (Drittversuch) befindet, ist hier ebenfalls ein Hinweis in Form eines gelben Dreiecks ![]() zu sehen.
zu sehen.
Feldsetzung
Die Funktion Feldsetzung bietet Möglichkeiten zur Massenbearbeitung der aufgelisteten Teilnehmer:innen an. Es können mit einem Klick entweder alle Teilnehmer:innen oder alle unbenoteten Teilnehmer:innen ausgewählt und im Feld Bewertung mit einer einheitlichen Bewertung benotet werden.
Hierzu nutzen Sie zuerst eine der beiden Optionen und wenden die Bewertung im Anschluss mit einem Klick auf [Anwenden] auf alle markierten Teilnehmer:innen an. Mit [Auswahl zurücksetzen] können Sie die Markierungen wieder zurückziehen.
Leistungen nacherfassen
Handelt es sich um eine Studienleistung, wird zusätzlich die Maske Leistungen nacherfassen eingeblendet. Sie können hier Leistungen ohne vorherige selbstständige Anmeldung durch Studierende anlegen/(nach)erfassen. Die Liste der Teilnehmer:innen kann somit anfangs auch komplett leer sein und der/die Prüfervertreter:in meldet/verbucht die Leistungen komplett von Beginn an selbst. Auch können jederzeit nachträglich Studierende ergänzt werden.
Durch die Eingabe und Bestätigung der Matrikelnummer im Feld (1) MatrikelNr. wird der/die Studierende fest in die Liste der Teilnehmer:innen aufgenommen. Im Feld (2) Bewertung wird bewertet.
(□) Der Klick auf die blauen Pfeile lädt nach dem Eintragen der Matrikelnummer bei Bedarf auf die Daten des Studierenden nach.
(□) Im Anschluss kann bewertet werden. Die Eingabe erfolgt über den Knopf [Speichern] oder die Return-Taste.
Ein Löschen nacherfasster Anmeldungen oder Bewertungen ist im Anschluss nicht mehr möglich.
Wenn Sie mehr als 5 Teilnehmer:innen auf einmal anmelden/hinzufügen wollen, empfiehlt sich die Excel-Export/Import Funktion.
8. Import/Export
Bei vielen Anmeldungen und/oder einer längeren Bearbeitungsdauer empfiehlt es sich die Import/Export Funktion der Noteneingabemaske zu nutzen.
Fall 1 (Es sind bereits Teilnehmer:innen vorhanden)
Der/die Prüfervertreter:in möchte die Liste exportieren, diese offline bewerten und im Anschluss wieder hochladen um die Bewertungen einzutragen. Nach dem Download sind nur Eintragungen in den Spalten Bewertung und Datum erforderlich. Im Anschluss kann die Liste wieder importiert und verbucht werden (siehe unten).
Der Ablauf im Detail:
- Rufen Sie die Noteneingabemaske der gewünschten Prüfung mit allen Teilnehmer:innen auf, welche exportiert werden sollen
- Klicken Sie auf [Excel-Export]
- Öffnen Sie das erhaltene Dokument
- Tragen Sie ausschließlich im Feld Bewertung und im Feld Datum die Bewertung der Leistung und das Prüfungsdatum ein
- Speichern Sie das bearbeitete Dokument gut auffindbar wieder auf ihrem Dateisystem ab
- Rufen Sie die gewünschte Prüfung erneut auf, deren Teilnehmer:innen sie soeben bewertet haben
- Klicken Sie auf den Bereich [Hochladen] und wählen Sie das bearbeitete Dokument aus
- Klicken Sie auf [Datei importieren]
- Prüfen Sie noch einmal ob der Import erwartungsgemäß funktioniert hat
- Klicken Sie auf [Speichern]
- Das System speichert nun Ihre Eingaben. Ergebnisse werden sofort veröffentlicht/freigegeben
Fall 2 (Es sind noch keine Teilnehmer:innen vorhanden)
Der/die Prüfer:in exportiert sich eine leere Liste mit den Grunddaten um selbst Teilnehmer:innen anzumelden oder ggf. direkt zu bewerten. Es müssen nur Eintragungen in der Spalte Matrikelnummer erfolgen. Soll direkt bewertet werden, müssen ebenfalls Eintragungen in den Feldern Bewertung und Datum erfolgen. Im Anschluss kann die Liste wieder importiert und verbucht werden.
Der Ablauf im Detail:
- Rufen Sie die Noteneingabemaske der gewünschten Prüfung mit allen Teilnehmer:innen auf, welche exportiert werden sollen
- Klicken Sie auf [Excel-Export]
- Öffnen Sie das erhaltene Dokument
- Tragen Sie ausschließlich in der Spalte mtknr untereinander die Matrikelnummern ein, die Sie zur Leistung anmelden wollen (das können mehr als 5 sein, ergänzen Sie einfach weitere Zeilen)
-
Speichern Sie das bearbeitete Dokument gut auffindbar wieder auf ihrem Dateisystem ab
-
Rufen Sie die gewünschte Prüfung erneut auf, deren leeren Excel-Export Sie soeben bearbeitet haben
-
Klicken Sie auf den Bereich [Hochladen] und wählen Sie das bearbeitete Dokument aus
-
Klicken Sie auf [Datei importieren]
-
Prüfen Sie noch einmal ob der Import erwartungsgemäß funktioniert hat
-
Klicken Sie auf [Speichern]
-
Das System speichert nun Ihre Eingaben. Anmeldungen werden sofort veröffentlicht/freigegeben
9. Alle Exporte auf einen Blick
Die wichtigsten Exporte sind
-
Der EvaExam Export (CSV, wie im QIS-Portal): Wichtig für den Teilnehmer:innen-Import in EvaExam
-
Die Notenansicht (PDF, wie im QIS-Portal): Wichtig für Notenlisten nach einer Klausur
-
Die Teilnahmeliste (PDF, wie im QIS-Portal): Wichtig für die Übersicht der Teilnehmer:innen vor einer Klausur
-
Der Excel-Export (XLS, wie im QIS-Portal): Wichtig für die massenweise Noteneingabe nach der Klausur
-
Ein einfacher Excel-Export mit selbst konfigurierbaren Exportspalten (XLS). Dieser ist nicht wichtig und eher Nice-to-have. Er bietet eine Export-Funktion der E-Mail Adressen.
In welcher Funktion sind die Exporte zu finden?
| Funktion Noten eingeben |
Funktion Teilnehmerliste |
|
| EvaExam Export | X |
|
| Notenansicht | X |
|
| Teilnehmerliste | X |
|
| Excel-Export | X |
|
| einfacher Excel-Export | X |
|
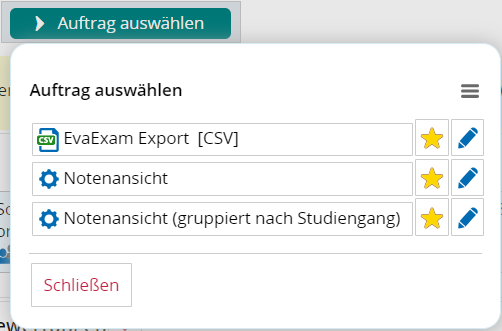 |
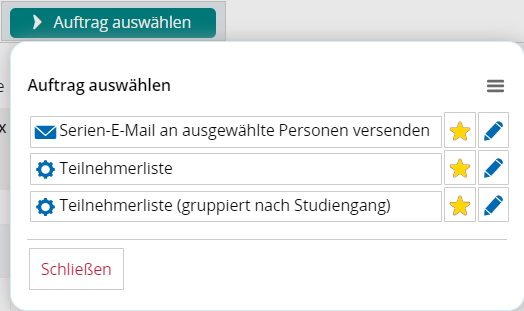 |
Was wird exportiert?
| EvaExam Export | Notenansicht | Teilnehmerliste | Excel-Export | einfacher Excel-Export | |
| Format | CSV | XLS | XLS | ||
| MTKNR* | X | X | X | X | X |
| Name | X | X | X | X | X |
| X | X | ||||
| Abschluss | X | X | X | X | X |
| STG* | X | X | X | X | X |
| Versuch | X | X | X | X | |
| Note | X | X | X | ||
| P-Datum* | X | X | X | ||
| Status | X | X | X | ||
| Vermerk | X | X | X |
Der einfache Excel Export kann angepasst werden indem Sie weitere Felder ein- oder ausblenden. Klicken Sie hierzu oben rechts auf [Tabelle anpassen].