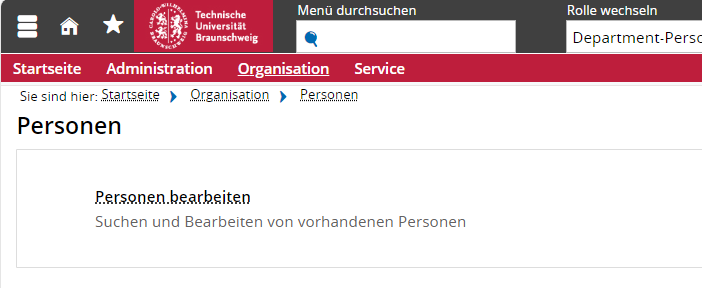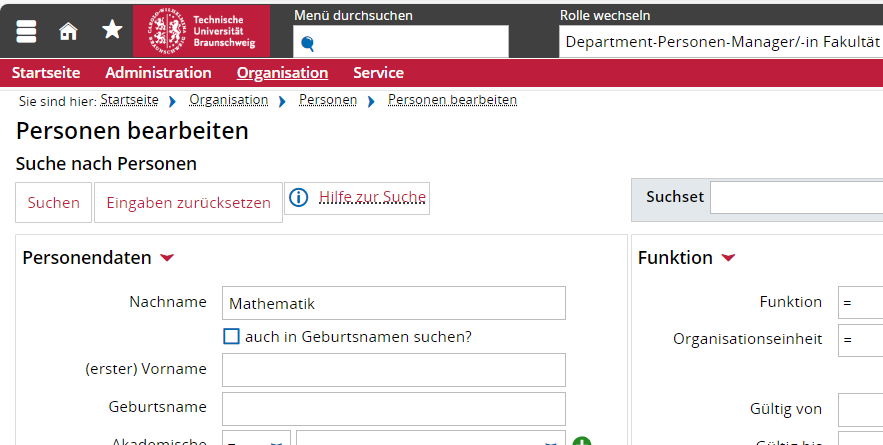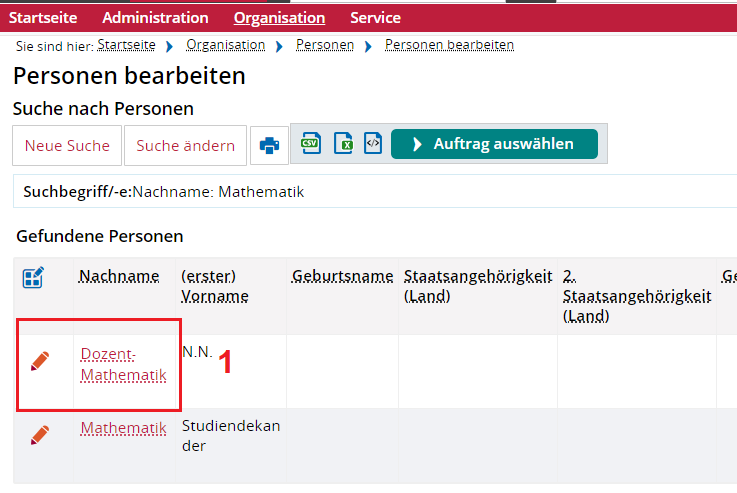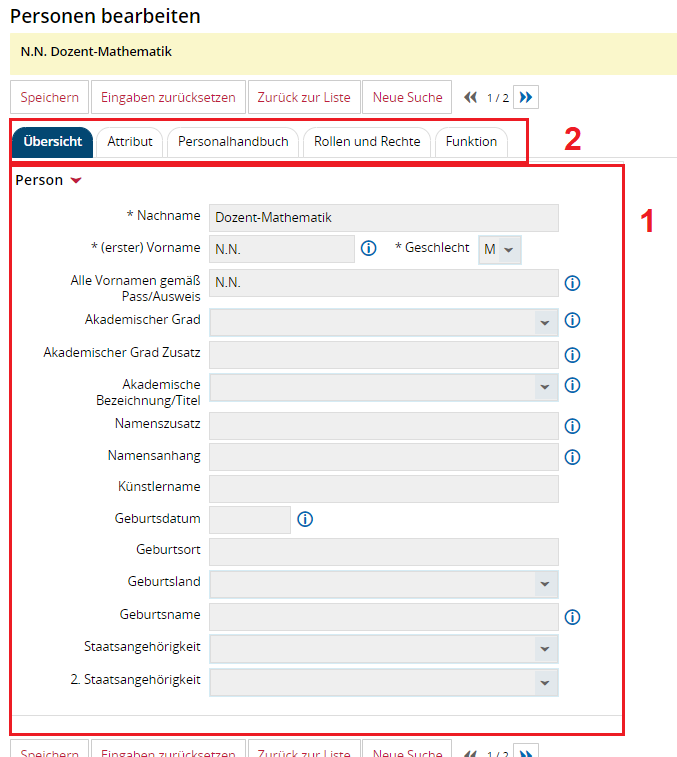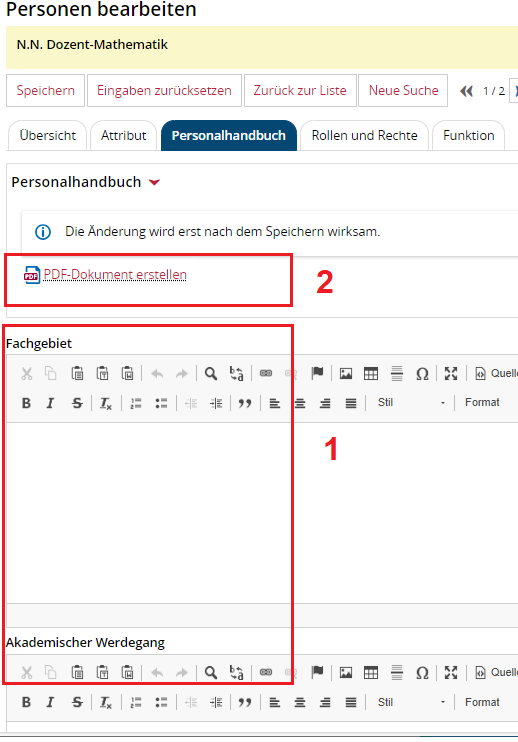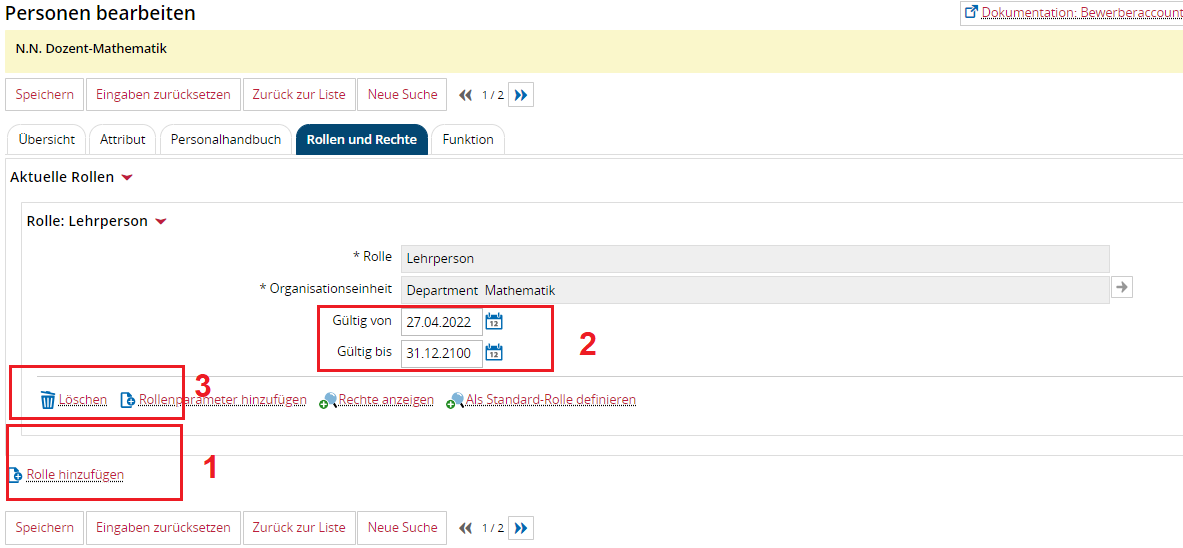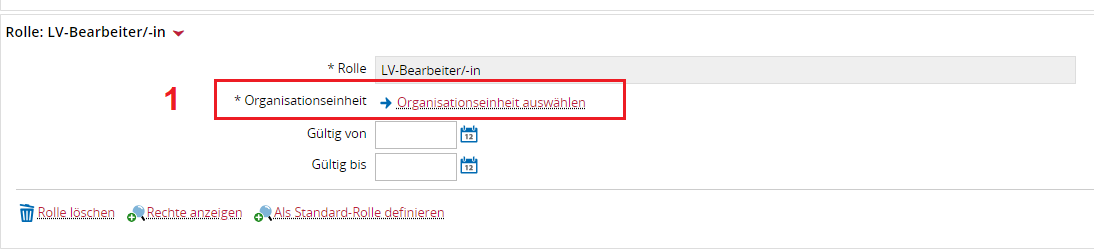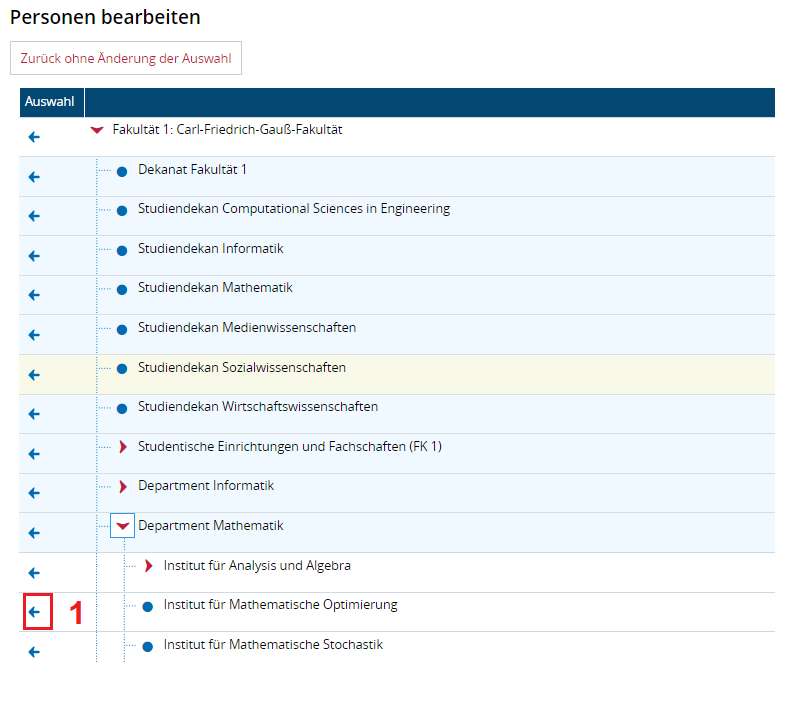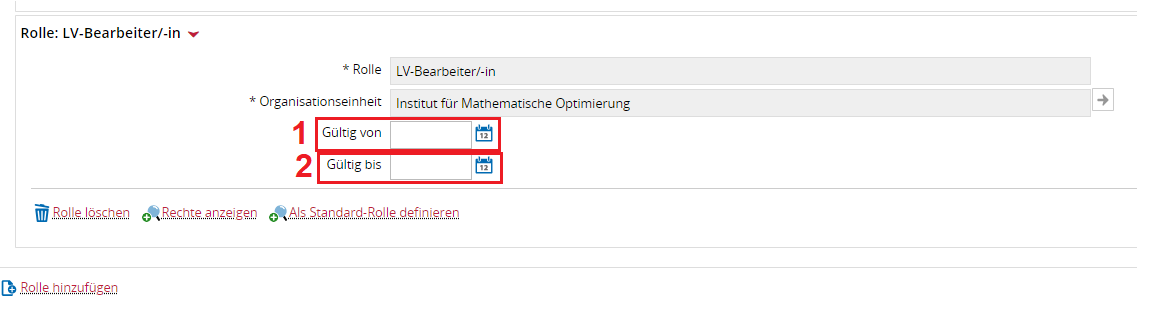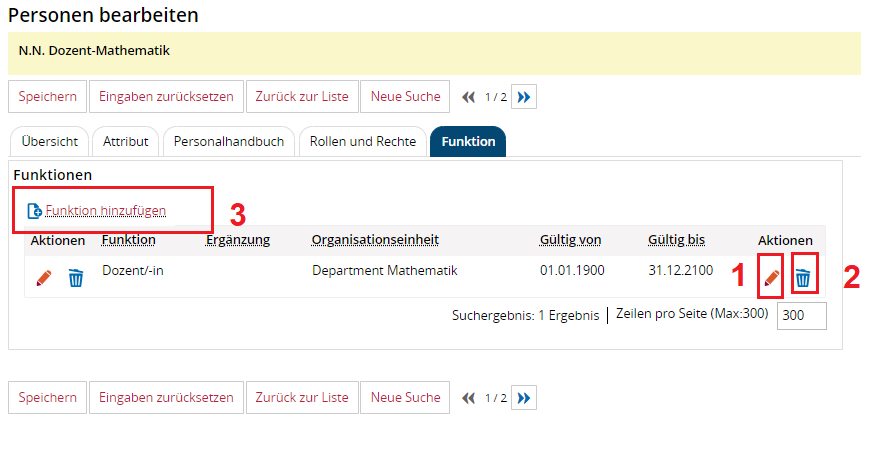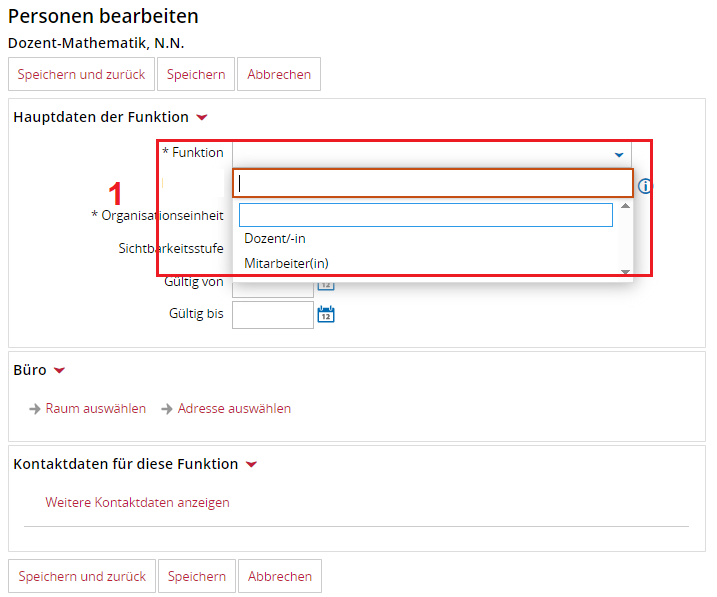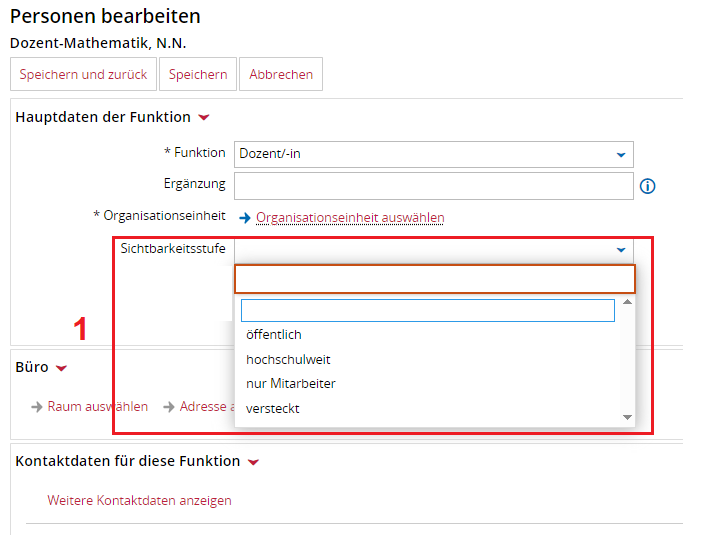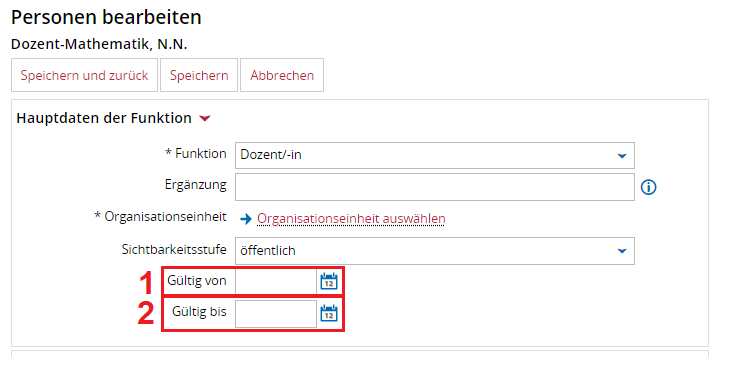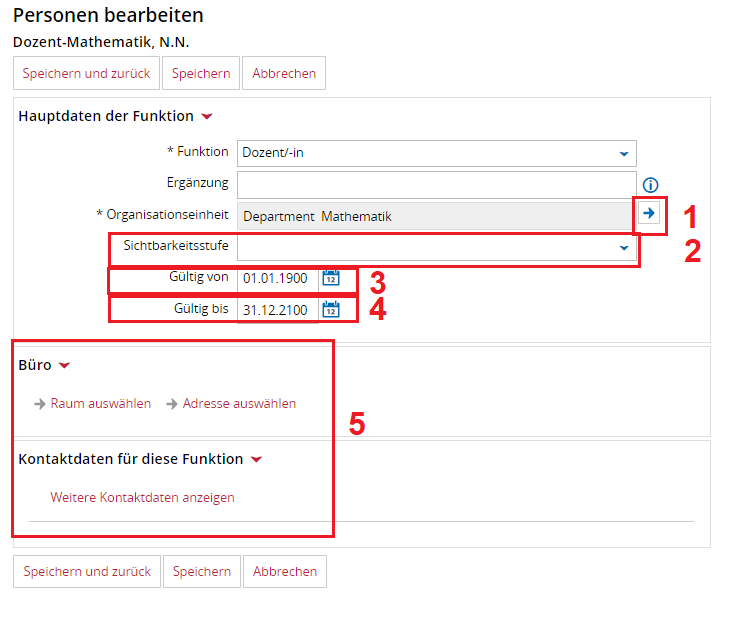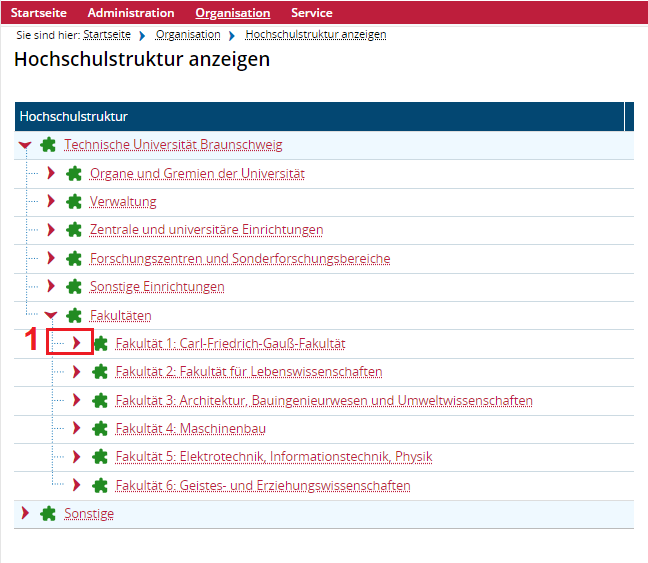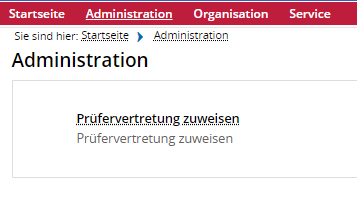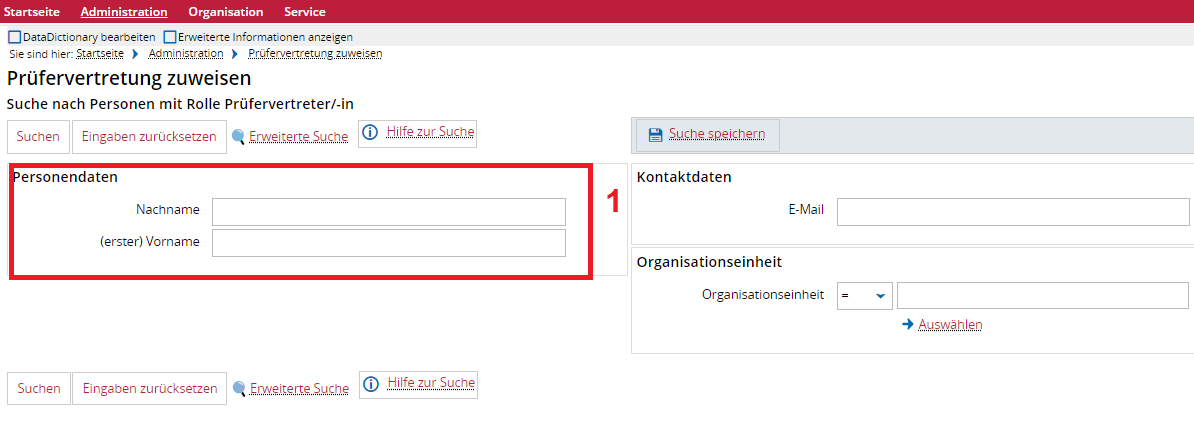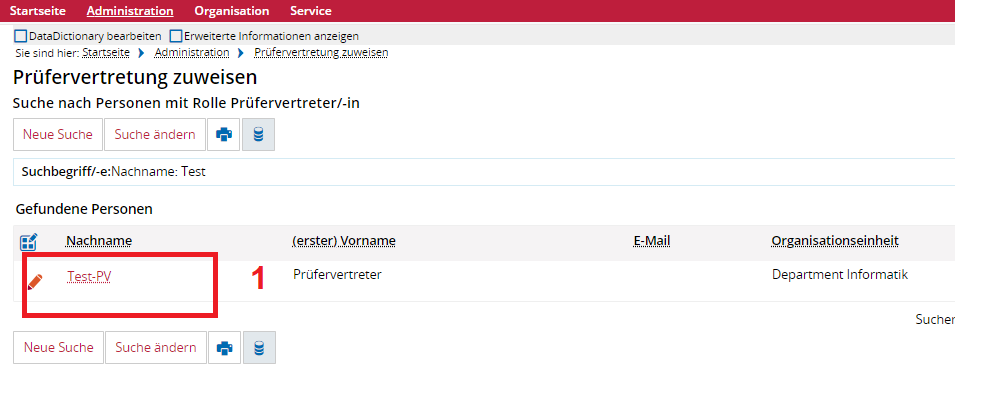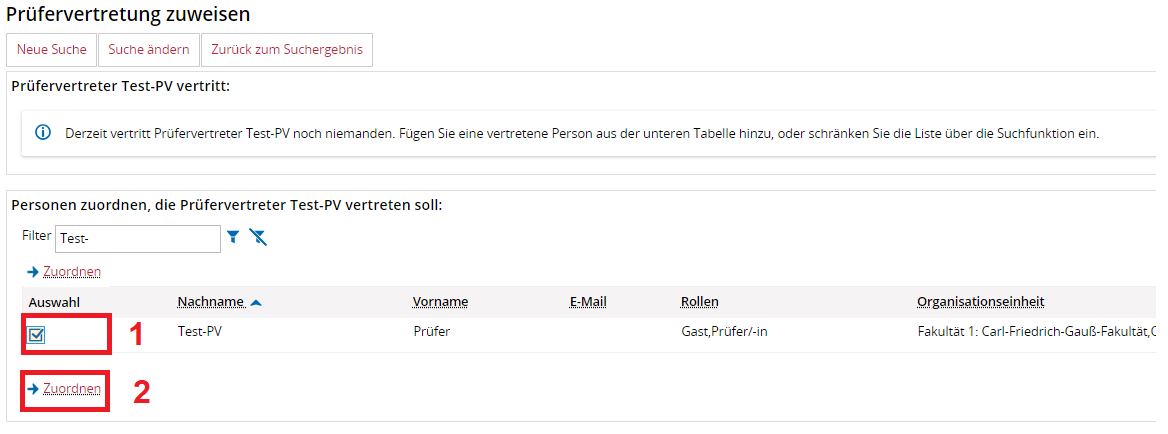Rolle Department-Personen-Manager/-in
Die Rolle Department-Personen-Manager/-in kann für Personen, die schon im TUconnect (HISinOne) hinterlegt sind und zu der eigenen oder zu einer untergeordneten Einrichtung gehören, Personendaten sehen und diese teilweise bearbeiten.
Diese Rolle dient insbesondere für die Zuordnung ausgewählter Rollen zu vorhandenen Personen oder deren Rücknahme.
Wir empfehlen, die Rücknahme von Rollen über den Ablauf von "Gültig bis" vorzunehmen. Dann können später Änderungen an Daten besser nachvollzogen werden.
Die Rolle soll nur auf Fakultätsebene vergeben werden (Fakultätsgeschäftsführende) und evtl. an einzelne Mitarbeitende aus den Fakultäten.
Bitte beachten Sie, dass wenn die Person noch nicht im TUconnect (HISinOne) hinterlegt ist, wir Administratoren die Person erst anlegen müssen. Dafür benötigen wir die GITZ-Kennung (Login) der neuen Person. Haben wir die betreffende Person in TUconnect angelegt, werden wir Sie darüber informieren, damit Sie dann die gewünschte/n Rolle/n dieser Person zuordnen können.
1. Im Portal anmelden
(1) Rufen Sie https://connect.tu-braunschweig.de/ im Browser auf und melden Sie sich mit Ihrer GITZ-Kennung an.
2. Rolle wechseln
(1) Wählen Sie die Rolle Department-Personen-Manager/-in aus (sofern Sie mehrere Rollen im Portal haben).
Haben Sie nur diese eine Rolle, wird Ihnen die Auswahl nicht angeboten.
3. Wichtige Reiter
(1) Organisation
(2) Administration
4. Organisation
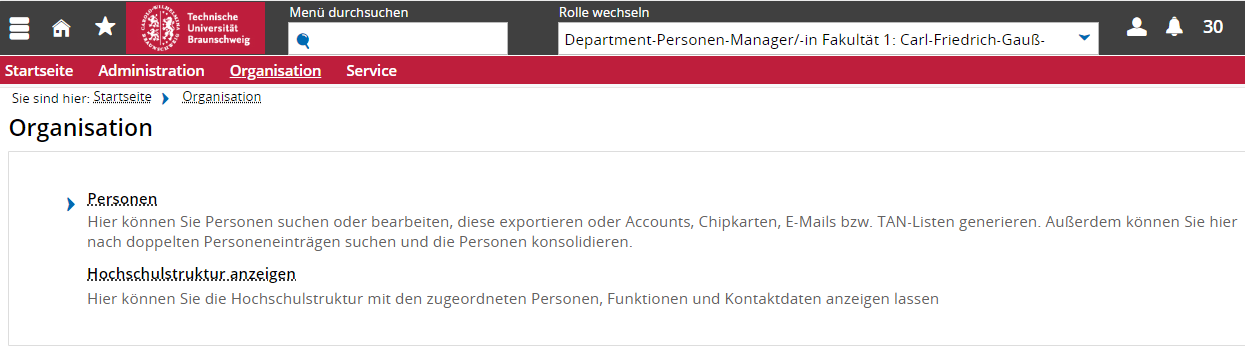
Unter diesen Menüpunkt sind folgende Unterpunkte enthalten:
• Personen
• Hochschulstruktur anzeigen
5. Personen
Unter Personen gibt es nur einen Link. Dieser führt zu dem Menüpunkt [Personen bearbeiten].
6. Personen bearbeiten
Aufruf der Funktion: [Organisation] > [Personen] > [Personen bearbeiten].
Es ist eine Suchfunktion vorgeschaltet.
7. Ergebnisliste der Personensuche
(1) Sie können dann entweder auf den Stift oder auf den Nachnamen der gewünschten Person klicken, um das Formular für die Personenbearbeitung zu öffnen.
8. Bearbeitung einer ausgewählten Person
(1) Es können keine Grunddaten von Personen geändert werden.
Es werden aber Grunddaten angezeigt wie:
Nachname
Vorname
Geschlecht
Akademischer Grad
…
zusätzlich, wenn diese Person als Studierende in der TU eingeschrieben sind oder waren
Geburtsdatum
Geburtsort
Geburtsland
Staatsangehörigkeit
Matrikelnummer
(2) Weitere Reiter. Hier können Daten betrachtet (Attribut) oder geändert werden.
9. Reiter: Attribut
Hier können nur vorhandene Daten betrachtet werden.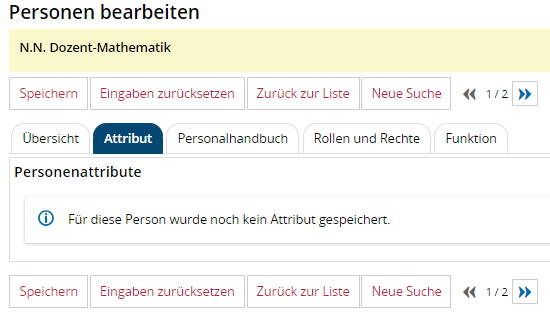
10. Personalhandbuch erstellen
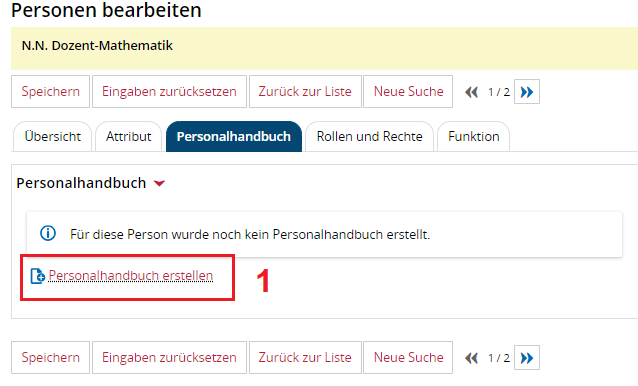
(1) Wenn keine Daten vorhanden sind, müssen Sie zuerst ein Personalhandbuch erstellen.
11. Personalhandbuch bearbeiten und ggf. PDF erstellen
(1) Sie können die einzelnen Punkte bearbeiten und dann abspeichern. Folgende Punkte stehen Ihnen zur Verfügung:
• Fachgebiet
• Akademischer Werdegang
• Berufstätigkeit
• Forschungs- und Entwicklungsvorhaben der letzten 5 Jahre
• Kooperationen mit der Praxis der letzten 5 Jahre
• Publikationen
• Tätigkeiten in Fachorganisation und akademischer Selbstverwaltung der letzten 5 Jahre
(2) Hier können Sie für die Person das Personalhandbuch ausgeben.
Hinweis: Sie können pro Prüfungsordnung ein Personalhandbuch erzeugen. Hier werden allerdings nur Personen aufgelistet, für die ein Personalhandbuch angelegt wurde und den untergeordneten semesterunabhängigen Veranstaltungen unter Zuständigkeiten als Lehrende/-r zugeordnet wurden. Um diese Zuordnung zu erstellen, muss die Person die Rolle Lehrperson besitzen.
12. Reiter: Rollen und Rechte
(1) Hier können Sie eine neue Rolle der ausgewählten Person zuordnen.
(2) Setzen Sie die Gültigkeit.
(3) Hier könnten Sie die Rolle löschen.
Wir empfehlen, die Rücknahme von Rollen über den Ablauf von "Gültig bis" vorzunehmen. Dann können später Änderungen an Daten besser nachvollzogen werden.
13. Rolle hinzufügen
(1) Rolle auswählen
(2) Folgende Rollen können Sie Personen zuordnen:
• Ausfalltermin-Ersteller/-in
• Bewerbung: dezentrale Sachbearbeitung
• Lehrperson
• LV-Bearbeiter/-in
• LV-Ersteller/-in
• Prüfer/-in
• Prüfer-Vertreter/-in
• Sachbearbeiter/-in Prüfungsamt
• Studienkoordinator/-in
• Stundenplaner/-in
Hinweis: Wenn eine Person einer semesterunabhängigen oder semesterabhängigen Veranstaltung hinzugefügt werden soll, dann benötigt diese Person die Rolle Lehrperson.
(1) Hier müssen Sie für die Rolle die Organisationseinheit (Einrichtung) auswählen, für die diese Rolle Berechtigungen erhalten soll. Sie können allerdings nur Organisationseinheiten der eigenen oder der untergeordneten Organisationseinheit zuordnen.
(1) Wenn Sie den Pfeil nach links auswählen, haben Sie die ausgewählte Organisationseinheit zugeordnet.
(1) Gültig von: Entweder der Tag der Erstellung oder ein zukünftiges Datum ab wann die Rolle für diese Person aktiv sein soll.
(2) Gültig bis: Entweder Sie lassen dieses Feld leer dann wird beim Speichern der Wert automatisch auf den 31.12.2100 gesetzt oder Sie wissen von vorn herein wie lange diese Rolle gültig sein soll, dann tragen Sie dieses Datum ein und speichern die Bearbeitung ab.
14. Reiter: Funktion
(1) Über den Stift können Sie die vorhandene Funktion bearbeiten.
(2) Der Papierkorb löscht diese Funktionszuordnung.
(3) Hier können Sie eine neue Funktion hinzufügen.
15. Funktion hinzufügen
(1) Hier können Sie nur folgende Funktionen auswählen:
• Dozent/-in
• Mitarbeiter(in)
(1) Wenn Sie die Funktion Mitarbeiter ausgewählt haben, können Sie bei der Sichtbarkeitsstufe das Feld nur unausgefüllt lassen oder die Stufe „versteckt“ auswählen. Für den Dozenten stehen die folgenden Sichtbarkeitsstufen zur Verfügung:
• (nicht gefüllt)
• öffentlich
• hochschulweit
• nur Mitarbeiter
• versteckt
(1) Gültig von: Entweder der Tag der Erstellung oder ein zukünftiges Datum ab wann die Funktion für diese Person aktiv sein soll.
(2) Gültig bis: Entweder Sie lassen dieses Feld leer dann wird beim Speichern der Wert automatisch auf den 31.12.2100 gesetzt oder Sie wissen von vorn herein wie lange diese Funktion gültig sein soll, dann tragen Sie dieses Datum ein und speichern die Bearbeitung ab.
16. Funktion bearbeiten
(1) Änderung der Organisationseinheit.
(2) Einstellung der Sichtbarkeitsstufe
(3) Gültig von:
(4) Gültig bis:
(5) Sie können weder die Punkte Büros noch Kontaktdaten einsehen oder erzeugen.
17. Hochschulstruktur anzeigen
Die Hochschulstruktur kann angezeigt werden.
(1) Unter [Organisation] > [Hochschulstruktur anzeigen] können Sie die Struktur einsehen und sich über die Pfeile im Strukturbaum bewegen.
18. Menüpunkt: Administration
Unterhalb des Menüpunktes Administration gibt es nur den Punkt [Prüfervertretung zuweisen].
19. Prüfervertretung zuweisen
Sie erreichen diesen Punkt über [Administration] > [Prüfervertretung zuweisen].
(1) Hier können Sie Personen suchen, welche die Rolle Prüfer-Vertreter/-in innehaben.
(1) Für die Bearbeitung können Sie auf den Stift oder den Nachnamen klicken.
(1) Suchergebnisliste der Personen mit der Rolle Prüfer/-in
(2) Im Filter kann direkt nach einem Prüfer gesucht werden. Geben Sie den Namen ein und klicken Sie auf den Trichter. Dann wird die Ergebnisliste reduziert.
(1) Durch setzen des Hakens
(2) Nach dem Klicken des Links [Zuordnen] wird die Zuordnung erzeugt.
(1) Hier sehen Sie das Ergebnis der Zuordnung. Die Person (Vorname: Prüfervertreter -Nachname: Test-PV) mit der Rolle Prüfer-Vertreter/-in vertritt jetzt den Prüfer (Vorname: Prüfer – Nachname: Test-PV).
(2) Hier können Sie die Zuordnungen auch wieder entfernen, Sie müssen allerdings erst wieder den Haken setzen.