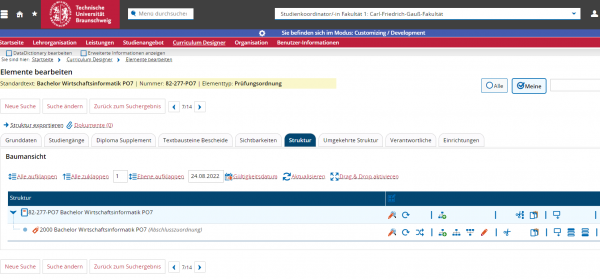Anlegen einer neuen Prüfungsordnung
Top-Down-Methode (Anlegen der PO-Struktur ausgehend von einem Wurzelelement)
Wenn Sie eine neue PO nach der Top-Down-Methode anlegen, muss im GITZ zunächst ein neuer Studiengang angelegt werden.
Dazu werden folgende Informationen benötigt:
- Bezeichnung des Studiengangs mit Übersetzung
- Studiengangnummer, Abschluss, PO-Version (Version der Prüfungsordnung)
- Bewerbung zum 1./höheren Fachsemester
- Statistikbereich, ggf. Statistikschlüssel
- Regelstudienzeit
- Kombinationsmöglichkeiten bei Mehrfachstudiengängen
In HISinOne ist ein Studiengang die Kombination aus Abschluss, Fach und PO-Version. Außerdem zählen dazu noch Angaben wie z.B. Standort, Präsenzstudium, Vollzeitstudium, Erststudium. Zusammen mit dem neuen Studiengang werden auch die Prüfungsordnung und das Abschluss-/Gesamtkonto 2000 als Wurzelelement angelegt. An diesem Konto sind andere bzw. speziellere Einstellungen als an den anderen Konten zu machen. Weitere Informationen (wie z.B. die Grenze für „mit Auszeichnung“) können später noch erfasst werden.
Beispiel:
Prüfungsordnung (PO) Bachelor Wirtschaftsinformatik in Version 7 mit der Bezeichnung 82-277-7. Im Bild sehen Sie die Grunddaten des Abschlusskontos 2000-82-277-7.
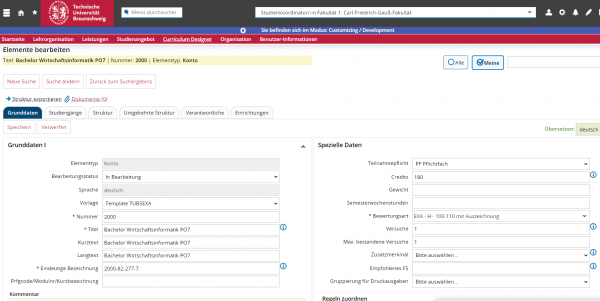
Über die Funktion [Curriculum Designer] > [Elemente bearbeiten] öffnen Sie eine Suchmaske und können nach der Prüfungsordnung suchen, die im GITZ zuvor angelegt wurde. Sie erhalten im Suchergebnis eine Liste mit allen PO-Elementen, die ihren Suchbegriffen entsprechen (siehe auch oberste Zeile über der Liste).
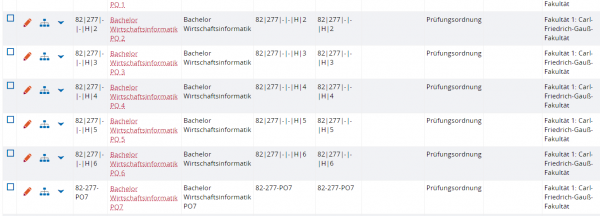
Mit dem Stiftsymbol ![]() wählen Sie die richtige PO zum Bearbeiten aus. Wenn Sie mit der Maus über die Symbole fahren und kurz verweilen, wird im Tooltip eine kurze Erklärung des jeweiligen Symbols angezeigt. Sie gelangen im Anschluss in die Bearbeitungsmaske. Im Reiter [Struktur] werden die bisher angelegten Unterelemente zum ausgewählten Element angezeigt. Klicken Sie nun zum Aufklappen vor dem PO-Element
wählen Sie die richtige PO zum Bearbeiten aus. Wenn Sie mit der Maus über die Symbole fahren und kurz verweilen, wird im Tooltip eine kurze Erklärung des jeweiligen Symbols angezeigt. Sie gelangen im Anschluss in die Bearbeitungsmaske. Im Reiter [Struktur] werden die bisher angelegten Unterelemente zum ausgewählten Element angezeigt. Klicken Sie nun zum Aufklappen vor dem PO-Element ![]() auf > oder auf den Knopf [Alle Aufklappen].
auf > oder auf den Knopf [Alle Aufklappen].