Anlegen einer neuen Prüfungsordnung
Top-Down-Methode (Anlegen der PO-Struktur ausgehend von einem Wurzelelement)
Wenn Sie eine neue PO nach der Top-Down-Methode anlegen, muss im GITZ zunächst ein neuer Studiengang angelegt werden.
Dazu werden folgende Informationen benötigt:
- Bezeichnung des Studiengangs mit Übersetzung
- Studiengangnummer, Abschluss, PO-Version (Version der Prüfungsordnung)
- Bewerbung zum 1./höheren Fachsemester
- Statistikbereich, ggf. Statistikschlüssel
- Regelstudienzeit
- Kombinationsmöglichkeiten bei Mehrfachstudiengängen
In HISinOne ist ein Studiengang die Kombination aus Abschluss, Fach und PO-Version. Außerdem zählen dazu noch Angaben wie z.B. Standort, Präsenzstudium, Vollzeitstudium, Erststudium. Zusammen mit dem neuen Studiengang werden auch die Prüfungsordnung und das Abschluss-/Gesamtkonto 2000 als Wurzelelement angelegt. An diesem Konto sind andere bzw. speziellere Einstellungen als an den anderen Konten zu machen. Weitere Informationen (wie z.B. die Grenze für „mit Auszeichnung“) können später noch erfasst werden.
Vorgehen anhand eines Beispiels:
Prüfungsordnung (PO) Bachelor Wirtschaftsinformatik in Version 7 mit der Bezeichnung 82-277-7. Im Bild sehen Sie die Grunddaten des Abschlusskontos 2000-82-277-7.
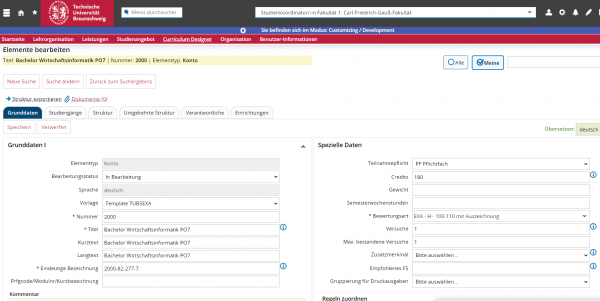
Angelegte Prüfungsordnung suchen
Über die Funktion [Curriculum Designer] > [Elemente bearbeiten] öffnen Sie eine Suchmaske und können nach der Prüfungsordnung suchen, die im GITZ zuvor angelegt wurde. Sie erhalten im Suchergebnis eine Liste mit allen PO-Elementen, die ihren Suchbegriffen entsprechen (siehe auch oberste Zeile über der Liste).
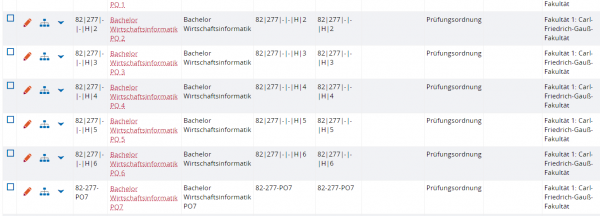
Mit dem Stiftsymbol ![]() wählen Sie die richtige PO zum Bearbeiten aus. Wenn Sie mit der Maus über die Symbole fahren und kurz verweilen, wird im Tooltip eine kurze Erklärung des jeweiligen Symbols angezeigt. Sie gelangen im Anschluss in die Bearbeitungsmaske. Im Reiter [Struktur] werden die bisher angelegten Unterelemente zum ausgewählten Element angezeigt. Klicken Sie nun zum Aufklappen vor dem PO-Element
wählen Sie die richtige PO zum Bearbeiten aus. Wenn Sie mit der Maus über die Symbole fahren und kurz verweilen, wird im Tooltip eine kurze Erklärung des jeweiligen Symbols angezeigt. Sie gelangen im Anschluss in die Bearbeitungsmaske. Im Reiter [Struktur] werden die bisher angelegten Unterelemente zum ausgewählten Element angezeigt. Klicken Sie nun zum Aufklappen vor dem PO-Element ![]() auf > oder auf den Knopf [Alle Aufklappen].
auf > oder auf den Knopf [Alle Aufklappen].
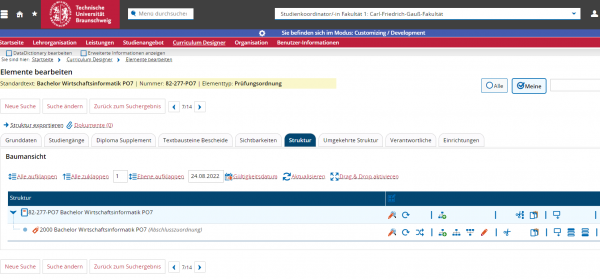
In unserem Beispielfall sehen Sie jetzt nur das neu angelegte Abschluss-/Gesamtkonto mit dem Kontensymbol ![]() .
.
In vielen Fällen wird es sinnvoll sein, auch die Kontenstruktur vom GITZ anlegen zu lassen. In dieser Dokumentation gehen wir davon aus, dass die Fakultät dies selbst tun möchte.
Struktur erzeugen
Um dem Abschlusskonto die gewünschte PO-Struktur hinzuzufügen, klicken Sie in dieser Zeile auf die Funktion [Unterstruktur hinzufügen] mit dem Symbol ![]() .
.
Die Konten in HISinOne entsprechen den Kategorien im Modulhandbuch. Bevor Sie die Struktur des Studiengangs also abbilden, sollten Sie sich überlegen, wie später Zeugnis bzw. Notenspiegel aussehen sollen. Die Struktur, die Sie hier anlegen, spiegelt sich dort wider!
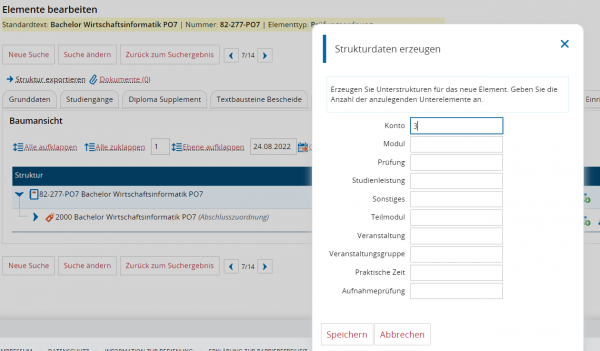
Geben Sie hier die gewünschte Anzahl anzulegender Konten (im Beispiel: 3, Zahl anpassen) an und klicken Sie auf [Speichern] ![]() . Sie erhalten das folgende Bild mit den neu angelegten Konten, die systemseitig automatisch durchnummeriert wurden.
. Sie erhalten das folgende Bild mit den neu angelegten Konten, die systemseitig automatisch durchnummeriert wurden.
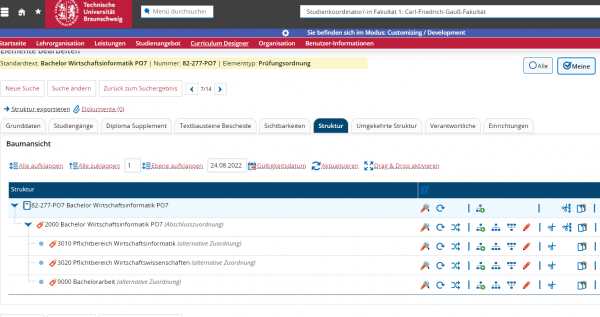
Kontendetails bearbeiten
Ihre Aufgabe ist es jetzt, die einzelnen Konten richtig zu benennen und mit den notwendigen Informationen zu füllen. Hier ist dies bereits geschehen. Klicken Sie hierzu auf die Funktion [Bearbeiten]![]() am gewünschten Konto. Es öffnet sich nun die Bearbeitungsmaske.
am gewünschten Konto. Es öffnet sich nun die Bearbeitungsmaske.
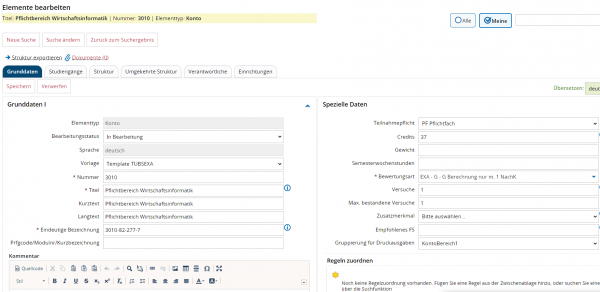
- Vergeben Sie eine eindeutige Bezeichnung (für ein Konto also Nummer-Abschluss-Stg-Version)
- Geben Sie einen Titel, den Langtext sowie die Summe der erforderlichen Creditpunkte ein
- Für Bewertungsart und die Versuchsanzahl richten Sie sich bitte nach den Angaben im Bild
- Das Feld „Gruppierung für Druckausgaben“ regelt die Sortierung der Konten auf dem Zeugnis. Wählen Sie hier aus, an welcher Stelle des Zeugnisses ein Bereich erscheinen soll.
- Speichern Sie Ihre Eingaben mit dem Klick auf den Knopf [Speichern]
Bestehendes Modul zuordnen
Um dem neu benannten Konto nun die dazugehörigen Module zuzuordnen, müssen Sie zuerst im System suchen, ob es das gewünschte Modul bereits gibt. Dazu nutzen Sie die Funktion [Curriculum Designer] > [Elemente bearbeiten]. Es öffnet sich nun eine Suchmaske.
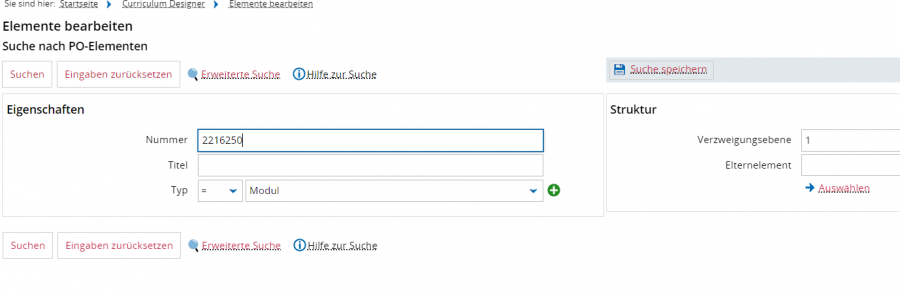
Im Beispiel soll das Modul mit der Nummer 2216250 (Grundlagen der Rechtswissenschaften) dem Konto „Pflichtbereich Wirtschaftswissenschaften“ zugeordnet werden. Suchen Sie also nach der Nummer 2216250 und wählen Sie als Elementtyp „Modul“. Bestätigen Sie Ihre Parameter mit einem Klick auf [Suchen] oder der Return-Taste.
Sie erhalten im Suchergebnis eine Liste mit allen Modulen, die ihren Suchparametern entsprechen (siehe auch oberste Zeile über der Liste).
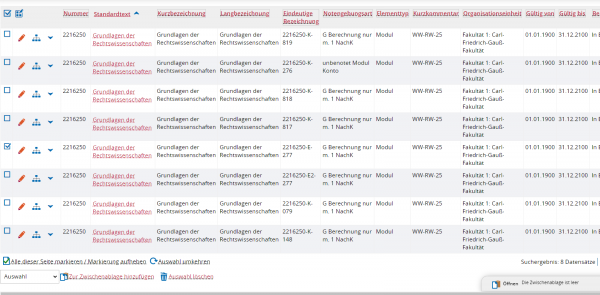
Dieses Modul wird so häufig gefunden weil wir für die Versuchszählung die Module aus dem Eltern-/Quellmodul kopieren und mit diesem Eltern-/Quellmodul koppeln müssen.
Sollten Sie bei Ihrer Suchanfrage das gewünschte Modul nicht gefunden werden, müssen Sie es neu anlegen.
Identifizieren Sie also das passende Modul zu Ihrer Suche und setzen Sie in entsprechender Zeile einen Haken in der ersten Spalte. Klicken Sie im Anschluss auf [Zur Zwischenablage hinzufügen] ![]() um dieses Modul zwischen zu speichern, damit es später einem Konto zugeordnet werden kann. Rechts unten erscheint danach in einem kleinen Fenster der Hinweis, dass sich nun 1 Element in der Zwischenablage befindet. Wenn Sie die Zwischenablage öffnen, sehen Sie deren aktuellen Inhalt:
um dieses Modul zwischen zu speichern, damit es später einem Konto zugeordnet werden kann. Rechts unten erscheint danach in einem kleinen Fenster der Hinweis, dass sich nun 1 Element in der Zwischenablage befindet. Wenn Sie die Zwischenablage öffnen, sehen Sie deren aktuellen Inhalt:
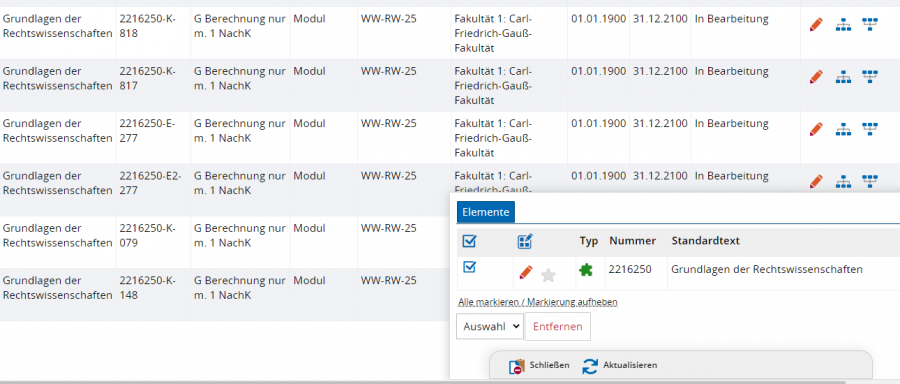
Über die Funktion [Curriculum Designer] > [Elemente bearbeiten] können Sie nun wieder das ursprüngliche Konto suchen und zur Bearbeitung aufrufen.
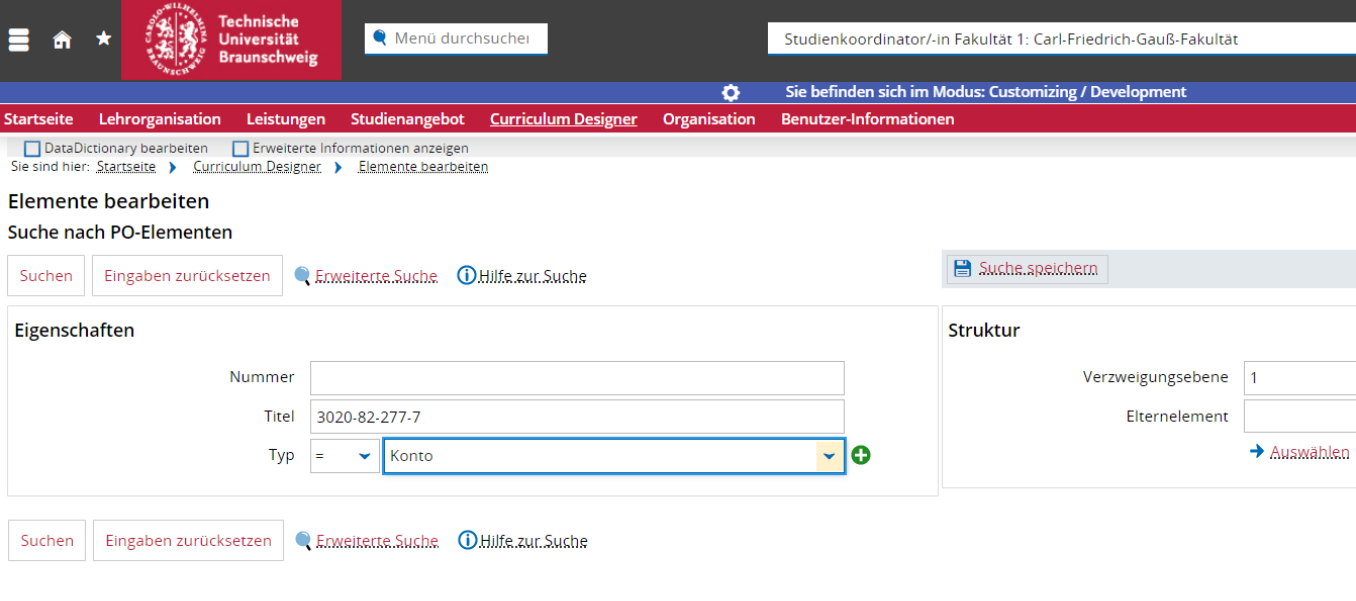 Im Reiter [Struktur] des geöffneten Kontos klicken Sie nun auf die Funktion [Als Kind einfügen]
Im Reiter [Struktur] des geöffneten Kontos klicken Sie nun auf die Funktion [Als Kind einfügen] ![]() wodurch automatisch der markierte Inhalt der Zwischenablage eingefügt wird. Rechts oben erscheint ein Meldefenster mit einer Bestätigung Ihrer Aktion. Das Modul mit der Nummer 2216250 (Grundlagen der Rechtswissenschaften) wurde nun dem Konto „Pflichtbereich Wirtschafts-wissenschaften“ zugeordnet.
wodurch automatisch der markierte Inhalt der Zwischenablage eingefügt wird. Rechts oben erscheint ein Meldefenster mit einer Bestätigung Ihrer Aktion. Das Modul mit der Nummer 2216250 (Grundlagen der Rechtswissenschaften) wurde nun dem Konto „Pflichtbereich Wirtschafts-wissenschaften“ zugeordnet.
Neues Modul anlegen
Wenn ein Modul noch nicht vorhanden ist und erstmalig in diesem Studiengang verwendet werden soll, muss dieses neu angelegt werden. Der Vorgang ist analog zum Anlegen eines neuen Kontos und wird über die Funktion [Unterstruktur hinzufügen] mit dem Symbol ![]() durchgeführt. Erzeugen Sie so ein neues Modul.
durchgeführt. Erzeugen Sie so ein neues Modul.
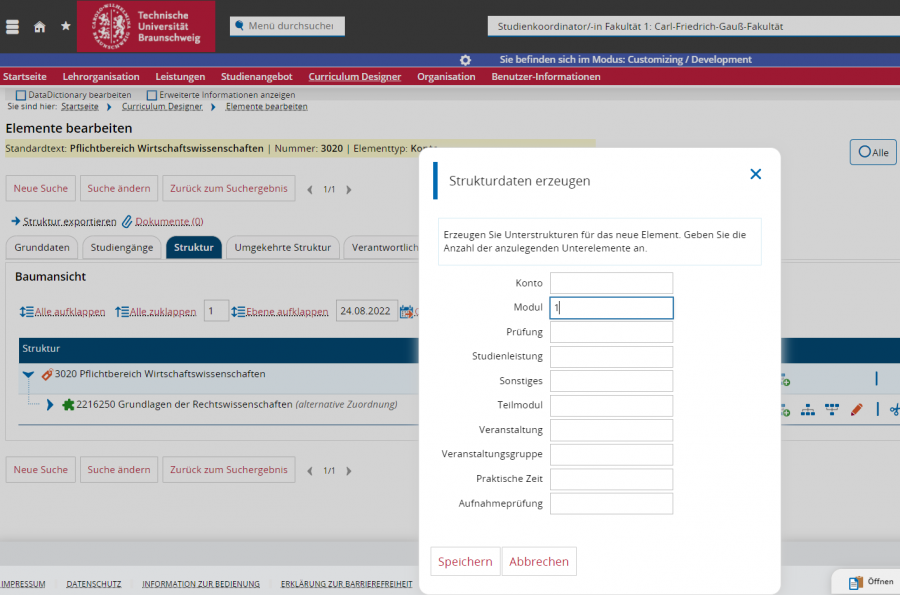
Es wird unter dem Konto 3020-82-277-7 nun ein neues Modul angelegt – Nummer und Name werden automatisch wie angezeigt vergeben.
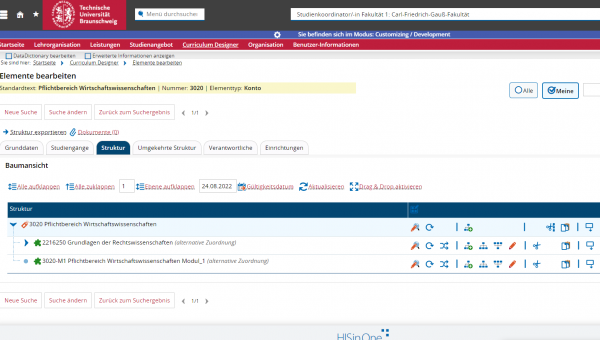
Über die Funktion [Bearbeiten]![]() können Sie nun die Moduldetails bearbeiten. Vergeben Sie hier eine eindeutige Bezeichnung, bestehend aus
können Sie nun die Moduldetails bearbeiten. Vergeben Sie hier eine eindeutige Bezeichnung, bestehend aus
- der Modulnummer
- E (falls es sich um ein Elternelement handelt) bzw. K (für kopierte Module)
- der Nummer des Studienfachs
und beschrieben Sie das Modul mit allen notwendigen Daten.
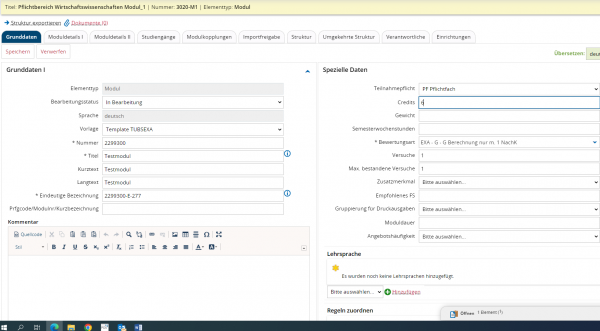
Im Beispiel wird die eindeutige Bezeichnung 2299300-E-277 vergeben (Modulnummer: 2299300; ist Elternelement, 277: Wirtschaftsinformatik). Bestätigen Sie die Eingaben über den Knopf [Speichern].
Neue Prüfungen und Studienleistungen anlegen
Das neue Modul soll aus zwei Veranstaltungen, einer Prüfung und einer Studienleistung bestehen. Wie auch bei Konten und Modulen erzeugen wir diese durch die Funktion [Unterstruktur hinzufügen] mit dem Symbol ![]() . Es werden alle Elemente gleichzeitig angelegt.
. Es werden alle Elemente gleichzeitig angelegt.
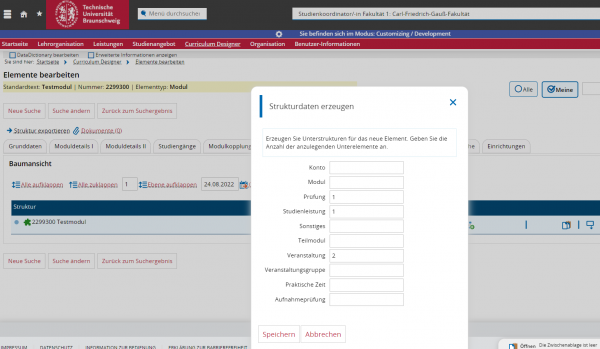
Sie erhalten das folgende Bild mit der von Ihnen angelegten Struktur. Nummern und Namen für die neuen Strukturelemente werden automatisch vergeben.
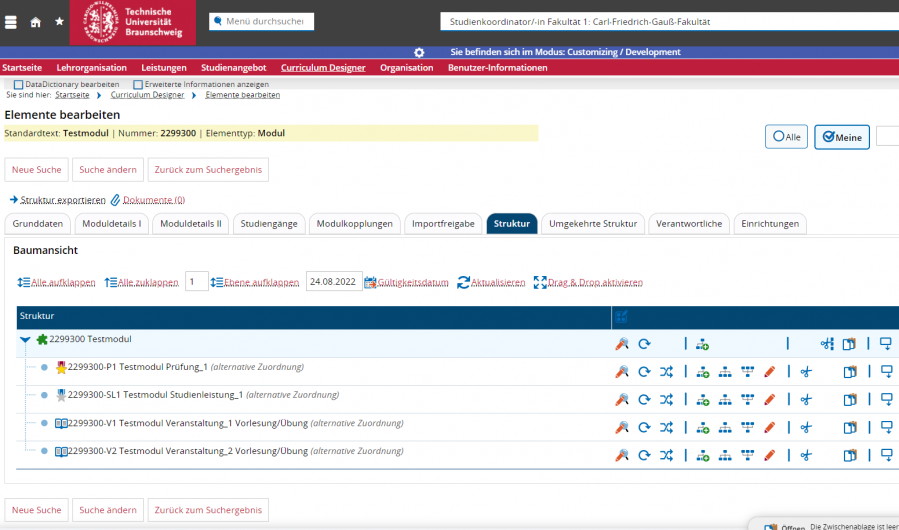
Über die Funktion [Bearbeiten]![]() können Sie nun die Details der angelegten Prüfungen und Veranstaltungen bearbeiten um diese dort genauer zu beschreiben bzw. bereits vorhandene Daten und Details zu prüfen. Bei der Bearbeitung der Prüfung beachten Sie bitte, die Anzahl der Versuche sowie die Anzahl der max. bestandenen Versuche auf 99 zu setzen.
können Sie nun die Details der angelegten Prüfungen und Veranstaltungen bearbeiten um diese dort genauer zu beschreiben bzw. bereits vorhandene Daten und Details zu prüfen. Bei der Bearbeitung der Prüfung beachten Sie bitte, die Anzahl der Versuche sowie die Anzahl der max. bestandenen Versuche auf 99 zu setzen.
Dieser ungewöhnliche Wert beruht auf einer Empfehlung von HIS und weist darauf hin, dass die wirkliche Anzahl der Versuche an anderer Stelle hinterlegt wird. Um sicherzustellen, dass nach Studiengangwechsel die Versuchszählung wieder bei 1 beginnt, wird bei Prüfungen, die in mehreren Studiengängen vorkommen, die tatsächliche Versuchszählung an der Beziehung zwischen Prüfung und Modul gespeichert.

Die Beziehung der Prüfung zum Elternelement bearbeiten Sie über die Funktion [Beziehung zum Elternelement editieren] ![]() Es öffnet sich ein neues Fenster.
Es öffnet sich ein neues Fenster.
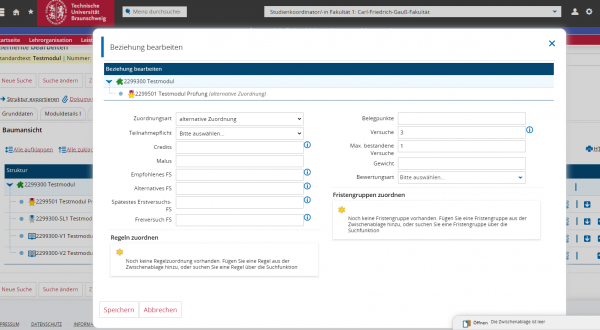
Geben Sie hier die üblichen (tatsächlich gewünschten) Anzahlen der Versuche „3“ bzw. max. bestandene Versuche „1“ ein. Speichern Sie Ihre Eingaben über den Knopf [Speichern].
Gesamte Struktur überprüfen
Um zum Abschluss die gesamte Struktur noch einmal zu prüfen, öffnen Sie wieder die Prüfungsordnung. Gehen Sie über den Reiter [Struktur] und klappen Sie die Baumansicht auf. Sie sehen nun die angelegte Struktur für das Konto 3020, die zugehörigen Module und angelegte Prüfungen / Studienleistungen. Sie können nun alle anderen Konten auf die gleiche Weise anlegen bzw. bearbeiten.
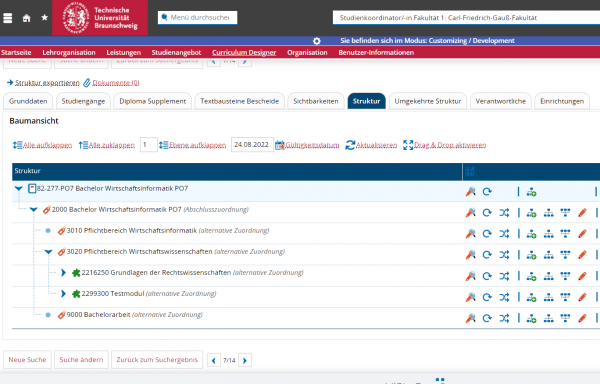
Modulfreigabe für andere Studiengänge
Kopie erstellen
Um ein neu erstelltes Modul für einen anderen Studiengang zur Verfügung zu stellen, öffnen Sie das Modul und erzeugen davon eine Kopie, wie im Folgenden beschrieben. Im Beispiel soll das Quell- bzw. Elternmodul Testmodul (2299300-E-277) für den Studiengang Bauingenieurwesen (017) verfügbar gemacht werden. Dort ist das Modul ein gekoppeltes Modul. Klicken Sie in der Baumstruktur auf [Bearbeiten]![]() .
.

- Passen Sie die eindeutige Bezeichnung entsprechend an (2299300-K-017) und scrollen Sie zum Bereich "Neue Kopie erzeugen“.
- Setzen Sie einen Haken bei „Modulbeschreibung koppeln“.
- Entfernen Sie den Haken bei „Zuordnungen zu darüber liegenden Elementen beibehalten“.
- Wählen Sie bei Feld „Struktur kopieren“ aus der Liste den Punkt „Vorhandene Unterstruktur beibehalten“.
- Speichern Sie das Modul als neue Kopie, mit einem Klick auf [Als neue Kopie speichern]

Importfreigabe
Öffnen Sie das neue, gerade gekoppelte Modul 2299300-K-017 (im Beispiel) über die Funktion [Bearbeiten]![]() und gehen dort auf den Reiter [Importfreigabe]. Die Organisationseinheit, für die das Modul freigegeben werden soll, muss zunächst der Zwischenablage hinzugefügt werden. Klicken Sie auf [Schnellsuche], geben Sie Ihre Suchparameter ein und Bestätigen Sie mit einem Klick auf [Suchen].
und gehen dort auf den Reiter [Importfreigabe]. Die Organisationseinheit, für die das Modul freigegeben werden soll, muss zunächst der Zwischenablage hinzugefügt werden. Klicken Sie auf [Schnellsuche], geben Sie Ihre Suchparameter ein und Bestätigen Sie mit einem Klick auf [Suchen].
Im erhaltenen Suchergebnis haken Sie die gewünschten Einrichtungen an, wählen ob nur die Auswahl oder Alle auf der Seite hinzugefügt werden sollen und bestätigen mit einem Klick auf [Zur Zwischenablage hinzufügen].

Schließen Sie das Suchfenster. Über den Knopf [Hinzufügen] öffnet sich die Zwischenablage und es wird nun ausgewählt, für welche Einrichtung tatsächlich freigegeben wird. Bestätigen Sie die Auswahl über den Knopf [Freigeben]. Die Freigabe ist erfolgt
Freigegebene Module einbinden
Die Rolle Studienkoordinator/-in der Fakultät 3 (im Beispiel) kann das Modul jetzt über die [erweiterte Suche] über die Funktion [Curriculum Designer] > [Elemente bearbeiten] suchen. Dabei muss im Bereich „Importfreigaben“ bei „Freigegebene PO- Elemente suchen“ der Haken gesetzt werden.
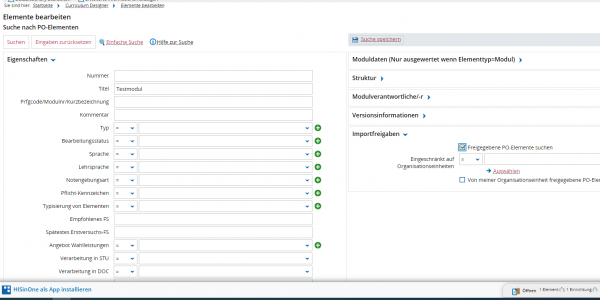
Das so gefundene Modul kann der Zwischenablage hinzugefügt und in den eigenen Studiengang eingehängt werden. Markieren Sie dazu das gefundene PO-Element (Haken in das Kästchen am Anfang der Zeile) und klicken Sie auf den Knopf [Zur Zwischenablage hinzufügen].
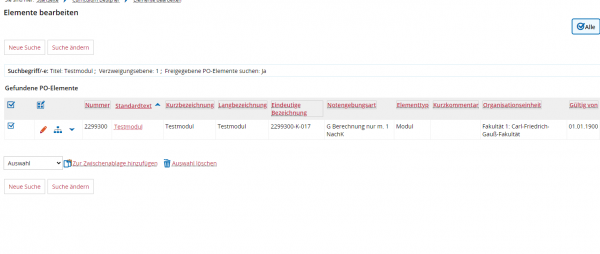
Aus der Zwischenablage heraus können Sie das Element dann in den eigenen Studiengang einbinden. Öffnen Sie die gewünschte Prüfungsordnung über [Curriculum Designer] > [Elemente bearbeiten]. Über die ausgeklappte Baumstruktur im Reiter [Struktur] können Sie das Konto aus der Zwischenablage durch einen Klick auf die Funktion [Als Kind einfügen] ![]() einhängen. Das Modul wird mit seiner gesamten Unterstruktur in das Konto eingefügt – es ist ja eine komplette Kopie des Elternmoduls.
einhängen. Das Modul wird mit seiner gesamten Unterstruktur in das Konto eingefügt – es ist ja eine komplette Kopie des Elternmoduls.
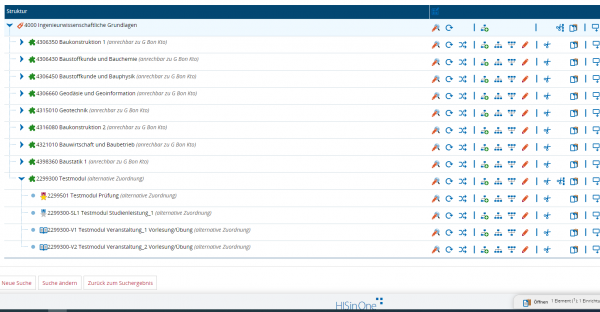
Veranstaltungen und Prüfungen sind nur in der Organisationseinheit bearbeitbar, die das Elternmodul besitzt.
Alternative: Bottom-Up-Methode (Anlegen der PO-Struktur ausgehend von einzelnen Elementen)
Wenn die Struktur eines neuen Studiengangs noch nicht klar beschrieben ist, können die Prüfungen, Veranstaltungen, Studienleistungen und Module auch ohne den Überbau der Konten angelegt werden. Die Zuordnungen werden dann später eingefügt. Das Vorgehen für die nachträgliche Zuordnung ist bereits oben beschrieben. Alternativ können Sie die gewünschten Strukturinformationen wie bisher ans GITZ schicken, damit wir den Studiengang entsprechend für Sie abbilden.
Zum Anlegen neuer Elemente für diese Methode nutzen Sie die Funktion [Curriculum Designer] > [Elemente anlegen].
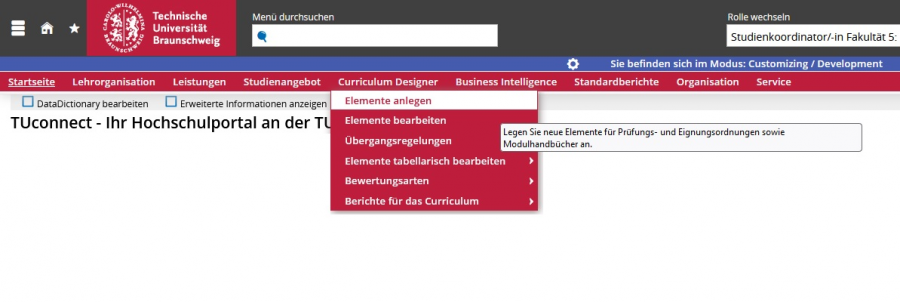
Nach der Auswahl des Elementtyps den Sie anlegen wollen, gelangen Sie direkt zur Bearbeitungsmaske.
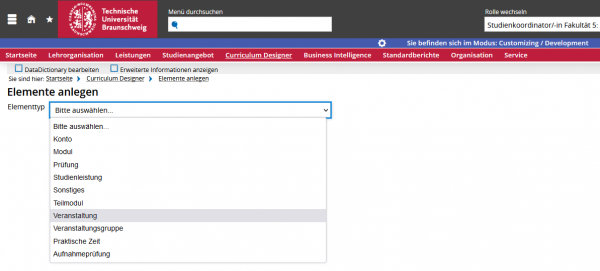
Sichtbarkeiten
Nicht alle Module dürfen überall zu sehen sein. Beispiele:
- Zusatzprüfungen gehören z.B. nicht ins Modulhandbuch
- Universalmodule sollen im Allgemeinen nicht im Studienplaner des Studenten zur Anmeldung von Prüfungen sichtbar sein.
- ...
Solche Einschränkungen der Sichtbarkeit müssen am Element Prüfungsordnung vorgenommen werden. Dazu nutzen Sie die Funktion [Curriculum Designer] > [Elemente bearbeiten]. Geben Sie als Suchparameter den Titel und/oder die Nummer des Studiengangs an und wählen Sie als Typ „Prüfungsordnung“.
Aus dem Suchergebnis der vorhandenen Prüfungsordnungen suchen Sie sich die richtige heraus, öffnen diese und wechseln Sie in der Bearbeitungsmaske anschließend den Reiter [Sichtbarkeiten].
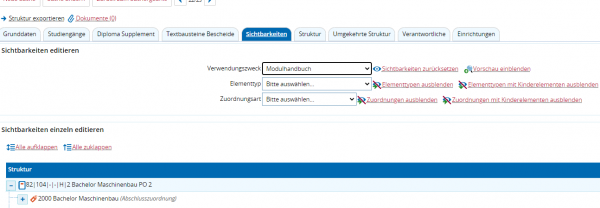
In diesem Beispiel soll es Studierenden nicht möglich sein, sich für die Konten Professionalisierungsbereich, Bachelorarbeit und Zusatzprüfungen sowie für die Universalmodule online anzumelden. Die Studierenden sollen diese Elemente also nicht im Studienplaner sehen können.
Über den Verwendungszweck im Bereich "Sichtbarkeit editieren" filtern Sie z.B. zuerst in welchem Bereich (z.B. Modulhandbuch, Zeugnis, Studienplaner, ...) die Sichtbarkeiten konfiguriert werden sollen. Über den Strukturbaum selbst können Sie im Anschluss Elemente oder Elementgruppen aus- und wieder einblenden.
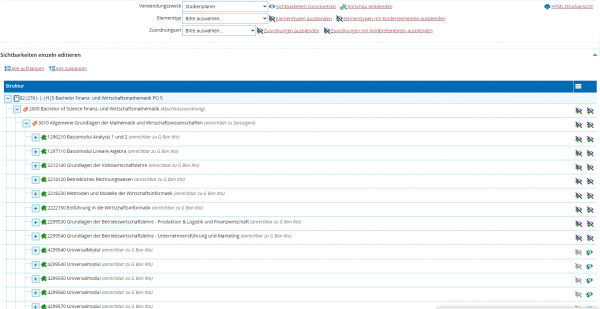
An dem rechten Augensymbol erkennt man, dass diese Bereiche mit ihren Unterstrukturen im Studienplaner nicht sichtbar sind. Sichtbarkeiten müssen außerdem noch für die Verwendungszwecke Modulhandbuch, Zeugnis und Transcript of Records (Notenspiegel) eingestellt werden.
Das Modulhandbuch sollte nicht kontrolliert werden, bevor die Sichtbarkeiten eingestellt sind! Ohne die ausgeblendeten Bereiche wird das Modulhandbuch zu groß und könnte bei der Anzeige sehr großen Latenzen verursachen und zu Systemunterbrechungen führen. Selbst mit eingestellten Sichtbarkeiten dauert der Aufruf bereits sehr lange.
Zeugnis vorbereiten
Für Zeugnisse sind einige Voreinstellungen notwendig. Damit der Titel der Bachelor- bzw. Masterarbeit auf dem Zeugnis erscheint, muss das Prüfungselement Bachelor- bzw. Masterarbeit die richtige Prüfungsart bekommen und in der Auswahl „Erfassung schriftlicher (Abschluss-)Arbeit“ ein „Ja“ eingetragen sein.
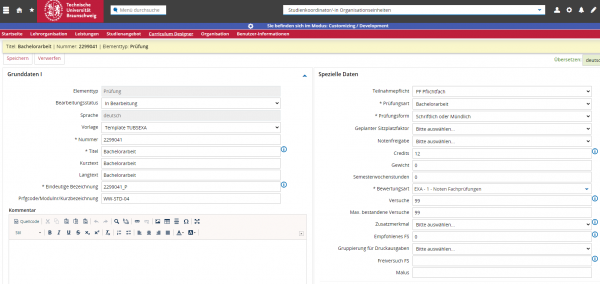
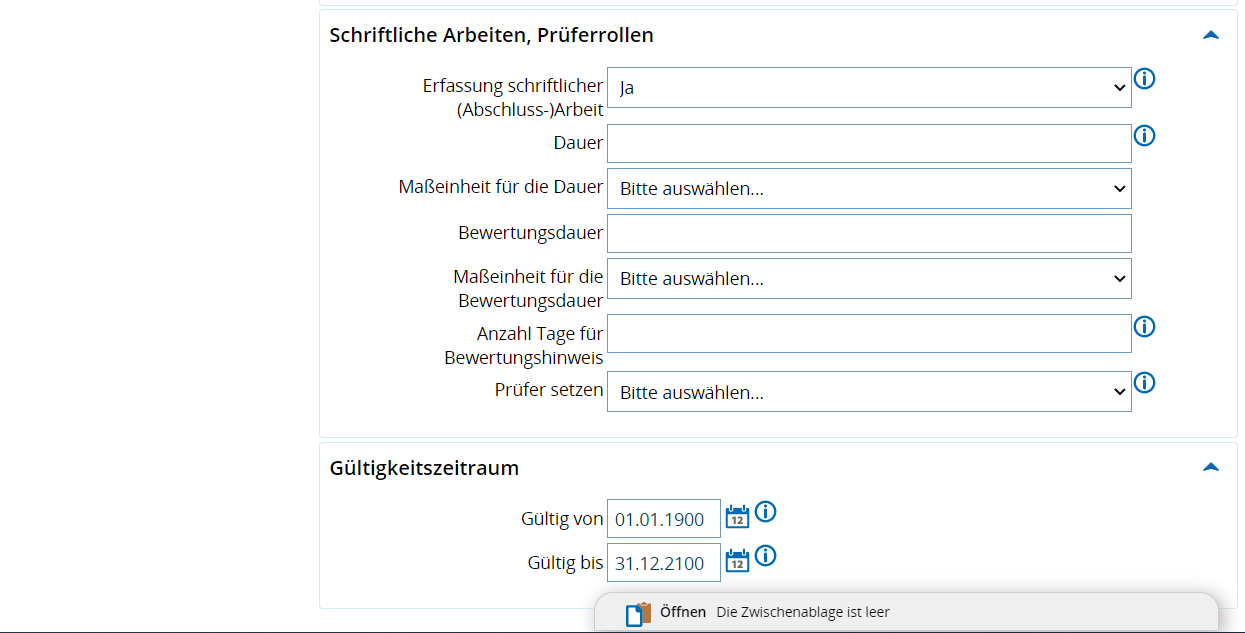
Fußzeile, Dekan und Prüfungsausschussvorsitzende/r müssen angegeben werden. Suchen Sie dazu im Curriculum Designer die neue Prüfungsordnung. Im Reiter [Textbausteine] müssen die Felder Ansprechpartner, Dekan/-in, Prüfungsausschussvorsitzende/-r, Fußzeile deutsch und Fußzeile englisch eingefügt und ausgefüllt werden.
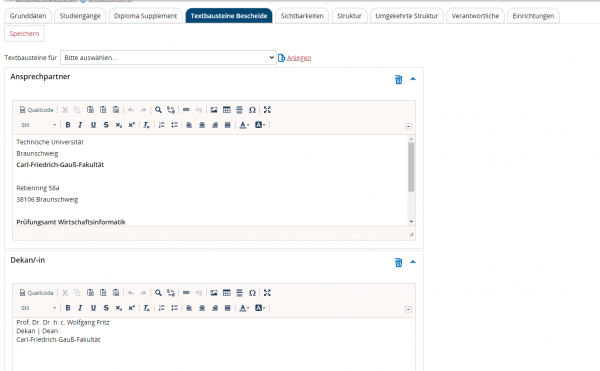
Im Zeugnis muss die Reihenfolge, in der die einzelnen Bereiche aufgeführt werden sollen, angegeben werden. Dazu muss bei den Konten „Gruppierung für Druckausgaben“ eingestellt werden. Im Beispiel soll das neue Konto 3020 im Zeugnis an der 2. Stelle erscheinen.
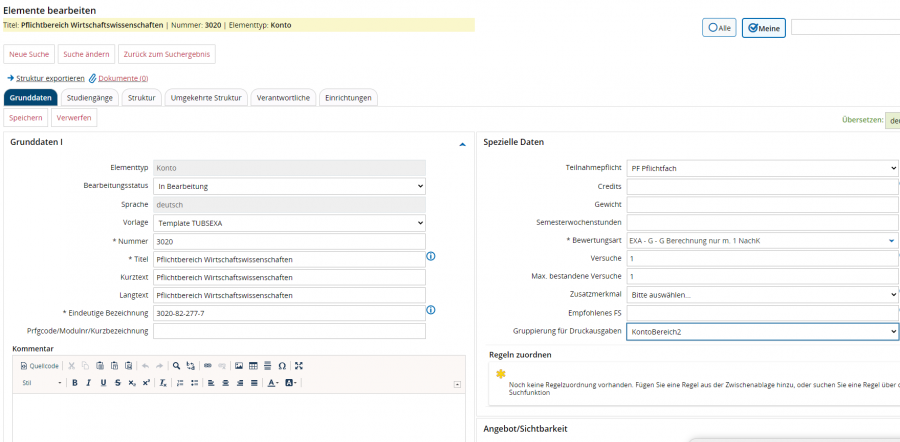
Suchen von Modulen, die noch nicht für den Import freigegeben sind
Wenn Sie ein Modul nicht finden können und überprüfen wollen, ob es nicht existiert oder lediglich nicht freigegeben wurde, öffnen Sie die Funktion [Studienangebot] > [Modulbeschreibungen] > [in Modulhandbücher suchen] und suchen Sie hier erneut danach.
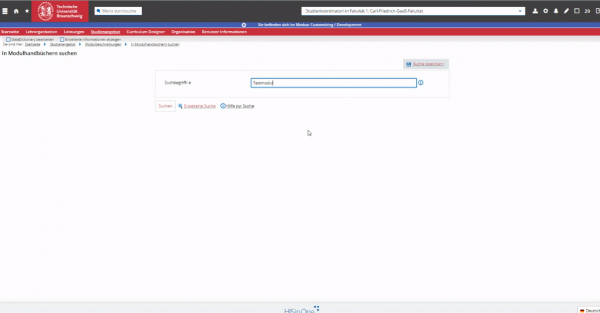
Mit Klick auf das gefundene Modul öffnet sich die Detailansicht.
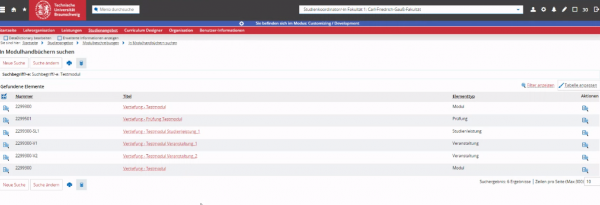
In der Detailansicht sieht man, an welche Organisationseinheit man sich wenden muss, um dort das Modul für den eigenen Studiengang freigeben zu lassen.
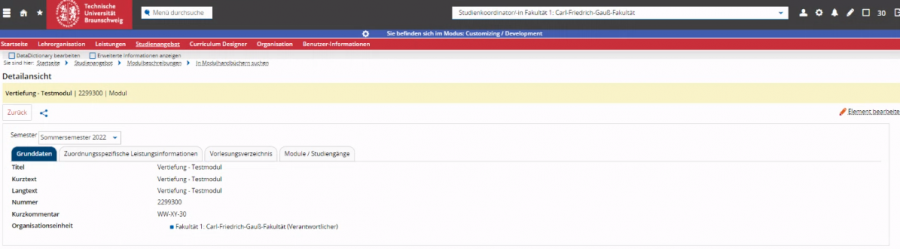
Modul- und Prüfungsnummerngenerator
Um Studiengangskoordinierende bei der Erzeugung von neuen Prüfungsordnungselementen zu unterstützen wurde ein Nummerngenerator eingerichtet. Dieser Generator ist in der Lage eindeutige Nummern und Bezeichner für neue Elemente zu erzeugen. Der Generator wird lediglich bei Elementarten wie Modul, Prüfung, Studienleistung und Veranstaltung aktiv und die generierten Werte können jederzeit überschrieben werden. Im Eingabefeld muss eine 4 stellige Nummer eingegeben werden, die dem Fachbereich/Institut entspricht. Ausgehend von dieser Nummer wird die nächste freie 10 stellige Nummer mit einer „0“ am Ende (bei Modul) bzw. fortlaufend 1,2,3,4… bei Prüfungen, Studienleistungen und Veranstaltungen gesucht. 1. Eingabe der 4 stelligen Nummer und Modultext und anschließendem „Speichern“
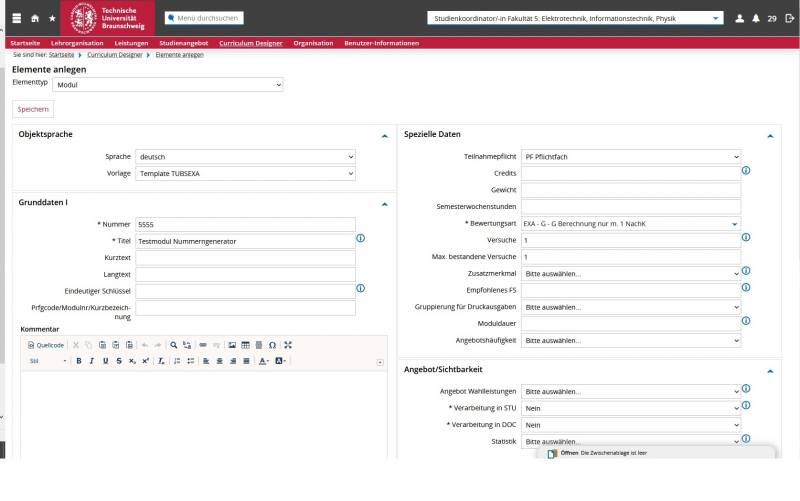
Die Seite baut sich neu auf und zeigt die generierten Nummer und den generierten Bezeichner.
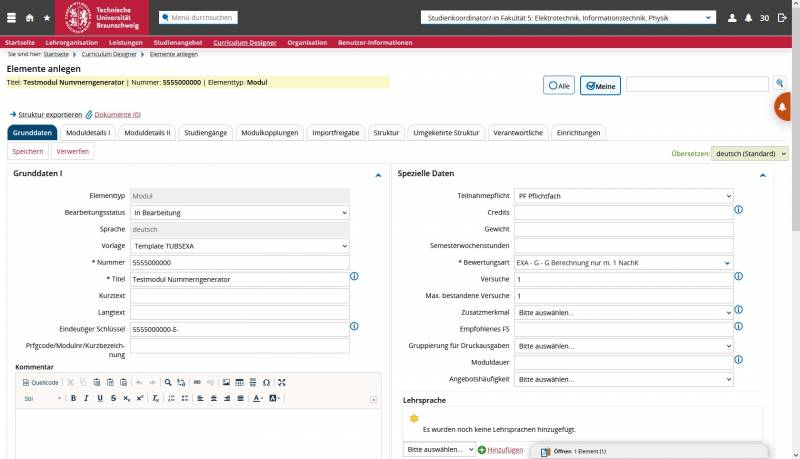
Sobald dieses Modul einem Studiengang zugeordnet werden würde, bekäme der eindeutige Bezeichner den Zusatz der Studiengangsnummer. Wenn fest steht, dass mit einem neuen Modul auch Prüfungs- und Studienleistung neu erzeugt werden sollen, kann dies in einem Schritt geschehen. Das hat den Vorteil, dass Modul, Prüfungs- und Studienleistung im gleichen Nummernbereich erzeugt werden.
Eingabe der 4 stelligen Nummer und Modultext inkl. Unterstruktur und anschließendem „Speichern“
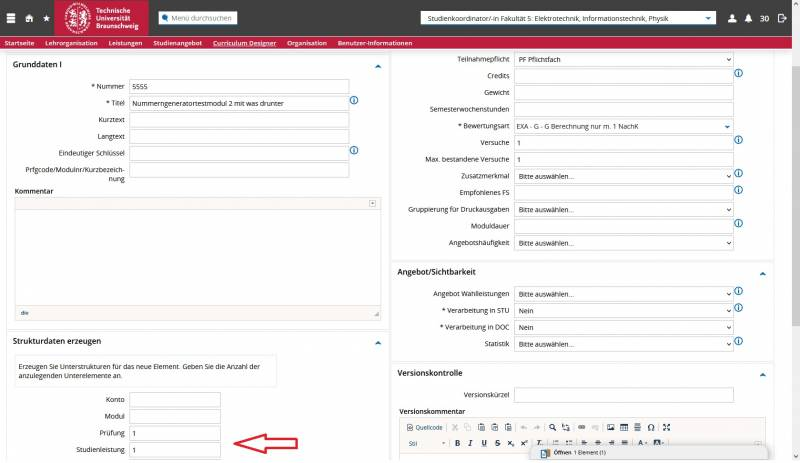
Die Strukturansicht des erzeugten Moduls zeigt die darunter liegenden Elemente im gleichen Nummernbereich.
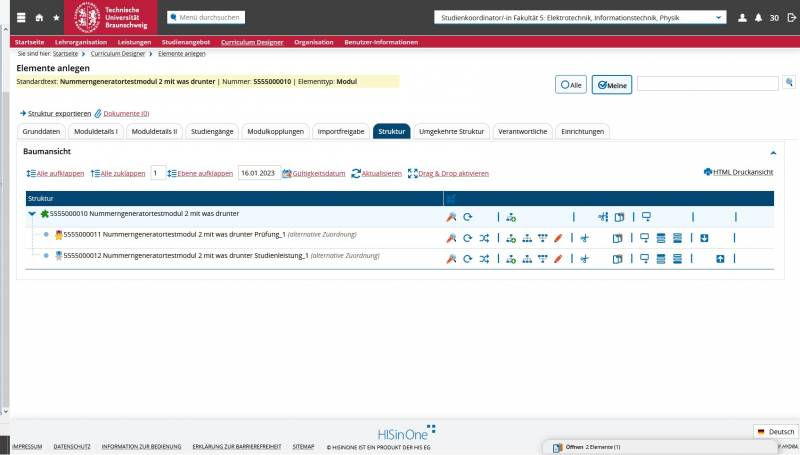
Anhang
In der Dokumentation von HIS finden Sie ebenfalls Hinweise und Hilfe zum Anlegen von Prüfungsordnungen.
Gehen Sie dazu über „Benutzer-Information > Dokumentation und Hilfe“ auf das nachfolgend genannte Kapitel
→ 3 Campus-Management > Prüfungs- und Veranstaltungsmanagement
und anschließend zu
→ 4 Verwaltungspersonal > 4.9 Prüfungs- und Veranstaltungsordnungen verwalten und anzeigen mit dem Curriculum Designer
Zur Information:
In HISinOne umfasst der Begriff Studiengang eine Kombination aus Abschluss (z. B. 82), Fach (z. B. 817, 104), PO-Version (z. B. 1,2,3) und Studienform (z. B. 7).
Für die Vergabe eindeutiger Bezeichnungen schlagen wir für den Übergang folgendes System vor:

