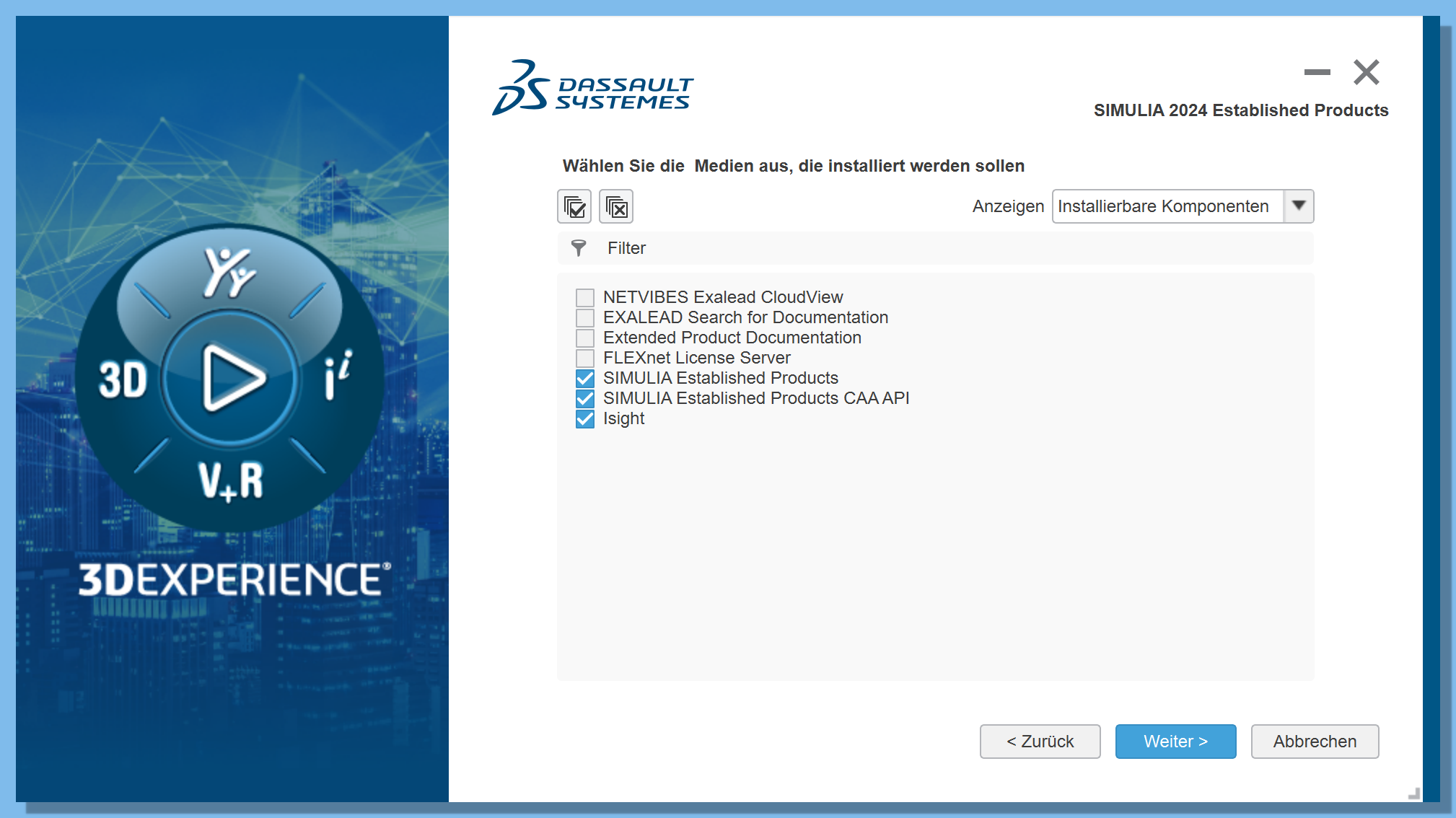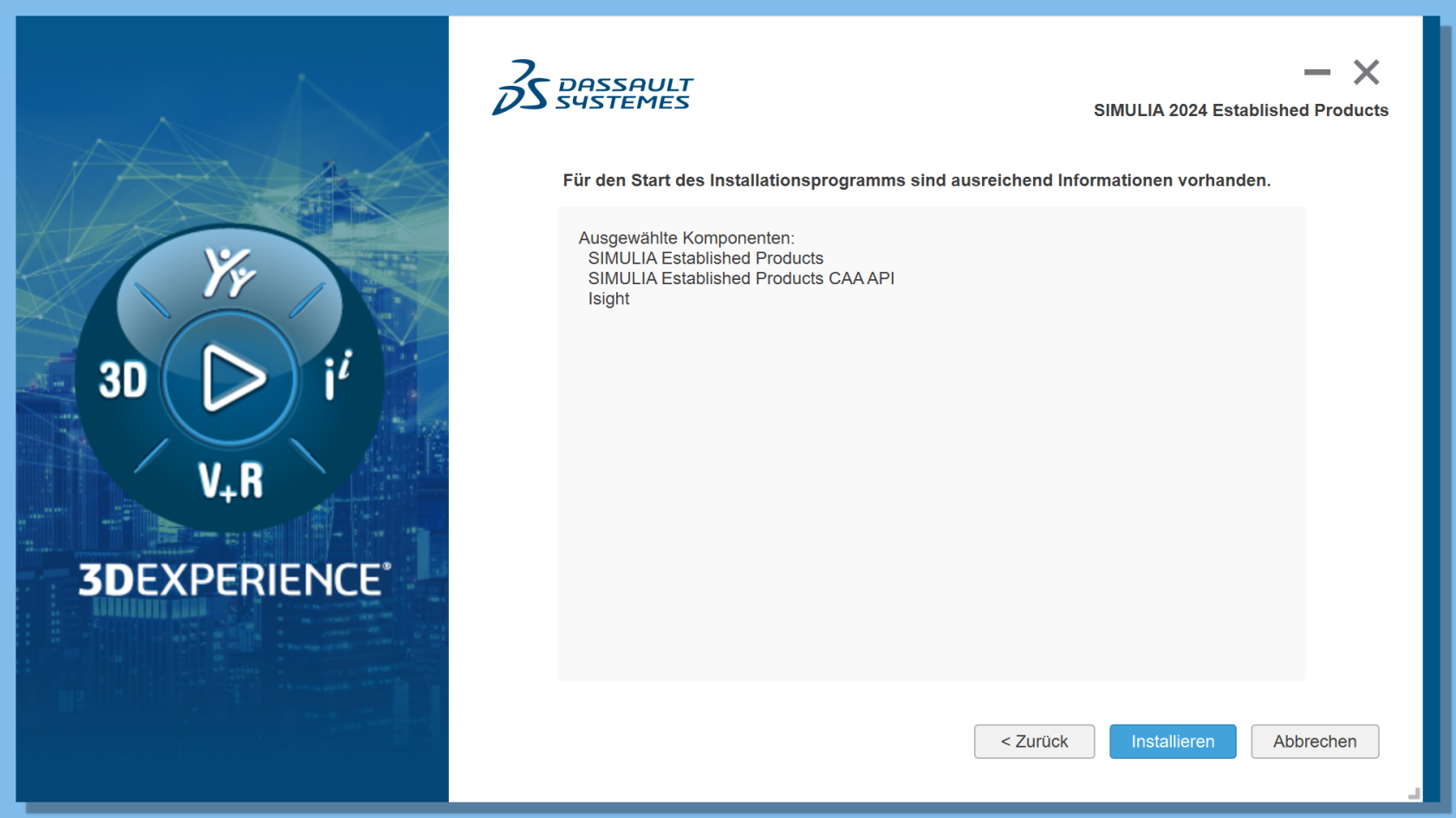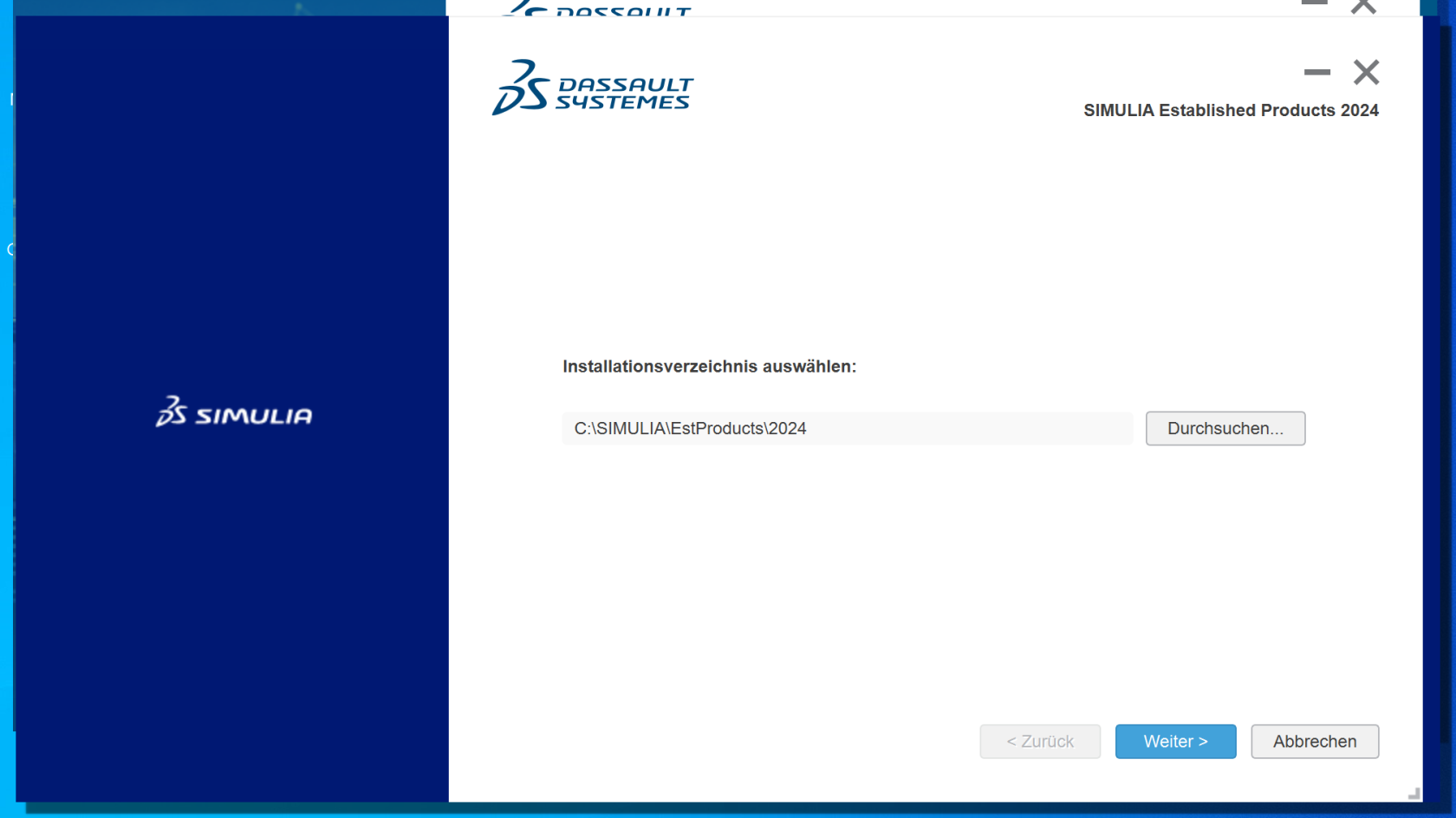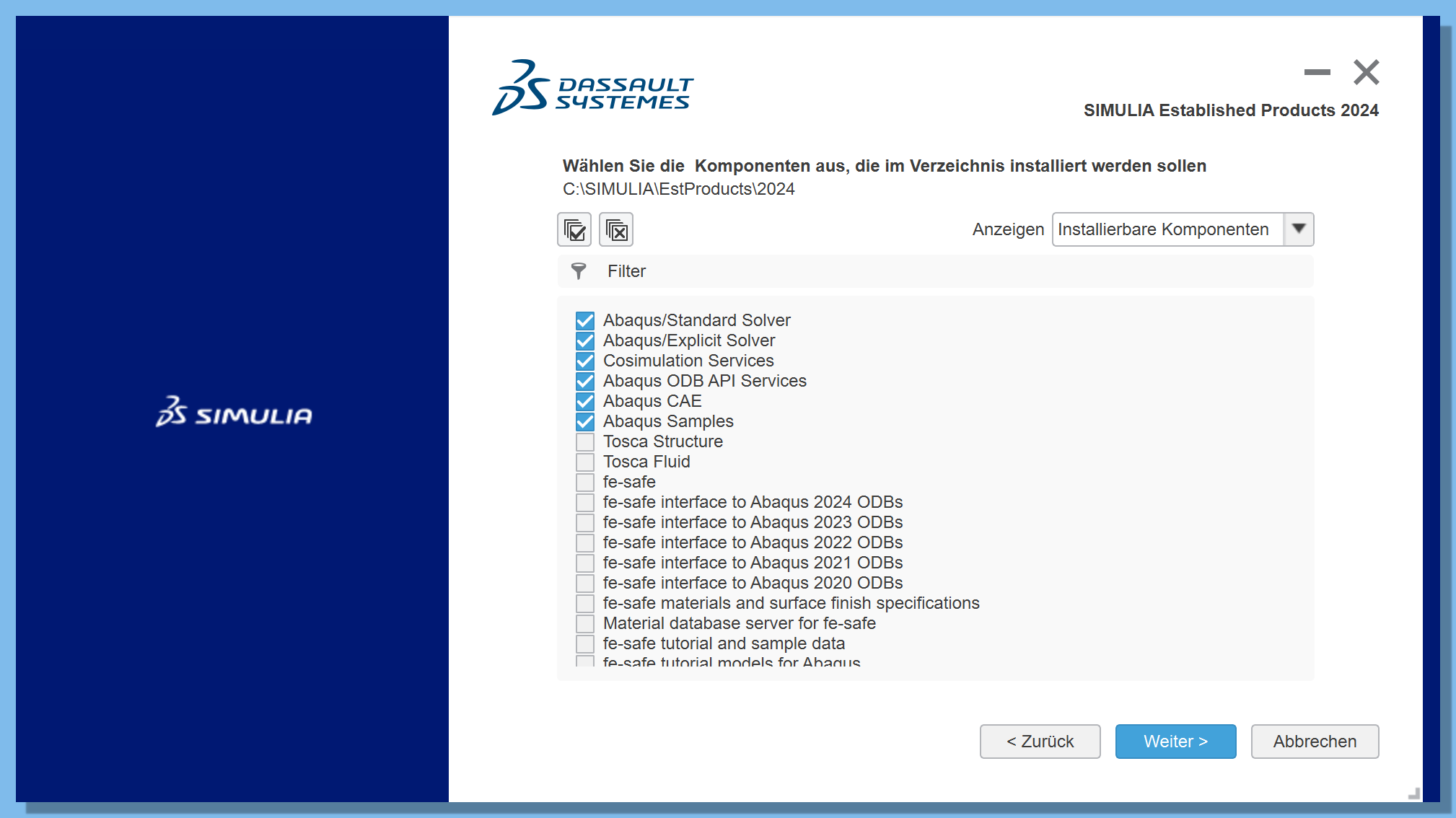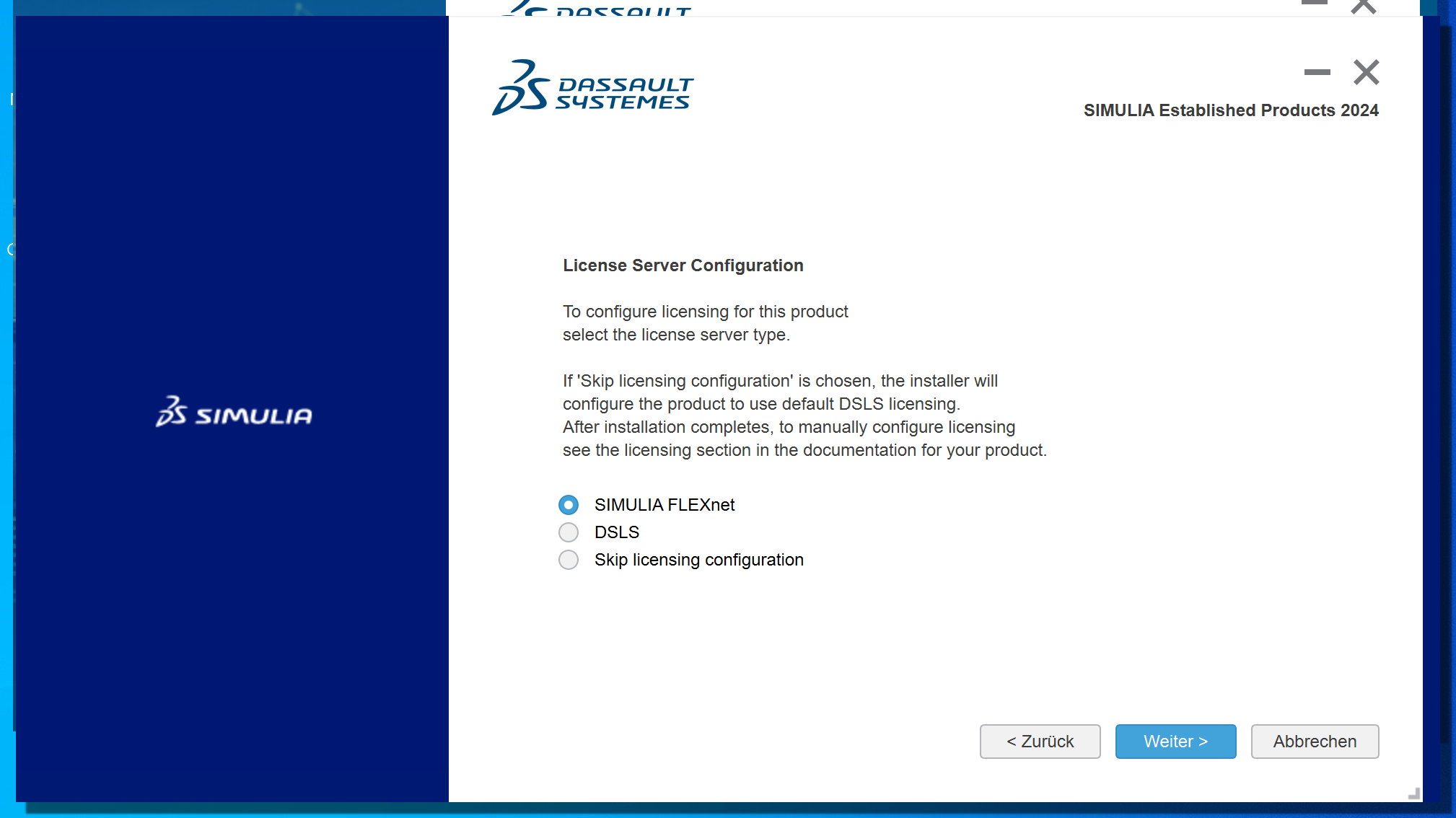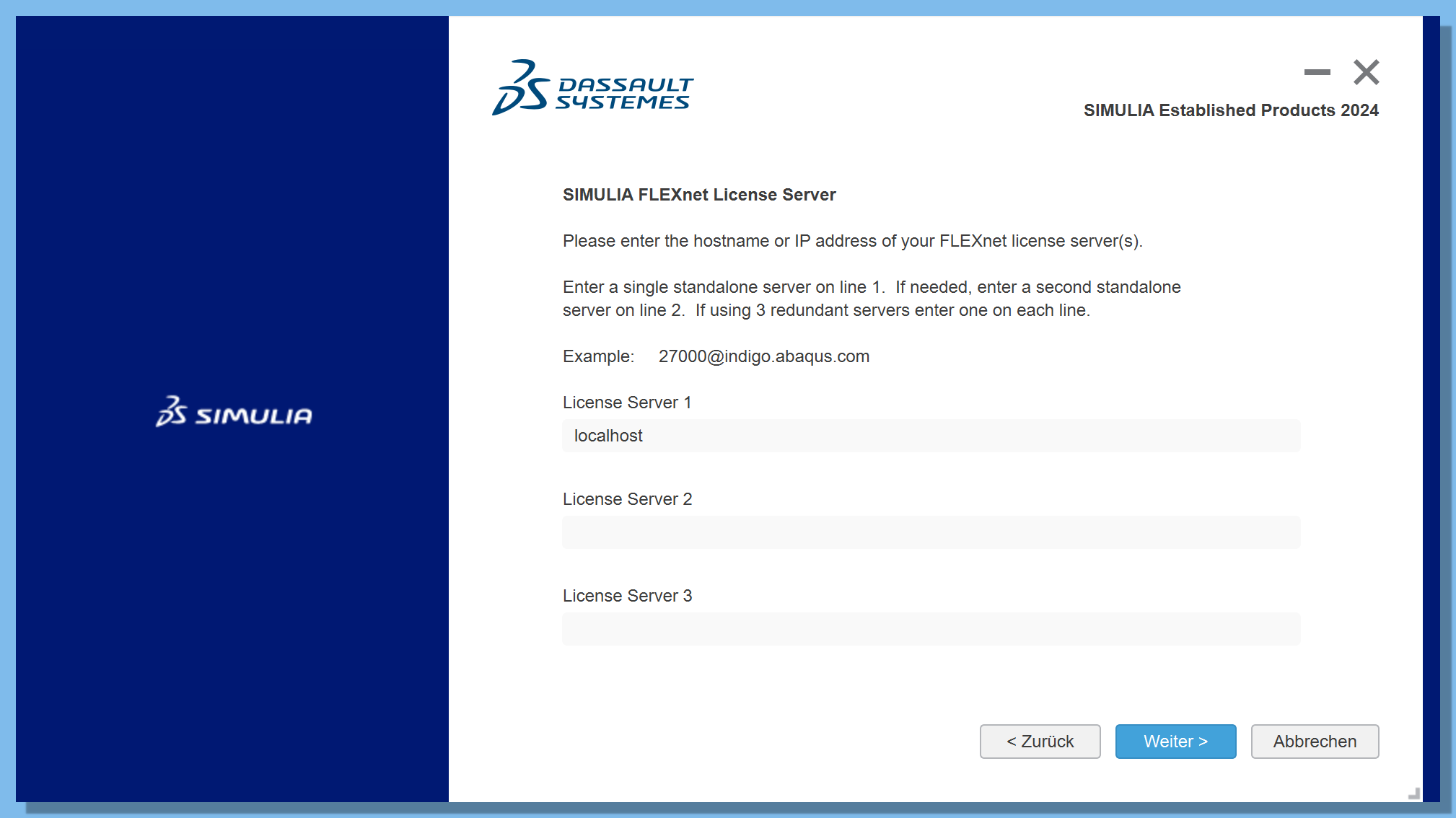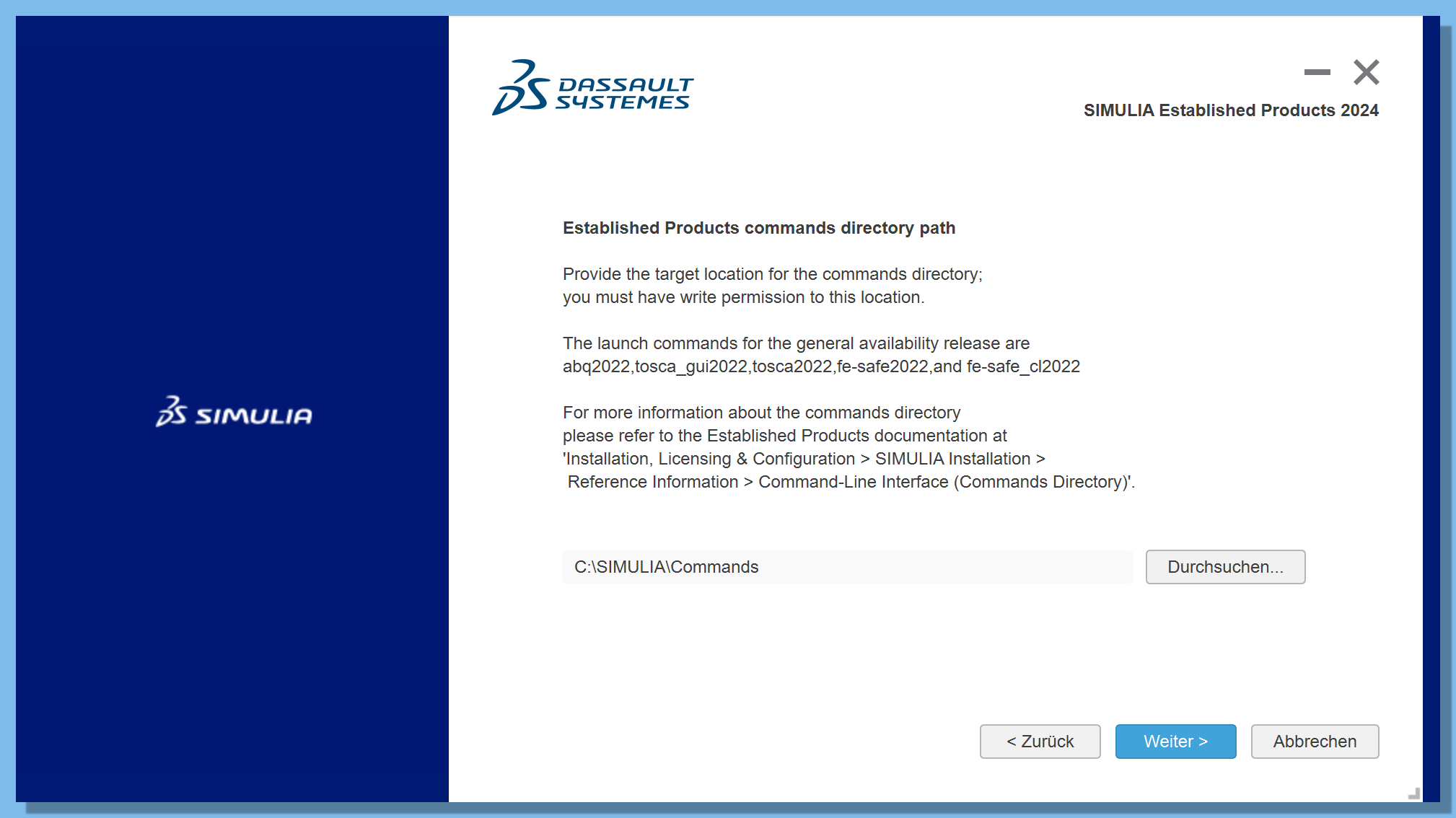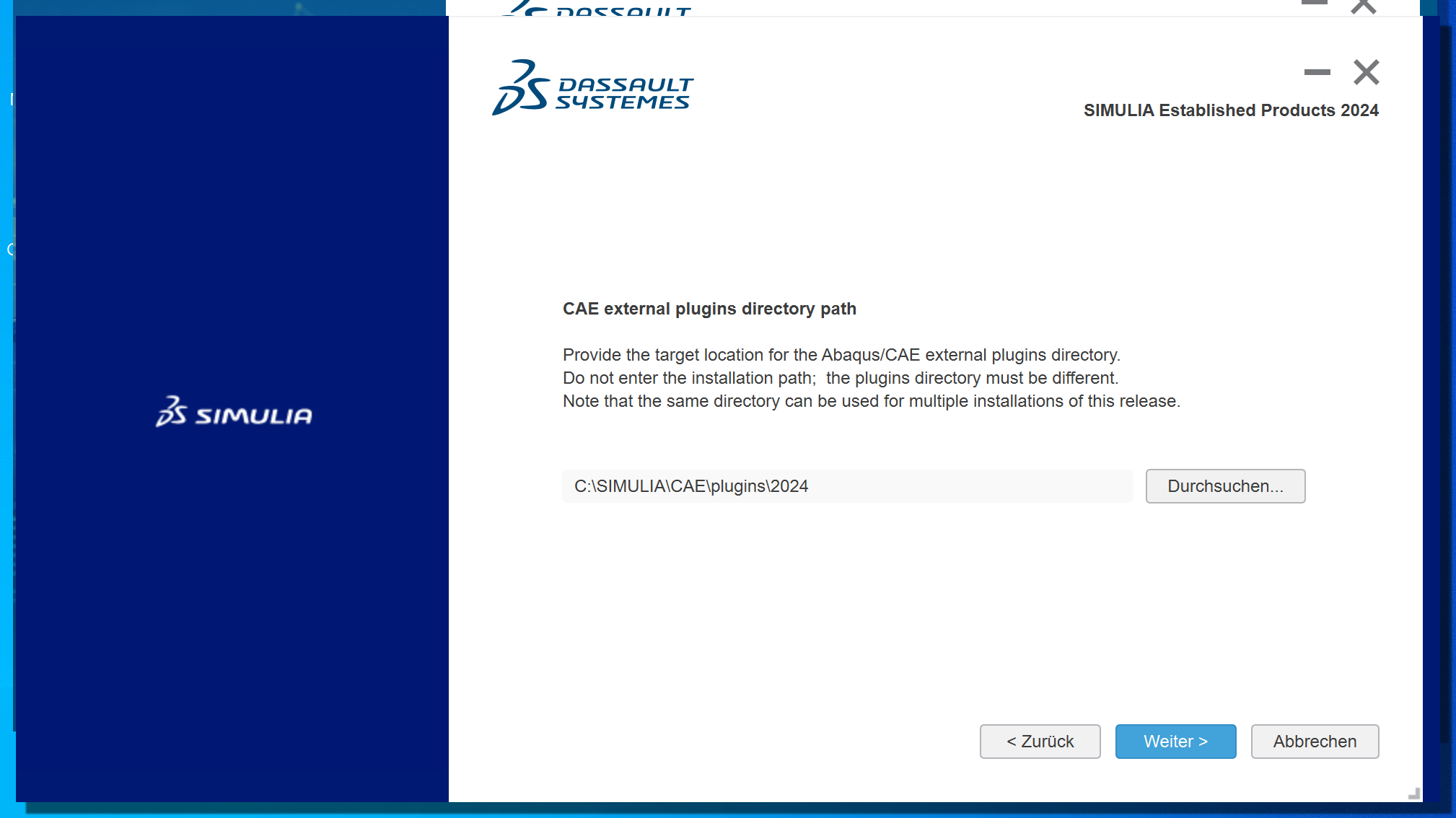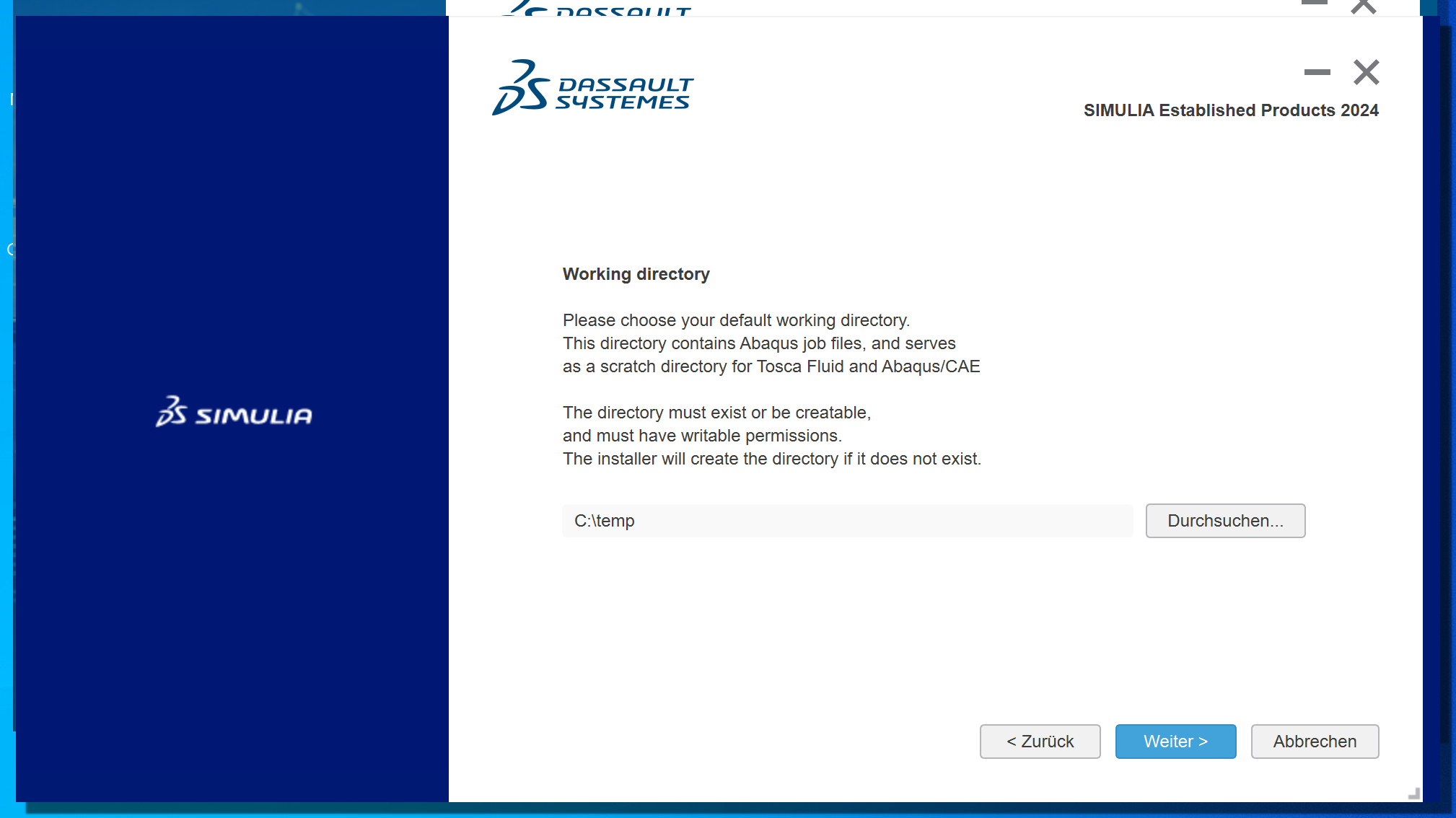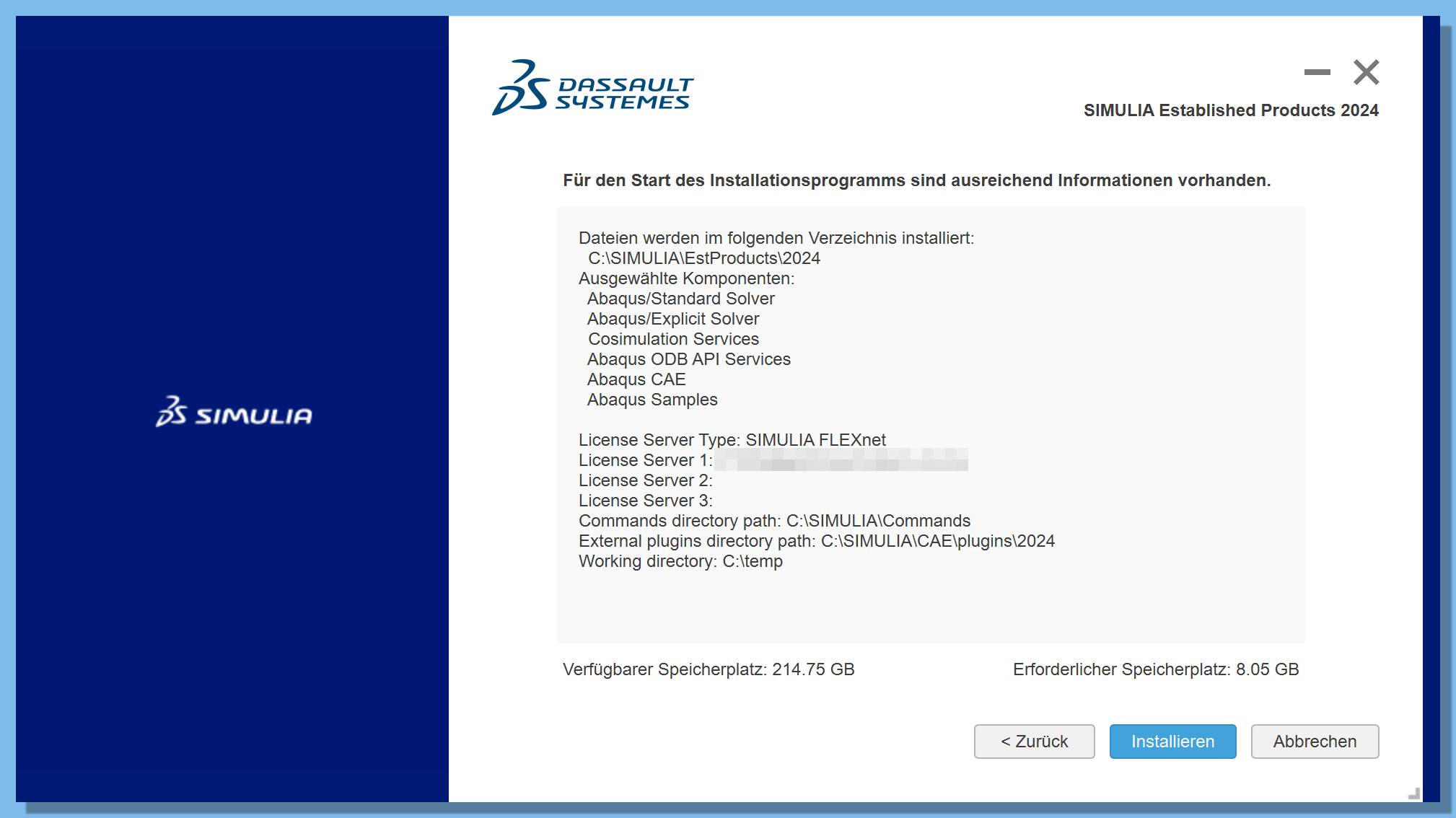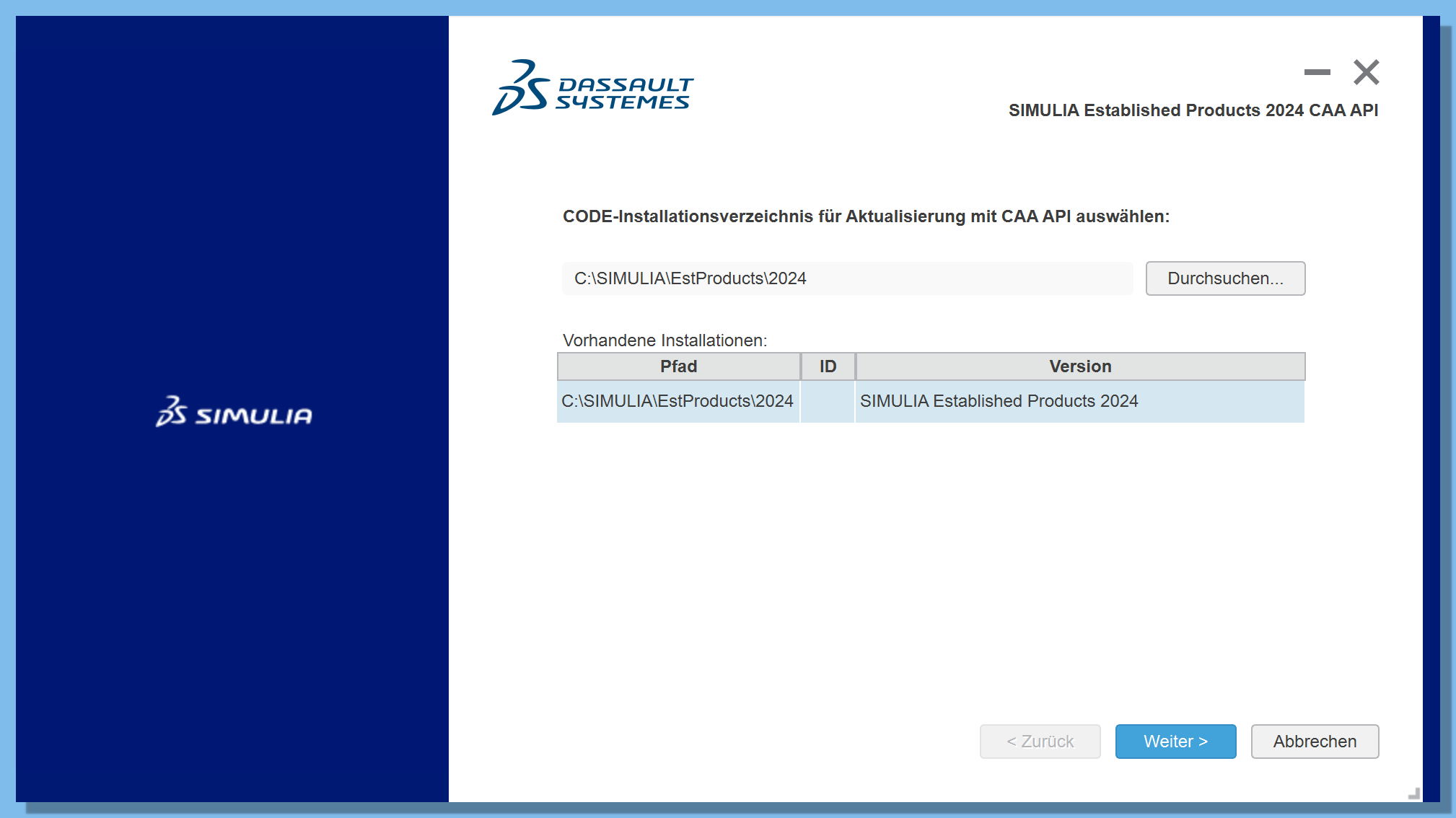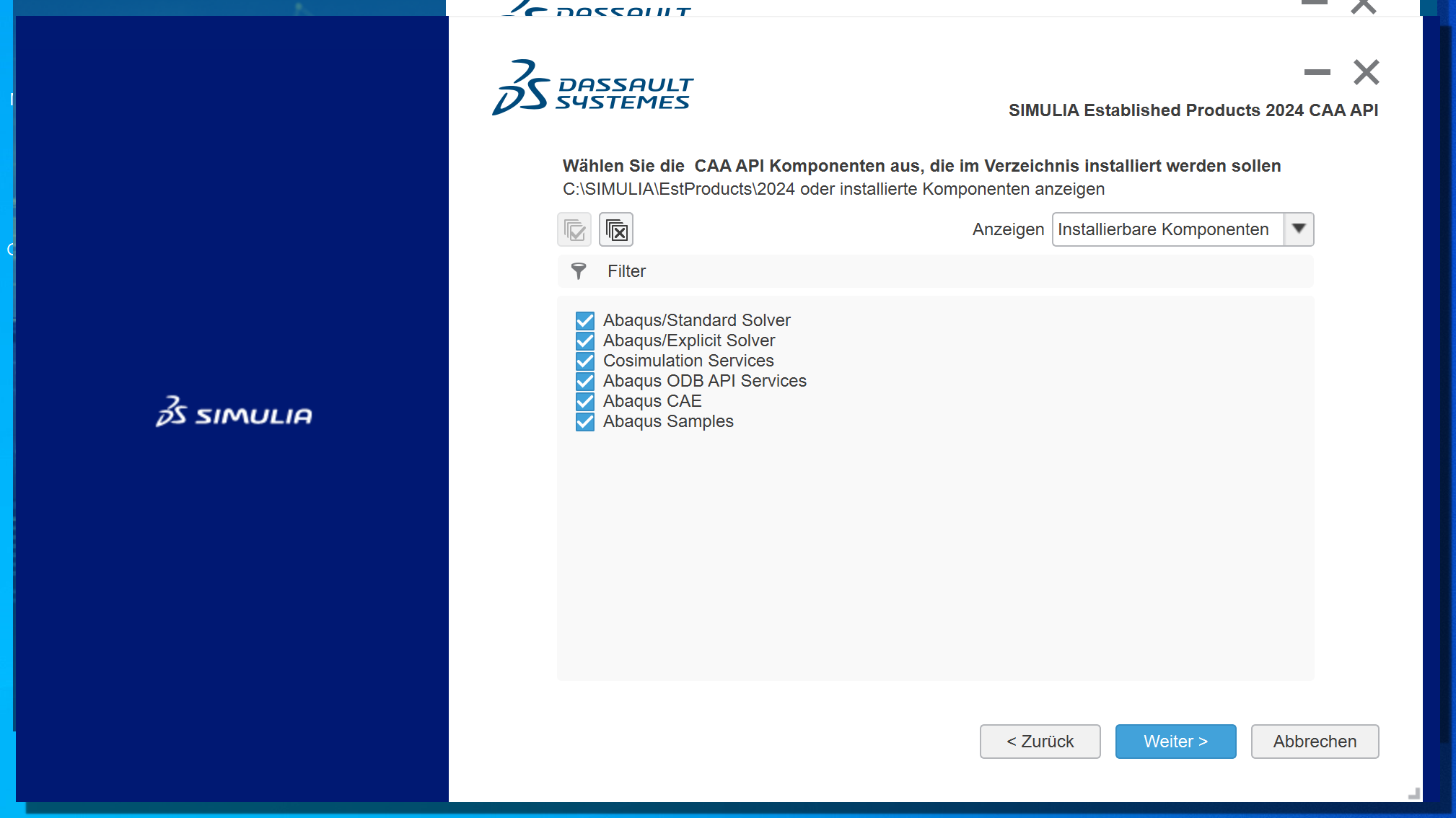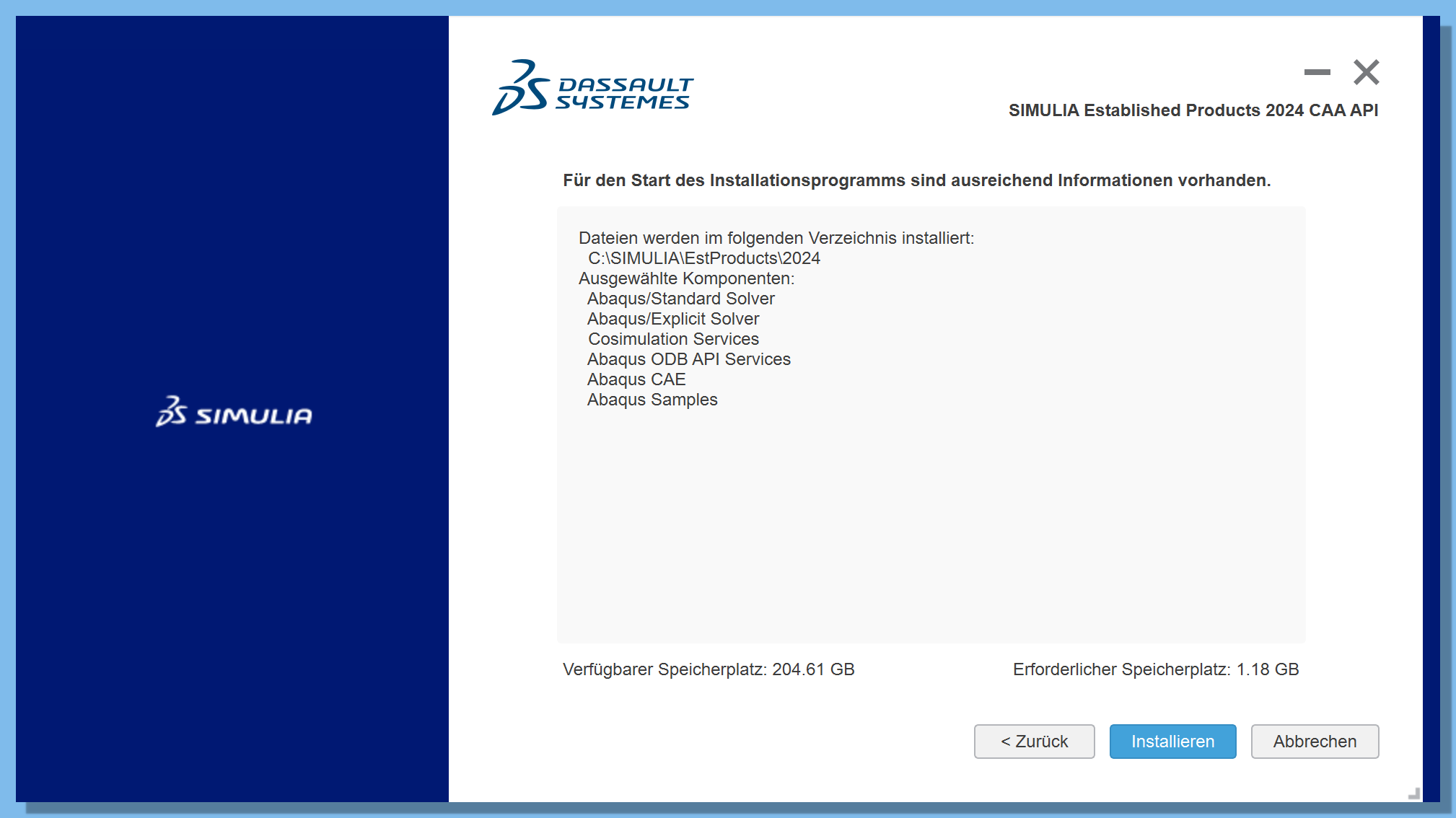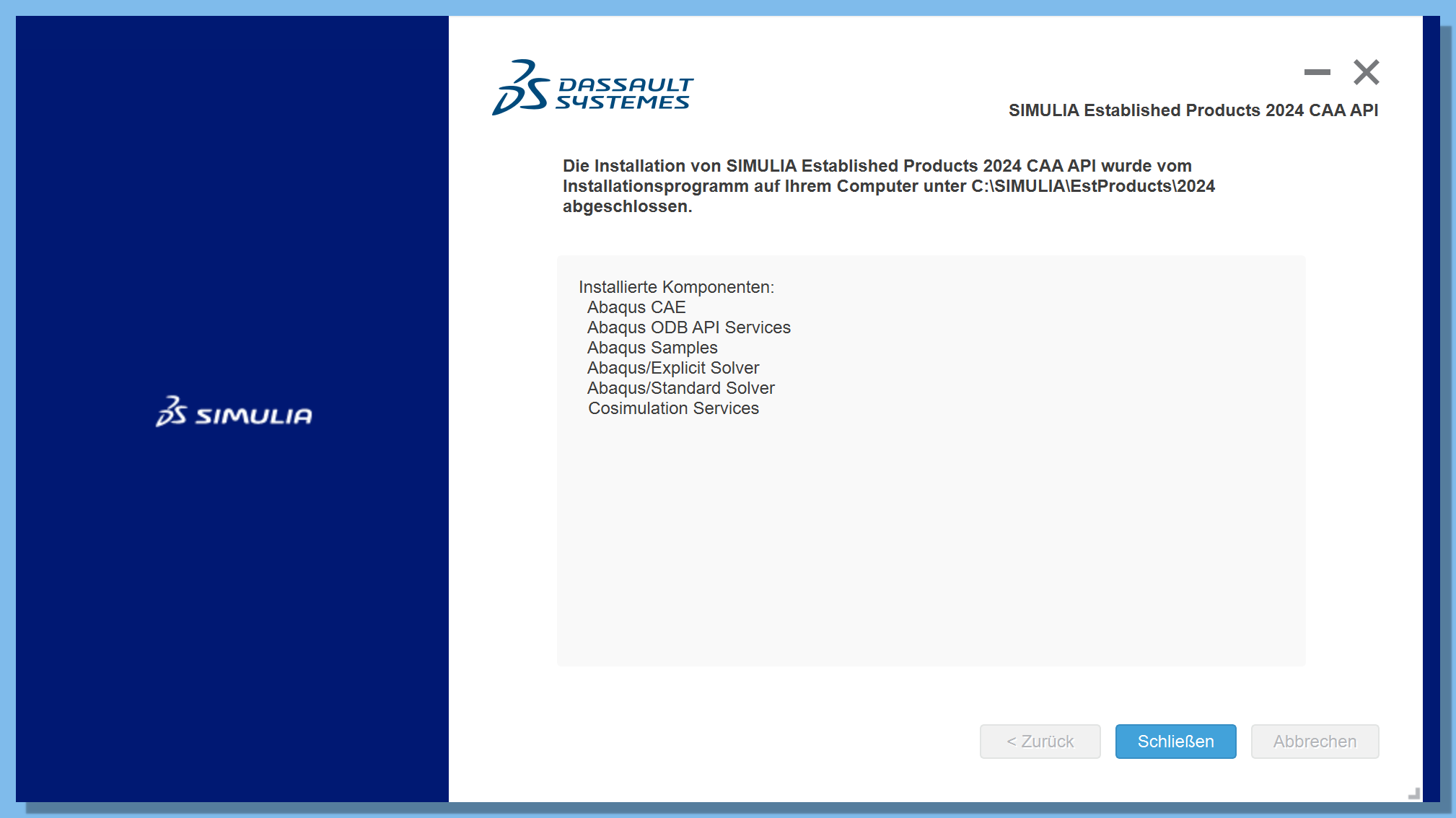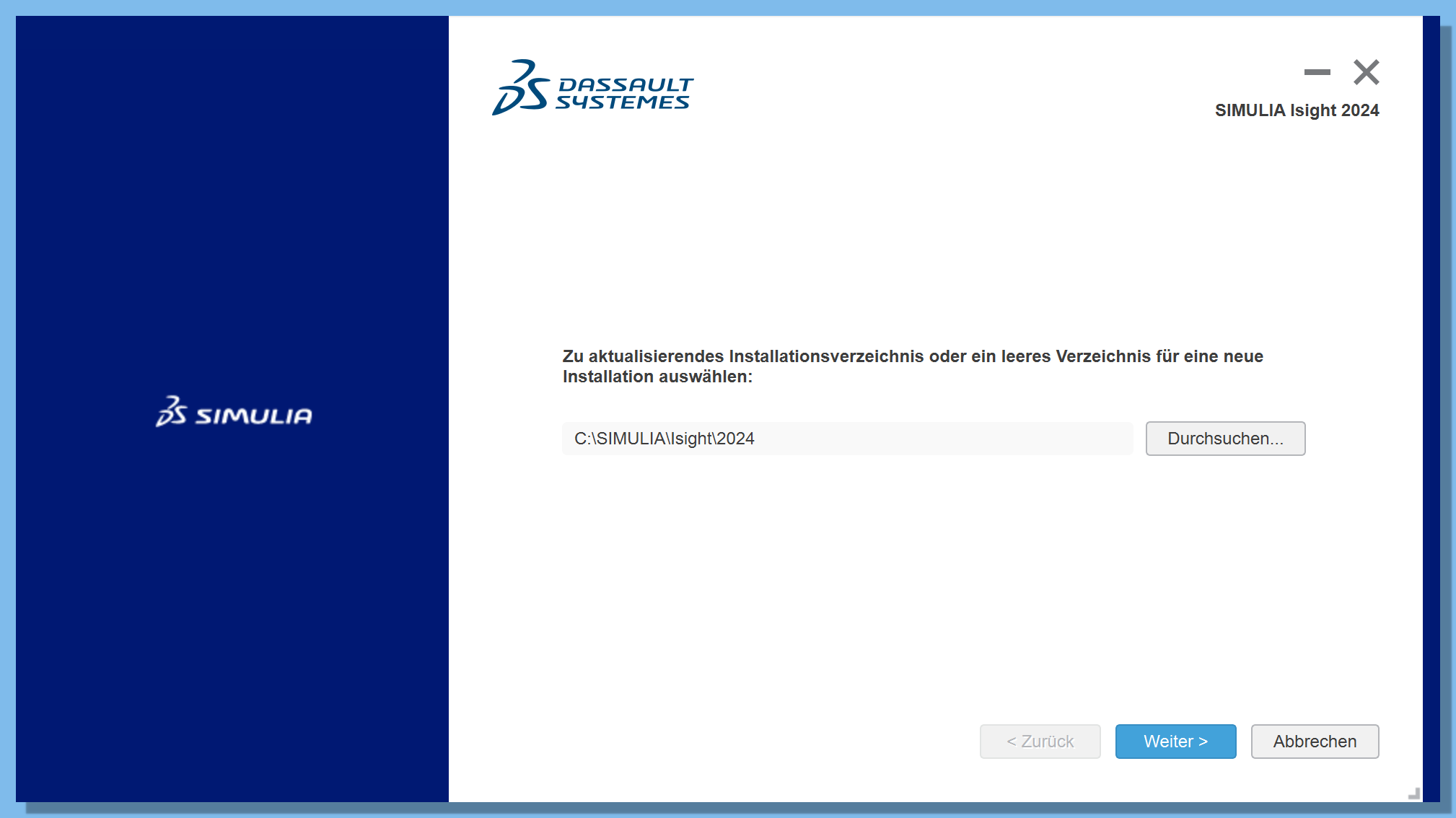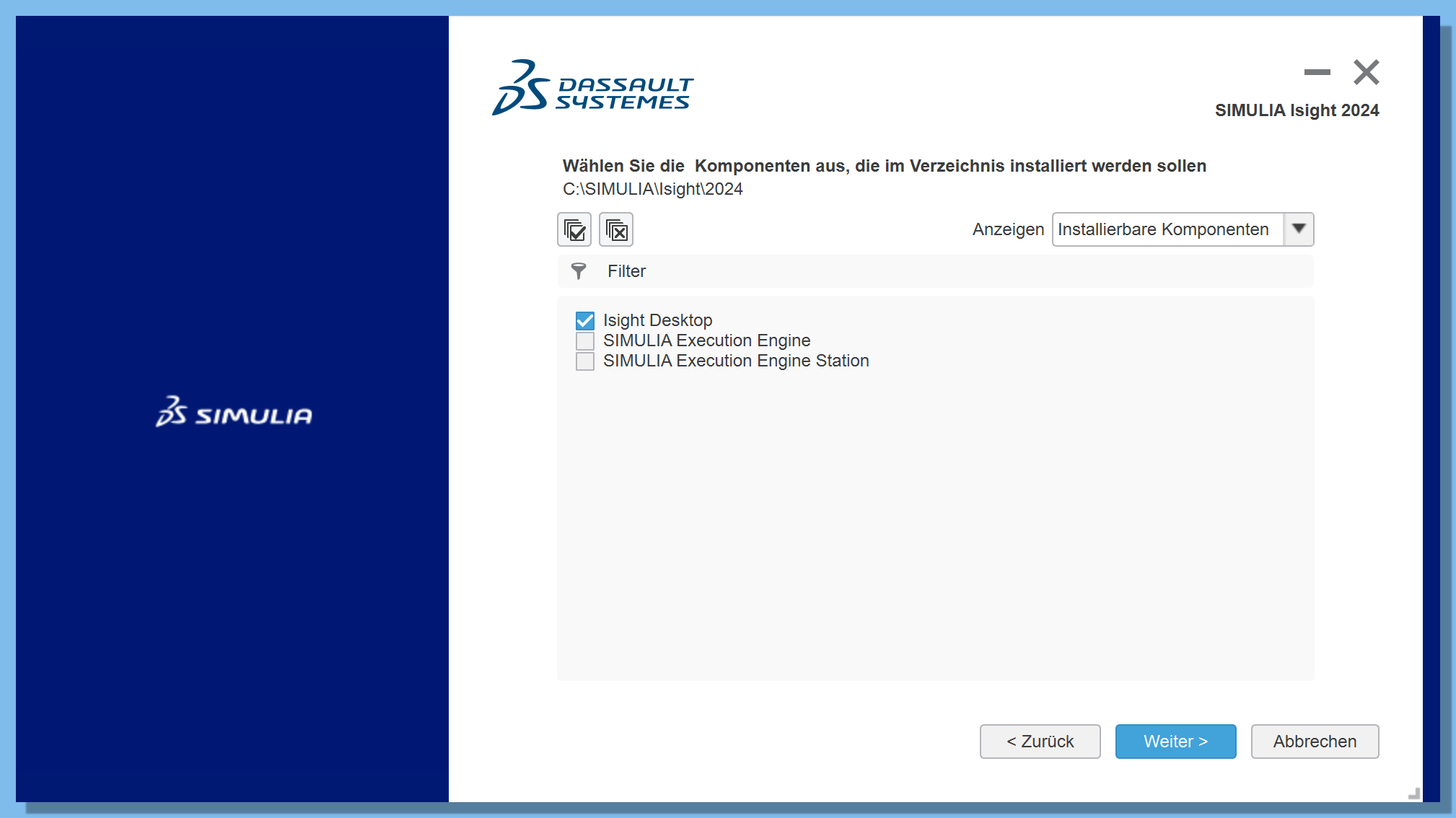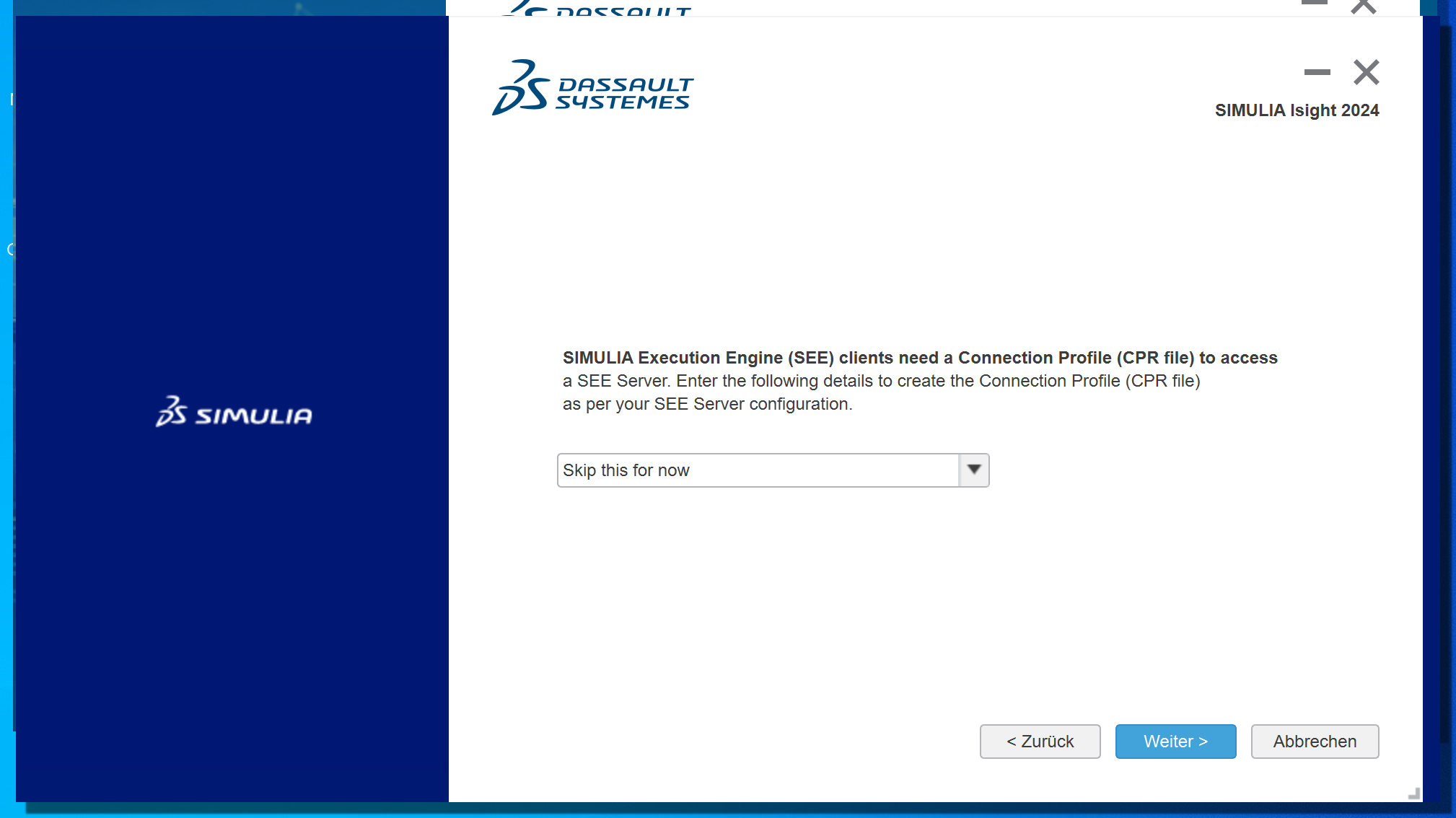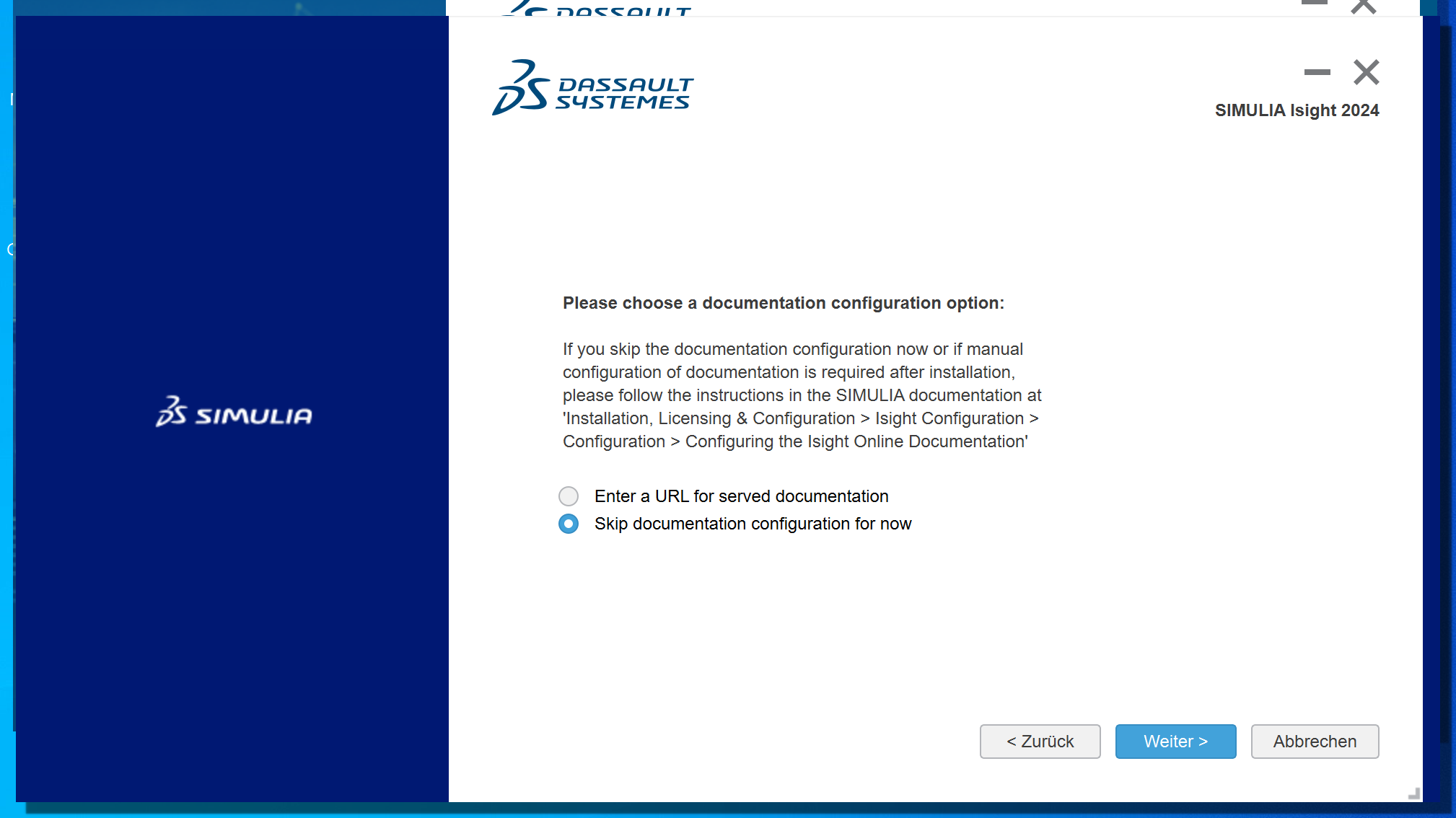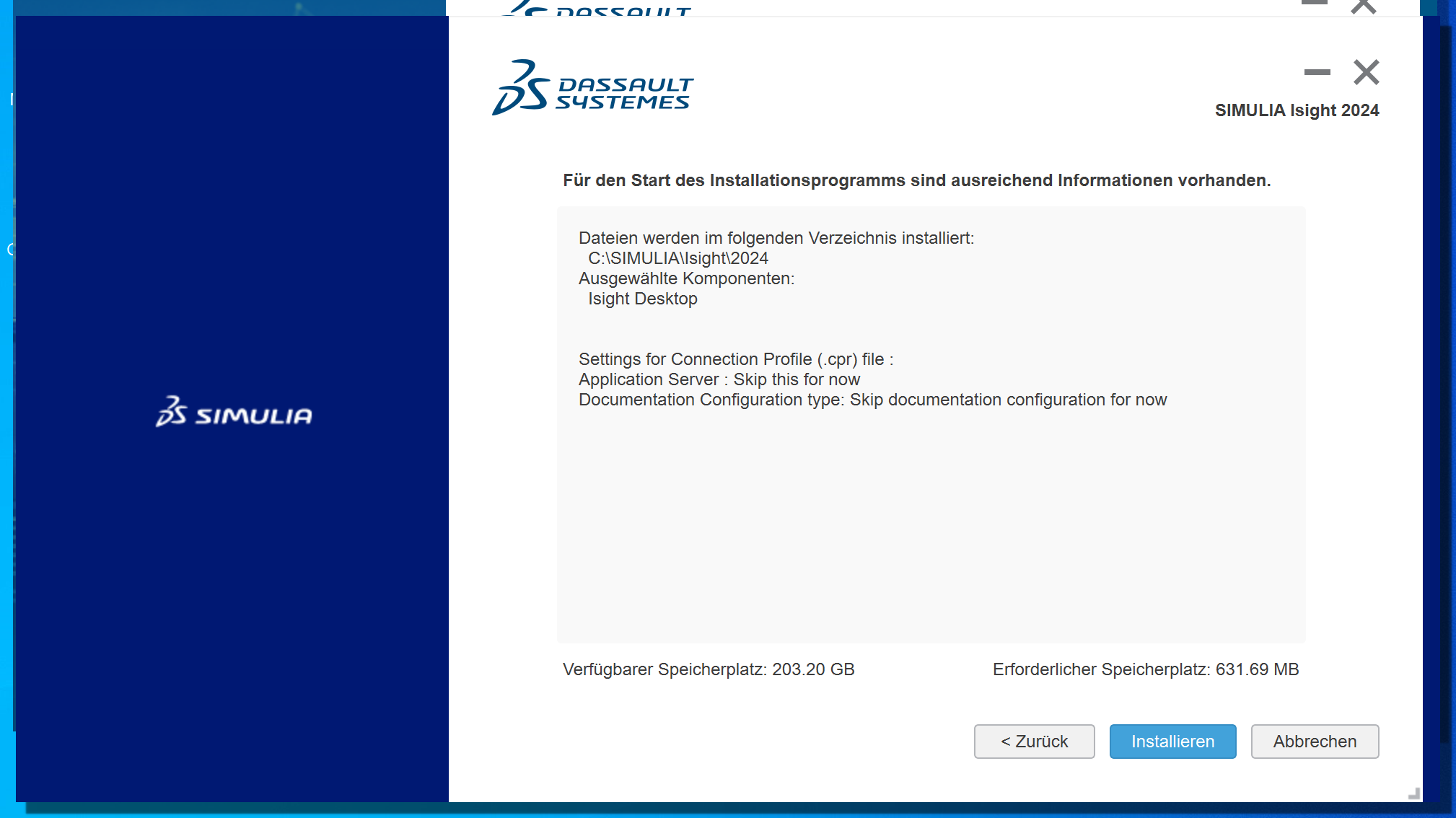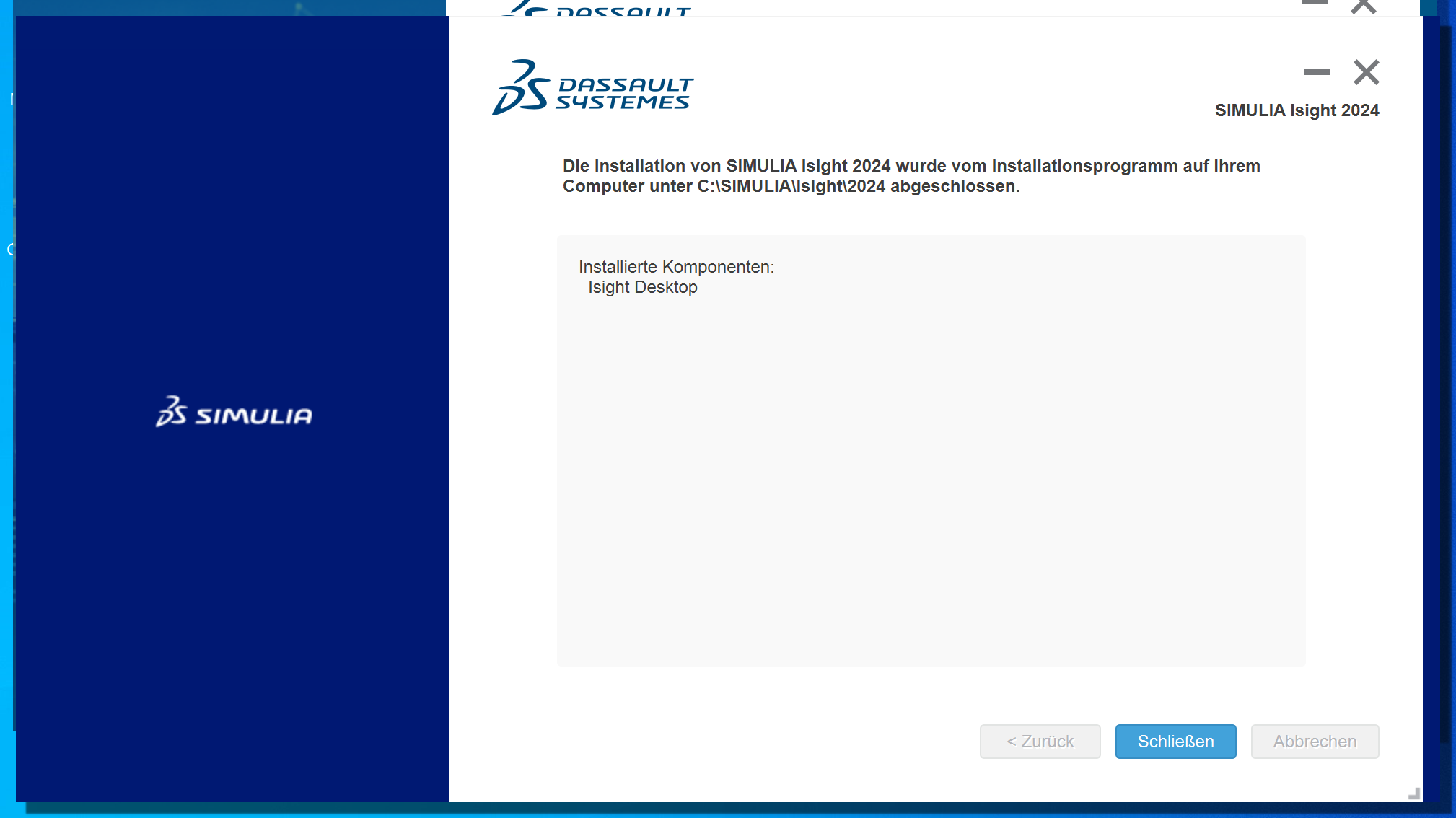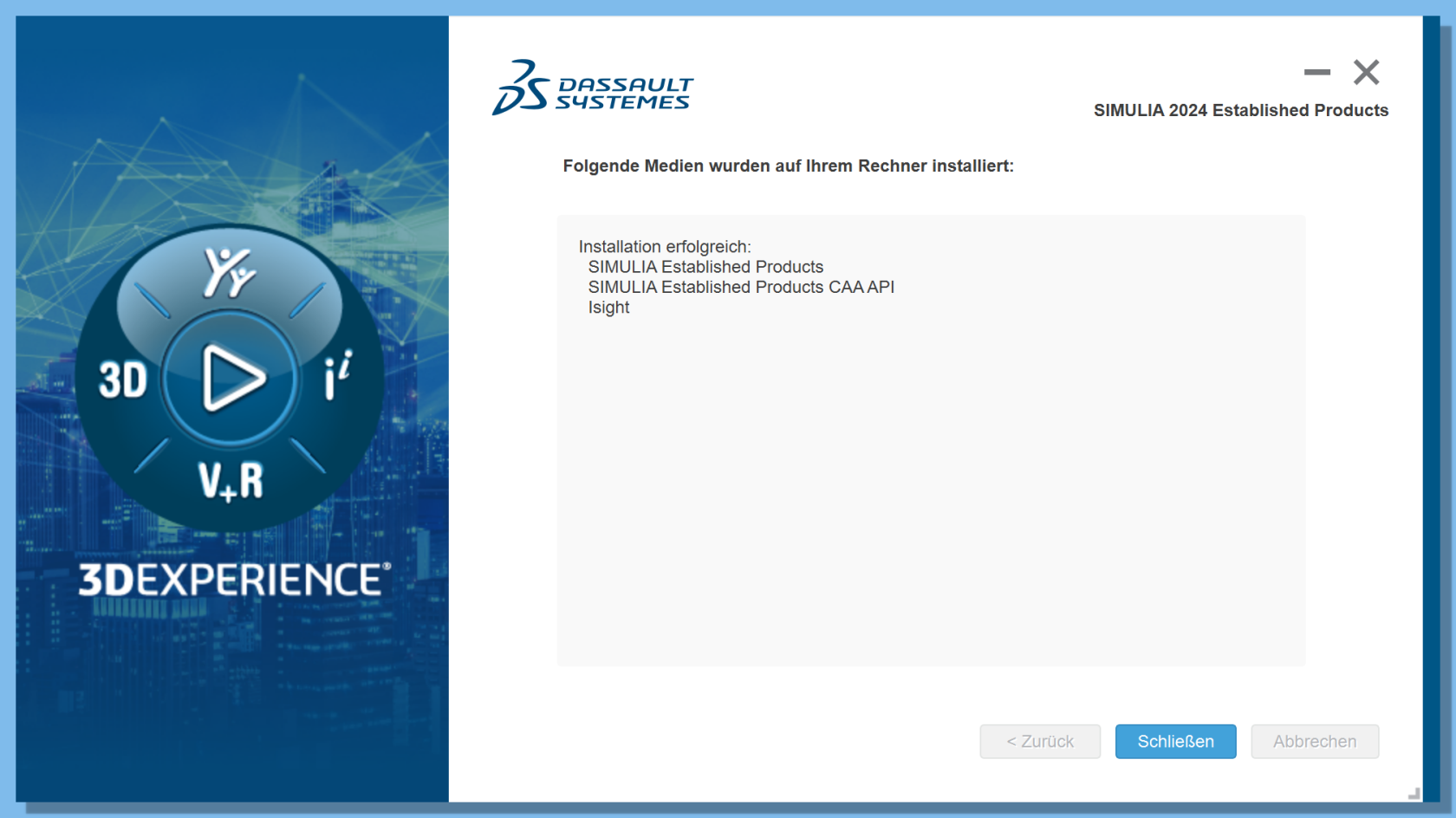Installation Windows
Für die Nutzung von Abaqus wenden Sie sich bitte an Ihren DV-Koordinator oder an lizenzen@tu-brauschweig.de. Wir prüfen Ihre Anfrage und geben Ihnen wietere Informationen zur Nutzung sowie die Lizenzinformationen.
In dieser Anleitung zeigen wir Ihnen wie Sie ABAQUS 2024 unter Windows installieren können.
Im Laufe der Installation werden Sie oft nach einem Installationsort gefragt - wenn Sie diesen nicht auf Ihre persönlichen Wünsche anpassen möchten, dann belassen Sie es einfach bei der Standardeinstellung.
Laden Sie zunächst alle Dateien von Campus Software herunter.
-
2024.AM_SIM_Abaqus_Extend.AllOS.1-6.tar
-
2024.AM_SIM_Abaqus_Extend.AllOS.2-6.tar
-
2024.AM_SIM_Abaqus_Extend.AllOS.3-6.tar
-
2024.AM_SIM_Abaqus_Extend.AllOS.4-6.tar
-
2024.AM_SIM_Abaqus_Extend.AllOS.5-6.tar
- 2024.AM_SIM_Abaqus_Extend.AllOS.6-6.tar
Entpacken Sie nun alle Dateien in einen Ordner. Die ABAQUS-Dokumentation empfiehlt hierfür das Programm 7Zip, da in einigen Versionen neben zip-Dateien auch tar-Dateien zu entpacken sind. Wählen Sie hierzu im Kontextmenü „Hier entpacken“ aus.
Nachdem alle Dateien erfolgreich entpackt wurden, klicken Sie auf den Ordner „AM_SIM_Abaqus_Extend.AllOS“ und wählen dann den Unterordner „1“ aus. Führen Sie nun die darin vorhandene setup.exe aus.
Abaqus Installation
Wählen Sie aus, was Sie installieren möchten. Die Installation des FLEXnet License Servers ist nicht notwendig. Klicken Sie auf „Weiter“.
Im nächsten Fenster wählen Sie "Installieren".
Legen Sie ein Installationsverzeichnis fest, oder belassen Sie es bei der Standardeinstellung, und klicken Sie auf „Weiter“.
Geben Sie an, welche Programme Sie installieren möchten, und klicken Sie auf „Weiter“. Es ist möglich zu einem späteren Zeitpunkt noch weitere Programme zu installieren.
Im nächsten Fenster wird der Lizenzserver definiert. Wählen Sie den FLEXnet License Server aus.
Im nächsten Fenster ist die genaue Angabe des FLEXnet License Server notwendig. Für die Nutzung von Abaqus wenden Sie sich bitte an Ihren DV-Koordinator oder an lizenzen@tu-brauschweig.de. Wir prüfen Ihre Anfrage und geben Ihnen wietere Informationen zur Nutzung sowie die Lizenzinformationen.
Legen Sie ein Befehlsverzeichnis fest, oder belassen Sie es bei der Standardeinstellung, und klicken Sie auf „Weiter“.
Legen Sie einen Plugin-Verzeichnispfad fest oder belassen Sie es bei der Standardeinstellung und klicken Sie auf „Weiter“.
Definieren Sie ein Arbeitsverzeichnis wie gezeigt oder behalten Sie das Standardverzeichnis C:\temp bei.
Im nächsten Fenster erhalten Sie eine Übersicht über alle gewählten Optionen. Klicken Sie auf "Installieren".
Nach Abschluss der Installation klicken Sie auf "Schließen".
Established Products API Installation
Geben Sie ein Installationsverzeichnis an oder belassen Sie es bei der Standardeinstellung und klicken Sie auf „Weiter“.
Geben Sie an, welche Programme Sie installieren möchten, und klicken Sie auf „Weiter“.
Im nächsten Fenster wird Ihre Auswahl nochmals angezeigt. Wählen Sie "Installieren".
Nach Abschluss der Installation klicken Sie auf "Schließen".
Isight Installation
Geben Sie ein Installationsverzeichnis an oder belassen Sie es bei der Standardeinstellung. Klicken Sie auf „Weiter“.
Geben Sie an, welche Programme Sie installieren möchten, und klicken Sie auf „Weiter“.
Wenn Sie SEE (SIMULIA Execution Engine) nicht verwenden, wählen Sie „Skip this for now“ und klicken Sie auf "Weiter".
Geben Sie die Konfiguration der Dokumentation ein oder überspringen Sie diese und klicken Sie auf „Weiter“.
Im nächsten Fenster wird Ihre Auswahl nochmals angezeigt. Wählen Sie "Installieren".
Nach Abschluss der Installation klicken Sie auf "Schließen".
Die Installation von Abaqus ist nun abgeschlossen. Beenden Sie die Installation, indem Sie auf "Schließen" klicken.