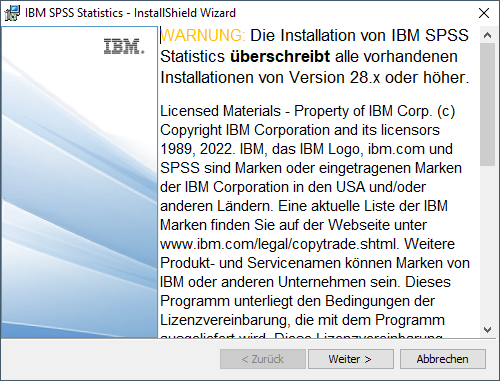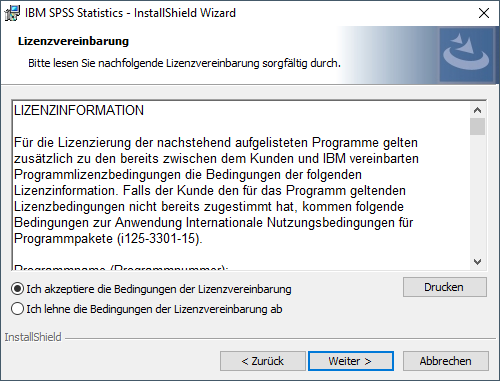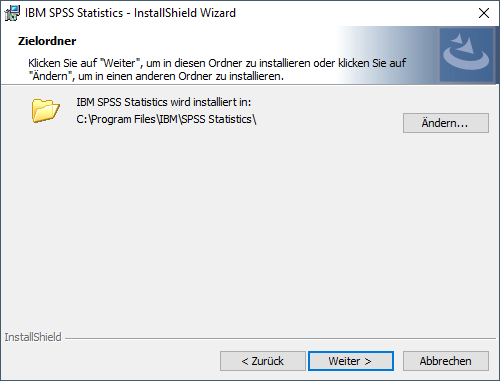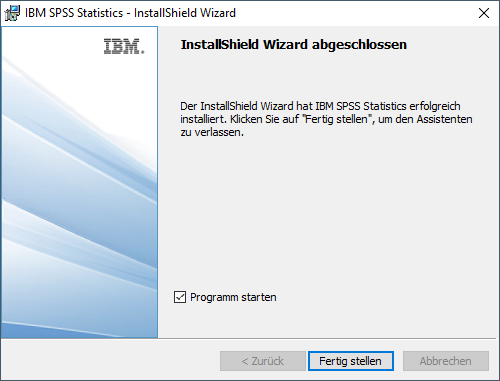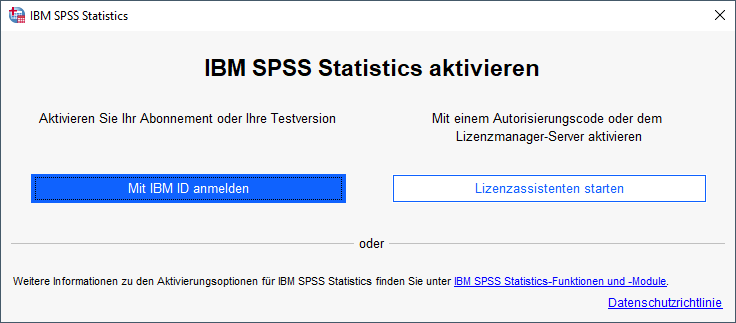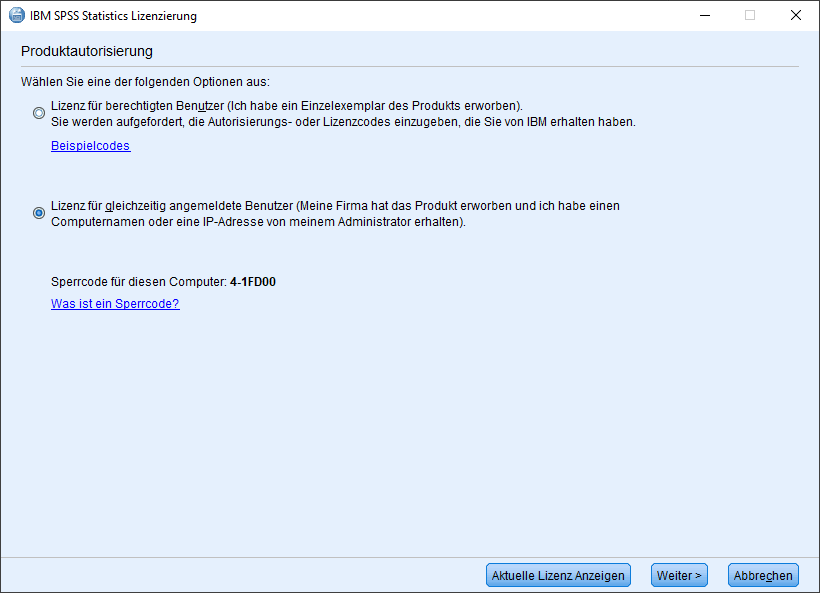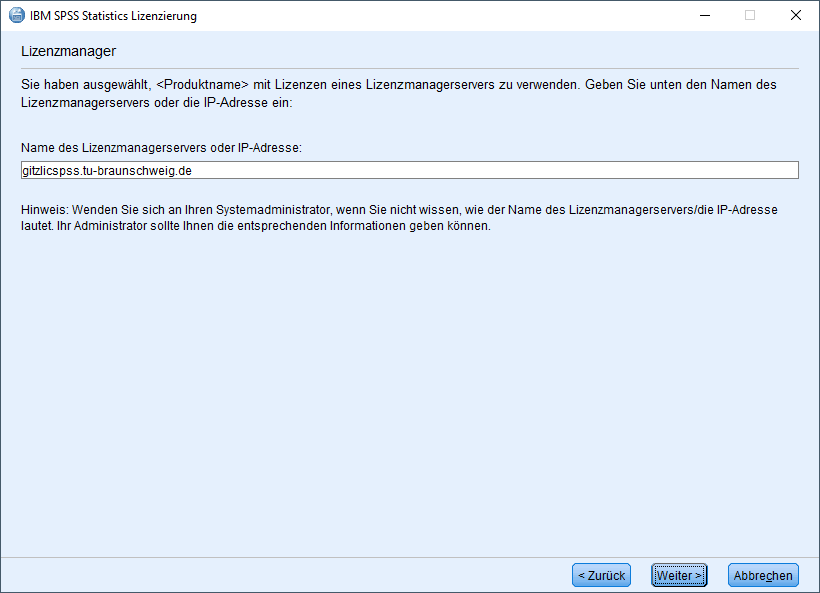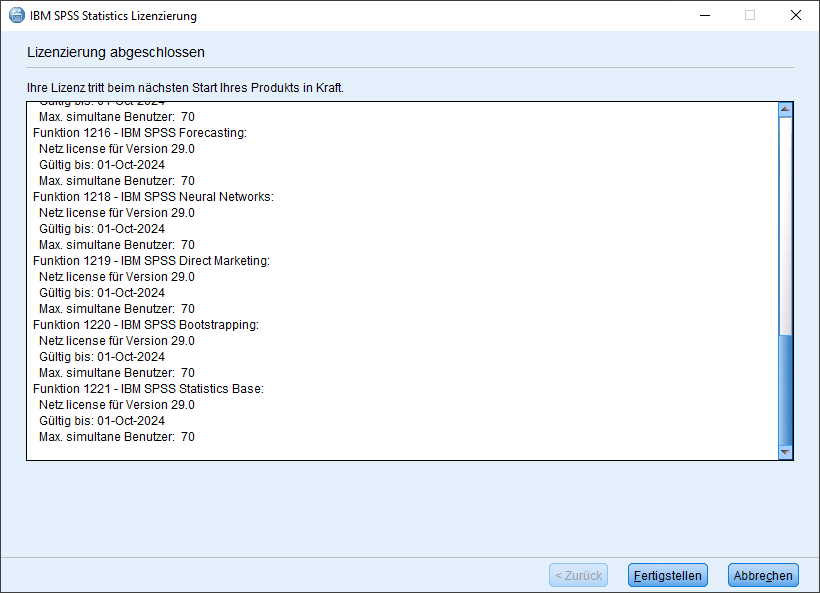Installation Windows
Sie benötigen:
- Ein Installationsmedium: Download von Campus-Software
- Die Adresse des Lizenzservers: gitzlicspss.tu-braunschweig.de
Installation
Starten Sie das Installationsprogramm (setup.exe)exe für IBM SPSS Statistics Client 29.0. Wählen Sie "[IBM SPSS Statistics installieren"installieren].
Bestätigen Sie mit "Weiter"[Weiter] den Hinweis, dass alle vorhandenen Versionen von IBM SPSS Statistics überschrieben werden.
Akzeptieren Sie die Lizenzvereinbarung und klicken Sie auf "Weiter"[Weiter].
Wählen Sie nun das Installationsverzeichnis aus. Wenn Sie mit dem voreingestellten Pfad einverstanden sind, klicken Sie auf "Weiter"[Weiter]. Andernfalls müssen Sie den Pfad unter "Ändern"[Ändern] einstellen und auf "Bestätigen"[Bestätigen] klicken.
Starten Sie den Installationsvorgang, indem Sie auf "Installieren"[Installieren] klicken.
Die Installation sollte nun abgeschlossen sein. Schließen Sie die Installation ab, indem Sie auf "Fertigstellen"[Fertigstellen] klicken. Das Programm startet.
Das Programm sollte jetzt gestartet sein. Um mit dem Produkt arbeiten zu können, müssen Sie es nun lizenzieren. Dazu öffnet sich automatisch ein Fenster, das Sie durch den weiteren Aktivierungsprozess führt. Wählen Sie "[Lizenzassistenten starten"starten].
Im nächsten Fenster wählen Sie "[Lizenz für gleichzeitig angemeldete Benutzer"Benutzer] aus.
Geben Sie nun den Lizenzmanager der TU Braunschweig ein und bestätigen Sie mit "Weiter"[Weiter].
Lizenzmanager: gitzlicspss.tu-braunschweig.de
Sie haben nun die Lizenzierung abgeschlossen und erhalten eine Übersicht über alle enthaltenen Produkte. Beenden Sie den Aktivierungsprozess mit "Fertigstellen"[Fertigstellen].
Die Installation und Lizenzierung von IBM SPSS Statistics ist nun abgeschlossen.