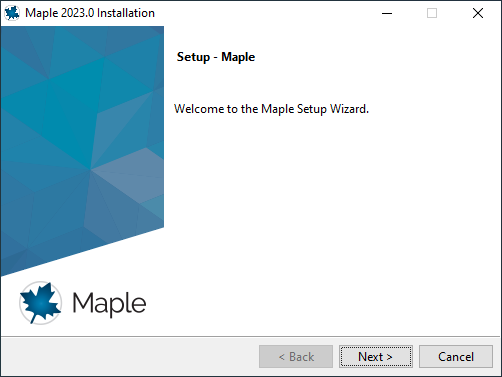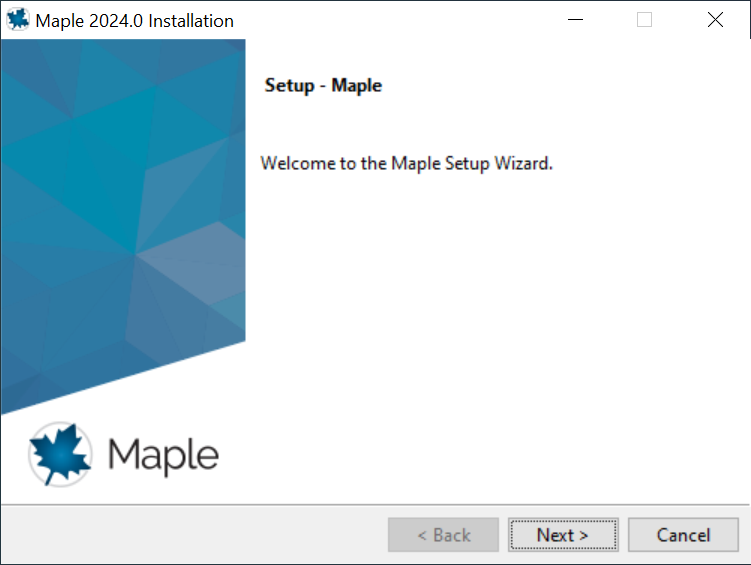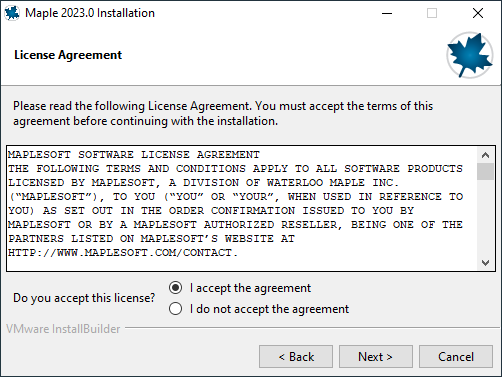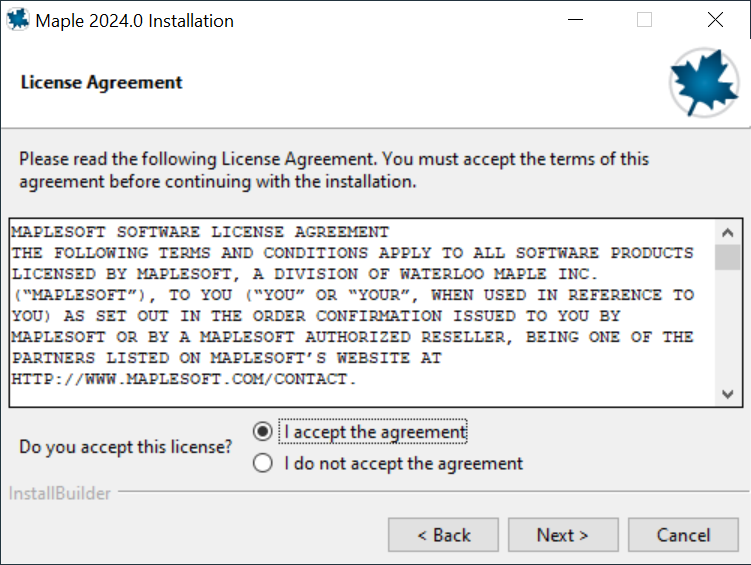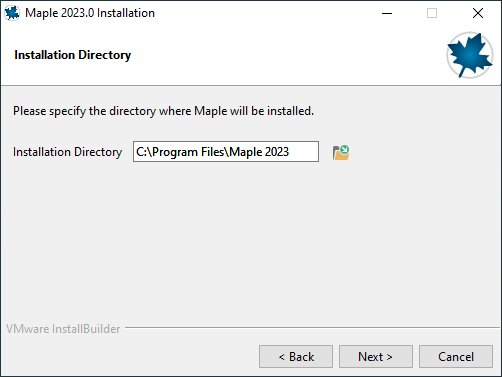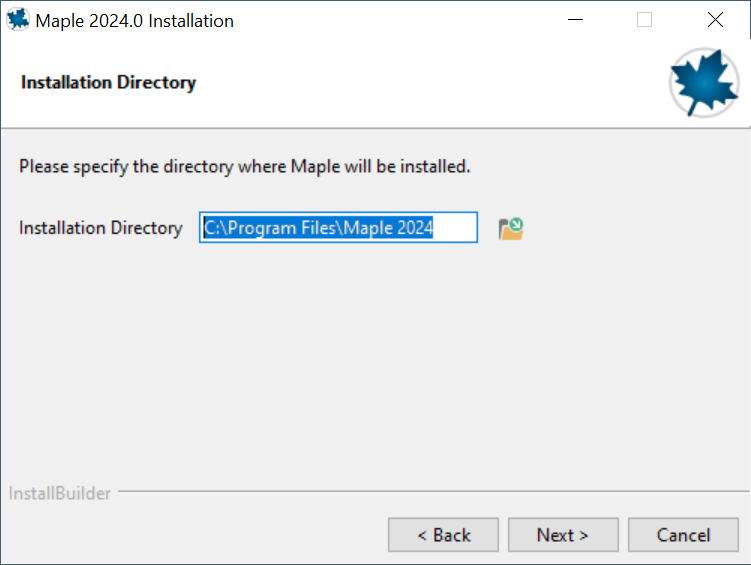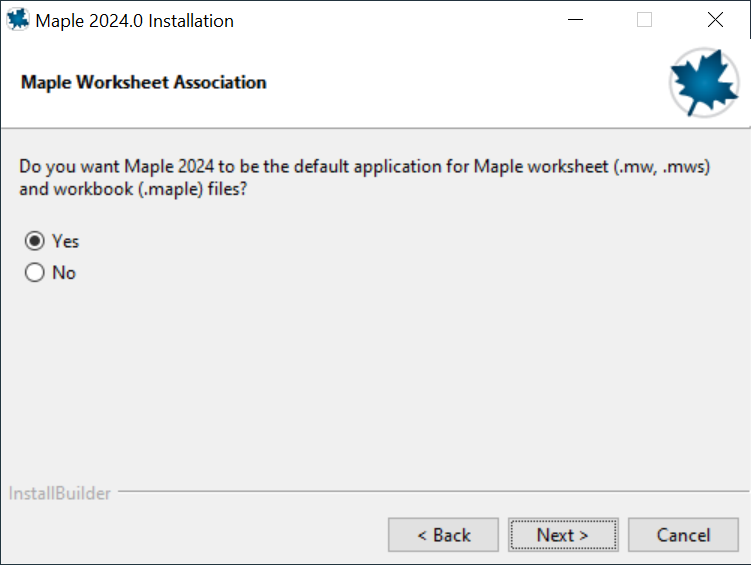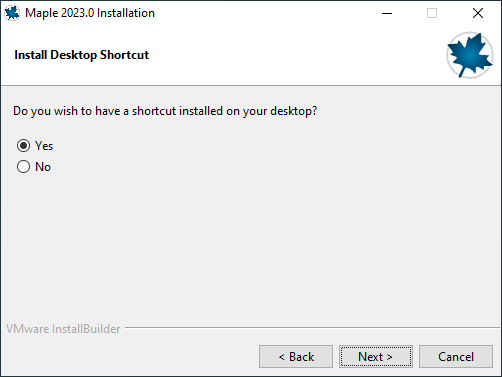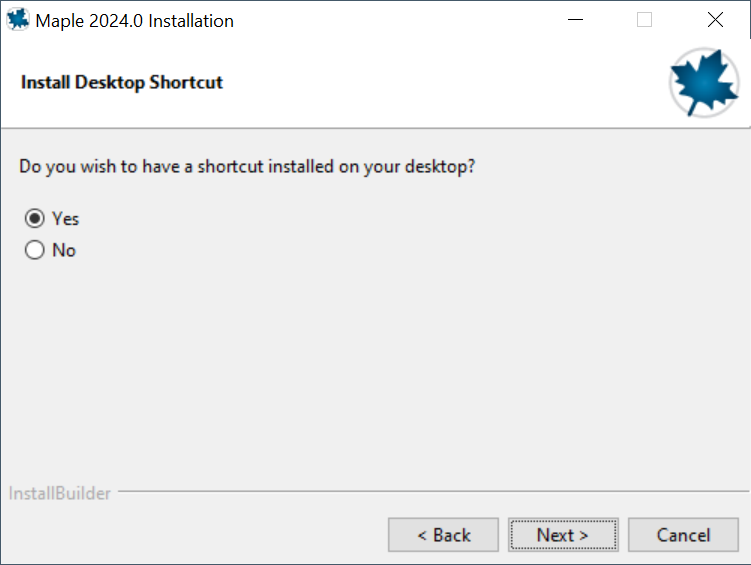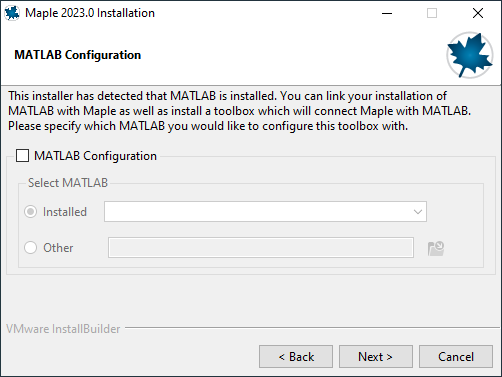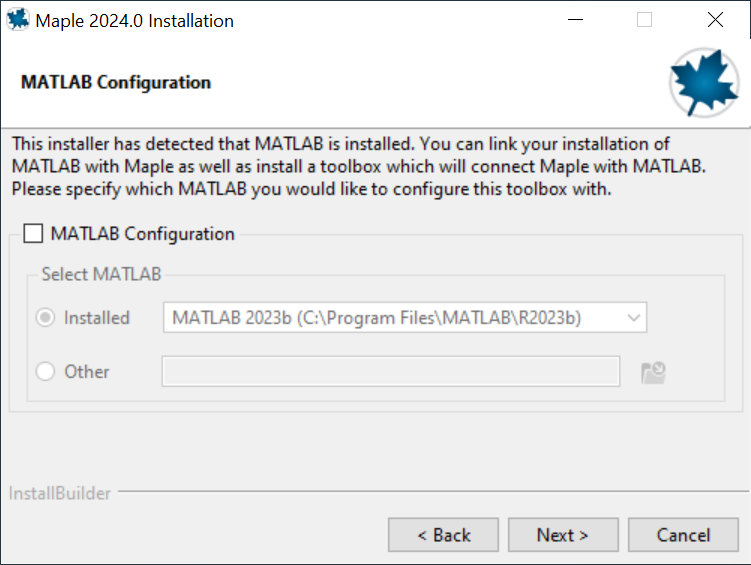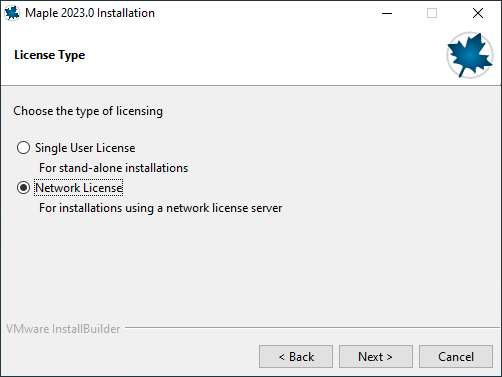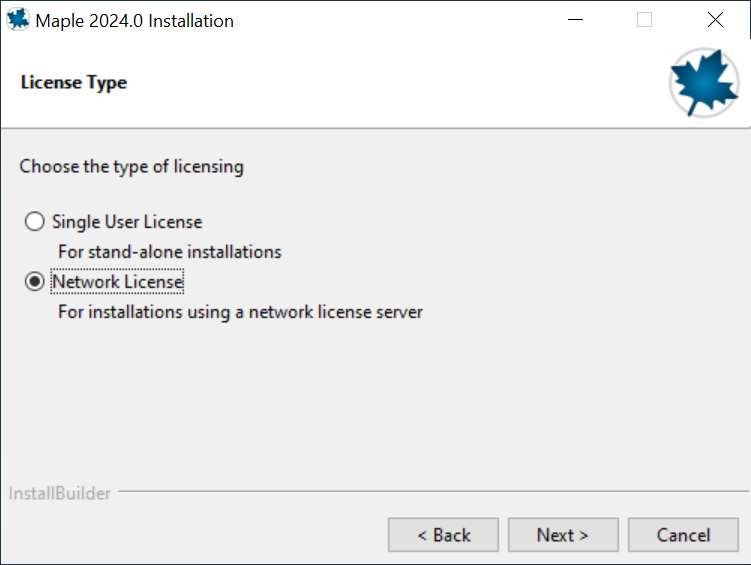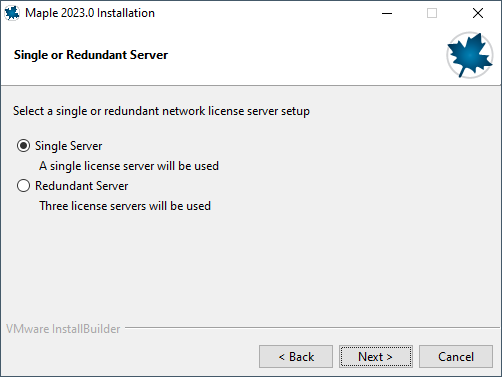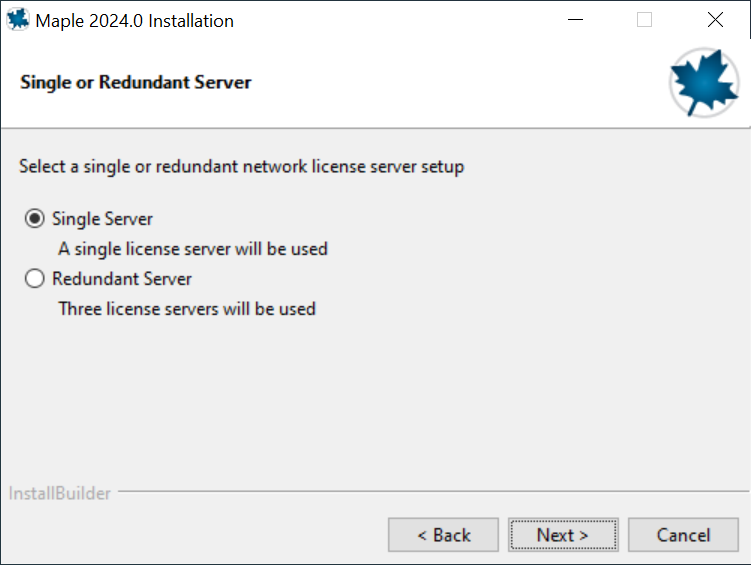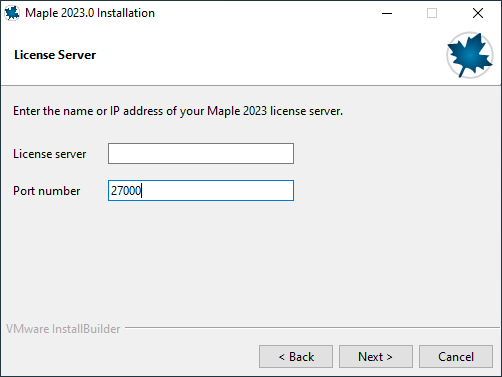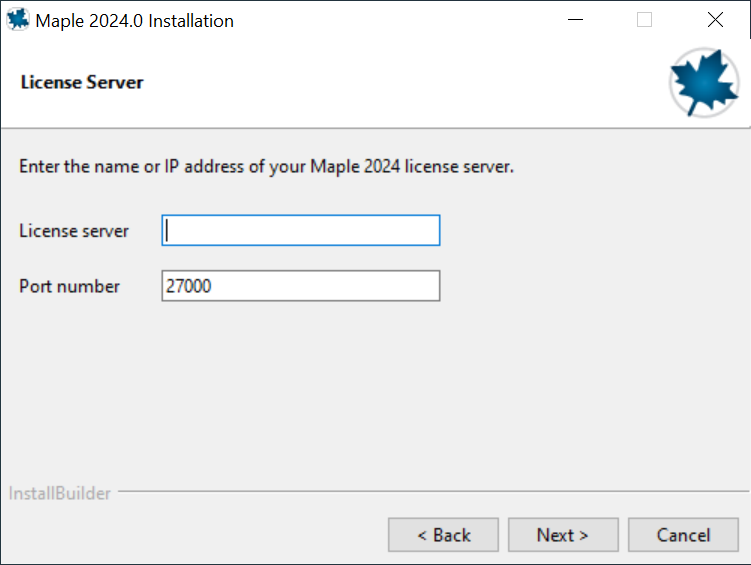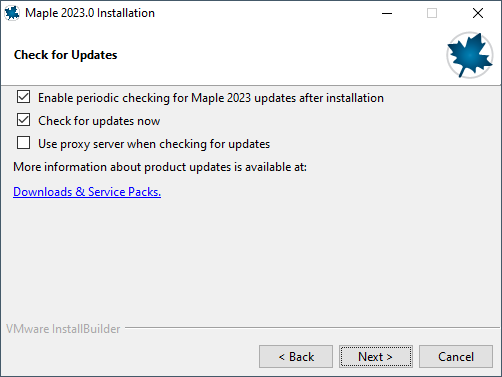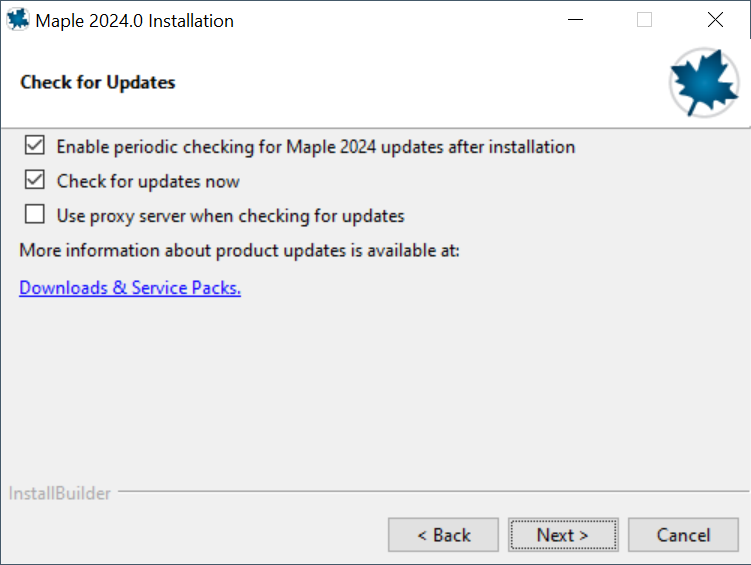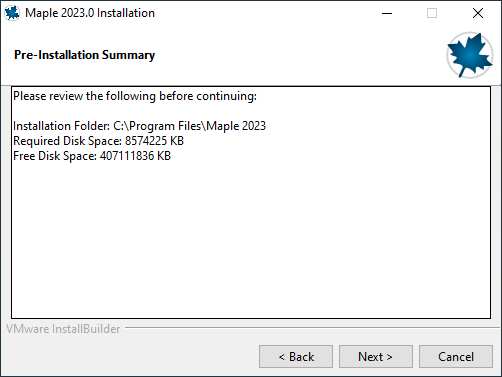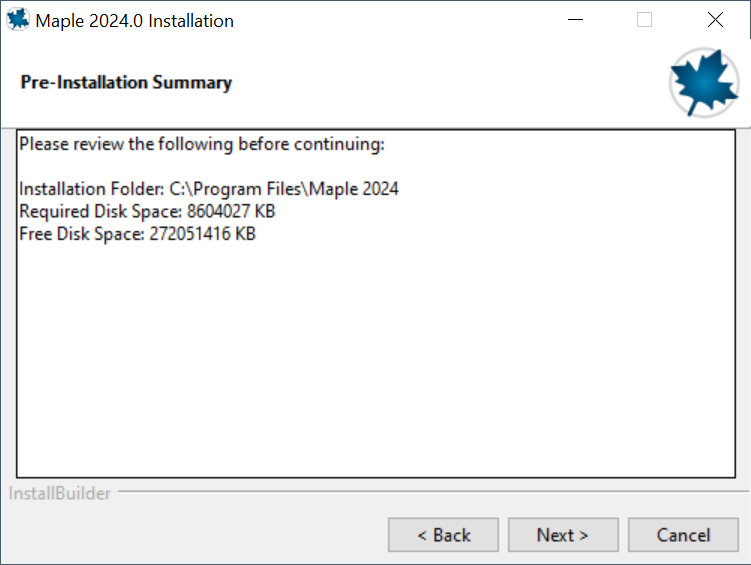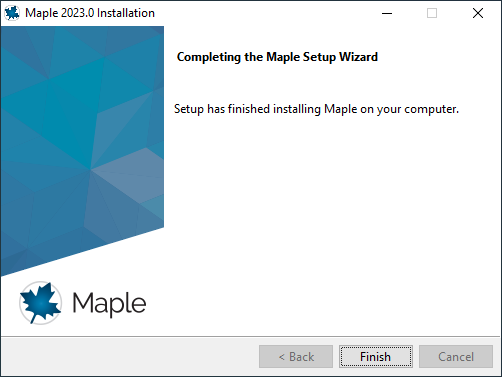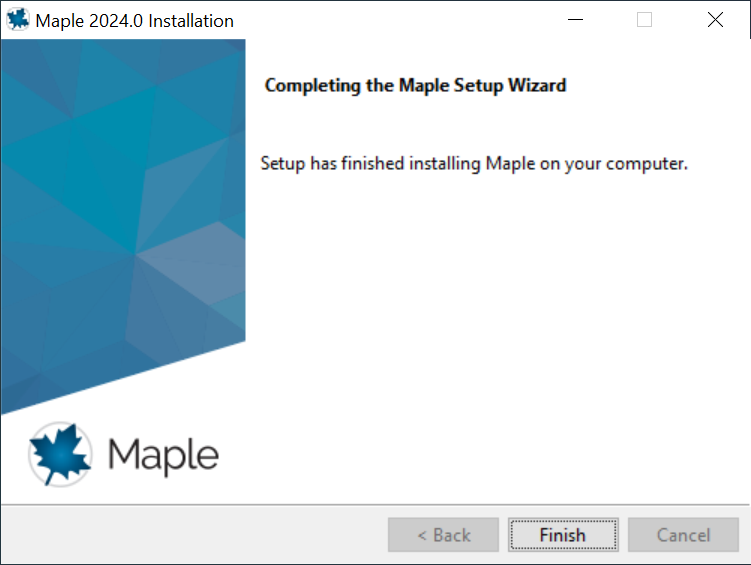Installation Windows
In dieser Anleitung zeigen wir Ihnen wie Sie Maple 20232024 unter Windows installieren können.
Nachdem Sie die Installationsdatei gestartet haben, beginnt die Installationsroutine.
Klicken Sie auf „Next“.
Als nächstes müssen Sie die Lizenzvereinbarung akzeptieren. Wählen Sie dazu „I accept the agreement“ und bestätigen Sie Ihre Auswahl mit einem Klick auf „Next“.
Wählen Sie nun den Installationspfad aus. Sie können die Voreinstellungen auch übernehmen.
Im nächsten Schritt können Sie festlegen, ob Maple als Standardanwendung zum Öffnen von Maple Worksheets und Workbooks verwendet werden soll.
Wenn Sie eine Verknüpfung zu Maple auf Ihrem Desktop haben möchten, wählen Sie „Yes“. Andernfalls wählen Sie „No“. Bestätigen Sie Ihre Auswahl mit „Next“.
Wenn Matlab auf Ihrem Computer installiert ist, werden Sie an dieser Stelle gefragt, ob Sie die beiden Programme miteinander verknüpfen möchten. Wählen Sie dazu den Installationspfad von Matlab aus und klicken Sie auf „Next“.
Nun müssen Sie die Art der Lizenzierung auswählen. Wählen Sie „Network License“ und bestätigen Sie mit „Next“.
Wählen Sie im nächsten Fenster die Option „Single Server“ aus und bestätigen Sie mit „Next“.
Tragen Sie nun den Lizenzserver des GITZ und den entsprechenden Port ein. Diese Informationen finden Sie in der Softwareliste unter dem Punkt „Maple“. Klicken Sie auf „Next“, um mit der Installation fortzufahren.
Im nächsten Fenster können Sie die Einstellungen für die Software-Updates konfigurieren. Bestätigen Sie Ihre Auswahl mit einem Klick auf „Next“.
In der Zusammenfassung sehen Sie nochmals den gewählten Installationspfad, den benötigten und den verfügbaren Speicherplatz. Starten Sie die Installation von Maple 2023,2024, indem Sie auf „Next“ klicken.
Klicken Sie auf „Finish“, um die Installation abzuschließen.
Maple 20232024 ist nun erfolgreich auf Ihrem Computer installiert.