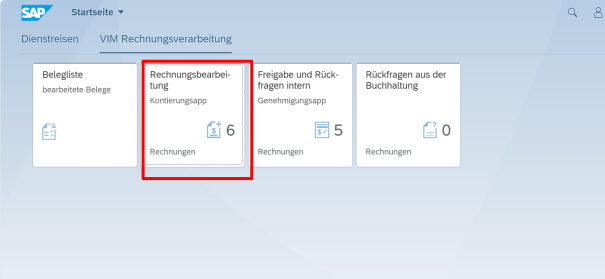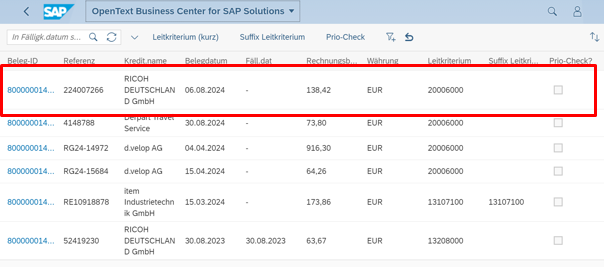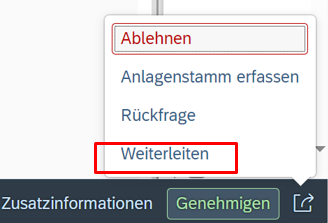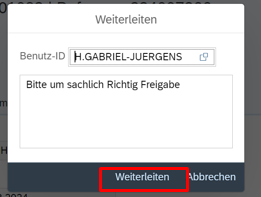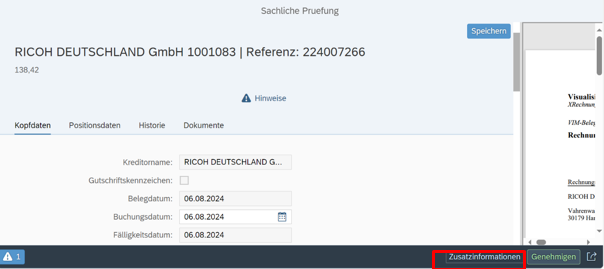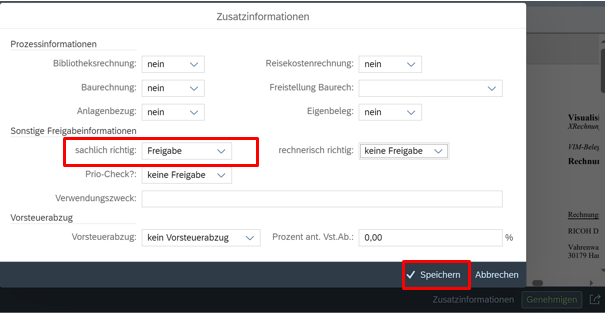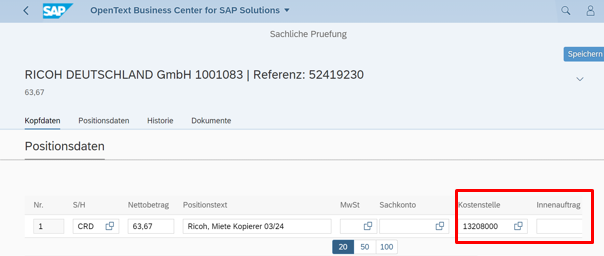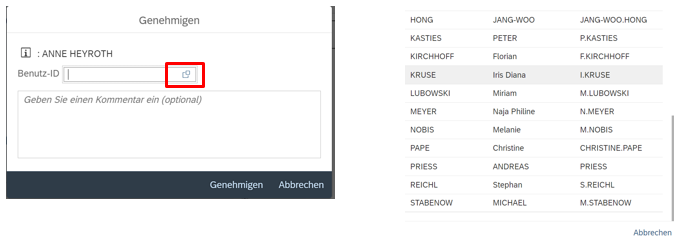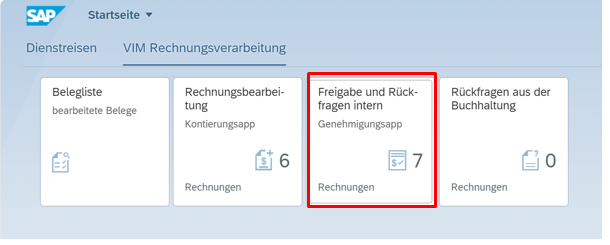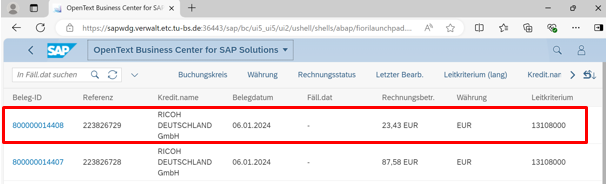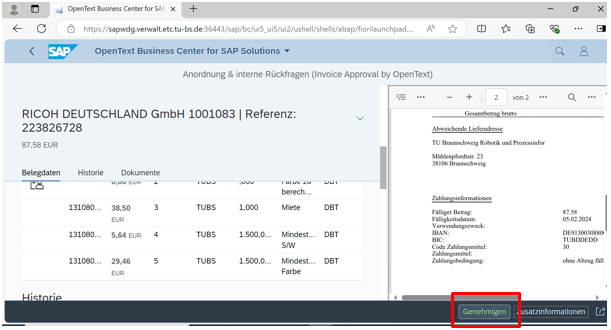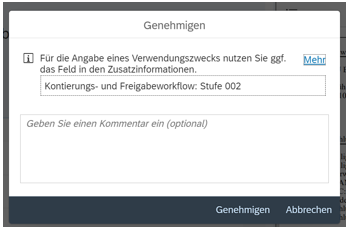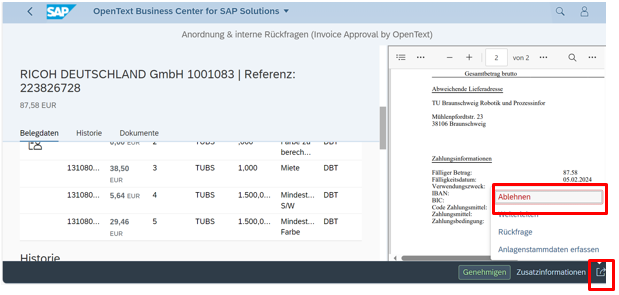Dezentrale Freigabe von Ricoh Rechnungen
Dezentrale Freigabe von Ricoh Rechnungen
1. Anmelden im System:
https://sapwdg.verwalt.etc.tu-bs.de:37443/tubs-login
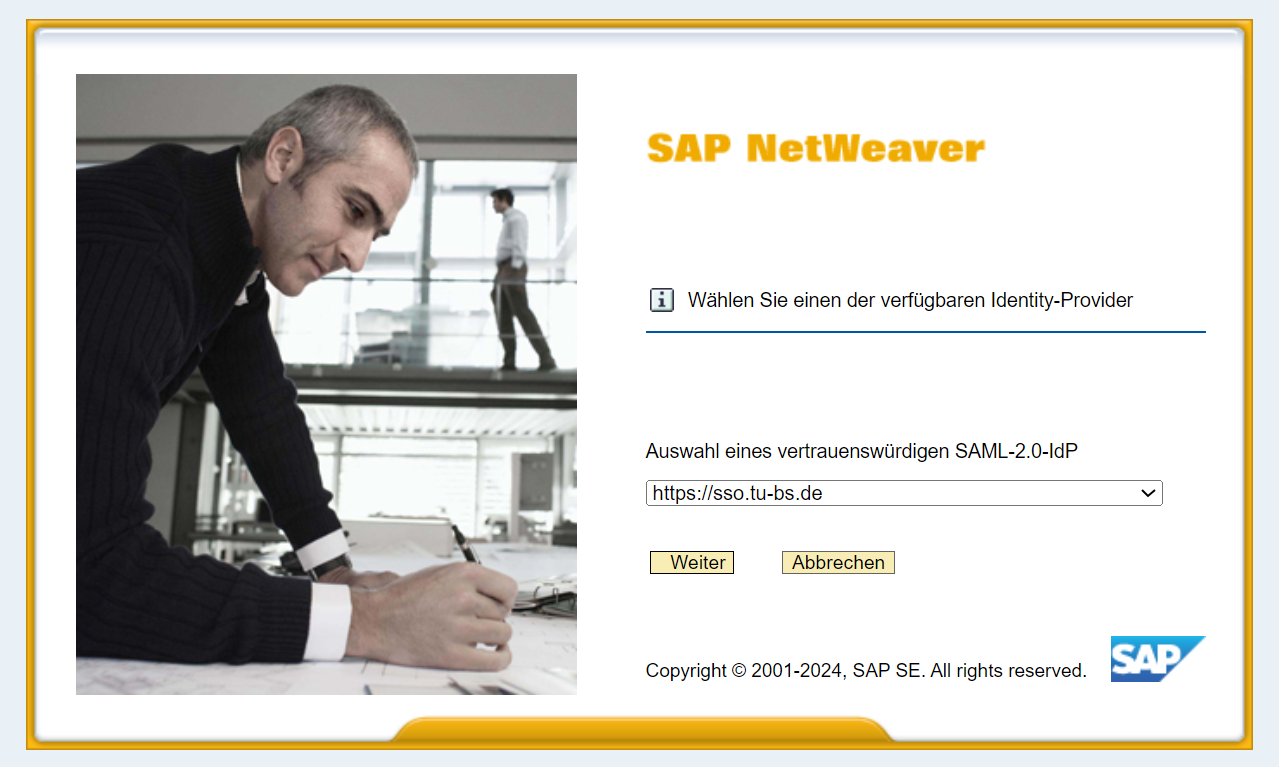
Anmeldung mit der GITZ Nutzerkennung:
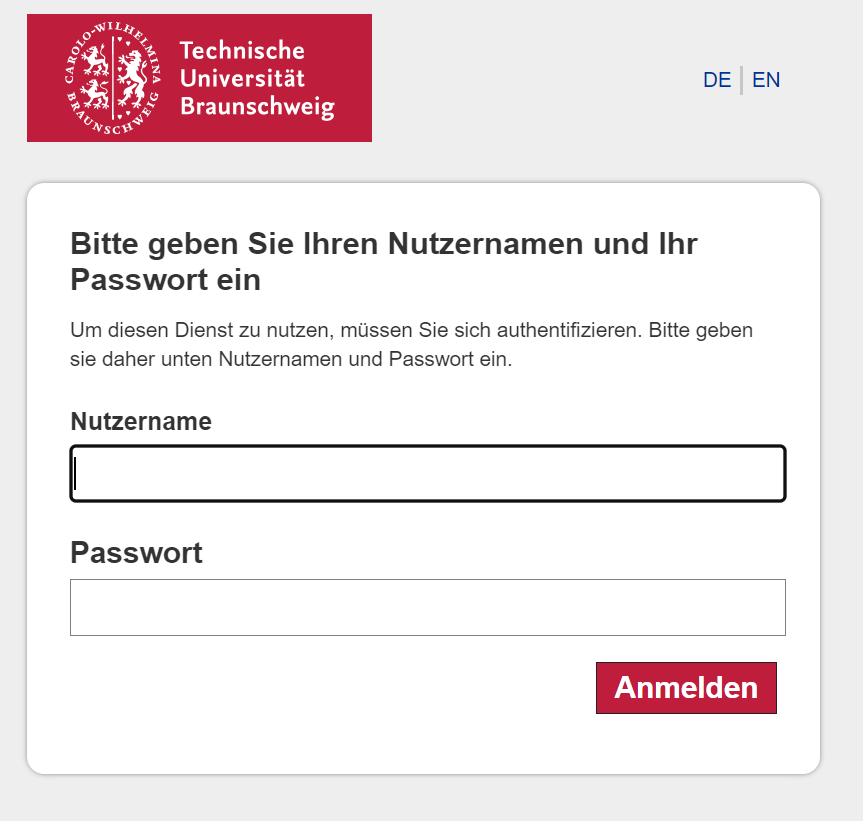
2. Fiori Rechnungsbearbeitung
3. In der Kachel Rechnungsbearbeitung sehen Sie alle eRechnungen, die Ihrem Institut zugeordnet werden können.
4. Um die Rechnung zu öffnen klicken Sie einfach auf die Belegnummer.
Die Dezentrale Genehmigung verläuft in 2 Stufen:
Stufe 1 beinhaltet die rechnerische und sachliche Richtigzeichnung und die Angabe der Pflichtangaben, die Sie auch jetzt schon auf dem Rechnungseingangsbogen ausfüllen: Kostenstelle/ Finanzstelle oder Innenauftrag und Angaben zum Vorsteuerabzug.
Stufe 2 beinhaltet die Anordnung auf Basis der angegebenen Kostenstelle.
Die sachliche Richtigzeichnung wird an der TU Braunschweig innerhalb des Instituts geregelt. Sollte das Sekretariat diese Befugnis haben, reicht es wenn die Stufe 1 vom Sekretariat genehmigt wird.
Sollte der Anordnungsbefugte die sachliche Richtigkeit freigeben, muss er dies als erstes tun (da sonst das 4-Augenprinzip nicht erfüllt ist).
Dafür wird die Rechnung weitergeleitet:
Zum Weiterleiten wählen Sie die Person aus an die Sie die Rechnung zur sachlich Richtig Freigabe schicken wollen. Sie können auch noch einen Kommentar hinzufügen.
5. Sachlich Richtig Freigabe: Die Person meldet sich an (wie oben beschrieben) und wählt im Rechnungseingang die Rechnung aus.
Unter Zusatzinformationen finden Sie die Freigaben
Nach dem Speichern wird die Rechnung an die Person weitergeleitet, die die Stufe 1 abschließt. (Siehe Schritt 4)
6. Rechnung prüfen, kontieren und rechnerisch Richtig zeichnen
In den Positionsdaten der Rechnung können Sie einige Anpassungen vornehmen. Der Positionstext lässt sich beliebig anpassen und Sie können eine Kostenstelle oder einen Innenauftrag angeben. Positionen können gelöscht oder geteilt werden.
Für den Positionstext wird empfohlen einen sprechenden Text zu verwenden: Ricoh, Miete Kopierer 10/24 o. ä.
Mit „Hinzufügen“ können Sie Positionen hinzufügen.
Mit „Löschen“ können Sie Positionen löschen.
Manche Ricoh Rechnungen enthalten Positionen mit dem Betrag 0,00 Euro. Diese Nullerpositionen müssen gelöscht werden.
Bei der Eingabe eines Betrags muss immer der Nettowert angegeben werden. Das System berechnet daraus mit der Angabe zur Vorsteuer den Bruttobetrag. Die Daten in der Kopfzeile ändern sich nicht.
Die Angabe zur Vorsteuer sowie die rechnerisch Richtig Freigabe findet man in den Zusatzinformationen.
Nach der Änderung immer mit Speichern bestätigen.
Zum Abschluss der Stufe 1 muss man genehmigen
Einen Anordner auswählen.
Sie können im Textfeld auch noch einen Kommentar verfassen, dieser wird in der Historie der Rechnung angezeigt.
1 7. Rechnung Anordnen
Anordnungsbefugte melden sich mit Ihrer GITZ Kennung im System an.
Rechnungen zur Anordnung finden Sie in der Genehmigungsapp.
Durch klicken auf die Belegnummer öffnet sich die Rechnung.
Anordnungsbefugte können keine Änderungen mehr vornehmen. Änderungen (Kostenstelle/ Innenauftrag, steuerliche Angaben) können nur auf Stufe 1 gemacht werden.
Zur Freigabe der Rechnung drücken Sie auf „Genehmigen“. Damit ist die dezentrale Freigabe erfolgt. Die restlichen Bearbeitungsschritte werden dann in der zentralen Finanzbuchhaltung abgeschlossen.
Aktuell sind alle neuen Einrichtungen als „Leser“ konfiguriert. Zu einem späteren Zeitpunkt des Projekts kann eine Umstellung auf „Bucher“ erfolgen.
Auch hier ist es möglich bei der Genehmigung einen Kommentar zu verfassen.
Sollte die Rechnung nicht in Ordnung sein, kann die Anordnung auch abgelehnt werden:
Eine abgelehnte Rechnung wird zurück an Stufe 1 geschickt.
8. Beleganzeige
Im Fiori sehen Sie alle ihre bearbeiteten Belege unter der Belegliste in der ersten Kachel.
Wenn Sie Belege einsehen möchten, die Sie nicht selbst bearbeitet haben nutzen Sie im SAP-FI die Transaktion ZFB03 und lassen sich mit Angabe der Belegnummer unter dem Menüpunkt Systemà Dienste zum Objekt den Beleg mit den Anlagen anzeigen.