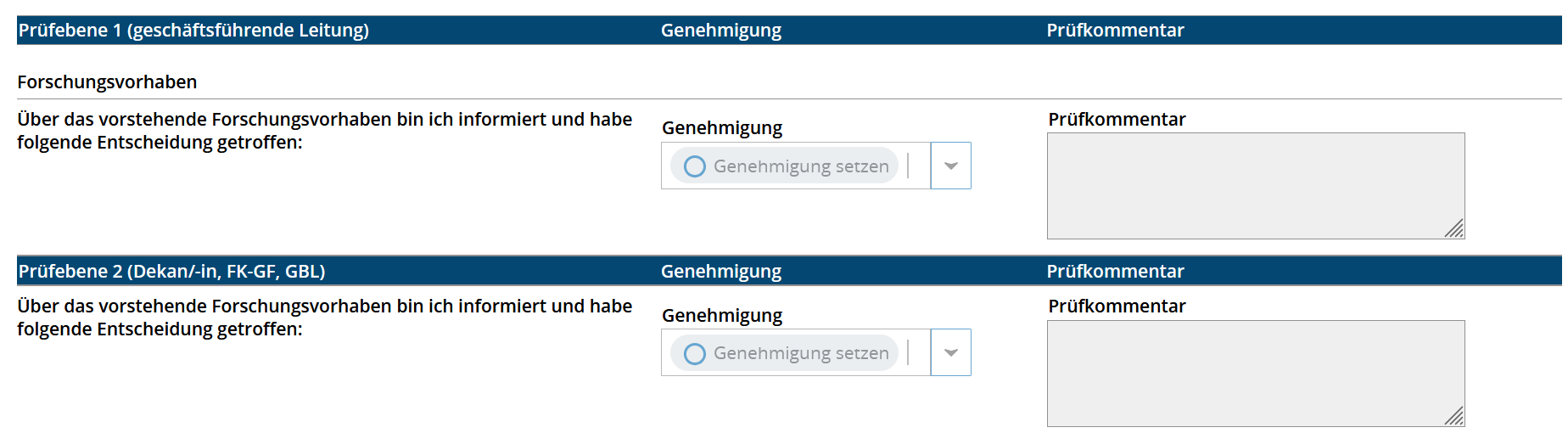Welche Prüfebene hat bereits freigegeben?
- Klicken Sie unter Aktionen auf das Lupen-Symbol, um die Projektanzeige
iminPrüfmodusder Prüfansicht zu öffnen. WeißeeinKreise,Kreissymboldienebengründengefärbteinzelnensind,ReiternzeigengibtbereitseinengenehmigteerstenPrüfebenenHinweisan.auf den Prüfstand:- ist der Kreis weiß, fehlen in dem entsprechenden Reiter noch Genehmigungen
- ist der Kreis grün, wurden alle Daten in dem Reiter "genehmigt"
- ist der Kreis grün, mit Ausrufezeichen, wurde mindestens ein Feld in diesem Reiter mit Auflagen genehmigt
- ist der Kreis rot, wurde mindestens ein Feld in diesem Reiter abgelehnt
- Wechseln Sie zum Reiter „Weitere Zustimmungen“, um zu sehen,
woob Prüfebene 1 und 2 ihre Prüfaufgabe bereits erfüllt haben (Einzelgenehmigungen sind gesetzt und der Kreis ist entsprechend eingefärbt). Ist die Genehmigungggf.bei Prüfebene 1 gesetzt, bei Prüfebene 2 der Kreis jedoch nochaussteht.weiß Falls eine(="Genehmigungerteiltsetzen"),wurde,dannfärbtliegtsichIhrederProjektanzeigeentsprechendemomentanKreisbeigrünPrüfebene 2 (sichtbar im Portlet dieser Rolle nach dem login).
- Wenn sowohl Prüfebene 1 als auch Prüfebene 2
freigegebenIhrewurden,Genehmigungistgesetzt haben, liegt die Projektanzeige bei Abteilung 21als Nächstes an der Reihe.Mitarbeiter/innen - Die Reiter färben sich schrittweise grün, bis die Projektanzeige vollständig genehmigt wurde.
- Sobald alle Kreise grün sind, ist die Projektanzeige komplett freigegeben.