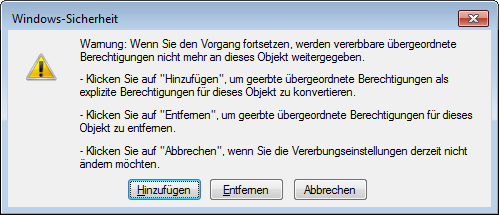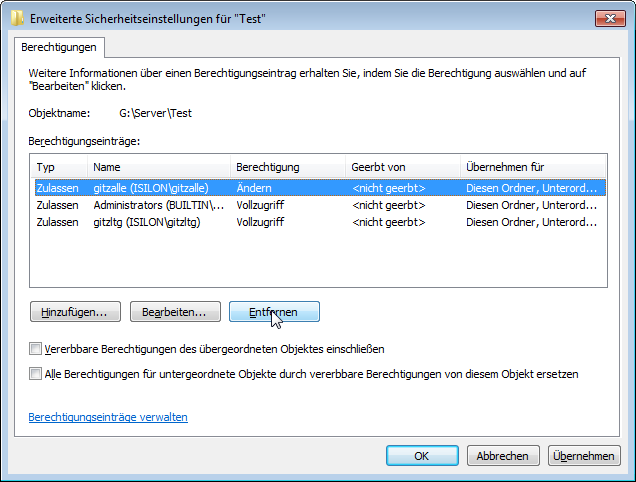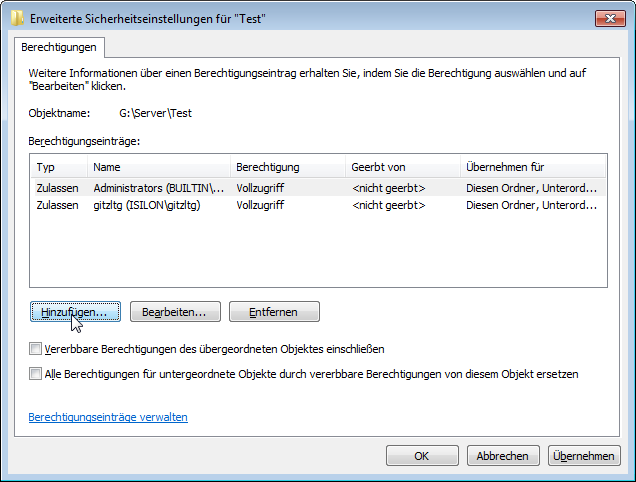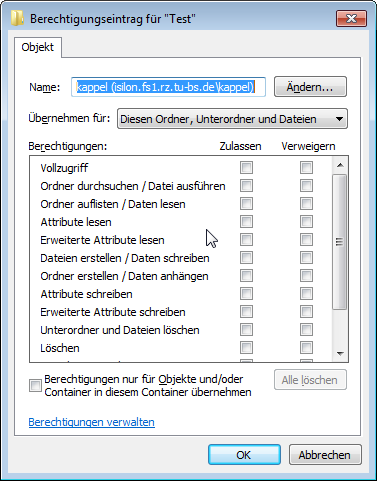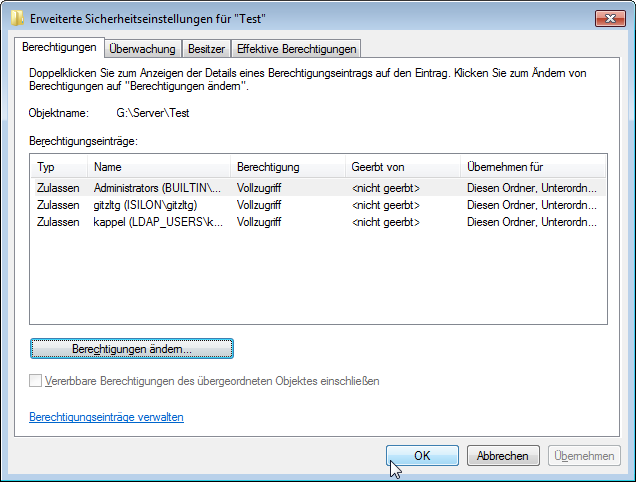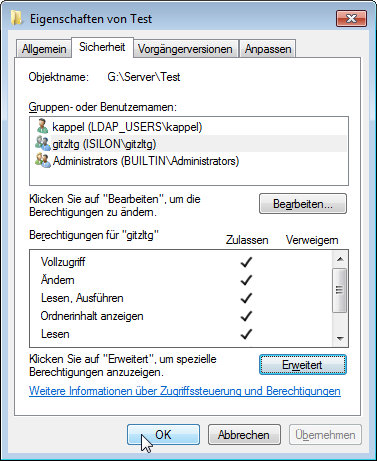Individuelle „Windows“ Rechtevergabe auf der isilon.fs1.rz.tu-bs.de für Institute
WICHTIG: Als Benutzername für das Ändern von Rechten muss ad.tu-bs.de\Benutzername eingegeben werden!
Randbedingungen und Voraussetzungen
-
(Netzwerk-)Zugriff auf die gewünschten Ordner über einen Windows-PC
-
Berechtigungen für die Rechtevergabe auf dem Zielordner („Vollzugriff“)
-
Kenntnisse über das Windows Rollen-/Rechtemodell
ACHTUNG: Löschen Sie niemals Ihre administrative Gruppe oder Ihren administrativen Benutzer aus den Berechtigungen.
Stellen Sie sicher, das für Sie stets ein administrativer Zugriff auf die Freigabe erhalten bleibt !
Vorgehensweise
-
Rechten Mausklick auf zu bearbeitenden Ordner ausführen.
-
[Eigenschaften] aus dem sich öffnenden Menü auswählen.
-
Tab [Sicherheit] auswählen.
-
Warten bis die Gruppen- und Benutzernamen im Klartext angezeigt werden.
-
[Erweitert] auswählen.
-
[Berechtigung ändern] auswählen.
-
Haken Vererbbare Berechtigungen der übergeordneten Objekte einschließen entfernen.
-
Warnhinweis Windows-Sicherheit beachten.
-
In der Regel ist die Option [Hinzufügen] auszuwählen.
Die bisherige Rechtestruktur wird explizit auf diesen Ordner übertragen.
Auf deren Basis werden später weitere Rechte erteilt oder entfernt.
Dies kann je nach Größe des Ordners und der darin befindlichen Unterordner/Dateien einige Zeit in Anspruch nehmen.
Ggf. Fortschritt abwarten.
Gruppen oder Benutzer auswählen und [Entfernen], die keine Berechtigung mehr haben sollen.
[Hinzufügen] anklicken, um nur für den ausgewählten Ordner und ggf. darunterliegende Unterordner und Dateien neue Rechte zu setzen.
-
Im Feld Geben Sie den zu verwendenden Objektnamen ein Benutzer- oder bekannten ISILON-Gruppenname eintragen (Ggf. sind diese im GITZ zu erfragen)).
-
[Name überprüfen] anklicken.
-
Ergebnis abwarten (Der Eintrag sollte bei Richtigkeit nach isilon.fs1.rz.tu-bs.de\BENUTZER_ODER_GRUPPENNAME aufgelöst werden).
-
[OK] anklicken.
-
Berechtigungen für den hinzugefügten Benutzer oder die Gruppe definieren.
[OK] anklicken.
ACHTUNG: Vollzugriff erlaubt auch die Modifikation von Rechten durch den Benutzer bzw. die Gruppe.
Checkbox (Haken) für Alle Berechtigungen für untergeordnete Objekte durch vererbbare Berechtigungen von diesem Objekt ersetzen auswählen.
ACHTUNG: Beachten Sie, dass Sie hierdurch auch ggf. bereits früher erteilte indivduelle Berechtigungen an Dateien oder Unterordnern überschreiben könnten!
[OK] anklicken.
Windows-Sicherheitsabfrage mit Klick auf [Ja] bestätigen.
Ergebnis kontrollieren und ggf. korrigieren.
Fenster Erweiterte Sicherheitseinstellungen mit [OK] schließen.
Für weitere Benutzer oder Gruppen sind diese Schritte (ggf. auch für tiefer in der Dateistruktur liegende Dateien/Ordner mit ggf. anders gewünschten Berechtigungen) zu wiederholen.