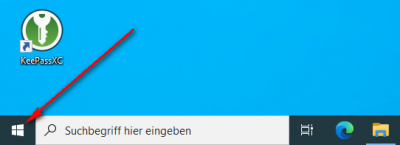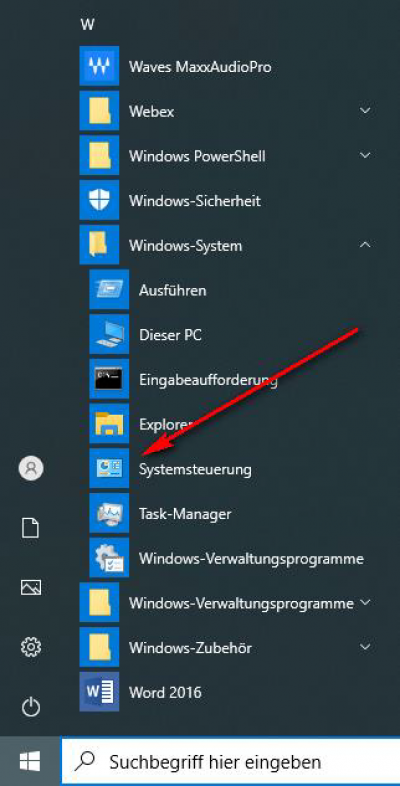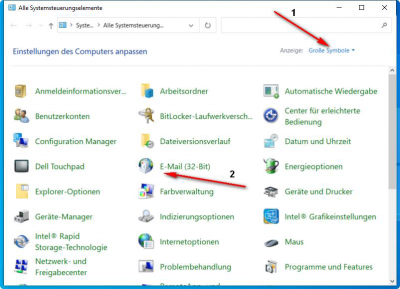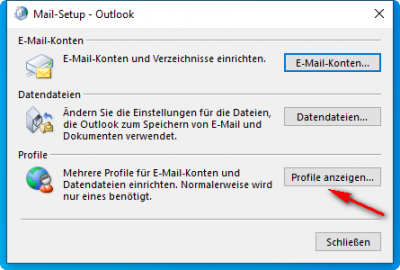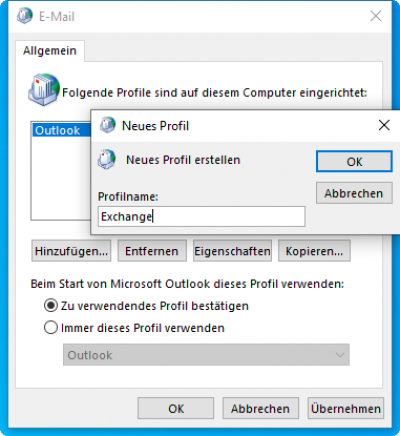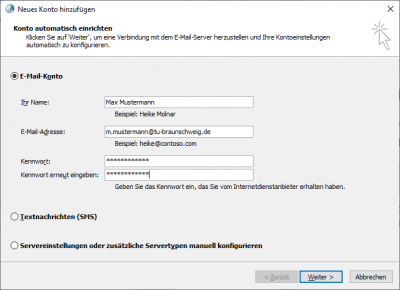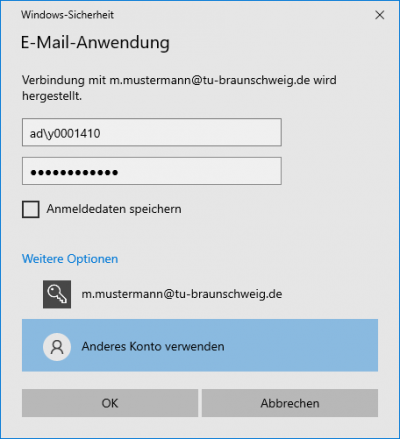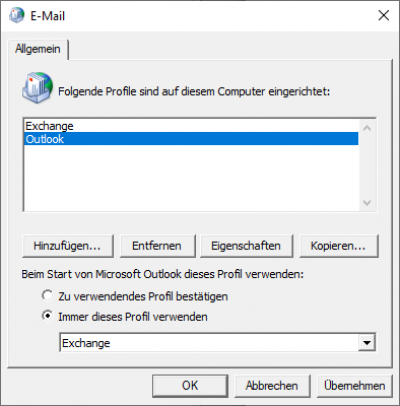Windows 10 Profil einrichten
Das Gauß-IT-Zentrum empfiehlt den Einsatz von Microsoft Windows 10 und Microsoft Outlook 2016! Im Zusammenspiel von Microsoft Windows 11 mit Microsoft Outlook 2016 kann es zu Problemen kommen!
Gehen Sie wie folgt vor, um unter Windows 10 ein Exchange-Profil hinzuzufügen.
Wichtig: Outlook muss installiert sein.
Klicken Sie nach der Anmeldung unten links auf das Windows-Start-Symbol.
Klicken Sie im Startmenü unterhalb von „Windows System“ auf „Systemsteuerung“.
Stellen Sie oben rechts die Anzeige auf „Große Symbole“ ein und wählen „E-Mail (32-Bit)“ bzw. „Mail (Microsoft Outlook 2016)“ aus,
im folgenden Fenster wählen Sie „Profile anzeigen…“,
hier klicken Sie auf „Hinzufügen…“, geben bei Profilname „Exchange“ ein und bestätigen mit „OK“.
Anschließend öffnet sich der Outlook-Assistent, um ein neues Konto hinzuzufügen. Geben Sie im folgenden Fenster Ihren Namen, Ihre E-Mail-Adresse und Ihr Kennwort ein. Wenn alle Informationen eingetragen sind, klicken Sie auf „Weiter“.
Outlook prüft nun Ihre eingegebenen Daten. Sobald Ihr Postfach auf dem Server gefunden wurde, wird versucht eine Verbindung herzustellen und folgendes Fenster erscheint.Hier auf „Weitere Optionen“ und „Anderes Konto verwenden“ klicken. Geben Sie dort „ad\y-Nummer(Benutzerkennung)“ und das Passwort ein.
Der Benutzername von Max Mustermann in der Domäne ad.tu-bs.de lautet ad\y0001410 (tragen Sie Ihren Benutzernamen für diese Domäne entsprechend ein). Die Mail-Server fragen bei der Domäne an, um den Benutzer zu authentifizieren. Bei Kennwort geben Sie Ihr E-Mail Kennwort ein. Anschließend erst mit „OK“ bestätigen. Jetzt hat sich Outlook am E-Mail-Server angemeldet und Sie können den Prozess mit einem Klick auf „Fertig stellen“ beenden.
Bitte lassen Sie im Fenster „E-Mail“ das alte Outlook-Profil bestehen, um ggf. noch darauf zurückgreifen zu können. Wählen Sie unten aus, dass immer das Profil „Exchange“ verwendet werden soll. Alternativ können Sie auch auswählen, dass bei jedem Start von Outlook nachgefragt werden soll, welches Profil zu verwenden ist. Spätestens, wenn Sie einen erfolgreichen Abgleich der beiden Profile durchgeführt haben und mit dem Exchange-Profil „zufrieden“ sind, sollten sie dahingehend umstellen, nur noch das Exchange-Profil zu verwenden.
Starten Sie Microsoft Outlook und melden Sie sich mit Ihren Benutzerdaten an. Achten Sie bitte darauf stets die Domänenkennung „ad\“ Ihrem Benutzernamen voranzustellen, falls Sie Sich nicht am zentralen Domänenrechner des GITZ angemeldet haben, sondern an bspw. der Domäne Ihrer Einrichtung oder nur mit einem lokalen Konto an Ihrem Laptop/PC!