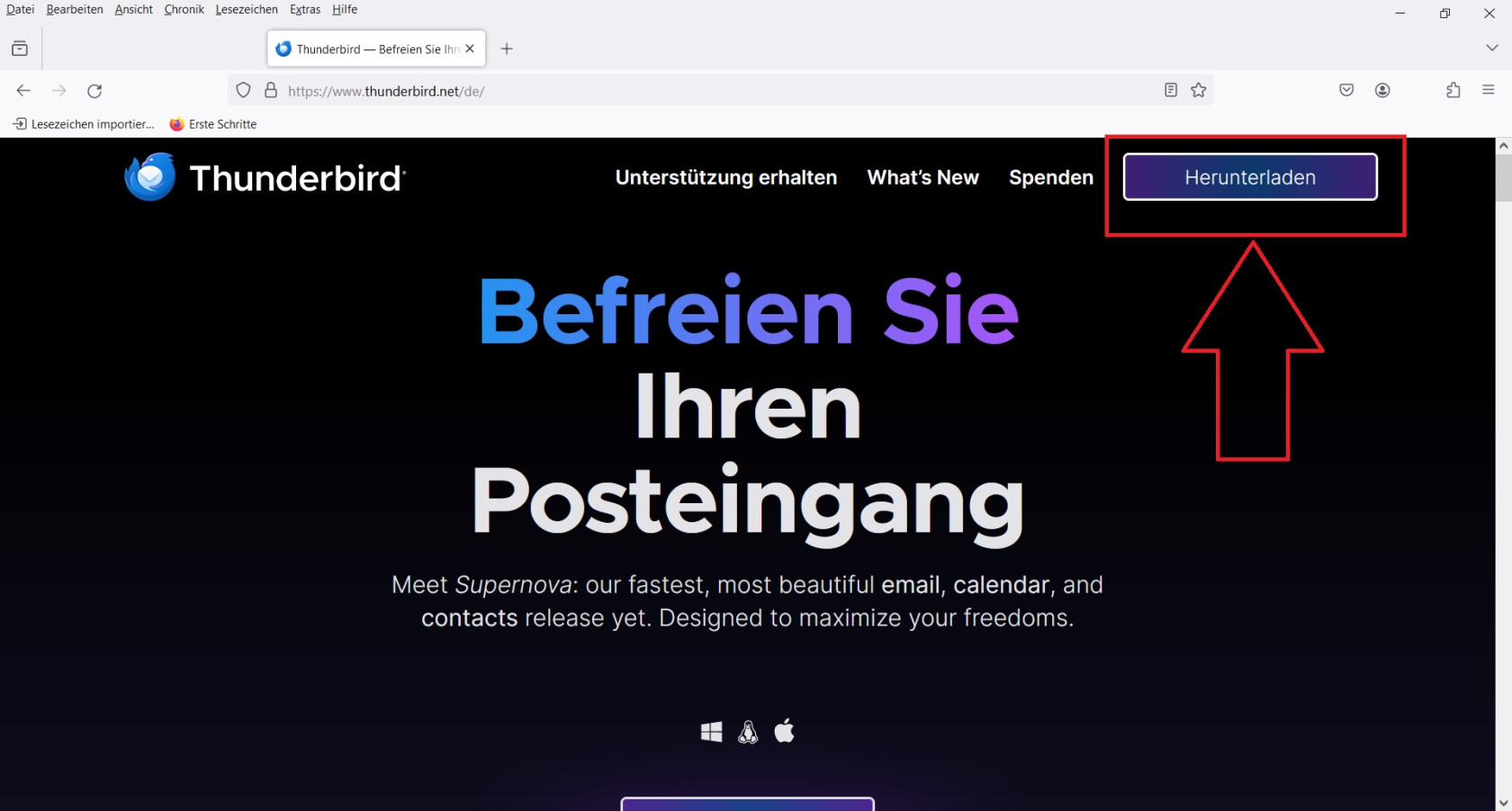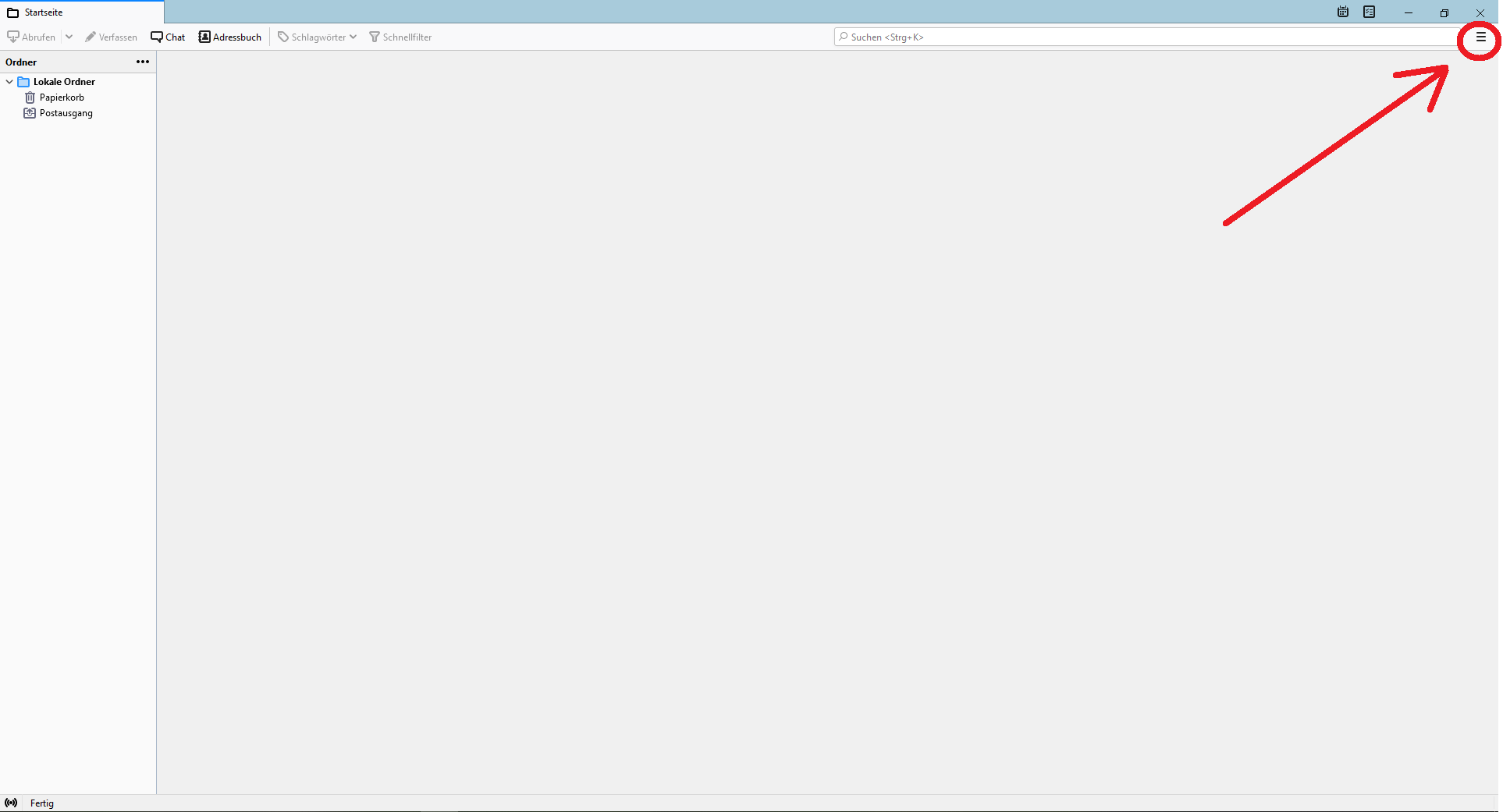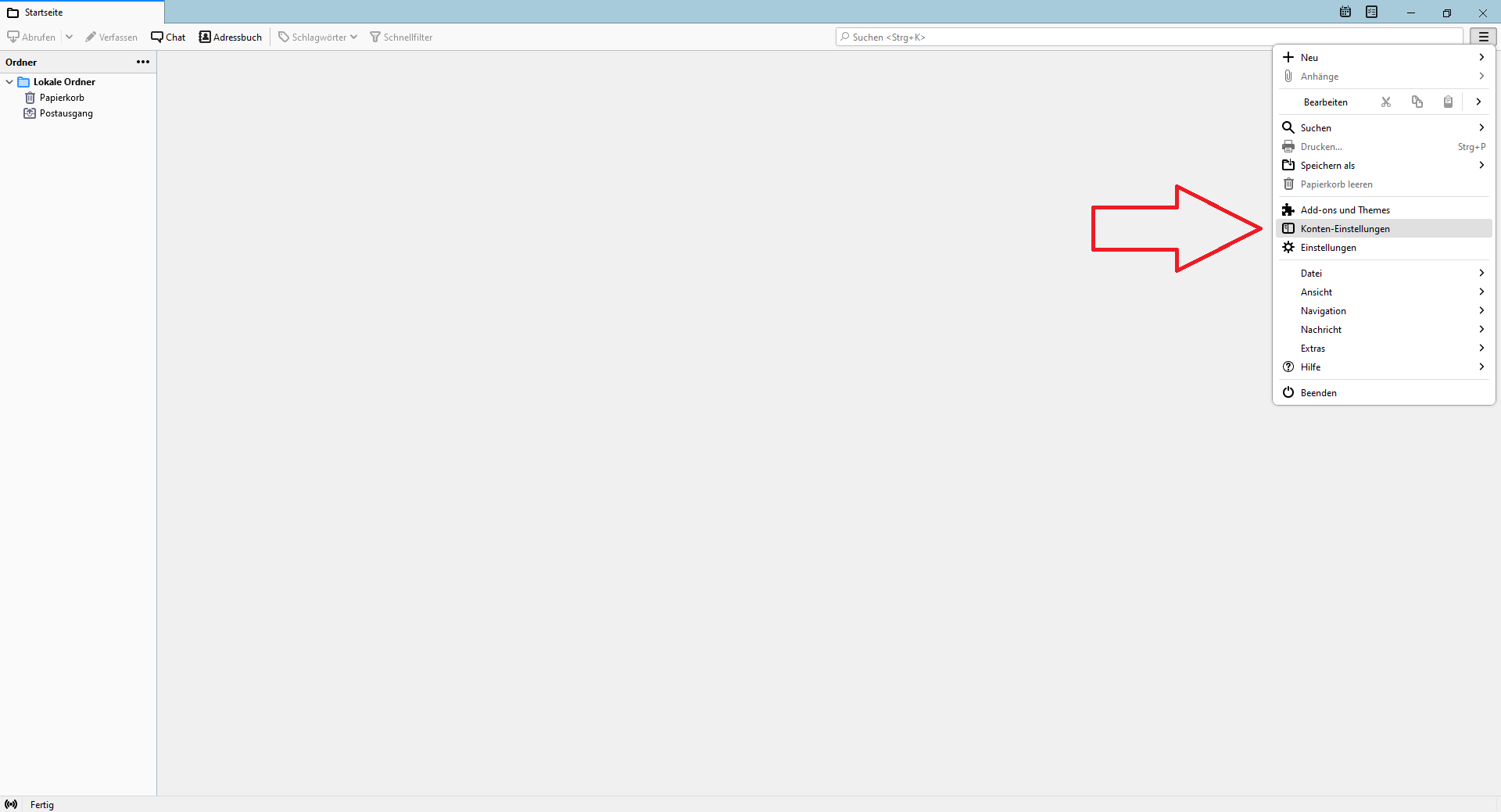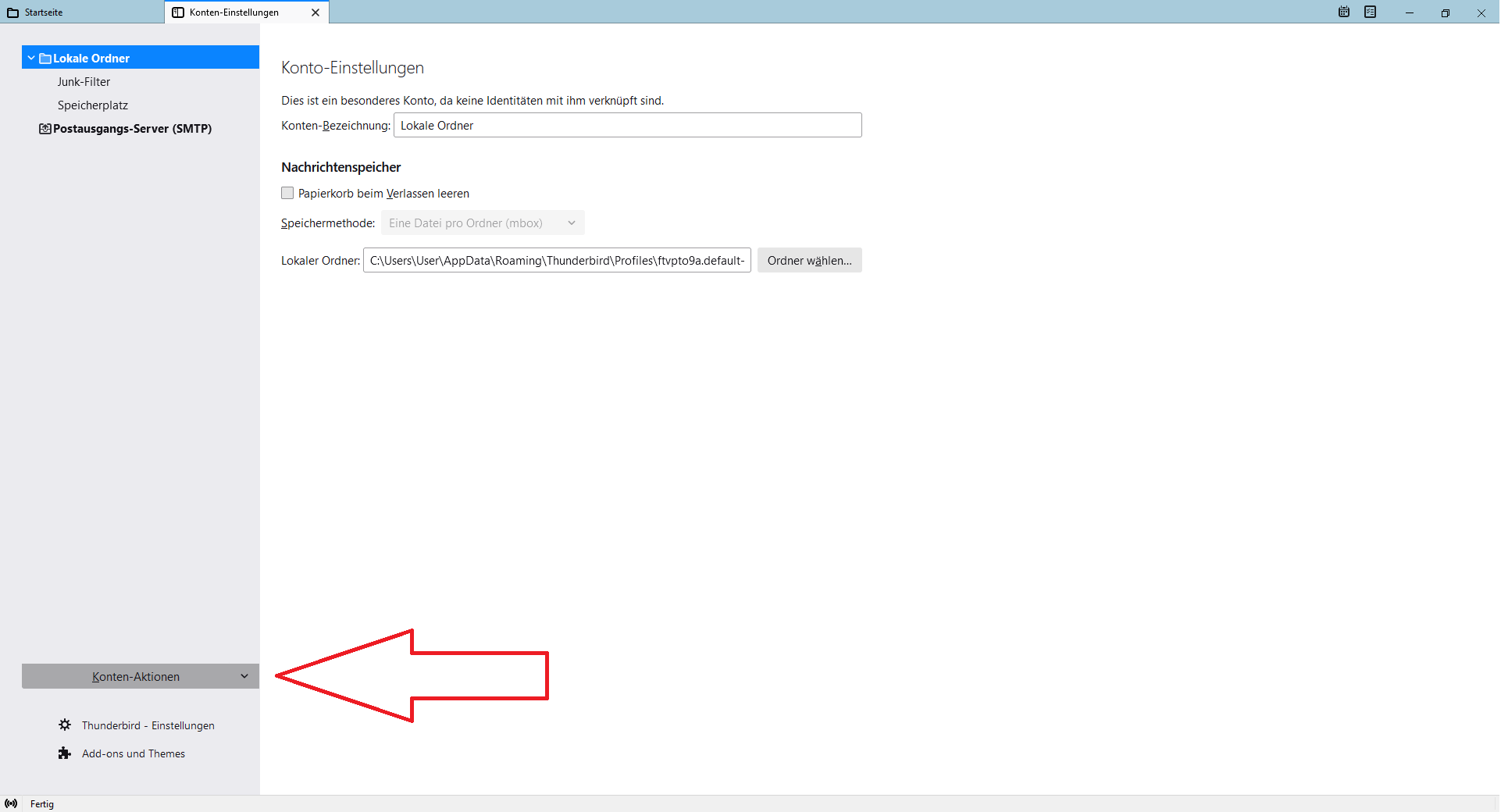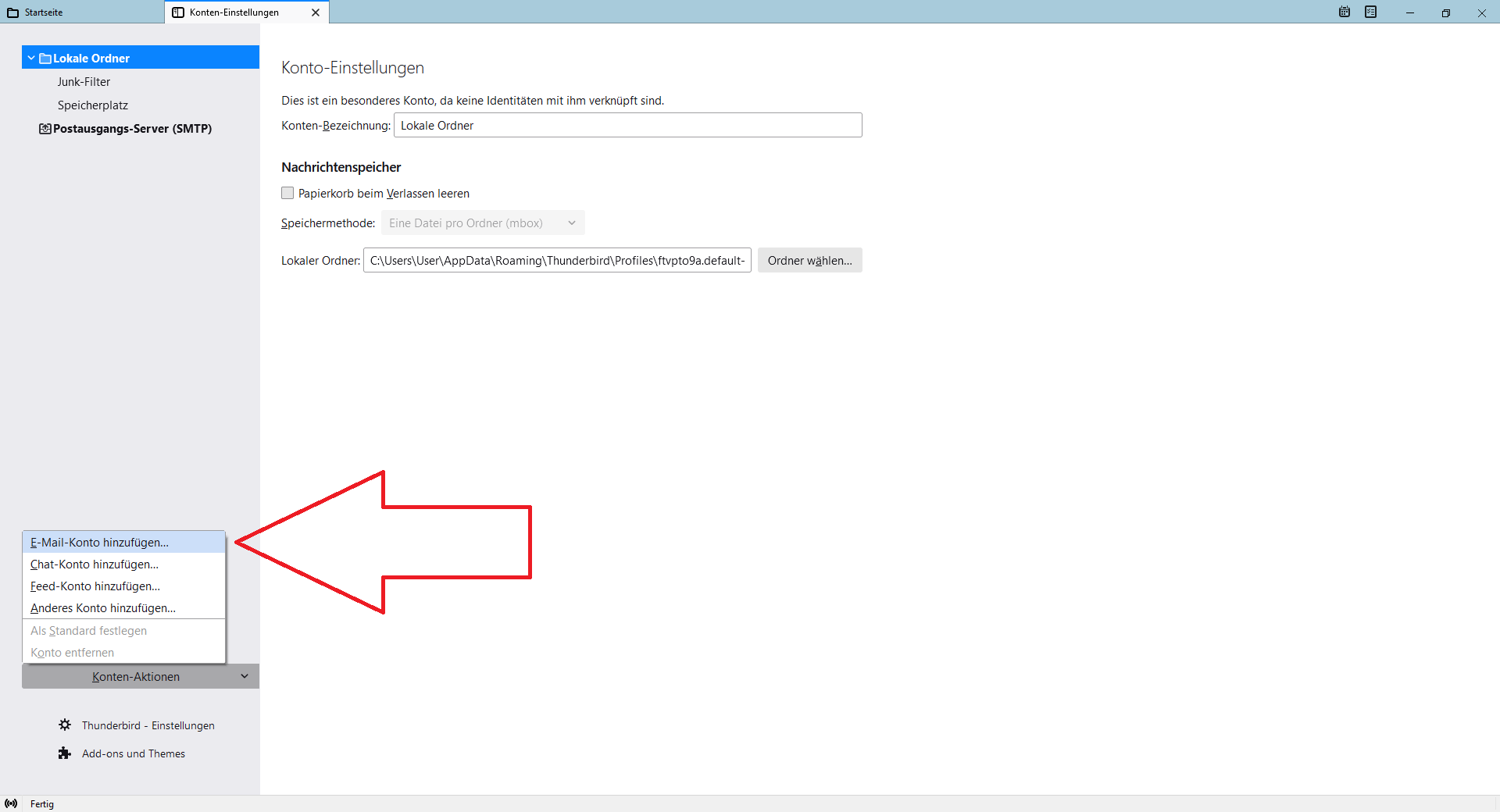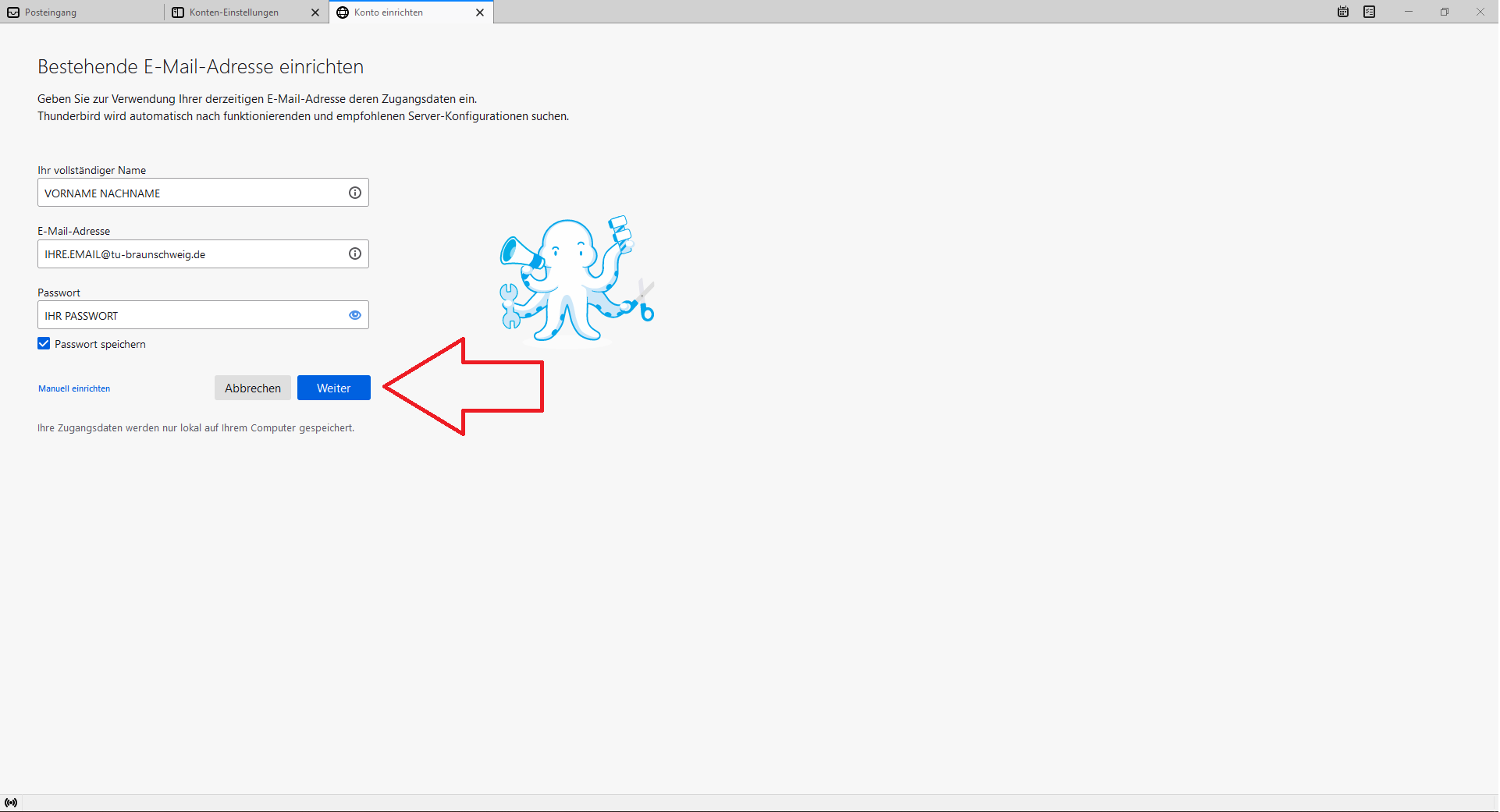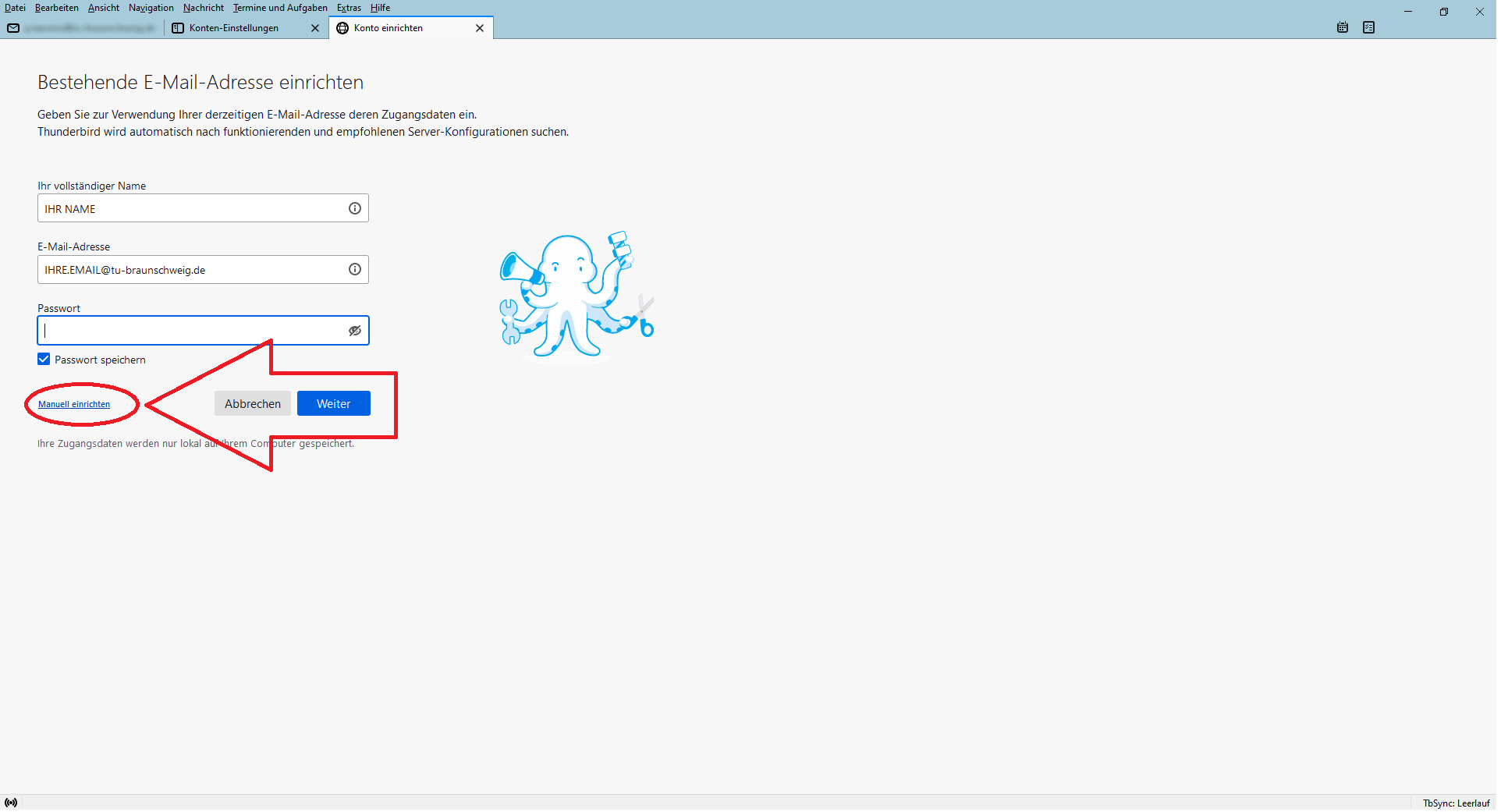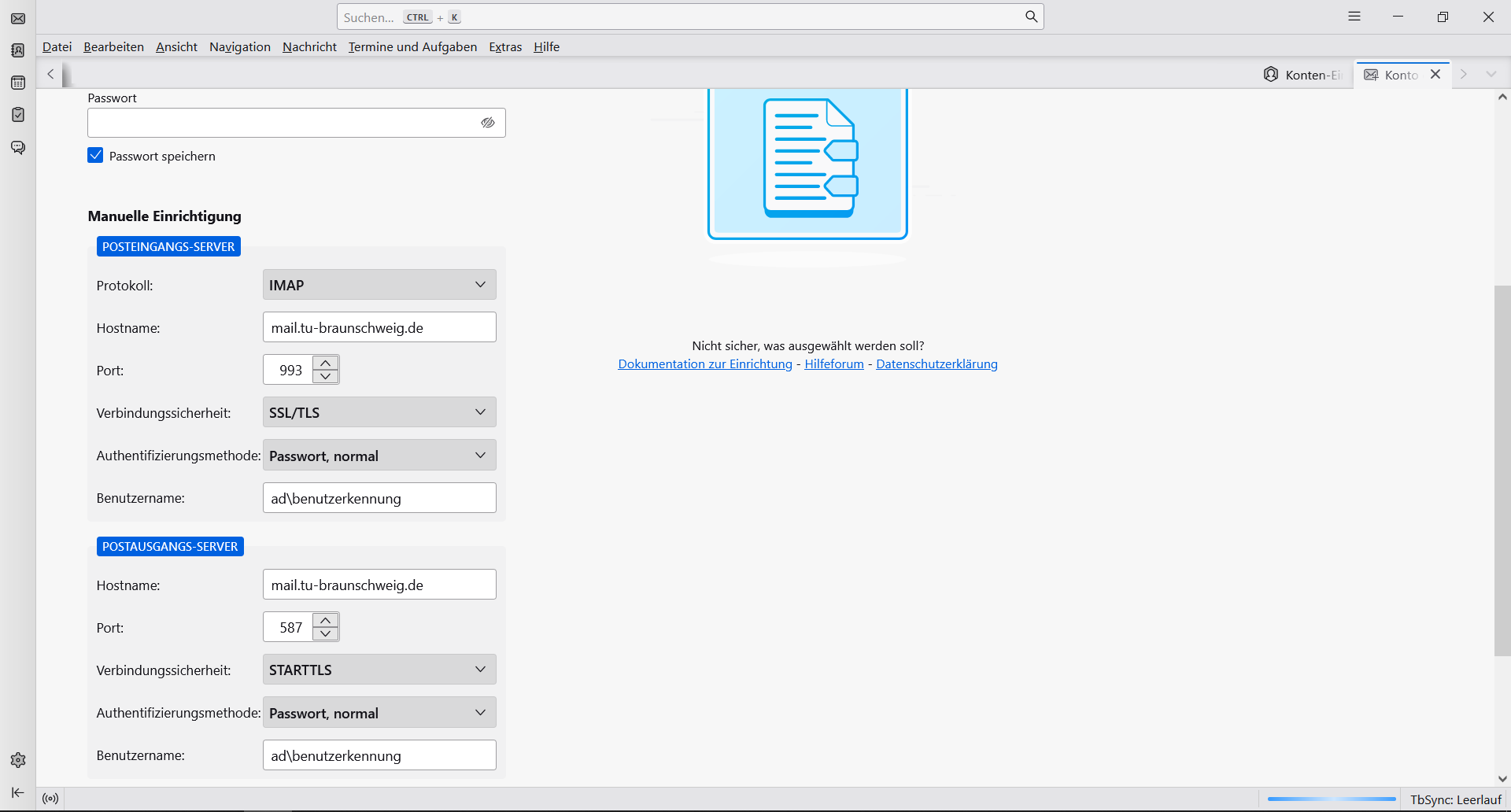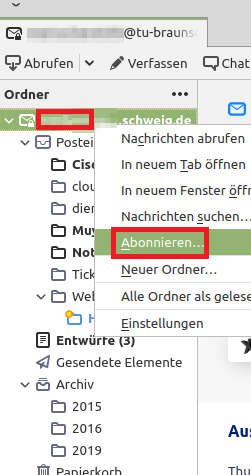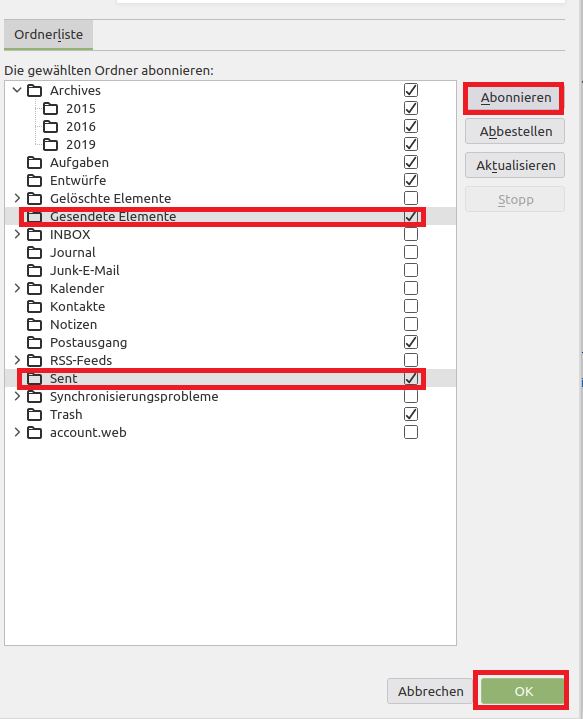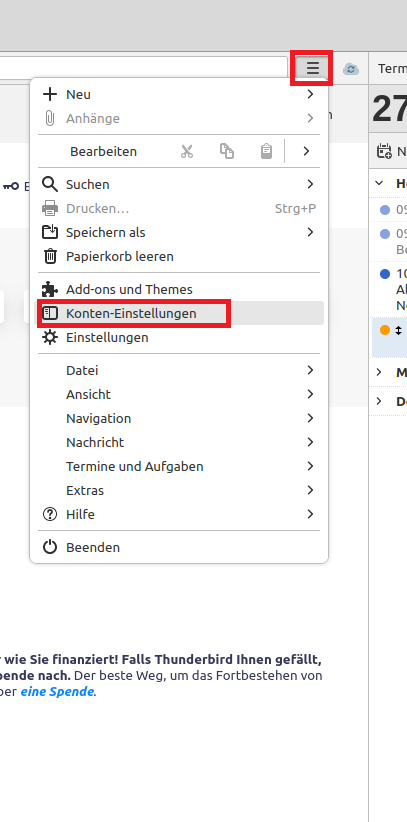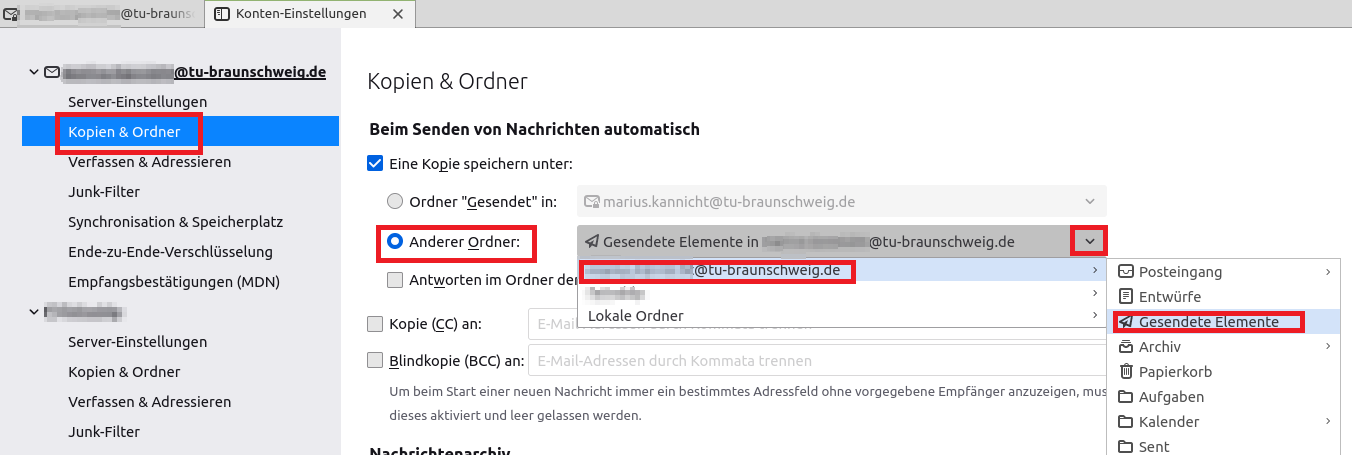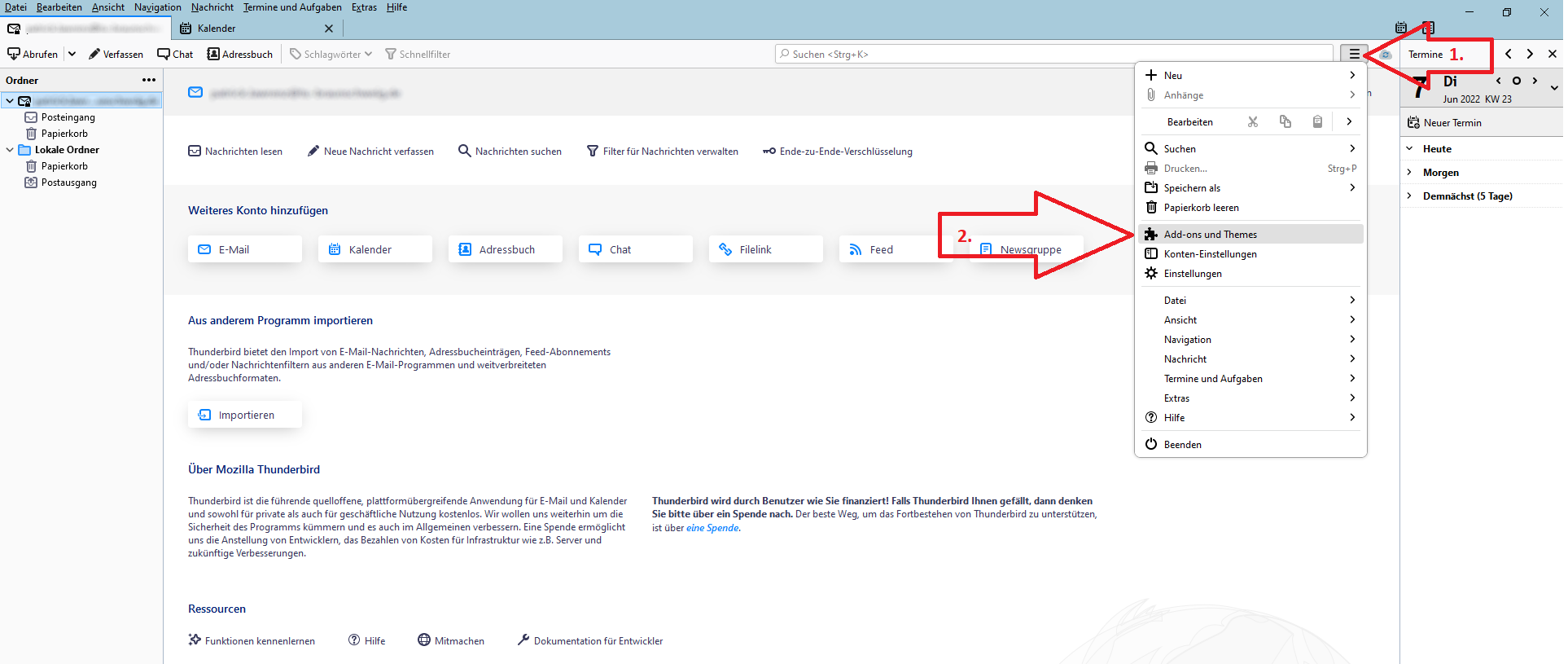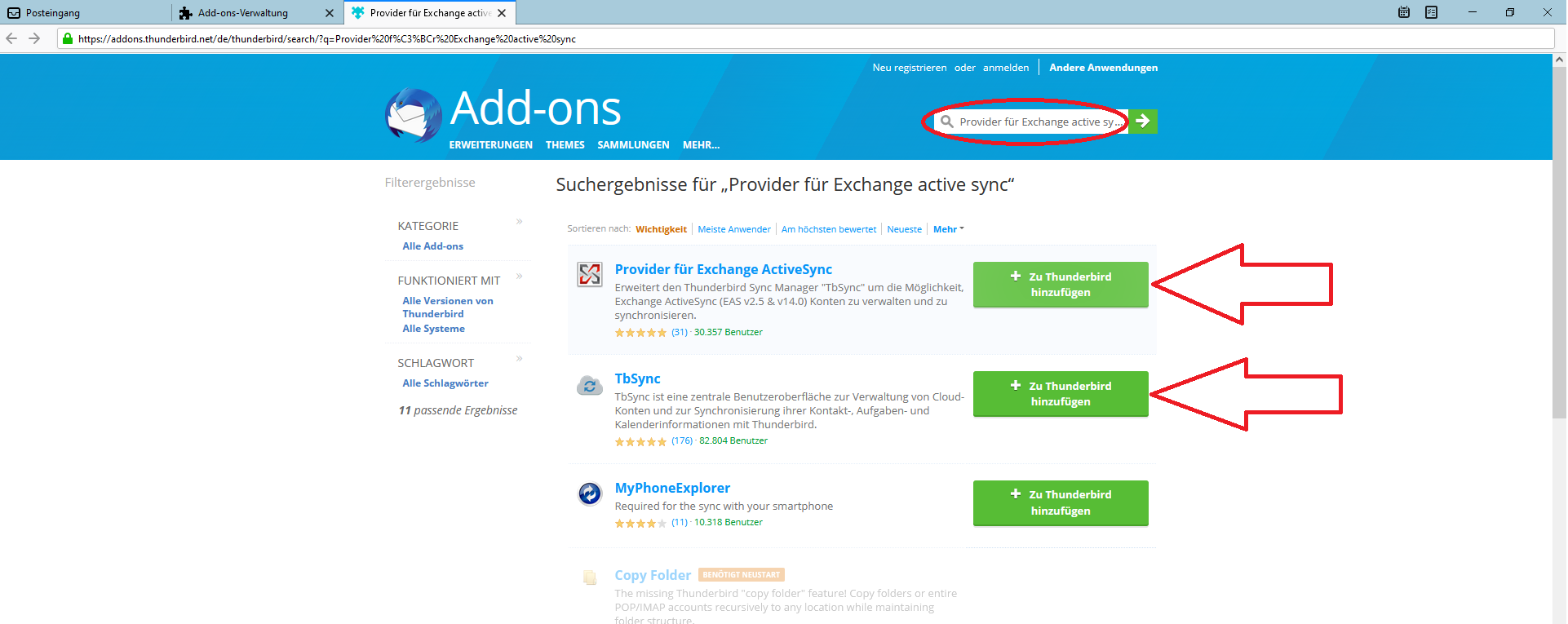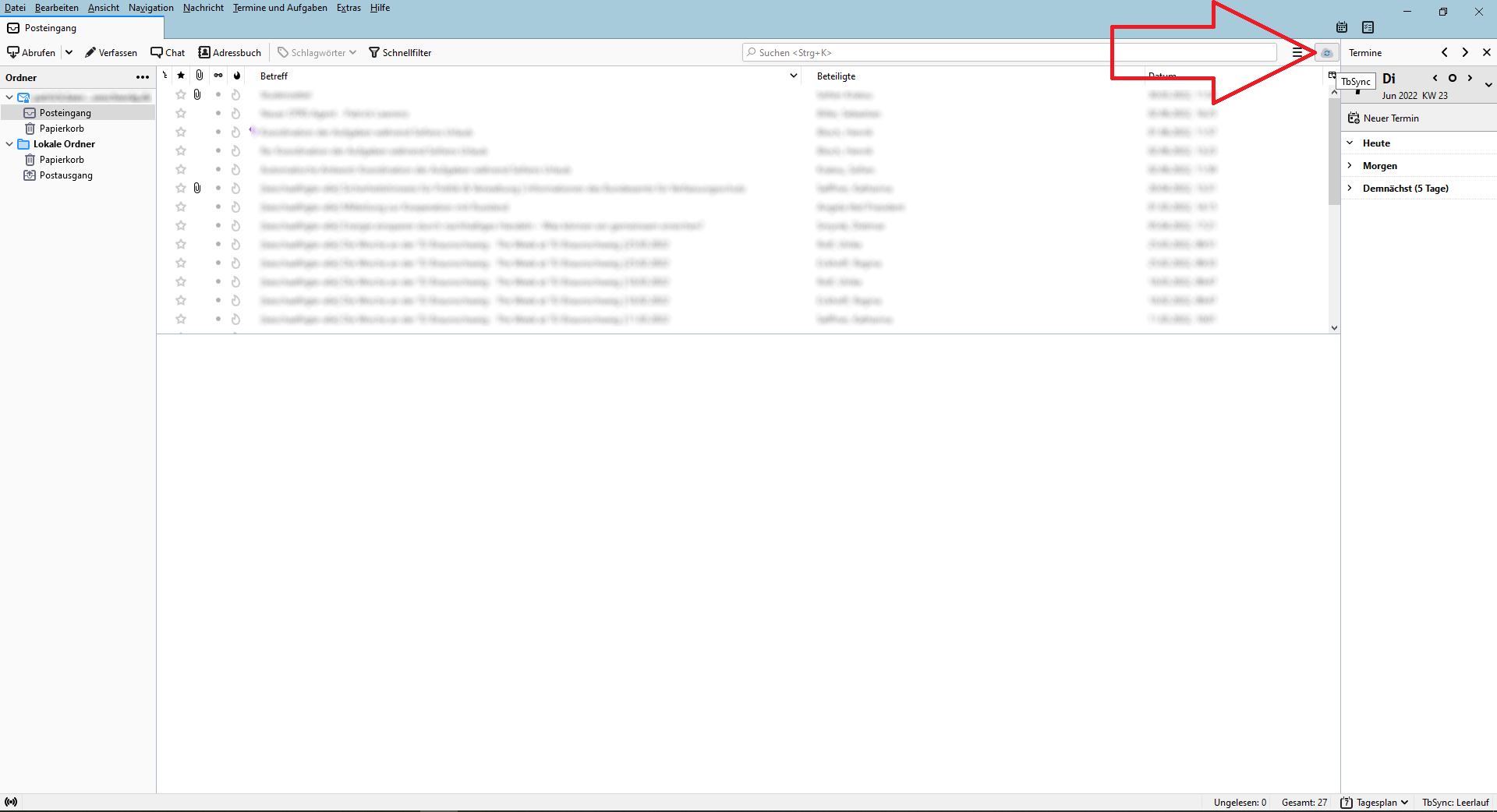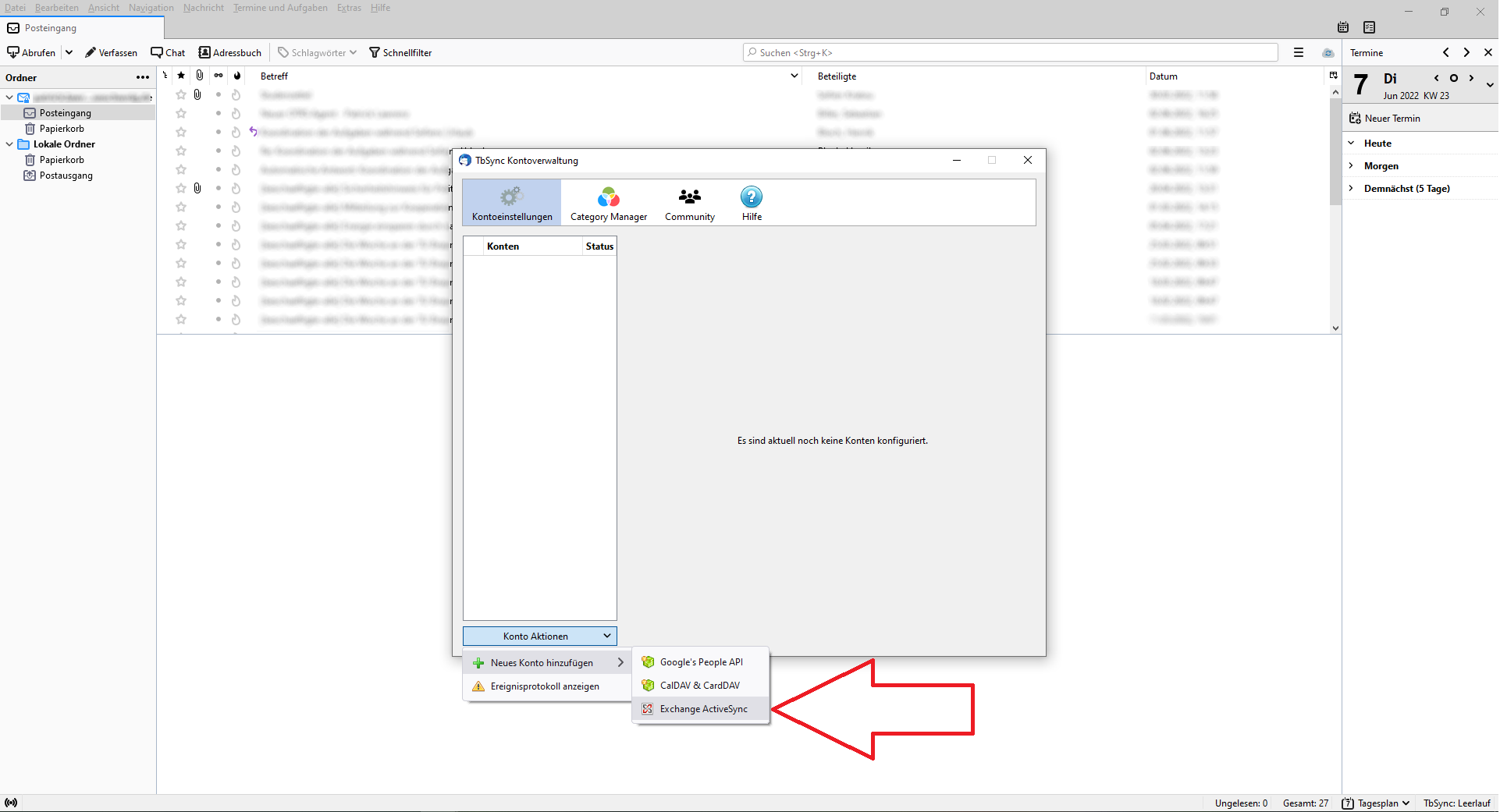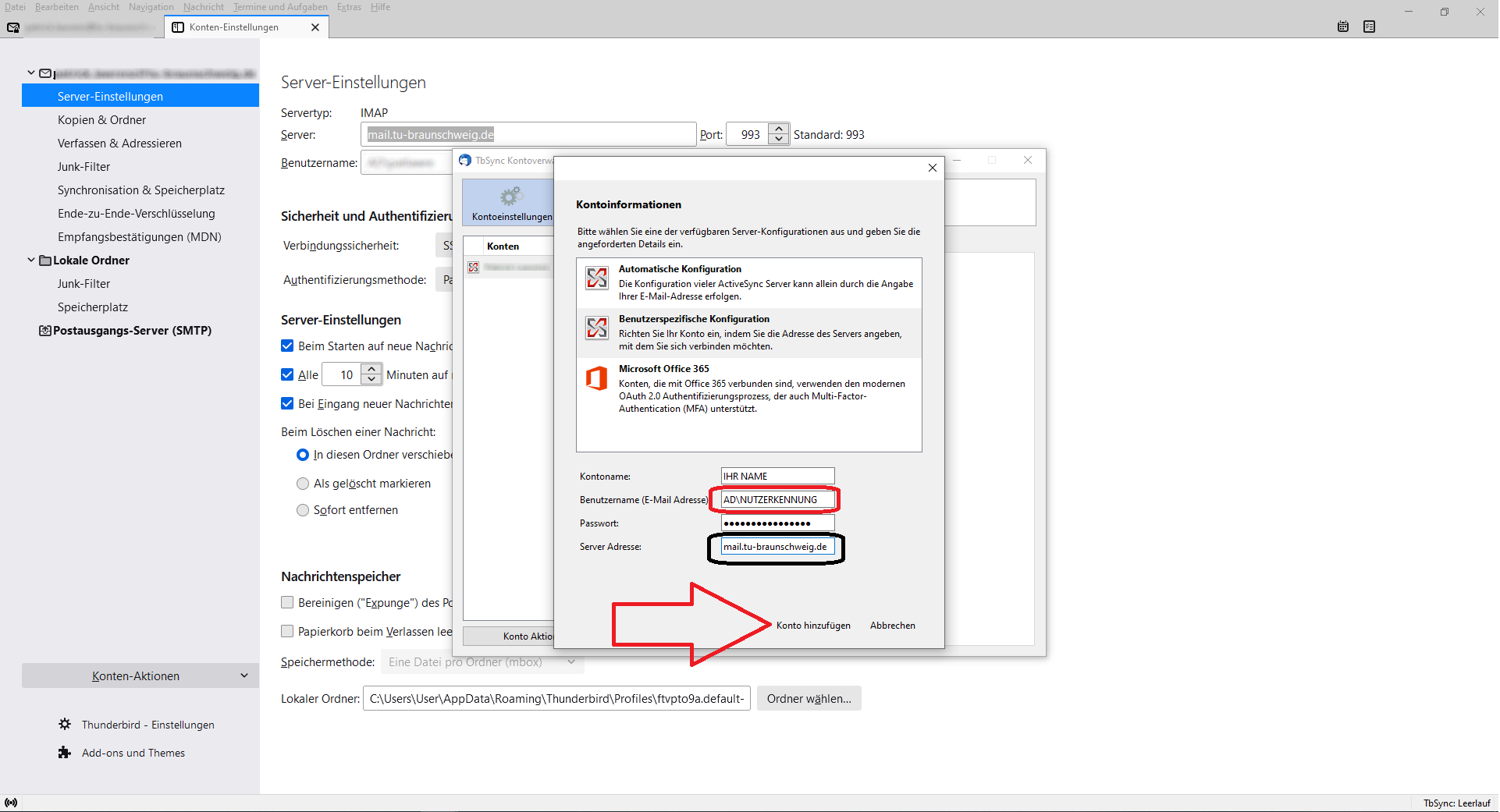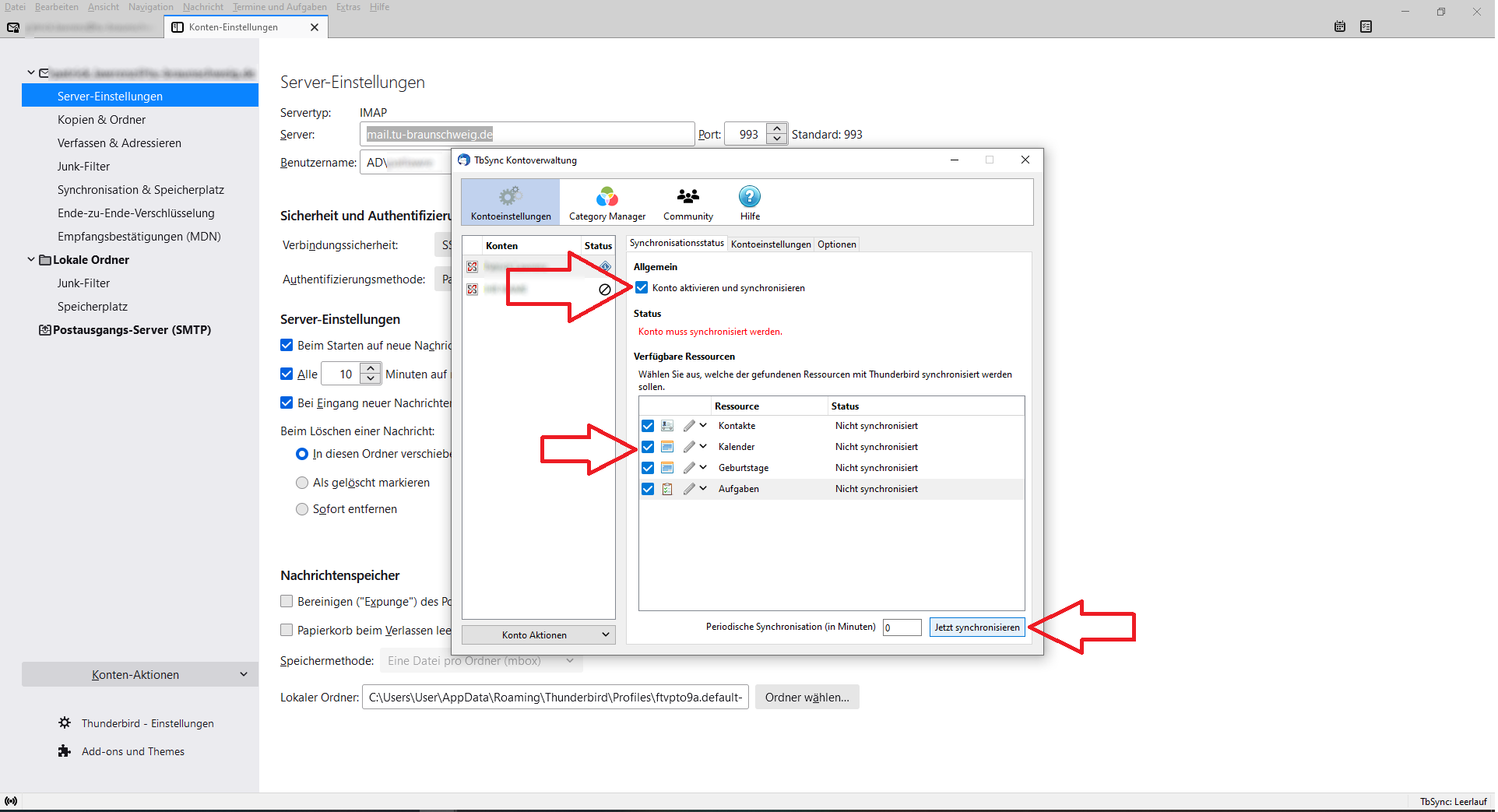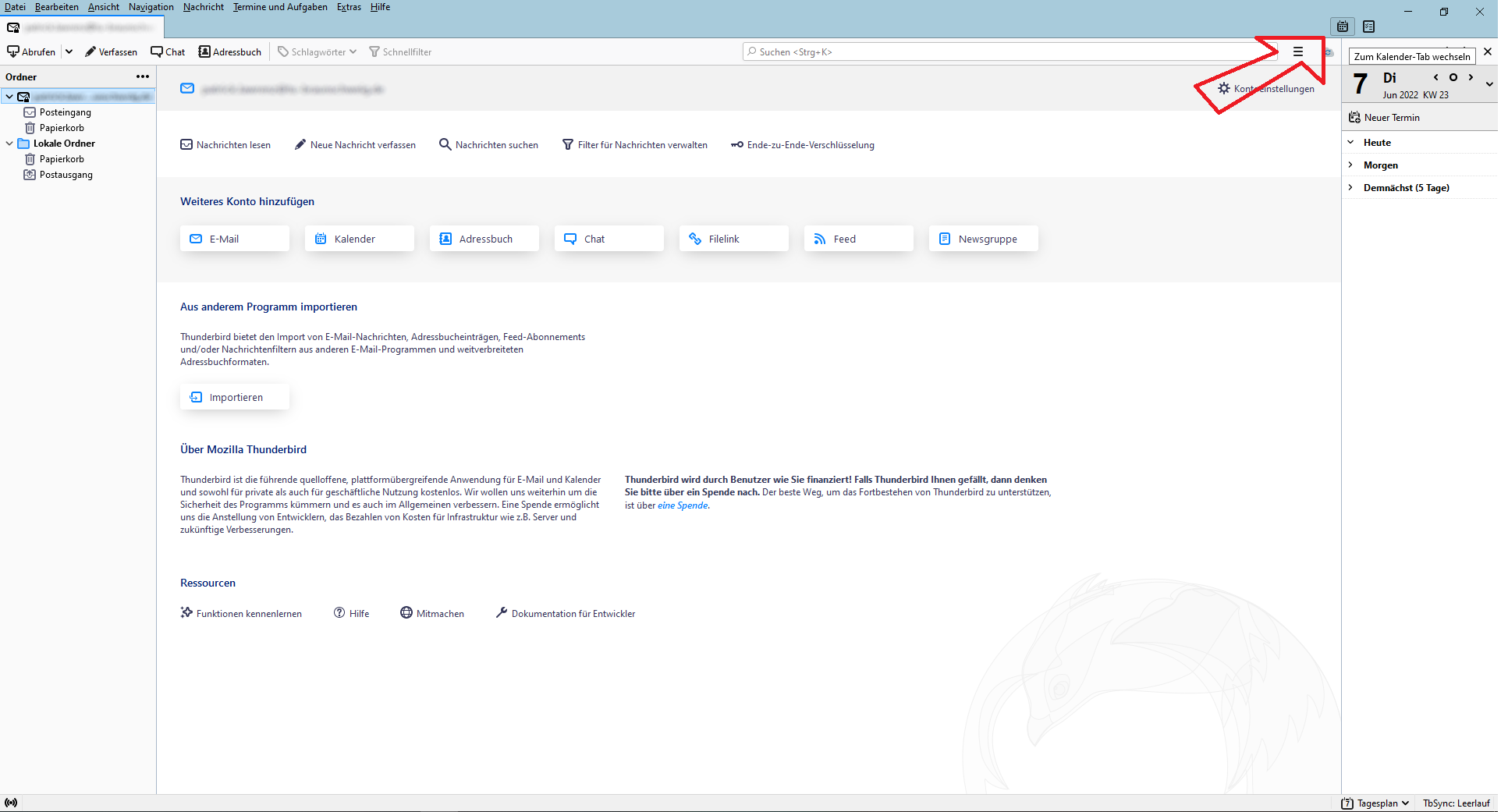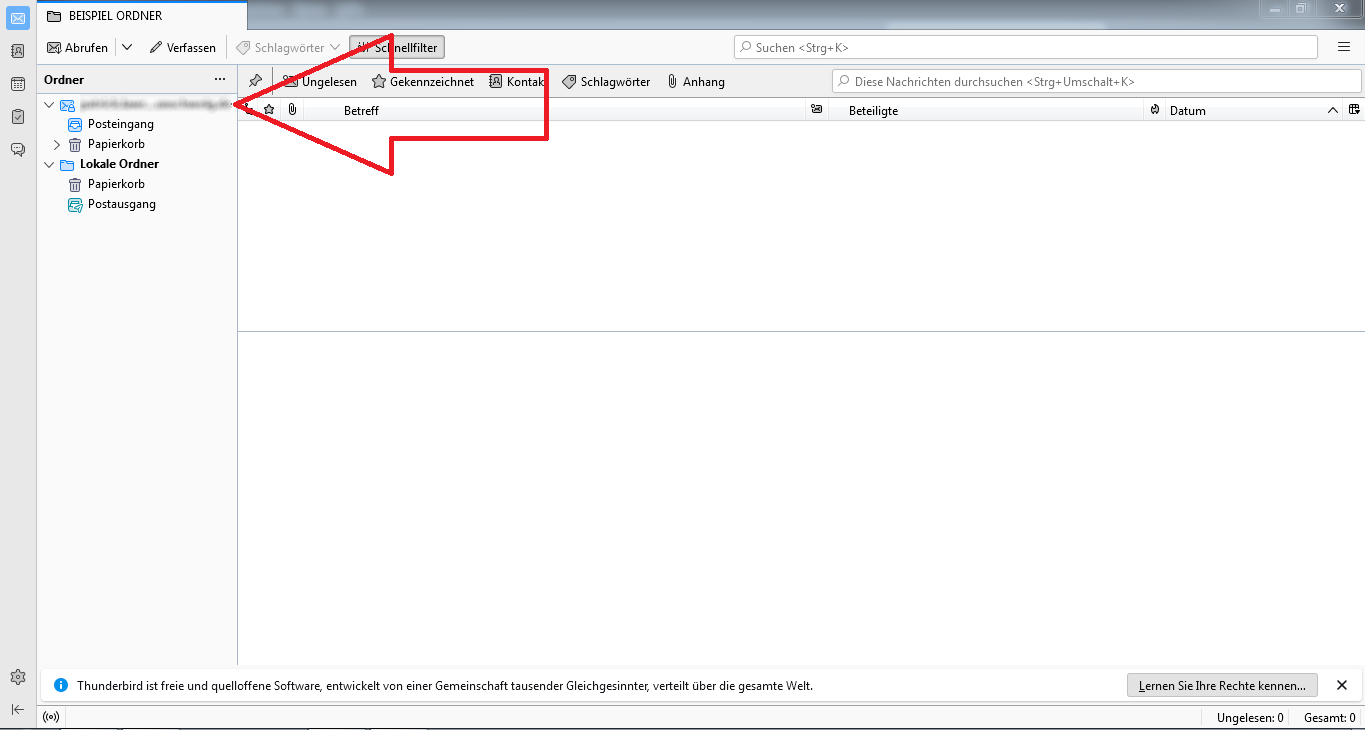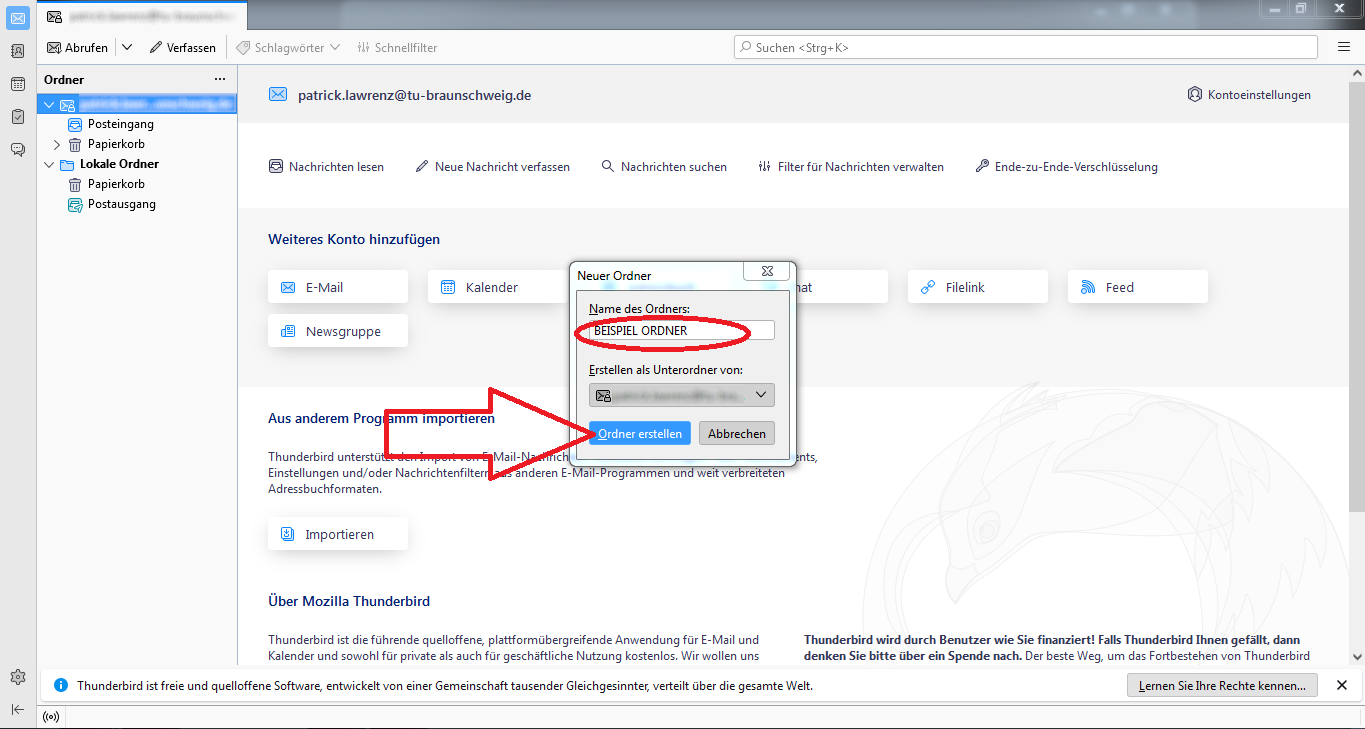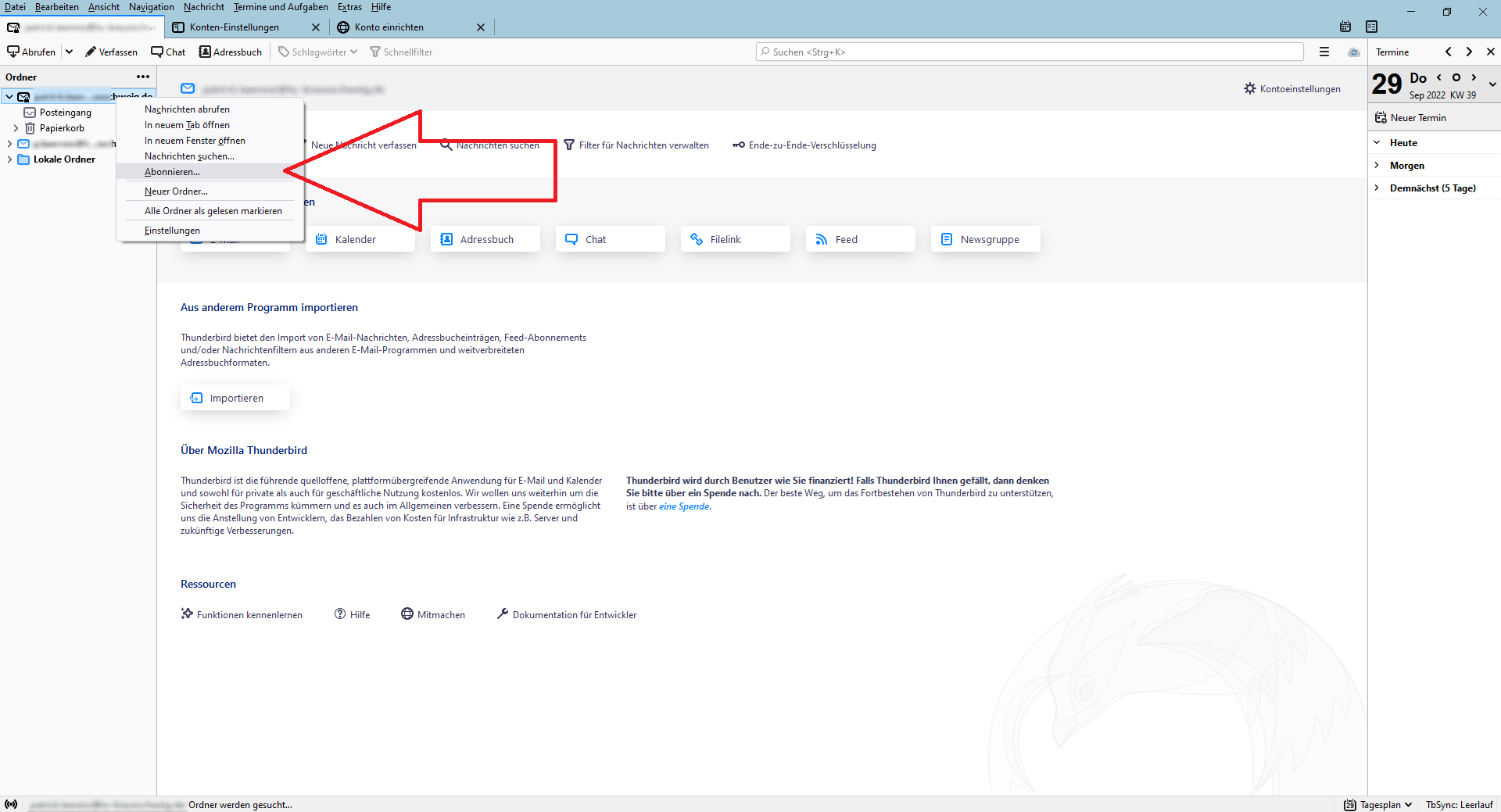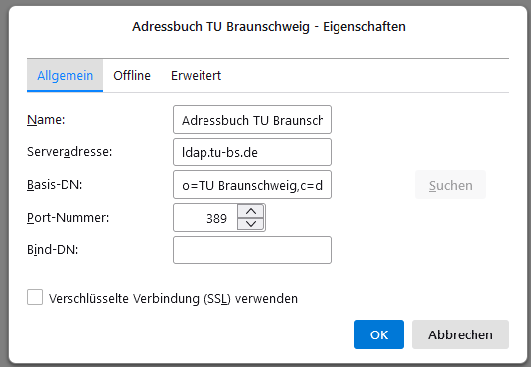Thunderbird
Installierern Sie die neueste Version von Thunderbird von der Webseite www.thunderbird.net.
Folgen Sie den Installationsanweisungen.
Öffnen Sie Thunderbird und klicken Sie in der oberen, rechten Ecke auf das Menüsymbol.[Menüsymbol].
Klicken Sie auf den Punkt „[Konten-Einstellungen“Einstellungen].
Klicken Sie links unten auf das Feld „[Konten-Aktionen.Aktionen].
Klicken Sie auf die Schaltfläche „[Konto Hinzufügen“Hinzufügen].
Geben Sie nun Ihren Namen, Ihre Email-Adresse und Ihr Passwort in die entsprechenendenentsprechenden Felder ein und klicken Sie anschließend auf „Weiter“[Weiter].
Klicken Sie anschließend auf „Fertig“[Fertig] um die Einrichtung abzuschließen.
Sollten die Servereinstellungen nicht automatisch abgerufen werden, verwenden sie folgende Einstellungen:
Geben Sie Ihren Namen, Ihre Email-Adresse und Ihr Passwort ein und klicken sie auf „[Manuell einrichten“einrichten].
Geben sie nun folgende Einstellungen ein:
Für den Posteingangs-server:
Protokoll: IMAP
Hostname: mail.tu-braunschweig.de
Port: 993
Verbindungssicherheit: SSL/TLS
Benutzername: AD\ihrebenutzerkennung
Für den Postausgangs-server:
Hostname: mail.tu-braunschweig.de
Port: 587
Verbindungssicherheit: STARTTLS
Benutzername: AD\ihrebenutzerkennung
Klicken Sie anschließend auf „Fertig“[Fertig] um die Einrichtung abzuschließen.
Anpassung des Ordners "Gesendete Elemente"
Der Standardordner für versendete Nachrichten bei Exchange ist „Gesendete Elemente“.
Der bisherige „Gesendet“ bzw „Sent“ oder „Sent Items“ muss ggf. per IMAP Ordnerabonnement wieder angezeigt werden.
Zusätzlich empfiehlt es sich den Standard-Ordner für versendete Nachrichten in Thunderbird hier an das System anzupassen, da z.B. bei Outlook Web Access im Browser eine solche Einstellung nicht möglich ist und der Standardordner verwendet wird.
Dazu muss wie folgt vorgegangen werden:
In der Übersicht auf den Postfachnamen rechts klicken und „Abonnieren“[Abonnieren].
Hier die gewünschten Ordner auswählen mit Abonieren[Abonnieren] oder Checkbox[Checkbox] aktivieren und anschließend bestätigen.bestätigen mit [OK].
Um den korrekten „Gesendete Elemente“ Ordner für den Versand auszuwählen müssen Sie die Konten-Einstellungen aufrufen
Im Unterpunkt des TU Braunschweig Mail Kontos auf „Kopien & Ordner“ den Punkt „Beim Senden von Nachrichten automatisch“ den Punkt „Anderer Ordner“ auswählen und „Gesendete Elemente in <Kontoname>“ nutzen.
Ihren Kalender in Thunderbird hinzufügen
Öffnen Sie die Schaltfläche zum Hinzufügen von Add-Ons in Thunderbird.
Fügen Sie die Add-Ons „TbSync“ und „Provider für ExchangeActiveSync“ hinzu.
Gehen Sie zurück zur Hauptansicht und klicken Sie nun auf das TbSync Symbol“
Klicken Sie nun auf „Konto Aktionen“, „Neues Konto hinzufügen“ und dann „Exchange ActiveSync“
Wählen Sie „Benutzerspezifische Konfiguration aus und füllen Sie das Formular aus.
WICHTIG: Fügen Sie vor Ihrer Benutzerkennung „AD\“ hinzu!
Als Server Adresse geben Sie „mail.tu-braunschweig.de“ ein.
Setzen Sie nun einen Haken bei „Konto aktivieren und synchronisieren“ und wählen Sie die zu synchronisierenden Elemente aus.
Um zum Kalender zu gelangen, klicken Sie in der Hauptansicht auf die Schaltfläche „zum Kalender Tab wechseln“.
Erstellen eines Email-Ordners
Um einen Email-Ordner zu erstellen, klicken Sie mit der rechten Maustaste auf „Posteingang“ und dann auf „Neuer Ordner“.
Geben Sie nun den Namen des Email-Ordners ein und klicken Sie auf „Ordner erstellen“.
Der freigegebene Ordner erscheint nun links unter ihrem Posteingang.
Abonnieren eines Email-Ordners
Wenn Sie einen Email-Ordner erstellt haben, kann es sein das dieser nicht automatisch in Thunderbird sichtbar ist. In diesem Falle müssen Sie diesen Ordner manuell abonnieren.
Um einen Email-Ordner zu abonnieren, klicken Sie mit der rechten Maustaste auf Ihr Email-Konto und dann auf „Abonnieren“.
Setzen Sie nun bei dem entsprechenden Ordner ein Häkchen in dem Kästchen daneben“.
Der abonnierte Ordner erscheint nun links unter ihrem Posteingang.
LDAP-Adressbuch einbinden
Um das LDAP-Adressbuch unter Thunderbird einzubinden, rufen Sie den Bereich Adressbuch auf und klicken unter Neues Adressbuch auf LDAP-Adressbuch hinzufügen
Geben Sie nun folgende Einstellungen an:
Name: ein von Ihnen gewählter Name
Serveradresse: ldap.tu-bs.de
Basis-DN: o=TU Braunschweig,c=de
Port-Nummer: 389
Bind-DB: bleibt leer